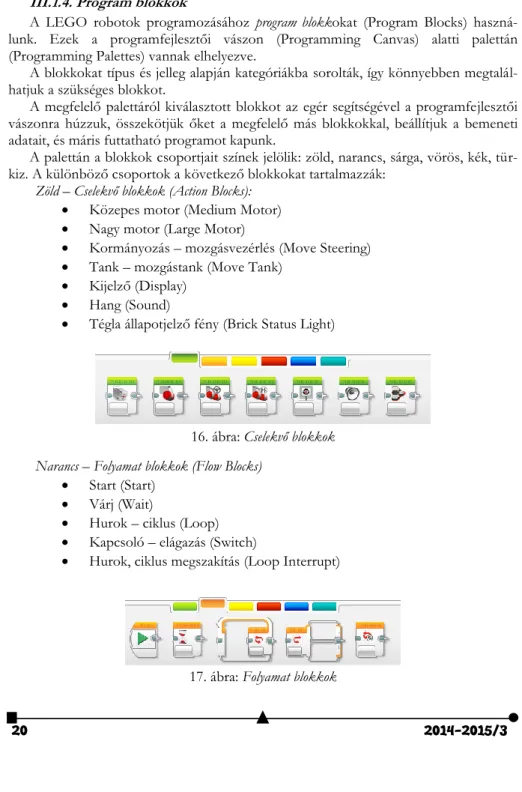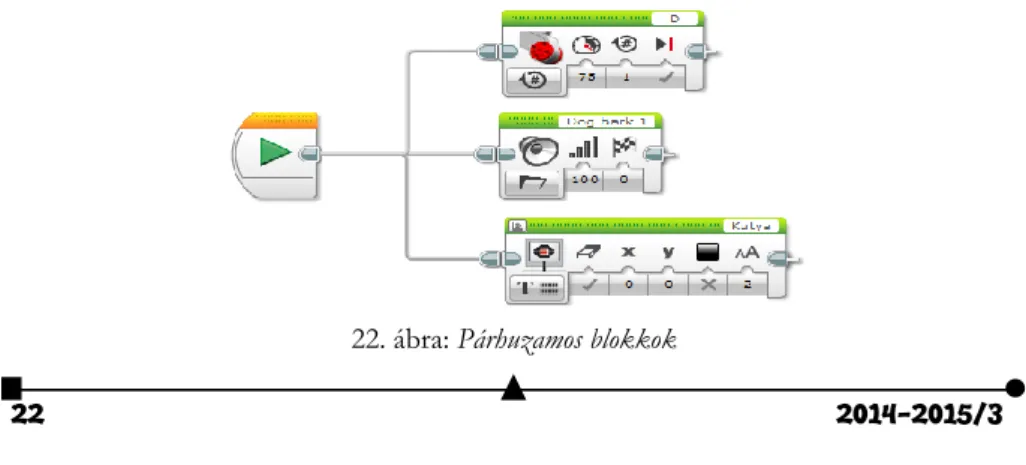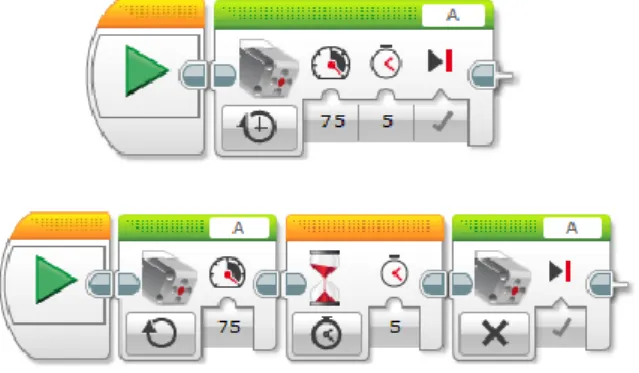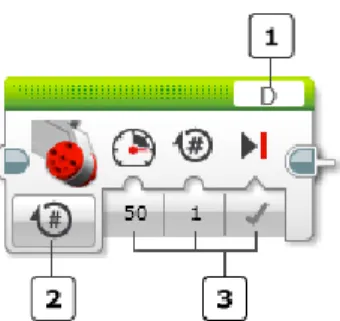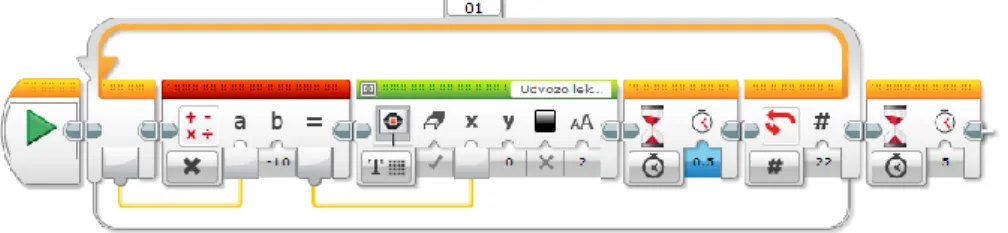2. A program legkártékonyabb hibájára csak akkor derül fény, ha a progra- mot már legalább hat hónapig használták.
3. Azokat a kontrollkártyákat, amelyeket semmiképpen nem szabad helytelen sorrendben tárolni, helytelen sorrendben tárolják.
4. A tetszőleges sorrendben tárolható lyukszalagokat nem tárolják helytelen sorrendben.
5. Ha az inputellenőrzést úgy tervzték meg, hogy kiszűrje a téves inputokat, egy leleményes idióta biztosan kidolgozza azt a módszert, melynek segítségé- vel a téves inputok megkerülik az ellenőrzést.
6. A programozók legjobban a káromkodás nyelvét ismerik.
Gilb megbízhatatlansági törvényei:
1. A számítógép megbízhatatlan, de az ember méginkább.
2. Az emberi megbízhatóságra alapozott rendszerek megbízhatatlanok.
3. A felderíthetetlen hibák végtelenül változatosak, szemben a felderíthető hibákkal, amelyeknek száma a dolog természetéből következöen: korlátozott.
4. A megbízhatóság fokozására eszközölt befektetések addig fokozódnak, amíg túl nem haladják a hibák valószínű költségét, illetve amíg valaki el nem éri, hogy a munka is folyjék.
A számítógépek világának törvényei Golub szerint:
1. A homályos célkitűzések azt szolgálják, hogy senkit ne feszélyezzen a költ- ségek előzetes bemérhetősége.
2. A hanyagul megtervezett munka a vártnál háromszor több időt vesz igénybe, míg a gondosan megtervezett csak kétszer többet.
3. A folyamatmódosításhoz szükséges erőfeszítés az idő előrehaladtával mér- tani haladványban növekszik.
4. A munkacsoportok azért rühellik a heti teljesítménybeszámolókat, mert ezek ékesen bizonyítják, hogy teljesítményől szó sincs.
A számítógép-javítás Smith-féle szabálya: A forrasztónyílások egy mérettel szű- kebbek a kelleténél. Folyamánya: A megfelelő méretű forrasztó nyíllások viszont rossz helyen vannak.
Jaruk törvénye: Ha olcsóbb volna új berendezést vásárolni, a vállalat csak azért is a régit fogja javítattni. Folyamánya: Ha a régi berendezés javítása volna olcsóbb, a vállalat csak azért is vadonatújat fog vásárolni.
LEGO robotok
III. rész III.1.3. Eszközök
A LEGO MINDSTORMS EV3 Home Edition szoftver Eszközök (Tools) menüjé- ben számos eszköz található, amelyek extra funkcionalitást és támogatást nyújtanak az EV3-tégla és szoftver használatához.
A Hangszerkesztő (Sound Editor) segítségével ki tudjuk alakítani saját hangeffektusa- inkat, majd használni tudjuk a szerkesztett hangokat a robotunk programozásában.
A Képszerkesztő (Image Editor) segítségével képeket, grafikákat tervezhetünk az EV3-tégla kijelzője számára.
A ceruzával szabálytalan alakzatokat raj- zolhatunk, ezen kívül vonalat húzhatunk, kö- röket, téglalapokat rajzolhatunk, festhetünk, törölhetünk, szöveget írhatunk, vagy kivá- laszthatunk részeket a rajzból.
Az alakzatok vonalainak háromféle vas- tagsága lehet, és kétféle betűtípus közül vá- laszthatunk.
Egy előnézet ablakban megtekinthetjük, hogy az ábránk hogyan fog kinézni az EV3- tégla kijelzőjén.
A Saját blokk építő (My Block Builder) se- gítségével alprogramokat, saját blokkokat hozhatunk létre és szerkeszthetünk. Elnevez- hetjük, ikonnal láthatjuk el és hozzárendelhe- tünk olyan paramétereket, amelyek nekünk fontosak. A saját blokkok automatikusan táro- lódnak a Saját blokkok palettán.
Hasznos eszköz a Firmware frissítő (Firmware Update). Időnként frissített firmware jelenik meg az EV3-téglához javasolt ezeknek az új ver- zióknak a telepítése, amint azok elérhetővé válnak.
A Vezeték nélküli beállítás (Wireless Setup) segít abban, hogy vezeték nélküli kapcso- latot állítsunk fel a téglával. Ehhez be kell szereznünk egy Wi-Fi USB adaptert az EV3- téglához, és engedélyeznünk kell a Wi-Fi kommunikációt a téglán.
A Blokk importálása (Block Import) menüpont, eszköz segítségével új blokkot adha- tunk a Programfejlesztő palettához. Ez lehet egy új LEGO blokk, vagy más gyártók ál- tal fejlesztett blokk is, például egy harmadik fél által gyártott érzékelőhöz. Ezeket a blokkokat először le kell töltenünk a számítógépünkre, majd ezt követően importálhat- juk őket a szoftverbe.
A Letöltés appként (Download as App) segítségével úgy tölthetjük le programjainkat az EV3-téglára, hogy az a Tégla appok képernyőn jelenjen meg az alapértelmezett alkalma- zások mellett.
A Memóriaböngésző (Memory Browser) át- tekintést ad a téglán történő memóriahaszná- latról (az SD kártyát is beleérve, ha behelyez- tünk egyet). Fel lehet használni programok, hang, grafikus és egyéb fájlok áthelyezésére az EV3-téglára, és minden olyan állomány másolására és törlésére, amelyek már a téglán vannak.
A Tégla program importálása (Import Brick Program) eszköz lehetővé teszi, hogy az EV3-tégla Tégla programozás app-ban készült
13. ábra: Hangszerkesztő
14. ábra: Képszerkesztő
15. ábra: Memóriaböngésző
programot beimportálhassuk az EV3 szoftverbe. Programunkat így tovább finomíthat- juk a LEGO MINDSTORMS EV3 Home Edition szoftver teljes funkcionalitásának felhasználásával.
III.1.4. Program blokkok
A LEGO robotok programozásához program blokkokat (Program Blocks) haszná- lunk. Ezek a programfejlesztői vászon (Programming Canvas) alatti palettán (Programming Palettes) vannak elhelyezve.
A blokkokat típus és jelleg alapján kategóriákba sorolták, így könnyebben megtalál- hatjuk a szükséges blokkot.
A megfelelő palettáról kiválasztott blokkot az egér segítségével a programfejlesztői vászonra húzzuk, összekötjük őket a megfelelő más blokkokkal, beállítjuk a bemeneti adatait, és máris futtatható programot kapunk.
A palettán a blokkok csoportjait színek jelölik: zöld, narancs, sárga, vörös, kék, tür- kiz. A különböző csoportok a következő blokkokat tartalmazzák:
Zöld – Cselekvő blokkok (Action Blocks):
Közepes motor (Medium Motor)
Nagy motor (Large Motor)
Kormányozás – mozgásvezérlés (Move Steering)
Tank – mozgástank (Move Tank)
Kijelző (Display)
Hang (Sound)
Tégla állapotjelző fény (Brick Status Light)
16. ábra: Cselekvő blokkok Narancs – Folyamat blokkok (Flow Blocks)
Start (Start)
Várj (Wait)
Hurok – ciklus (Loop)
Kapcsoló – elágazás (Switch)
Hurok, ciklus megszakítás (Loop Interrupt)
17. ábra: Folyamat blokkok
18. ábra: Érzékelő blokkok Sárga – Érzékelő blokkok (Sensor Blocks)
Tégla gombok (Brick Buttons)
Színérzékelő (Color Sensor)
Infravörös érzékelő (Infrared Sensor)
Motor forgás (Motor Rotation)
Időzítő (Timer)
Érintés érzékelő (Touch Sensor) Vörös – Adatblokkok (Data Blocks)
Változó (Variable)
Állandó (Constant)
Műveletek tömbökkel (Array Operations)
Logikai műveletek (Logic Operations)
Matematika (Math)
Kerekítés (Round)
Összehasonlítás (Compare)
Tartomány (Range)
Szöveg (Text)
Véletlenszerű (Random)
19. ábra: Adatblokkok
20. ábra: Speciális blokkok Kék – Speciális blokkok (Advanced Blocks)
File Access (Fájlhozzáférés)
Messaging (Üzenetek)
Bluetooth Connection (Kapcsolat)
Keep Awake (Virrasztás)
Raw Sensor Value (Nyers érzékelő érték)
Unregulated Motor (Szabályozatlan motor)
Invert Motor (Motor invertálás)
Stop Program (Program leállítás)
Megjegyzés (Comment) Türkiz – Saját blokkok (My Blocks)
Kezdetben ez a paletta üres. Ha egy program valamilyen részletét sok más programban fel szeretnénk használni, akkor létrehozhatunk egy saját blok- kot. Ez olyan, mint az eljárás vagy függvény imperatív nyelvek esetén. A lét- rehozott saját blokkok erre a palettára kerülnek, azután ezeket egyszerűen beszúrhatjuk a későbbi programjainkba, ugyanazon a projekten belül.
21. ábra: Összeragasztott és összekötött blokkok
A LEGO robotok programozása úgy történik, hogy a programfejlesztői vászonra előbb felteszünk egy Start blokkot a Folyamat blokkok palettáról, majd a kívánt prog- ram létrehozása érdekében a többi blokkot. Ha egy blokkot megfogunk az egérrel és azt a palettáról a vászonra húzzuk, közel egy már meglévő blokkhoz, akkor a két ellentétes oldalon lévő fülecskék révén ezek egymáshoz ragadnak, és a második blokk az első programbeli folytatása lesz. Így egymás mellé több blokkot is feltehetünk, amikor futtat- juk a programot, a blokkok egymásután kapják meg a vezérlést úgy, ahogy a vászonra fel voltak helyezve, balról jobbra. Ez a végrehajtási sorrend.
Ha a blokkot valamivel távolabb helyezzük el az előző blokktól, akkor ezeken nem ragadnak össze, az összekötést a programozó kell megoldja úgy, hogy az első blokk jobboldali fülecskéjéből egy drótot húz ki az egérrel, és ezt a drótot a második blokk baloldali fülecskéjével összeköti.
Az összekötő drótokat egyszerűen letörölhetjük úgy, hogy a drót jobb oldali fülecs- kéjére kattintunk az egérrel.
22. ábra: Párhuzamos blokkok
Az egér segítségével kiválaszthatunk egy adott blokkot (vagy a SHIFT gomb lenyo- másával egyszerre többet is), ekkor a blokk körül egy világoskék keret jelenik meg. A ki- választott blokkot áthelyezhetjük, vagy akár le is törölhetjük.
A folyamatvezérlő blokkok (ciklus, elágazás) négy sarkában négy kis köröcske, az oldalak közepén pedig négy kis négyzet jelenik meg, ezek segítségével tetszőlegesen át tudjuk méretezni a blokkot.
A robotok programozása párhuzamosan is történhet. Ha egy blokk után két vagy több blokkot teszünk fel egymás alá, és ezeket az elsővel úgy kötjük össze, hogy az el- sőből kihúzott drótból ágazik el a vezérlés, ezek az utóbbi blokkok párhuzamosan fog- nak végrehajtódni.
A 22. ábrán látható példában egy nagy motort vezérlünk, közben a hangfalon egy kutyaugatást játszunk le, valamint a kijelzőre kiírjuk a „Kutya” feliratot. E három egy- más alatti blokk párhuzamosan fog végrehajtódni.
A párhuzamos programozásnál vigyázzunk az erőforrások megfelelő használatára, hisz könnyű értelmetlen parancsokat kiadni a robotnak! Például, ha párhuzamosra állí- tott két blokk segítségével ugyanazt a motort próbáljuk irányítani úgy, hogy az egyik blokkon 10-szer jobbra forgatjuk, a másik párhuzamos blokkon pedig 10-szer balra for- gatjuk, akkor nyilvánvaló, hogy a motor működtetésében komoly konfliktushelyzet áll elő.
A vászont, s így a rajta lévő blokkokat nagyíthatjuk, kicsinyíthetjük a vászon fölötti eszközsáv jobb oldali gombjaival, mozgathatjuk ezeket a kéz ikonú gomb segítségével, illetve megjegyzéseket is írhatunk a vászonra. A megjegyzések szövegdobozát tetszőle- gesen át lehet méretezni. Ezek nagyon hasznosak lehetnek a program működésének le- írására, megértésére.
23. ábra: Megjegyzések
A programozás során használhatjuk a LEGO MINDSTORMS EV3 Home Edition szoftver gyorsbillentyűit is. Ezeket a gyorsbillentyűket a 9. táblázat foglalja össze.
Windows Mac Eredmény
CTRL+A Command-A Mindent kiválaszt
CTRL+B Command-B Leállítja az EV3-at
CTRL+C Command-C Másolás
CTRL+D Command-D Letöltés az EV3-ra
CTRL+H Command-H Kontextus függő súgó
CTRL+F Command-F Képernyő lementése
Windows Mac Eredmény
CTRL+I Command-I EV3 memória navigátor
CTRL+M Command-M Hardver oldal ki/be-kapcsolása
CTRL+N Command-N Új program
CTRL+E Command-E Új kísérlet
CTRL+O Command-O Megnyitás
CTRL+P Command-P Nyomtatás
CTRL+Q Command-Q Kilépés
CTRL+R Command-R Letöltés és futtatás
CTRL+S Command-S Mentés
CTRL+Shift+S Command-Shift-S Mentés másként
CTRL+T Command-T Előrejelzés
CTRL+U Command-U Letöltés az EV3-ról
CTRL+V Command-V Beillesztés
CTRL+W Command-W Fül bezárása
CTRL+Shift+W Command-Shift-W Projekt bezárása
CTRL+X Command-X Kivágás
CTRL+Y Command-Y Helyrehoz
CTRL+Z Command-Z Visszavonás
CTRL+G Command-G Eszközök közötti váltás
CTRL+Shift+H Command-Shift-H Tevékenység elrejtése/megjelenítése CTRL+Shift+P Command-Shift-P Pont-elemzés
CTRL+Shift+A Command-Shift-A Szekció-elemzés
F1 Command-Option-? Súgó
1 1 Cselekvő paletta
2 2 Folyamat paletta
3 3 Érzékelő paletta
4 4 Adat paletta
5 5 Speciális paletta
6 6 Saját blokkok paletta
Nyíl (balra) Left arrow Balra vivés Nyíl (jobbra) Right arrow Jobbra vivés
Alt+Drag Alt-húzás A program mozgatása, átméretezése
CTRL+J Command-J Új megjegyzés
9. táblázat: Gyorsbillentyűk
III.1.5. Adattípusok
A LEGO MINDSTORMS EV3 Home Edition grafikus programozási nyelv adattí- pusokat használ a blokkok adatainak ábrázolásához. Ezek a következők:
Numerikus (Numeric)
Logikai (Logic)
Szöveg (Text)
Numerikus tömb (Numeric Array)
Logikai tömb (Logic Array)
A numerikus adattípus negatív vagy pozitív egész, illetve valós számokat fed. Például:
–2, –1.54, 0, 56, 516.2356.
A logikai típus egy Igaz (True) vagy Hamis (False) értéket ábrázol.
24. ábra: A Simple Text karakterei
A szöveg típus egy karaktersorozatot (karakterláncot) ábrázol. Az egyes karakterek az úgynevezett egyszerűsített szöveg (Simple Text) karakterei lehetnek. Ezeket a 24. ábrán mu- tatjuk be. Más karaktereket nem tud ábrázolni az EV3-tégla. A karakterek segítségével angol, orosz, egyszerűsített kínai, illetve japán szövegeket tud megjeleníteni, ábrázolni.
Természetesen a szöveg szóközöket is tartalmazhat, így nemcsak szavakat, hanem mondatokat is képezhetünk. Például: „Udvozollek a Sapientian!”
A numerikus tömb egy negatív vagy pozitív egész, illetve valós számokból álló listát jelent. A listának meghatározott hossza van, amelynek csak az EV3-tégla memóriája szab határt. A lista minden egyes eleme egy numerikus érték, amelyet a megadott sorrendben tárol a rendszer.
Mivel a lista nem halmaz, ezért egy érték többször is szerepelhet benne. A lista elemeit pon- tosvesszővel („;”) választjuk el egymástól, és az egész listát szögletes zárójelek közé tesszük („”). Például: [0; –0.25; 345.25; 7; 7; 7]. Az üres tömböt []-el jelöljük, ennek a hossza: 0.
A logikai tömb a numerikus tömbhöz hasonló adattípus, azzal a különbséggel, hogy ennek az elemei csak az Igaz (True) vagy Hamis (False) értékek lehetnek.
Az adattípusokhoz szorosan kötődnek az adatdrótok (Data Wire), amelyek segítségé- vel a blokkok kimeneteleit köthetjük a bemenetelekhez, így átadva egymásnak a megfe- lelő adatokat. A blokkok között így interakció
jöhet létre, az adatfolyamok révén pedig ösz- szetettebb programok valósíthatók meg, így a robot viselkedése is komplexebb lehet.
A 25. ábra egy numerikus adatdrótot áb- rázol. Az X változó (bemeneti adat) felveszi a konstans 10-es értékét (kimeneti adat). Ez megfelel az X = 10 értékadásnak imperatív
programozási nyelvek esetén. A kimeneti adatot tartalmazó blokk meg kell, hogy előzze a bemenetet tartalmazó blokkot.
A 10. táblázat a különböző típusú adatdrótokat és az adattípusok grafikai szimbó- lumait mutatja be.
25. ábra: Adatdrót
Adattípus Be Ki Drót Jel írásra (bemenet)
Jel olvasásra (kimenet) Numerikus
Logikai Szöveg
Numerikus tömb Logikai tömb
10. táblázat: Adatdrótok és az adattípusok szimbólumai
Az adatdrótokat egyszerű „fogd és vidd” (drag and drop) technikával lehet a grafi- kus felületen kialakítani. Ha az egérrel valamely blokk kimeneti adata fölé megyünk, ak- kor az egérmutató (kurzor) átvált egy dróttekercset ábrázoló kurzorrá, majd kattintva és megfogva, áthúzhatjuk a drótot egy másik blokk bemenetére.
Egy kimenet egyszerre több blokk bemenete is lehet.
Az adatdrótokat szintén „fogd és vidd” (drag and drop) technikával lehet letörölni: a bemenetről kell lehúzni az adatdrót végét.
A 11. táblázat alapján az egyes adattípusok között automatikus és adatveszteség nél- küli konverzió hajtódik végre.
Típusról Típusra Eredmény
Logikai Numerikus Hamis (False) = 0
Igaz (True) = 1
Logikai Szöveg Hamis (False) = „0”
Igaz (True) = „1”
Logikai Logikai tömb Egy egyelemű tömb
Logikai Numerikus tömb Egy egyelemű tömb (0 vagy 1)
Numerikus Szöveg A szám szöveges ábrázolása
(Például: „23.65”) Numerikus Numerikus tömb Egy egyelemű tömb
Logikai tömb Numerikus tömb Ugyanolyan hosszúságú numerikus tömb 0 vagy 1 elemekkel
11. táblázat: Adatkonverziók
Ha az EV3-téglát a számítógéphez csatlakoztatjuk (USB, Bluetooth vagy Wi-Fi), és fut- tatjuk a programot, az aktívan futó blokk valamely drótja fölé húzva az egeret, egy ablakban megjelenik a dróton lévő érték, vagyis a ki/bemeneti adat. Így könnyen nyomon követhetjük és ellenőrizhetjük adatainkat, s ezáltal a teljes program adatfolyamát, működését.
Ha a portokat adatdrót segítségével adjuk meg, akkor ezek numerikus értékként fognak szerepelni a következőképp:
A port értéke: 1
B port értéke: 2
C port értéke: 3
D port értéke: 4
1 port értéke: 1
2 port értéke: 2
3 port értéke: 3
4 port értéke: 4
Ha a kormányzási vagy tank üzemmódot választjuk, akkor a két port numerikus ér- tékei:
B, C: 23
C, B: 32
A, B: 12
A, D: 14
Ha lánckapcsolással kötjük össze az EV3-téglákat, akkor az első tégla portjainak numerikus értékéhez 100-at kell hozzáadni (pl. 101, 102, 103, 104, 123, 132, 112, 114), a második tégla portjainak numerikus értékeihez 200-at, a harmadiknak 300-at, a negye- diknek pedig 400-at (pl. 403 a negyedik tégla C portja).
III.1.6. A közepes motor programozása
A közepes motor programozására egy blokk van fenntartva a kezelőfelület zöld eszköztárán. A 26. ábrán látható blokk beállításai a következők:
1: Az 1-es gomb segítségével a portot választhatjuk ki (port selector). Ezen a porton keresztül fog kommu- nikálni az EV3-tégla a motorral, itt küldi át a parancso- kat. A port az A, B, C vagy D valamelyike lehet.
2: A 2-es gomb segítségével egy legördülő menüből kiválaszthatjuk a motor működési módját (mode selector): Off (kikapcsol), On (bekapcsol), On for Seconds
(bekapcsol időre), On for Degrees (bekapcsol fokokra), On for Rotations (bekapcsol fordu- latszámra).
3: A 3-as gomb vagy gombok segítségével a bemeneti adatokat adhatjuk meg. Ezek száma, mértékegysége és mérete a módoktól függ.
Az On mód bekapcsolja a motort és ez addig fog működni, míg egy Off módú blokk ki nem kapcsolja. A vezérlés a bekapcsolás után azonnal átadódik a következő blokk- nak. Az egyedüli beállítható bemeneti adat a motor sebessége/ereje, amely egy –100 és
26. ábra A közepes motor blokkja
100 közötti érték. Az előjel a forgás irányát jelenti (hátra/előre). A pozitív irány az óra- mutató járásával megegyező, a negatív irány pedig az óramutató járásával ellentétes.
Az Off mód leállít egy előzőleg bekapcsolt motort. Az egyedüli beállítható bemeneti adat a Brake at End (leállás a végén). Ez egy logikai érték: Igaz (True) vagy Hamis (False) lehet. Az Igaz érték azt jelenti, hogy a motor azonnal leáll, és úgy marad abban a pozíci- óban (Brake), a Hamis érték pedig azt jelenti, hogy a motor áramellátása kikapcsol, és az addig forog tehetetlenségből szabadon, amíg meg nem áll (Coast).
Az On for Seconds (bekapcsol időre) mód a megadott ideig működteti a motort. Be lehet állítani a motor erejét, másodpercekben kifejezve (lehet valós szám is) a működés időtartamát, valamint a Brake at End-et.
27. ábra: a) Közepes motor vezérlése egy blokkal; b) Közepes motor vezérlése több blokkal Az On for Degrees (bekapcsol fokokra) mód a megadott fokig forgatja a motort. Be lehet állítani a motor erejét, fokokban kifejezve (lehet valós szám is) a fordulatot (egy teljes fordu- lat 360º), valamint a Brake at End-et. A motor belső érzékelője pontosan méri a fokokat, és a motor végrehajtja a megfelelő fordulatot. Ez azt jelenti például, ha működés közben egy akadály nem engedi továbbforogni a motort, ez addig fog várni, míg az akadály elhárul, és pontosan végrehajtódik a megadott foknyi fordulat. Ameddig akadályozva van, a robot programja leáll, a vezérlés nem adódik át a következő blokknak.
Az On for Rotations (bekapcsol fordulatszámra) mód a megadott fordulatszámig for- gatja a motort. Be lehet állítani a motor erejét, numerikus értékben kifejezve (lehet valós szám is) a fordulatszámot (egy teljes fordulat 1-es, két és fél fordulat: 2,5 stb.), valamint a Brake at End-et. Ez a mód teljesen megfelel az On for Degrees módnak, annyi különb- séggel, hogy más a mértékegység: 1 fordulatszám 360º, 2 fordulatszám 720º, fél fordu- latszám 180º, 1,25 fordulatszám 450º stb.
A 27. ábra a) és b) programjai ugyanazt csinálják, csak különféleképpen oldják meg a közepes motor vezérlését. Az a) ábrán egy motorvezérlő blokkot láthatunk, amely On for Seconds (bekapcsol időre) módban 5 másodpercig működteti 75%-os erővel az A portra kapcsolt motort mégpedig úgy, hogy azonnal leáll és megtartja a pozícióját. A b) ábrán pedig elindítjuk az A portra kapcsolt motort 75%-os erővel az On mód segítségé- vel, majd egy Wait (várakozás) blokk segítségével 5 másodpercet várunk (ez idő alatt működik a motor), és végül az Off mód segítségével leállítjuk a motort úgy, hogy az megtartja pozícióját.
III.1.7. A nagy motor programozása
Blokk szintjén a nagy motor programozása telje- sen megegyezik a közepes motor programozásával.
Az ott leírtak érvényesek a nagy motor blokkjára is.
Mindazonáltal a nagy motorok annyiban külön- böznek a közepes motortól, hogy ezeket párba is le- het kötni (például a B + C portokat használva). A párban működtetésre két új blokkot használhatunk: a Move Steering (kormányozás blokk) illetve a Move Tank (tank blokk) blokkokat.
Az 1-es, 2-es gombok használata teljesen meg- egyezik a közepes motornál bemutatottaknál, a 3-as gombok (bemeneti adatok) változnak csak némiképp,
egész pontosan mindkét blokk esetén bejön egy plusz bemeneti adat.
A kormányozás blokk segítségével a robot előre, hátra, fordulásra, vagy megállásra programozható. Beállíthatjuk a kormányozás milyenségét, hogy a robot egyenesen, hajló ívek, vagy szűk fordulások mentén kanyarodjon.
29. ábra: a) Move Steering; b) Move Tank
A kormányozás blokk azt feltételezi, hogy a robot két nagy motorral van felszerelve, egyik motor a jármű (robot) bal oldalán, a másik a jobb oldalán. A kormányozás blokk egyszerre vezérli mindkét motort, s így tudjuk vezetni (kanyarítani) a járművet abba az irányba, amit választottunk.
Az irány miatt vigyázzunk mindig, hogy a bal oldali motor portja legyen beállítva először. Például, ha B + C van kiválasztva a portnál, akkor a bal oldali motor legyen a B portra, a jobb oldali motor pedig a C portra kötve.
A kormányozás blokk esetén az első bemeneti adat a kanyarodás mértéke és iránya egy –100 és 100 közötti értékkel megadva, amely százalékban fejezi ki a kanyarodás mértékét: 0 azt jelenti, hogy egyenesen előre halad, 50 azt, hogy 90º-ban kanyarodik jobbra, –50 azt, hogy hogy 90º-ban kanyarodik balra stb.
Figyeljünk arra, hogy az On for Degrees (bekapcsol fokokra) vagy az On for Rotations (be- kapcsol fordulatszámra) mód esetén a robot által megtett távolság most már nemcsak a beál- lított foktól vagy fordulatszámtól függ, hanem a kanyarodás ívétől is. Ebben az esetben a be- állított értékek mindig arra a motorra értendők, amelyik gyorsabban fordul.
A tank blokk nagyon hasonlít a kormányozás blokkhoz, csak azt feltételezi, hogy a robot lánctalpakon jár, így a fordulatot nem a kanyarodás mértékével lehet megadni, hanem a két motor erejével. Ha ez egyik motornak nagyobb az ereje, mint a másiknak, a jármű elfordul.
Így a blokkon két erő-beállítási lehetőség (gomb) van, az egyik a bal oldali motor, a másik 28. ábra: A nagy motor blokkja
pedig a jobb oldali motor erejét állítja be. Például, ha a bal oldali motor ereje 100, a jobb ol- dalié pedig 50, a jármű egy ívben jobbra fog fordulni. A jármű azonnal megfordul, ha például a bal oldali motor erejét 50-re, a jobboldaliét pedig –50-re állítjuk.
Természetesen a fordulás, kanyarodás íve mindkét esetben függ a kerekek méreté- től, vagy a kerekek közötti távolságtól, és más faktoroktól is.
III.1.8. A kijelző programozása
A kijelző programozása a kijelző blokk (Display Block) segítségével történik. Így fe- hér-fekete grafikát vagy szöveget jelen-
tethetünk meg az EV3-tégla kijelzőjén.
A 30. ábrán látható kijelző blokk ré- szei:
1. A blokk módjának kiválasztó gombja (mode selector)
2. Szövegdoboz
3. Bemeneti adatok
4. Kijelző megjelenítő gomb Az 1-es gomb segítségével választ- hatjuk ki, hogy a kijelzőn szöveget (pixe- les vagy rácsos), alakzatot (vonal, kör, téglalap, pont) vagy valamilyen beolva- sott képet kívánunk megjeleníteni, illet-
ve itt lehet eredeti állapotába visszaállítani a kijelzőt (Reset Screen).
Ha az 1-es gomb segítségével szöveget választunk, akkor a 2-es szövegdobozba ír- hatjuk be a megjelenítésre szánt szöveget, vagy itt kiválaszthatjuk azt is, hogy a szöveg egy adatdrót segítségével legyen megadva bemenetként (Wired). Ha az 1-es gomb által egy állományt választunk ki, akkor szintén itt, a 2-es szövegdobozban adhatjuk meg az állomány nevét, vagy választhatunk a LEGO által eleve megadott képek közül.
Érdekes a 4-es kijelző megjelenítő gomb. Amennyiben elkészítettük a grafikánkat vagy szövegünket, ezzel a gombbal egy ablakot hívhatunk elő, amely ugyanúgy tartal- mazza a megjelenítendő grafikát vagy szöveget, mint az EV3-as tégla kijelzője. Itt tehát előre láthatunk mindent.
31. ábra: A kijelző koordinátarendszere
30. ábra: A kijelző blokk
A 3-as gombok segítségével a bemeneti adatokat adhatjuk meg. Természetesen ezek a kiválasztott módtól függnek.
Ha a pixeles szöveg (Pixel) módot választjuk ki, akkor bemeneti adatként a követke- zőket adhatjuk meg:
A képernyő letörlése (Clear Screen): logikai érték, Igaz vagy Hamis lehet.
Ha Igaz, a szöveg megjelenítése előtt a rendszer letörli a képernyőt.
X és Y: a szöveg kezdetének (bal felső sarok) koordinátái.
Szín (Color): logikai érték. Ha Igaz, akkor a szöveg fekete alapon fehérrel jelenik meg, ha Hamis, akkor a szöveg fehér alapon feketével jelenik meg.
Betűtípus (Font): 0, 1 vagy 2 lehet. A 0 normál (Normal) betűtípust, az 1- es félkövér (Bold), a 2-es nagy (Large) betűket jelent.
Ha a rácsos szöveg (Grid) módot választjuk ki, akkor a fentiek annyiban módosul- nak, hogy az X és az Y rácspontokat kell megadni, és a rendszer ezekhez a rácspontok- hoz igazítja a szöveget. Így a szöveget sorokban és oszlopokban jeleníthetjük meg. Egy oszlop szélessége megegyezik egy karakter szélességével normál és félkövér betűtípus esetén, ez 8 pixelt jelent. A nagy betűtípus pedig kétszer akkora, mint a félkövér (16×16 pixel). Mivel a normál betűtípus 9 pixel magas, a félkövér pedig 8, a sorok mérete 10 pi- xel. A kijelzőn tehát 12 (0-tól 11-ig) sor és 22 (0-tól 21-ig) oszlop található.
32. ábra: A mozgó „Udvozollek a Sapientian!” felirat
Ha az alakzatok – vonal módot választjuk, akkor bemenetként, a képernyőtörlés és szín mellett megadhatjuk a vonal bal felső és jobb alsó pontjainak a koordinátáit: X1, Y1, X2, Y2. Egy fehér vonal csak akkor látható, ha nem töröljük le a képernyőt, és az előzőleg feketére volt festve.
Az alakzatok – kör esetén a kör középpontjának X és Y koordinátáit, illetve a kör sugarát kell megadjuk, valamint azt is, hogy a kör legyen-e kitöltve vagy sem.
Az alakzatok – téglalap esetén a téglalap bal felső sarkának az X, Y koordinátáit, va- lamint a téglalap magasságát és szélességét kell megadjuk bemeneti adatként. Ha a kijel- zőnek csak egy részét szeretnénk letörölni, akkor arra a területre rajzolhatunk egy fehér téglalapot.
Az alakzatok – pont egy pixelt rajzol ki a kijelzőre a megadott X, Y koordinátákra.
A kép mód segítségével egy fehér-fekete képállományt jelentethetünk meg. A kép bal felső sarkának koordinátái a megadott X, Y pontokban lesznek.
A kijelző visszaállítása mód visszaállítja az EV3-tégla kijelzőjét a normál állapotba, vagyis a program futásáról jelennek meg az információk.
Hogy a megjelenített grafika vagy szöveg ne tűnjön el hamar a képernyőről, a megje- lenítés végén használjunk egy várakozás blokkot (Wait).
Ha bármilyen numerikus adatot akarunk megjeleníteni, például egy érzékelő kimene- ti értékét, egyszerűen az adatdrót segítségével kössük össze a kimenetet a kijelző blokk szöveges bemenetével. A program automatikusan átalakítja a numerikus értéket szöveg- gé, és ez megjelenik a kijelzőn.
33. ábra: Növekvő kör és a sugár megjelenítése
A 33. ábrán lévő program egy kört rajzol ki a kijelző középpontjába és animál úgy, hogy a sugara növekszik 0-tól 50-ig. A kör kirajzolása előtt letörli a rendszer a képer- nyőt. Ezzel párhuzamosan a kör sugarát kiírja a kijelző bal felső sarkába (ekkor már nincs képernyőtörlés). Minden körrajzolás után a rendszer fél másodpercet várakozik, a végén pedig 5 másodperc múlva állítja vissza az eredeti képernyőt.
Könyvészet
http://botbench.com/blog/2013/01/08/comparing-the-nxt-and-ev3-bricks/
http://education.lego.com/es-es/products http://en.wikipedia.org/wiki/ARM9
http://en.wikipedia.org/wiki/Lego_Mindstorms http://en.wikipedia.org/wiki/Linux_kernel
http://hu.wikipedia.org/wiki/ARM_architekt%C3%BAra http://hu.wikipedia.org/wiki/MOS_Technology_6502 http://hu.wikipedia.org/wiki/Robot
http://mindstorms.lego.com/en-us/Default.aspx?domainredir=lego.com http://www.ev-3.net/en/archives/850
http://www.geeks.hu/blog/ces_2013/130108_lego_mindstorms_ev3 http://www.hdidakt.hu/mindstorms.php?csoport=50
http://www.lego.com/en-us/mindstorms/support/faq/
http://www.lego.com/hu-
hu/mindstorms/downloads/software/ddsoftwaredownload/download-software/
http://www.legomindstormsrobots.com/lego-mindstorms-ev3/programming-ev3-c- bricxcc/
http://www.leg-technic.hu/blog/38/31313-mindstorms-ev3-az-itelet-elso-napja http://www.leg-technic.hu/blog/39/31313-mindstorms-ev3-az-itelet-masodik-napja http://www.philohome.com/sort3r/sort3r.htm
LEGO Mindstorms EV3 Felhasználói útmutató (www.lego.com) LEGO MINDSTORMS EV3 Home Edition súgó
Kovács Lehel István