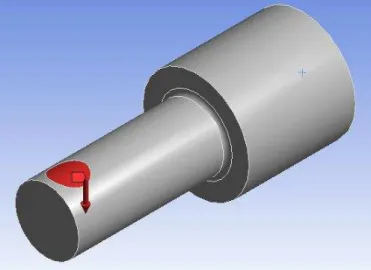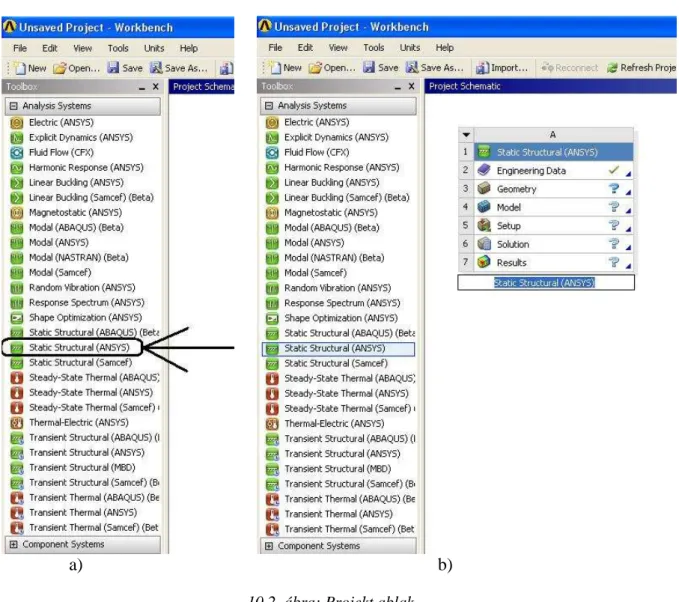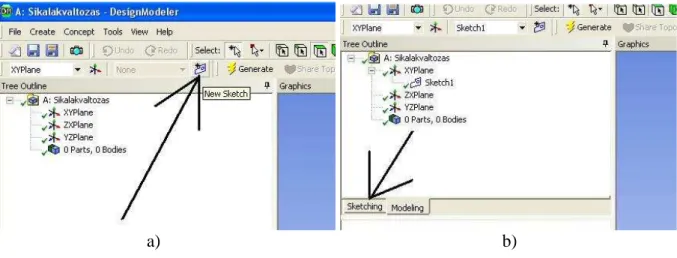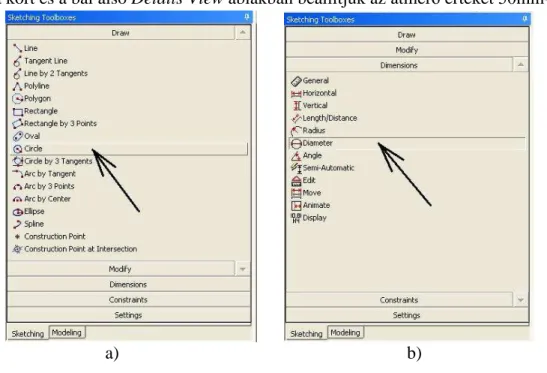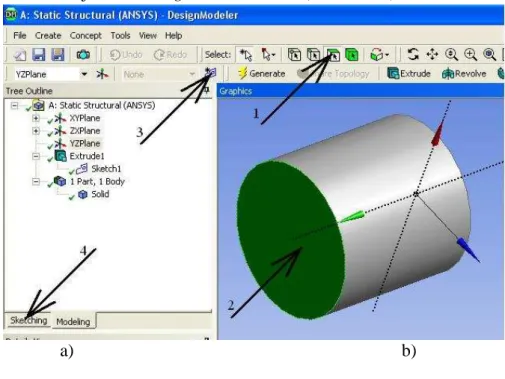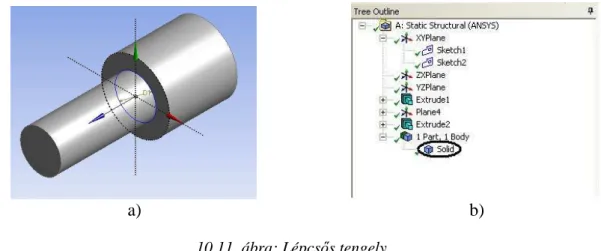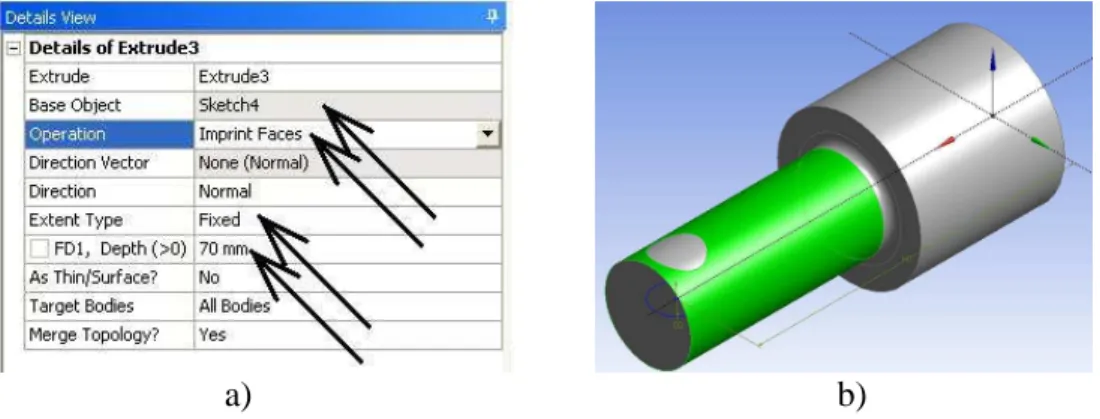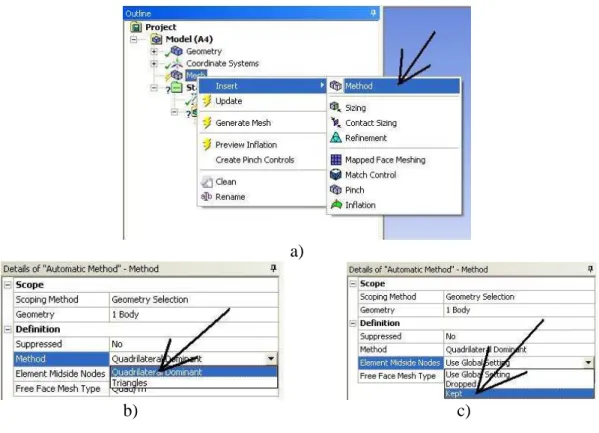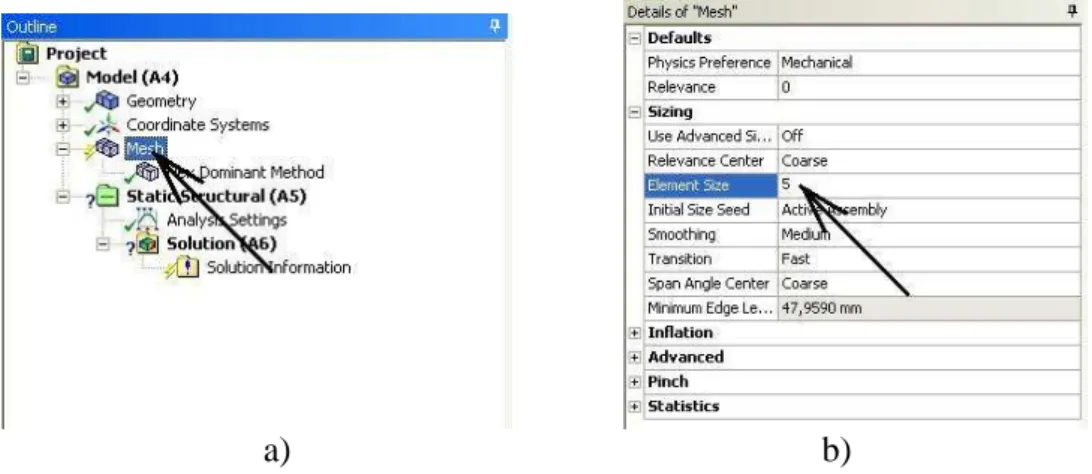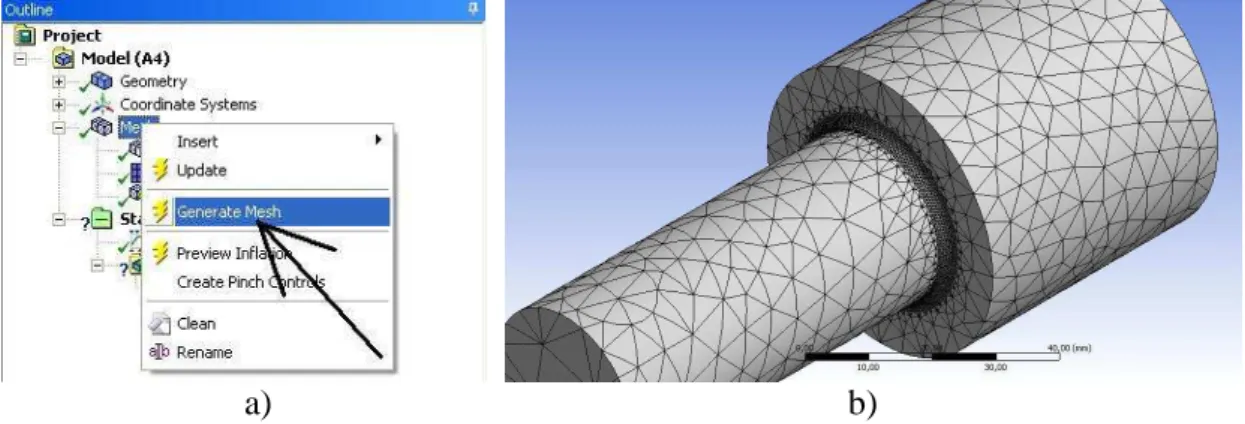10. BEGYAKORLÓ FELADAT
TÉRBELI FELADAT MEGOLDÁSA VÉGESELEM- MÓDSZERREL
Szerző: Dr. Oldal István
10. TÉRBELI FELADAT MEGOLDÁSA
10.1. Lépcsős tengely vizsgálata
Tömör testként, azaz eredeti méreteivel modellezzük azokat a testeket, amelyeknek egy mérete sem hanyagolható el a többihez képest. Ilyen modellek esetében a végeselem- modell is háromdimenziós elemekből épül fel. Határozzuk meg a 10.1. ábrán látható ten- gelycsonkban ébredő feszültségeket.
10.1. ábra: Tengelycsonk
Az acéltengely átmérői: 50mm és 30mm, a vastag rész be van fogva, a befogásból kilógó hossza 50mm, a vékony 70mm hosszú. A tengelyvállnál a lekerekítés 2mm sugarú. A 3000N terhelés a befogástól 110mm távolságban, 30mm átmérőjű tengely áthatási felüle- tén keresztül adódik át. A megengedett feszültség 120MPa, a tengelynek meg kell felelnie feszültségcsúcsra.
10.2. Megoldás ANSYS Workbench 12.1 programmal
A konkrét probléma megoldásához a program elindítása után a projekt ablakban ki kell választani a probléma típusát. Esetünkben szilárdsági vizsgálatot akarunk végezni statikus körülmények közt. Ezért a Static structural sort választjuk ki (10.2.a ábra). A kiválasztás vagy az egér bal gombjával dupla kattintással vagy a bal gombot nyomva tartva a fehér mezőbe húzással történhet. A kiválasztás után megjelenik a kívánt analízis ablaka a pro- jektablakban (10.2.b ábra).
10.2. ábra: Projekt ablak
Az ablak megjelenése után beírhatjuk a feladat nevét. Az ablak hat sorból áll, ebből az Engineering Data megnyitásával az anyagjellemzőket tudjuk beállítani. Ennél a program- nál nem kötelező az anyagjellemzők beállítása, de tudnunk kell, hogy ebben az esetben az alapértelmezett szerkezeti acél lineárisan rugalmas anyagmodelljével dolgozunk (ennél a feladatnál ez megfelel, így nem módosítjuk). A Geometry sorra duplát kattintva a geomet- riai modult indítja el a program, ahol a vizsgálat szerkezet geometriáját rajzolhatjuk, im- portálhatjuk, módosíthatjuk. A Model sorra duplát kattintva magát a végeselem-modellező modult nyitjuk meg, aminek részeként a Setup, Solution és Result sorok is aktívak lesznek.
A projekt ablakban mindig látható az egyes részek állapota, mert a kész modulok zöld pi- pát kapnak, a hiányzóak kérdőjelet, a hibásak piros körben felkiáltójelet, a kész, de még le nem futtatott modulok sárga villám ikonnal vannak megjelölve.
10.2.1. Geometria modellezése
A Static Sturctural ablak Geomety sorára duplakattintással elindítjuk a rajzoló modult (De- sign Modeler). Elsőként a rajz mértékegységét kell beállítani (10.3. ábra).
a) b)
10.3. ábra: A mértékegység kiválasztása
A Design Modeler a 3D szoftverekhez hasonlóan vázlatokból, azok manipulálásával épít- hetőek fel a modellek. A vázlat rajzolása előtt ki kell választani, hogy melyik síkba aka- runk dolgozni. Alapértelmezett, ha nem választunk ki másikat az xy sík.
A vázlat megrajzolásához a New sketch ikonra kattintunk (10.4.a ábra) ekkor a bal oldali ablakban megjelenik az adott sík ágaként a Sketch1, majd a Sketching fülre kattintunk (10.4.b ábra).
10.4. ábra: Új vázlat készítése
A vázlat könnyebb átláthatóságához az alap axonometrikus nézetről a rajz síkjára merőle- ges nézetre váltunk a 10.5. ábrán látható ikonra kattintva.
10.5. ábra: Nézet beállítása a vázlat síkjára merőlegesen a) b)
A Draw ablakban kiválasztjuk az Circle parancsot (10.6.a ábra), rajzolunk egy kört úgy, hogy középpontja az origóban van, majd a Dimensions/Diameter paranccsal (10.6.b ábra) kijelöljük a kört és a bal alsó Details View ablakban beállítjuk az átmérő értékét 50mm-re.
10.6. ábra: Vázlat rajzolása és méretezése menü
A vázlatból elkészítjük a vastagabb hengert. Ehhez a Modeling fülre kattintva (10.7.a ábra) kilépünk a vázlatrajzolásból, majd az Extrude parancsot kiadjuk (10.7.b ábra).
10.7. ábra: Kilépés a vázlatból és test rajzolása kihúzással
A parancs kiadásakor megjelenik a Details View ablak a bal alsó sarokban (10.8.a ábra).
10.8. ábra: Test rajzolása kihúzással
a) b)
a) b)
a) b)
Az ablakban látjuk a létrehozni kívánt test nevét (automatikusan állítja be a program). A második sorban kell kiválasztani azt a vázlatot, amelyikből a testet készítjük, esetünkben automatikusan kiválasztja a program, mert csak egy vázlatunk van. Ha nem választja ki, akkor kijelöljük rajzon a megfelelő vonalra kattintva. Bármelyik esetben a kijelölést elfo- gadjuk az Apply gombbal (10.8.a ábra). Az Extend Type sorban a kihúzás megadásának módját választjuk ki, esetünkben a kihúzás hosszát adjuk meg, Fixed. Ennél a beállításnál a következő sorban meg kell adni a hosszt, 50mm. A többi sor marad alapbeállításon és kiad- juk a Generate parancsot (10.8.b ábra). A henger elkészült, a rajzlapon 3D-s testként, a fa struktúrában Solid ágként jelenik meg (10.9. ábra).
10.9. ábra: Kész henger
A vékonyabb hengert az előző tetejére rajzoljuk. Ha egy vázlatot egy korábban rajzolt test valamelyik felületére akarunk rajzolni, akkor adott sorrendben kell a parancsokat és kijelö- léseket elvégeznünk. Elsőként a felület kijelölést állítjuk be, kijelöljük a felületet, kiadjuk a New Sketch parancsot, majd a Sketching fülre kattintunk (10.10. ábra)
10.10. ábra: Vázlat egy testfelületre
Ezután egy kört rajzolunk, a Draw ablakban kiválasztjuk az Circle parancsot (10.6.a ábra), rajzolunk egy kört úgy, hogy középpontja a vázlat origójában van (mivel a kijelöléskor a
a) b)
a) b)
vázlatot egy körfelülettel definiált síkor rajzoljuk, ezért a vázlat koordinátarendszere a kör- lap középpontjában van). Majd a Dimensions/Diameter paranccsal (10.6.b ábra) kijelöljük a kört és a bal alsó Details View ablakban beállítjuk az átmérő értékét 50mm-re.
A vékonyabb hengert az Extrude paranccsal (10.7.b. ábra), kihúzással készítjük el a vázlat- ból. Kijelöljük a Sketch2 ágat vagy a vázlat valamelyik vonalát és a Details View ablakban elfogadjuk a kijelölést az Apply paranccsal (10.8.a. ábra).
10.11. ábra: Lépcsős tengely
Ezt a hengert is adott hosszúságban húzzuk ki, így az Extend Type sorban marad a Fixed beállítás. A következő sorban megadjuk a kihúzás hosszát: 70mm. A többi sor marad alap- beállításon és kiadjuk a Generate parancsot (10.8.b ábra). A henger elkészült, az Operation sorban meghagytuk az Add material beállítást, így az új henger az előző testmodellel közös test, a rajzlapon egy lépcsős tengelyként, a fa struktúrában továbbra is egy Solid ágként jelenik meg (10.11. ábra).
A lekerekítést a Blend/Fixed Radius paranccsal végezzük el (10.12.a. ábra). Kijelöljük a lekerekítendő élt, majd a Details View ablakban Apply gombbal elfogadjuk, a Radius sorba beírjuk a lekerekítési sugarat, 3mm-t (10.12.b. ábra) és kiadjuk a Generate parancsot (10.8.b ábra).
10.12. ábra: Testek szerkeszthetőségének beállítása
Az erőt később csak úgy tudjuk elhelyezni a modellen, ha létrehozzuk a felületet, ahol ha- tását modellezni akarjuk. Ezt is vázlatkészítéssel kezdjük. A tengelyt úgy rajzoltuk meg, hogy z tengely a szimmetriatengelye, ezért a vázlatot z-x vagy y-z síkban rajzoljuk meg.
a) b)
a) b)
10.13. ábra: Terhelés helyének vázlata
A vázlat megfelelő rajzolásához adott sorrendet kell követnünk a 10.13.a. ábra szerint. El- sőként a ZXPlane sorra, majd a New Sketch ikonra kattintunk, ekkor megjelenik egy új Sketch ág. A Sketching fülre kattintva kerül a vázlatot rajzolhatjuk a z-x síkba. Egy kört rajzolunk a z tengelyre Draw/Circle paranccsal és beméretezzük. A Dimensions/Horizontal parancs kiadása után kijelöljük a kör középpontját és az origót, majd megadjuk a Details ablakban a 110mm távolságot. A Dimensions/Diameter parancs után kijelöljük a kört, majd megadjuk a 15mm méretet. A kész vázlatot a 10.13.b. ábrán láthatjuk.
Az erő helyét az Extrude paranccsal (10.7.b. ábra), kihúzással készítjük el a vázlatból. Ki- jelöljük a Sketch4 ágat vagy a vázlat vonalát és a Details View ablakban elfogadjuk a kije- lölést az Apply paranccsal.
10.14. ábra: Kihúzás beállításai, felosztott felület
A Details View ablakban a kihúzás további paramétereit állítjuk be (10.14.a. ábra). Az Operation sorban Imprint Faces beállítást választunk, így a nem kihúzással létrehozott henger, hanem annak csak áthatási vonalai lesznek megrajzolva, így feldarabolva a már létező felületeket. A kihúzás hossza pedig a Depth sorban állítható be. Esetünkben, mivel a felület legtávolabbi pontja 15mm-re van a tengelytől, így a korábbi kihúzásból maradt 70mm megfelel, így biztosan lesz áthatás. Kiadjuk a Generate parancsot (10.8.b ábra), így elkészül a hengerfelület felosztása (10.14.b. ábra).
10.2.2. Végeselem szimuláció
A projekt modulban az elindított Static Structural ablakban a Model sorra duplakattintással (10.15. ábra) elindul a szilárdságtani végeselem-modul (Mechanical).
a) b)
a) b)
10.15. ábra: A végeselem-szimuláció elindítása
A Geometry ágat lenyitva láthatóak a test tulajdonságának részletei. 3D-s tömör test eseté- ben nem kell egyéb paramétert megadnunk, ha az anyag nem acél lenne, azt itt állítanánk át.
10.2.3. Hálózás
A modellezés első lépéseként az elemekre bontást, a hálózást kell elvégezni. Abban az esetben, ha nem állítjuk be a hálózás paramétereit, a program az alapbeállításokkal fogja a hálót elkészíteni, ami ritkán eredményez optimális hálót. Esetünkben a tengelyváll lekere- kítésénél mindenképpen kis elemméret szükséges.
A háló beállítási lehetőségeit a Mesh ágra jobb egérgombbal kattintva a felugró ablak Insert sorában találjuk. Elsőként az elemtípust választjuk ki a Method paranccsal (10.16.a ábra).
10.16. ábra: A hálózás beállításai
A parancs kiadásához kijelöljük azt a testet (ha nem egy test felületéről, hanem egy test felületmodelljéről van szó, a Workbench azt is testként kezeli Surface Body), majd a
a)
b) c)
Method parancsra kattintunk (10.16.a ábra). Ekkor a bal alsó sarokban megjelenik a Details ablak, ahol a beállításokat elvégezhetjük.
A korábbi végeselem-programoktól eltérően itt nem egy elem nevét kell kiválasztani, ha- nem a háló paramétereit beállítva a program az ennek megfelelő elemtípust alkalmazza. A Method sorban (10.16.b ábra) a háromszög és négyszög elemek közül választhatunk. Ese- tünkben a négyszög elemek a megfelelőek. A közelítő függvények fokszámát (az elem csomópontjainak számát) az Element Midside Nodes sorban (10.16.c ábra) állítjuk be. Ese- tünkben a másodfokú közelítés szükséges, mert nem egyenesekkel határolt síkidomot háló- zunk. A húszcsomópontos hexaéder elemet az élközépen lévő csomópont megtartásával Kept választjuk ki.
10.17. ábra: Átlagos elemméret beállítása
Hálózáskor az elemméretet is megadjuk, ha nem az alapbeállítással dolgozunk. Az átlagos elemméretet a Mesh ágra kattintva (10.17.a. ábra) tudjuk a Details of Mesh ablakban a Sizing/Element Size sorban előírni (10.17.b. ábra). A fő méreteket figyelembe véve 5mm áltagos elemméretet adunk meg. Ezt az értéket váll lekerekítésénél kisebbre állítjuk.
10.18. ábra: Elemméret beállítása
Ha külön elemméretet akarunk beállítani, akkor a Mesh/Insert/Sizing parancsot kell kiadni (10.18.a ábra). A parancs kiadása után kiválasztjuk, hogy milyen geometria mentén kíván- juk definiálni a méretet. Esetünkben a lekerekítés felületet jelöljük ki. A Details of Sizing ablakban a kijelölést az Apply paranccsal elfogadjuk és az Element Size sorba beírjuk a kívánt elemméretet, esetünkben 0,5mm-t.
Az előző beállítások után a Generate Mesh (10.19.a ábra) parancs kiadásával elkészítjük a hálót (10.19.b ábra).
a) b)
a) b)
10.19. ábra: Háló elkészítése parancs és a kész háló
10.2.4. Peremfeltételek beállítása
A peremfeltételeket a Static Structural ágra jobb egérgombbal kattintva az Insert sorban találjuk.
Az erőt a Static Structural/Insert/Force parancs kiadásával tudjuk megadni (10.20.a ábra).
10.20. ábra: Erő parancs és beállításai
A parancs kiadása után kijelöljük a korábban a paláston létrehozott felületet. A kijelölés után Details of Force ablakban (10.20.b. ábra) a Geometry sorban Apply paranccsal elfo- gadjuk a kijelölést. Mivel felületre adtuk meg az erőt, így a program az adott felület cso- mópontjaira számítja át a megadott értéket. Az erőt komponenseivel adjuk meg, ehhez a Define By sort Components-re állítjuk, majd megadjuk az y komponens -3000N értékét (10.20.b. ábra).
A tengely végét befogjuk. A Static Structural/Insert/Fixed Support parancs (10.21.a ábra) kiadása után a tengely végének homlokfelületét kijelöljük, majd a Details of Fixed Support ablakban (10.21.b. ábra) a Geometry sorban Apply paranccsal elfogadjuk a kijelölést.
a) b)
a) b)
10.21. ábra: Befogás parancs és részletei
10.2.5. Eredmények
A peremfeltételek beállítása után a szimulációt a Solve paranccsal lefuttathatjuk. Az ered- ményeket ezután is bekérhetjük, de ha előtte kijelöljük, hogy mely eredményeket akarjuk megkapni, akkor a megoldás után automatikusan beolvassa a kívánt értékeket.
10.22. ábra: Redukált (egyenértékű) feszültség megjelenítése
Esetünkben a redukált feszültségeket akarjuk kiszámítani, mert az alapján dönthetjük el, hogy a megengedett feszültséghez képest megfelel-e az alkatrész. A megjelenítéshez a Solution ágra jobb egérgombbal kattintva az Insert/Stress/Equivalent sort választjuk ki (10.22. ábra).
A feladat megoldását vagy a felső menüsor Solve parancsával, vagy a Solution ágra jobb egérgombbal kattintva a Solve paranccsal (10.23. ábra) indítjuk.
a) b)
10.23. ábra: Számítás elindítása
A szimuláció lefuttatása után a Solution/Equivalent Stress ágra kattintva a redukált feszült- séget megjelenítjük (10.24. ábra).
10.24. ábra: Számított redukált feszültségek [MPa]
Az eredményeket vizsgálva megállapítható, hogy a tengely a 120MPa megengedett fe- szültség esetében nem felel meg. Az alkatrészt módosítani szükséges, hogy a feszültségek csökkenjenek. Ennek érdekében többféle megoldást alkalmazhatunk, a geometria megvál- toztatása, az alapanyag módosítása a legfőbb lehetőségeink. A legkevesebb tervezési prob- lémával a sarok lekerekítési sugarának növelése jár. Vizsgáljuk meg, hogy mekkora leke- rekítés esetében felel meg a szerkezet feszültségcsúcsra!
10.3. Módosított szerkezet vizsgálata
A lekerekítési sugár értékét válasszuk 3mm-re! A módosítást a Design Modeler ablakban tudjuk elvégezni. A Windows menü tálcáján visszaugrunk, ha bezártuk, akkor a projekt
ablakban (ezt nem zárhatjuk be csak a szimulációs menüvel együtt) 10.2.b. ábra Geometry sorára kattintva újra megnyílik.
10.25. ábra: Lekerekítés módosítása
Az FBlend1 ágra kattintva (10.25.a. ábra) láthatóvá válik a Details View ablak, ahol a Radius sorban a korábban megadott 2mm található (10.25.b. ábra), ezt módosítjuk 3mm-re.
Kiadjuk a Generate parancsot (10.8.b ábra), így a módosítást a program végrehajtja. Újra a projekt ablakot nyitjuk meg, ahol az ikonsorban két lehetőséget találunk a módosítások (esetünkben a geometria módosítását) az összes modulba átvinni, a Refresh Projekt és az Update Projekt parancsikont (10.26. ábra).
10.26. ábra: Módosítások kiterjesztése
A Refresh Projekt esetében a módosításokat átviszi, de nem végez semmilyen műveletet velük. Ezt a parancsot használjuk akkor, ha olyan módosítást csinálunk, ami miatt a háló- zás, analízis valamelyik peremfeltételét is meg kell változtatnunk. (Pl. megszűnik egy felü- let, ahol kényszert definiáltunk.) A jelenlegi módosítás ilyen problémát nem okoz, így ki- adjuk az Update Projekt parancsot, ami a módosításokat is átviszi és a teljes szimulációt újra futtatja a megváltozott adatokkal. Így a módosított sugárral leolvasható a számított feszültség értéke (10.27. ábra). A redukált feszültség legnagyobb értéke ebben az esetben a megengedett 120MPa alatt marad, így a módosított tengely megfelel feszültségcsúcsra.
A feszültségi állapot kialakulása az animáción jól követhető (pt_anim_10-01.avi).
a) b)
10.27. ábra: Számított redukált feszültségek [MPa]