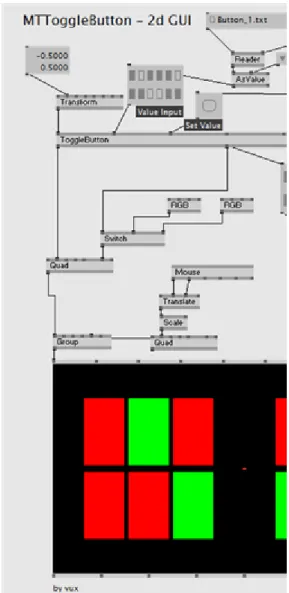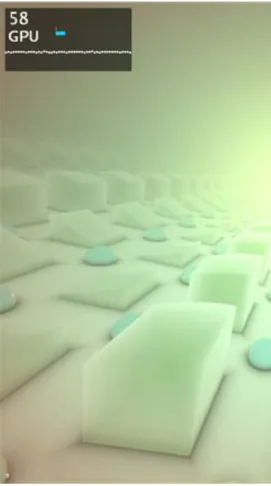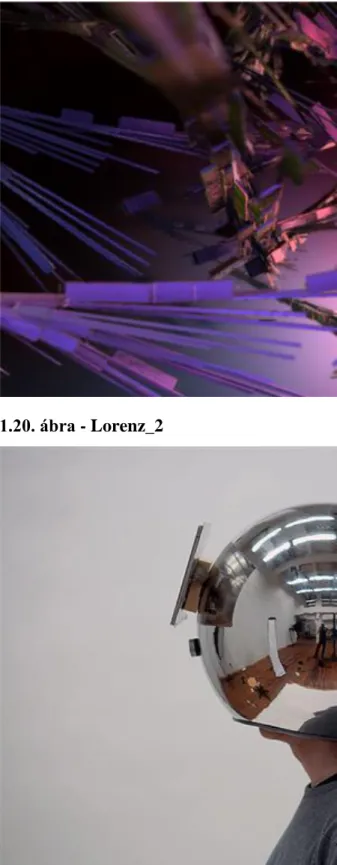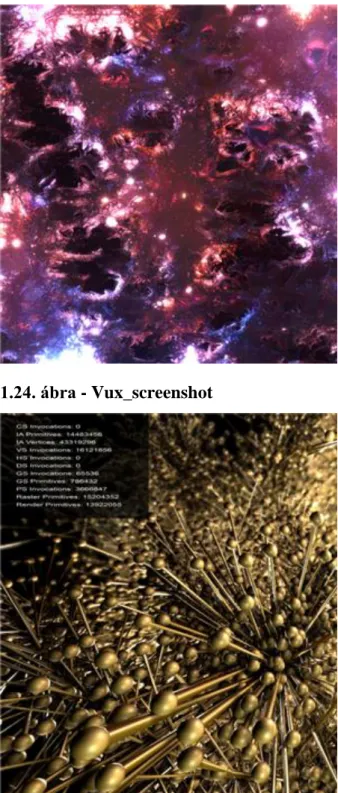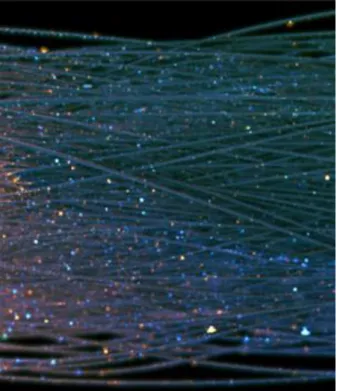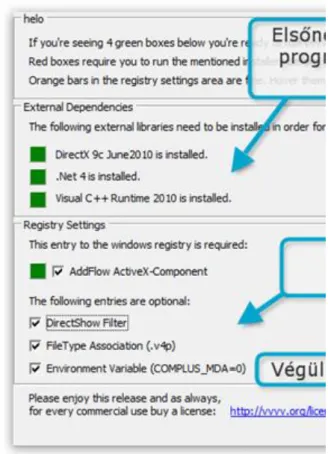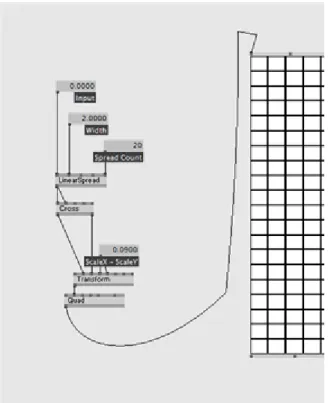Created by XMLmind XSL-FO Converter.
Generatív képalkotás
Korai, Zsolt
Generatív képalkotás
Korai, Zsolt
Szerzői jog © 2014 Typotex Kiadó
Kivonat
A Generatív képalkotás című tananyag elsősorban a VVVV nevű grafikus programozási környezetet mutatja be.
Ez egy valós idejű, vizuális programozási nyelv, amit többnyire installációkhoz és különféle vetítésekhez használnak. Az egyes leckék során megismerkedhetsz a program kezelőfelületének használatával, alapvető matematikai- és üzenettípusok feldolgozásával, 2D és 3D objektumok megjelenítésével és azoknak a transzformációjával, kép- és videófeldolgozással, a különféle külső perifériák irányításával (például kamerák, Kinect, MIDI kontrollerek, Wacom tablet, Arduino és DMX), és az Android és IOS alapú OSC vezérléssel is. A program használatához nem szükséges előzetes programozói tudás, csak némi alapvető számítógépes és grafikai-videós ismeret.
Budapesti Kommunikációs és Üzleti Főiskola
Copyright: 2014-2019 Korai Zsolt, Budapesti Kommunikációs és Üzleti Főiskola Creative Commons NonCommercial-NoDerivs 3.0 (CC BY-NC-ND 3.0)
A szerző nevének feltüntetése mellett nem kereskedelmi céllal szabadon másolható, terjeszthető, megjelentethető és előadható, de nem módosítható.
Lektorálta: Dunajcsik Péter ISBN 978 963 279 219 4
Készült a Typotex Kiadó gondozásában Felelős vezető: Votisky Zsuzsa
Készült a TÁMOP-4.1.2/A/1-11/1-2011-0010 számú, „Digitális és kollaboratív művészet” című projekt keretében.
iii
Created by XMLmind XSL-FO Converter.
Tartalom
1. A VVVV nevű program használata ... 1
2. A VVVV program kezelőfelülete, nyelvezete, menürendszere, az Inspektor és a segédfájlok használata 20 2.1. Első lépések, a program telepítése és hasznos tanácsok ... 20
2. Videó a 2. fejezethez ... 28
3. Az üzenettípusok, ki- és bemenetek ismertetése egyszerűbb példák segítségével ... 29
1. Videó a 3. fejezethez ... 34
4. Komplexebb matematikai feladatok, fájlba írás és olvasás ... 35
1. Videó a 4. fejezethez ... 46
5. A rendertípusok ... 47
1. Videó az 5. fejezethez ... 54
6. A rétegek (layer) kezelése ... 55
1. Videó a 6. fejezethez ... 61
7. Háromdimenziós megjelenítők és azok egyszerűbb editálása ... 62
1. Videó a 7. fejezethez ... 66
8. Transzformációk és csoportok kezelése ... 67
1. Videó a 8. fejezethez ... 75
9. A filterek és a beépülő modulok ... 76
1. Videó a 9. fejezethez ... 83
10. Hangvezérlés ... 84
1. Videó a 10. fejezethez ... 87
11. A kamera használata – kinyerhető adatok felhasználási lehetőségei ... 88
1. Videó a 11. fejezethez ... 98
12. Külső kontrollerek használata ... 99
1. Videó a 12. fejezethez ... 107
13. Az Arduino és elektronikai ismeretek ... 108
1. Videó a 13. fejezethez ... 129
14. A gépek közti kommunikáció és különböző vezérlési lehetőségek ... 130
1. Videó a 14. fejezethez ... 145
15. Kezelőfelületek készítése ... 146
1. Videó a 15. fejezethez ... 160
2. Node list ... 160
Az ábrák listája
1.1. max ... 2
1.2. PD ... 2
1.3. Eyesweb ... 3
1.4. Touchdesigner ... 3
1.5. VVVV ... 3
1.6. Cybear_screenshot ... 4
1.7. Lightmare_screens ... 5
1.8. Lanvideosource ... 6
1.9. Microdee_screens ... 6
1.10. u7angel_still ... 7
1.11. Unc_sreenshot13 ... 7
1.12. Mr_prudence_Parhelia ... 8
1.13. Elliotwoods_Asse ... 8
1.14. Patxi7 Ehime Daruma ... 9
1.15. Unc_screenshot 13 ... 10
1.16. Unc_screenshot 13 ... 11
1.17. Lecloneur_screens ... 11
1.18. Sebl ... 12
1.19. Lecloneur_screens ... 12
1.20. Lorenz_2 ... 13
1.21. Brozzmical_screen ... 13
1.22. Lechloneur_screens ... 14
1.23. Lechloneur_screens ... 14
1.24. Vux_screenshot ... 15
1.25. Vux_screenshot ... 15
1.26. WirmachenBunt, Mutabor Design G ... 16
1.27. Stain_MIMPI ... 16
1.28. Eletromeier_screens ... 17
1.29. Vux_sreenshot ... 17
1.30. Dottore_screensh ... 18
1.31. mr prudence_Isograms ... 18
2.1. VVVV letöltése ... 20
2.2. A crack.exe ... 20
2.3. Rendszergazda-üzemmód ... 21
2.4. A VVVV.exe rendszergazda-üzemmódban való futtatása ... 22
2.5. A VVVV indítás után ... 22
2.6. Két balklikk ... 23
2.7. Két balklikk + jobbklikk ... 24
2.8. Két jobbklikk ... 24
2.9. Főmenü ... 25
2.10. Lfo + Inspektor ... 26
2.11. Lfo segédfájl ... 27
3.1. Az üzenet menü ... 29
3.2. A Bang és a Toggle ... 30
Generatív képalkotás
v
Created by XMLmind XSL-FO Converter.
4.4. Átméretezés ... 37
4.5. Bemenet- és kimenetkapcsolók ... 37
4.6. Kapcsolók több ki-, ill. bemenettel ... 38
4.7. Az InputMorph ... 38
4.8. Filterek ... 39
4.9. Decay és az ADSR ... 40
4.10. B-Spline ... 41
4.11. Vektorok fajtái ... 42
4.12. A Vector, Zip, Cons és a Stallone ... 43
4.13. Az I ... 44
4.14. A LinearSpread és a RandomSpread ... 44
4.15. CircularSpread ... 45
5.1. Full Screen Quad Render ... 47
5.2. Quad Render ... 48
5.3. SVG Render ... 49
5.4. TTY Render ... 50
5.5. GDI Render ... 51
5.6. Flash Render ... 51
5.7. Flash EX9 Render ... 52
5.8. HTML Render String ... 52
5.9. HTML Render ... 53
6.1. File Texture ... 55
6.2. FileStream ... 55
6.3. Texturázott Quad-ok ... 56
6.4. HSL LinearSpread ... 57
6.5. Text textúra és Spell Value ... 57
6.6. Renderelt betűréteg ... 58
6.7. LinearSpread Transform-mal ... 58
6.8. Perspektivikus rétegek ... 58
6.9. A Cross 2D ... 59
6.10. Points2Vector vezérelte Quad-ok ... 60
6.11. A végeredmény: Points2Vector és a két Attractor 2D -vel torzította quadok ... 61
7.1. A Scene betöltő modul ... 62
7.2. A Collada betöltő ... 63
7.3. Az Xfile betöltő ... 63
7.4. A 3d–s megjelenítők ... 64
7.5. A DepthBuffer beállítása ... 64
7.6. A Grid ... 65
7.7. Pipet torzította Grid ... 66
8.1. Normál Transform ... 67
8.2. Többrétegű Transform ... 67
8.3. Transform szorzása ... 68
8.4. Decompose vector ... 69
8.5. GetSlice Transform ... 69
8.6. SetSlice Transform ... 70
8.7. Apply Transform ... 70
8.8. Transform többszörözése ... 71
8.9. BOX2D kezelőfelülete ... 71
8.10. BOX2D mentés betöltése ... 72
8.11. Bullet az OpenCL-ben ... 73
8.12. Bullet BVH Mesh betöltése ... 73
8.13. Soft rigid ... 74
9.1. Effect lista ... 76
9.2. Brush plugin ... 76
9.3. Blend és a Buffer bekötése ... 77
9.4. Cursor és a Pipet bekötése ... 78
9.5. Brush patch ... 78
9.6. DX9 Texture ... 79
9.7. Felbontás beállítása nélkül eltüntetett Render ... 79
9.8. Felbontásbeállítással eltüntetett Render ... 79
9.9. Felbontás beállítása DX9Texture-ben ... 80
9.10. Alpha texture kimenet ... 80
9.11. Példa effekt ... 80
9.12. Contribution oldala ... 81
9.13. Root patch ... 82
10.1. AudioAnalysis ... 84
10.2. Felvételi eszköz kiválasztása ... 84
10.3. Felvételi eszköz beállítása Windows-ban ... 84
10.4. AudioIn és az FFT ... 85
10.5. TagPoint plugin ... 85
10.6. Mouse és MouseState TagPointhoz ... 86
10.7. FFT patch ... 87
11.1. VideoIn DirectShow ... 88
11.2. VideoIn beállításpanel ... 88
11.3. VideoIn Ueye ... 89
11.4. VideoIn OpenCV DirectShow ... 89
11.5. VideoIn OpenCV Ueye beállításpanel ... 90
11.6. IDS Ueye ... 91
11.7. Imaging Source ... 92
11.8. Basler kamerák ... 92
11.9. Point Grey Flea ... 93
11.10. Point Grey 3d kamerák ... 93
11.11. Asus Xtion, Xtion Pro ... 94
11.12. Microsoft Kinect ... 95
11.13. Contour Tracking ... 96
11.14. Color Tracking ... 96
11.15. Kinect mélység ... 97
11.16. Kinect felhasználódetektálás ... 97
12.1. Behringer BCR Midi eszköz ... 99
12.2. Korg Nano széria ... 100
12.3. Wacom tablet ... 100
12.4. Tablet gombok és sliderek ... 101
12.5. Tablet Tube2d patch ... 101
12.6. Tablet Fluid patch ... 102
12.7. Wiimote ... 102
12.8. Infratoll Wiimote-hoz ... 103
12.9. Wii mote plugin ... 103
12.10. Wiimote egyéb beállítások ... 104
12.11. Kontrolleur kezelőfelülete ... 106
12.12. Kontrolleur patch ... 106
12.13. Kontrolleur beállítása ... 107
13.1. Alap Arduino ... 109
13.2. Arduino hátlapja ... 110
13.3. Bluetooth Arduino ... 110
13.4. Arduino Mini ... 111
13.5. Arduino Mega ... 111
13.6. Lilypad ... 112
Generatív képalkotás
vii
Created by XMLmind XSL-FO Converter.
13.20. Motor shield ... 120
13.21. Lilypad használatban ... 121
13.22. Lilypad climate dress ... 121
13.23. Lilypad climate dress ... 122
13.24. Arduino robot ... 123
13.25. Arduino Fritz ... 124
13.26. Arduino bekötési minta ... 124
13.27. Led calculator ... 125
13.28. Led calculator több ledre ... 125
13.29. Arduino kezelőfelülete ... 126
13.30. Arduino Led bekötése ... 127
13.31. Arduino kapcsoló bekötése ... 128
13.32. Arduino potméter bekötése ... 128
14.1. Touch Osc Ipaden ... 131
14.2. Touch Osc Iphone-on ... 131
14.3. Osc fogadó ... 132
14.4. Udp küldő ... 132
14.5. Osc küldő ... 132
14.6. Osc fogadó ... 133
14.7. Sunlite USB DMX ... 133
14.8. Sunlite USB DMX ... 133
14.9. Enttec USB DMX Pro ... 134
14.10. USB DMX Pro klón ... 135
14.11. USB DMX Pro klón ... 135
14.12. Szokványos dimmer ... 136
14.13. Compulite fénypult ... 136
14.14. High End Hog fénypult ... 137
14.15. Dnx Pwm átalakító ... 138
14.16. Robot lámpa ... 138
14.17. DL3 Projektor ... 139
14.18. Enttec fogadó kezelőfelülete ... 140
14.19. Enttec kezelőfelülete ... 141
14.20. Olcsó Artnet Dmx bemenetei ... 142
14.21. Olcsó Artnet Dmx kimenetei ... 143
14.22. Enttec Artnet ... 144
14.23. Artnet Dmx küldő ... 144
14.24. Artnet Dmx Fogadó ... 145
14.25. Little Cat Midi kezelőfelülete ... 145
15.1. Toggle Button Gui ... 147
15.2. Toggle Button Gui Multitouch ... 148
15.3. XY Slider Gui ... 149
15.4. XY Slider Gui Multitouch ... 150
15.5. Slider Gui ... 151
15.6. Slider Gui Multitouch ... 152
15.7. Rotary Slider Gui ... 153
15.8. Rottary Slider Gui Multitouch ... 154
15.9. Radio Button ... 155
15.10. Button 3D Quad ... 156
15.11. Button 3D Mesh ... 157
15.12. PickPoints ... 157
15.13. TagPoints ... 158
15.14. Raw mentés ... 158
15.15. String mentés ... 159
15.16. Automatikus mentés ... 159
1
Created by XMLmind XSL-FO Converter.
1. fejezet - A VVVV nevű program használata
A VVVV egy német fejlesztésű vizuális programozási környezet. 1998-ban Sebastian Oschatz és Max Wolf kezdte el fejleszteni a MESO (http://www.meso.net/vvvv) keretein belül. Nem sokkal később csatlakozott hozzájuk Sebastian Gregor, majd 2000-ben Joreg, aki a kezelőfelülettel kezdett el foglalkozni. Az első nyilvános verzió 2002-ben jelent meg, és azóta is Joreg és Sebastian Gregory vezeti a fejlesztést.
Hasonló kezelőfelülettel találkozhattál már videós, animációs, illetve 3D-s programoknál, mint például az Eyeon Fusion, a Blender, a 3DS Max, a Nuke, az UDK, a Unity stb. Ezeken kívül vannak még a VVVV-hez közelebbről hasonlító programok, mint például a Mac-en és Windows-on egyaránt működő Max-MSP, a multiplatform PureData (PD), a Quartz Composer (ami integrálva van az OSX-be), az Eyesweb és a csak Windows-on használható TouchDesigner. Ezek közül a Max-MSP (http://cycling74.com/products/max/) és a PD (http://puredata.info/) szinte testvéreknek számítanak, mivel mind a kettőt Miller Puckette hozta létre: annyi a különbség, hogy amíg a Max egy fizetős, jól használható kezelőfelülettel és extra szolgáltatásokkal rendelkező program, addig a PD egy nyílt forráskódú (Open Source) alkalmazás. Mindkettőt leginkább hangvezérlésre és - generálásra szokás használni, de nagyon sok videós eszközt is beleépítettek az idők során (a Max-MSP-be például nemrég még saját, node-alapú Shader editort is).
Valaha az Eyesweb (http://www.infomus.org/eyesweb_ita.php) volt a legalkalmasabb program arra, hogy emberalakokat és mozgást ismerjen fel és kövessen le, így elsősorban táncelőadásokon és performanszokban alkalmazták. Itt általában csak mozgásdetektálásra használták magát a programot, az ebből kinyert adatokat pedig hálózaton keresztül továbbították a megjelenítésért felelős gépnek, ami egy másik programozási környezetben generálta a látványt, de sajnos mára már nagyon háttérbe szorult ez a szoftver.
A VVVV-hez teljesítményben leginkább hasonlítható program a Touch Designer (http://www.derivative.ca/). A kezelőfelülete teljesen más, leginkább a 3D-s programokban megszokotthoz hasonlít. Ezenkívül jelentősen drágább, mint a VVVV: 600 és 2200 dollár között mozog az ára, míg a VVVV-t magáncélokra ingyen lehet használni. A Touch Designer nagy újítása az, hogy Cuda-t használ a kezelőfelület legenerálásához és az effektek kiszámításához, így a teljesítménye többszöröse az eddigi programokénak, mivel ezeket a látványokat videokártyán sokkal gyorsabban lehet kiszámolni, mint a számítógép processzorán.
A VVVV-t elsősorban különféle művészeti projektekhez, video-installációkhoz, színházi előadásokhoz, kiállítások kezelőfelületeihez, épület- és tárgyvetítésekhez (mapping) és koncertek vetítéseihez szokták használni. Nem csak videók készítésére alkalmas, hanem akár fizikai eszközök: motorok, relék, LED-ek és egyéb lámpák vezérlésére is (Arduino segítségével). Színházi- és koncertvilágítási rendszerek kezelését is meg lehet oldani vele, mivel Artnet- és DMX-képes, és van beleépítve Timeline, amivel könnyen lehet zenéhez vagy időpontokhoz kötni a változtatási pontokat egy teljesen automatizált, akár hangra vagy más szenzorok adataira valós időben reagáló, interaktív rendszert hozva létre ezzel.
A VVVV-t külső eszközökkel is lehet vezérelni: ezek lehetnek külső vagy belső hangok (hangerő vagy frekvencia alapján történő vezérléssel), tabletek, joystickek vagy Wii-kontrollerek, Microsoft Kinect vagy Primesense 3D-s kamerák, egyszerű hagyományos kamerák (itt fényerő, szín- vagy mozgásalapú vezérléssel), MIDI kontrollerek, szenzorok és még sok más. Szerencsére a felhasználók folyamatosan töltik fel a program saját weboldalára az újabb és újabb kiegészítőket, amikkel különféle eszközöket tudunk használni. A feltöltések között azonban nemcsak eszközök találhatóak, hanem új effektek és különféle szimulációk is (például a Bullet Physics, ami egy játékoknál, illetve 3D-ben használt fizikai szimuláció, vagy akár a mostanában nagyon népszerű különféle GPU Particle System-ek). Ráadásul, ha elég magas szinten tudunk programozni, akár saját node-kat is írhatunk a VVVV-hez C#-ban, illetve a Cuda-hoz hasonlóan Gpu-n is kiszámoltathatjuk a különféle transzformációkat, vagy akár saját effekteket is írhatunk (szintén Gpu-ra, Hlsl Shaderben).
A VVVV nagy előnye a többi 3D-s programhoz képest, hogy nincsen renderidő, mivel mindent valós időben hajt végre, ezzel jelentősen meggyorsítva a folyamatot. A hátránya viszont, hogy a render minőségét nem szabad összehasonlítani egy direkt erre specializált szoftverekével, mivel számos olyan funkció (árnyékolás, világítás és egyéb effektek), amiket más programoknál megszokhattunk, itt még nem működnek a legjobb minőségben. Ezek javításán viszont folyamatosan dolgoznak a felhasználók, és próbáljak bővíteni a lehetséges effektek körét.
A mellékelt videóban az elmúlt években VVVV-ben készült legjelentősebb videómunkákból láthatsz egy összeállítást.
Jó szórakozást a videókhoz, és jó tanulást a következőkben!
1.1. ábra - max
1.2. ábra - PD
A VVVV nevű program használata
3
Created by XMLmind XSL-FO Converter.
1.3. ábra - Eyesweb
1.4. ábra - Touchdesigner
1.5. ábra - VVVV
1.6. ábra - Cybear_screenshot
A VVVV nevű program használata
5
Created by XMLmind XSL-FO Converter.
1.7. ábra - Lightmare_screens
1.8. ábra - Lanvideosource
1.9. ábra - Microdee_screens
A VVVV nevű program használata
7
Created by XMLmind XSL-FO Converter.
1.10. ábra - u7angel_still
1.11. ábra - Unc_sreenshot13
1.12. ábra - Mr_prudence_Parhelia
1.13. ábra - Elliotwoods_Asse
A VVVV nevű program használata
9
Created by XMLmind XSL-FO Converter.
1.14. ábra - Patxi7 Ehime Daruma
A VVVV nevű program használata
11
Created by XMLmind XSL-FO Converter.
1.16. ábra - Unc_screenshot 13
1.17. ábra - Lecloneur_screens
1.18. ábra - Sebl
A VVVV nevű program használata
13
Created by XMLmind XSL-FO Converter.
1.20. ábra - Lorenz_2
1.21. ábra - Brozzmical_screen
1.22. ábra - Lechloneur_screens
1.23. ábra - Lechloneur_screens
A VVVV nevű program használata
15
Created by XMLmind XSL-FO Converter.
1.24. ábra - Vux_screenshot
1.25. ábra - Vux_screenshot
1.26. ábra - WirmachenBunt, Mutabor Design G
A VVVV nevű program használata
17
Created by XMLmind XSL-FO Converter.
1.28. ábra - Eletromeier_screens
1.29. ábra - Vux_sreenshot
1.30. ábra - Dottore_screensh
1.31. ábra - mr prudence_Isograms
A VVVV nevű program használata
19
Created by XMLmind XSL-FO Converter.
2. fejezet - A VVVV program kezelőfelülete, nyelvezete,
menürendszere, az Inspektor és a segédfájlok használata
2.1. Első lépések, a program telepítése és hasznos tanácsok
Ajánlott mindig a legfrissebb verziószámú VVVV-t használni, mert a fejlesztők folyamatosan javítják a hibákat, és újabb és újabb kiegészítőket építenek be a rendszerbe. Amennyiben mégis zavaró programhibákkal találkozol, mindig térj vissza az eggyel korábbi verzióra.
Első lépésként töltsd le a legújabb programot a http://vvvv.org/downloads oldalról. Fontos, hogy az addon pack- ot is letöltsd mellé, ebben ugyanis nagyon hasznos bővítményeket találsz, melyekre számos patch hivatkozik.
2.1. ábra - VVVV letöltése
A letöltést követően ajánlott nem a rendszer saját tömörítőszoftverét használni, hanem a Winrar, Winzip vagy 7zip nevű programok közül valamelyiket, ugyanis a Windows saját tömörítője sokszor nem bont ki bizonyos fájlokat a csomagból. Az addon pack zip tartalmát másold az előzőleg kicsomagolt VVVV könyvtár gyökerébe.
Miután mindez sikerült, először a VVVV könyvtárban található crack.exe nevű fájlt indítsd el. Ez azért szükséges, hogy a program alapértelmezettként kezelje a *.v4p kiterjesztést, emellett pedig azt is megmutatja, ha más, a VVVV futtatásához szükséges programok esetleg még nincsenek telepítve.
2.2. ábra - A crack.exe
A VVVV program kezelőfelülete, nyelvezete, menürendszere, az Inspektor és a segédfájlok használata
21
Created by XMLmind XSL-FO Converter.
Ezek után már csak egy fontos lépés szükséges a program futtatásához: a rendszergazda-üzemmód beállítása. Ha ugyanis ez nincsen engedélyezve, a program beindul ugyan, de nem lehet használni. Ez a beállítás Windows Vista megjelenése óta létezik, és kétféleképpen lehet engedélyezni:
A teljes operációs rendszer rendszergazda-üzemmódra való átállítása. Ehhez a Vezérlőpultban a Felhasználói beállításokon belül válaszd ki a Ne értesítsen soha funkciót, majd indítsd újra a számítógépet. Ezt követően már használható a VVVV.
2.3. ábra - Rendszergazda-üzemmód
Csak a VVVV programra vonatkozó beállítás. Ehhez klikkelj jobb gombbal a VVVV.exe fájlra, majd a Beállítások közül a Kompatibilitás menüpontban válaszd ki a Program indítása rendszergazdaként beállítást.
Fontos, hogy ha ezt a lehetőséget használod, úgy minden egyes újabb verzió installálása után meg kell ismételned a beállítást.
Inspektor és a segédfájlok használata
2.4. ábra - A VVVV.exe rendszergazda-üzemmódban való futtatása
Ha mindezeket sikerült beállítani, indítsd el VVVV.exe fájlt.
A VVVV program kezelőfelülete, nyelvezete, menürendszere, az Inspektor és a segédfájlok használata
23
Created by XMLmind XSL-FO Converter.
A kezelőfelületből háromféle menüt tudsz előhívni, más-más funkciókkal:
Az első a választható eszközök, node-ok listája. Ezt két balklikkel tudod előhívni. Itt van keresési lehetőség, vagyis ha a két balklikk után elkezdesz gépelni, a menü automatikusan csak az adott karakterekkel kezdődő találatokat mutatja meg. Ha viszont a két balklikk után egy jobbklikket nyomsz, akkor a menü típus szerint csoportosítva mutatja meg a node-okat. Ez akkor hasznos, amikor nem jut eszedbe a keresett eszköz pontos neve, azt viszont tudod, hogy melyik csoportba tartozik.
2.6. ábra - Két balklikk
Inspektor és a segédfájlok használata
2.7. ábra - Két balklikk + jobbklikk
A VVVV program kezelőfelülete, nyelvezete, menürendszere, az Inspektor és a segédfájlok használata
25
Created by XMLmind XSL-FO Converter.
A főmenü az egér középső gombjára klikkelve, vagy a Space és a jobbklikk együttes megnyomásával hívható elő. Ebben a legtöbb programban megszokott funkciókat mind megtalálod, némileg szokatlan elrendezésben. Az egyes funkciók mellett itt szerepel a hozzájuk tartozó billentyűkombinációk is, így némi gyakorlás után ezt a menüt egyre ritkábban fogod használni.
2.9. ábra - Főmenü
Inspektor és a segédfájlok használata
Végezetül ejtsünk szót néhány alapfogalomról. A VVVV-ben készített programokat patch-nek hívjuk, a programokon belül pedig a kis dobozokat, amiket összekötünk, node-nak. Mentéskor a patch-ek *.v4p kiterjesztést kapnak. Ezek tulajdonképpen szöveges dokumentumok, melyek kissé hasonlítanak az *.xml dokumentumokhoz, csak ezek a node-ok pozícióit és paramétereit, valamint a köztük lévő összeköttetéseket rögzítik. Minden node-nak vannak ki- és bemenetei, melyeket kis szürke négyzetek jelölnek. Ezt úgy kell elképzelni, mintha egy szövegalapú programnyelvben egy függvény lenne bedobozolva, és annak a változói és kimeneti paraméterei lennének kivezetve; itt viszont nem kell megírni magát a függvényt, csak hivatkozni rá.
Most nyomj két balklikket, majd válaszd ki az lfo funkciót, és nyomj egy entert! A doboz tetején látni fogsz öt bemenetet, ha pedig fölé viszed az egeret, a program kiírja az egyes bemenetek neveit és a hozzájuk tartozó változókat: Period: 1.00s, Pause: 0, Reverse: 0, Reset: 0, Phase: 0.00. A doboz alján lévő kimeneteken pedig következőket látod: Output: 0.xxxx~, Change: 0 (ez utóbbi másodpercenként 1-re vált, mivel 1 másodperces ciklusban van), a Cycles kimenetnél pedig valamilyen számot látsz.
A VVVV program kezelőfelülete, nyelvezete, menürendszere, az Inspektor és a segédfájlok használata
27
Created by XMLmind XSL-FO Converter.
Ha valamelyik node-ról többet szeretnél megtudni, például hogy hogyan működik és mire lehet használni, akkor az adott node-ra klikkelve és az F1 gombot megnyomva felugrik egy új ablakban a segédfájl (help), ami további magyarázatokkal szolgál. (Az lfo esetében ez az LFO (Animation) help nevet viseli.) Szerencsére a VVVV-nek nagyon jól használható segédfájljai vannak, melyekből rengeteget lehet tanulni.
Amennyiben valamelyik olyan patch-et akarod használni, amit a segédfájlban találtál, de nem akarod újra elkészíteni, akkor kijelölés után a más programokból jól ismert Ctrl + c (másolás), majd Ctrl + v (beillesztés) billentyűkombinációkkal át tudod emelni a saját programodba.
2.11. ábra - Lfo segédfájl
Inspektor és a segédfájlok használata
Ha a patch-en belül szeretnél mozogni, ezt vagy az egérrel scrollozva teheted meg, vagy ha az egér jobb gombját hosszan nyomva tartod egy szabad szürke felületen, majd azt elmozdítva mozgatod meg az egész patch tartalmát.
29
Created by XMLmind XSL-FO Converter.
3. fejezet - Az üzenettípusok, ki- és bemenetek ismertetése egyszerűbb példák segítségével
A VVVV-ben az üzenetdobozokat IOBox-nak hívják. Ezekből többféle létezik, attól függően, hogy számra (Value), szövegre (String), színre (Color), adatra (Node) vagy legördülő menüre (Enumeration) vonatkoznak.
Mindegyik IOBox paramétereit, vagyis hogy mennyi üzenetet tartalmazzon, milyen betűtípust használjon és még sok mást az Inspektorban pontosan be lehet állítani – ezt a későbbiekben fejtjük ki bővebben.
3.1. ábra - Az üzenet menü
Először vegyük a leggyakrabban használt, számalapú üzenettípusokat! A VVVV-ben számos előre elkészített variáció közül tudsz választani, ha két jobbklikket nyomsz a szürke háttér valamely szabad felületén. Ekkor felugrik az üzenetmenü, ahol a felsorolásban megtalálod a Bang, Toggle, Integer, 2D Vector, 3D Vector és 4D Vector nevű funkciókat, amik mind számalapú üzenetek. A Bang és a Toggle hasonló funkcióval bírnak, mindkettő egyfajta kapcsoló, ami alapesetben 0 jelet küld ki.
A Bang megnyomáskor egy pillanatra felvillan, és kiküld egy 1-es üzenetet, majd visszatér 0-ra. Ezt például léptetéshez, törléshez és hasonlókhoz lehet használni.
A Toggle megnyomásakor a kimenet 0-ról 1-re vált át és úgy is marad, újabb megnyomásra pedig visszatér az eredeti állapotába, vagyis 0-ra.
A kettőt úgy tudod a legegyszerűbben megkülönböztetni egymástól, hogy a Bang-nek lekerekített a széle, a Toggle-nek pedig szögletes. Érdemes észben tartani, hogy a VVVV-ben az üzenetek megváltoztatására elsősorban a jobbklikket kell használni és nem a megszokott balt. (Kétszeres balklikkel az üzenetdoboz billentyűs beviteli módra vált át.)
Most próbáld ki a gombok működését! A jobb egérgombbal klikkelj kétszer a háttérre, majd hozz lére egy Toggle-t és egy Bang-et. Mindkettő alá (szintén jobbklikkel) hozz létre két egyszerű számdobozt, vagyis csak klikkelj, és húzd el az egeret. Ahhoz, hogy lásd is a változást, össze kell kötnöd a kapcsolókat a számokkal. Ezt úgy tudod megtenni, hogy balklikkel a Bang és a Toggle alján látható kis sötétszürke kockákat, vagyis a
segítségével
kimeneteket összekötöd a számdoboz tetején található bemenettel. Ha most elkezded kapcsolgatni a gombokat, látható lesz a változás.
3.2. ábra - A Bang és a Toggle
A hagyományos számdobozokból, amiket egyszerű dupla jobbklikkel tudsz előhozni, szintén van néhány előre elkészített alapverzió: ezeket a vektorvégződésűek között találod az üzenetmenüben. Az ilyenekre elsősorban akkor van szükség, ha például egy bemenetnek több értékre van szüksége, mondjuk x-y-z koordinátákra. Ezt manuálisan is elő tudod állítani az Inspektorban, sőt akár sokkal több számot is hozzá tudsz adni.
3.3. ábra - A Vector-fajták
Az üzenettípusok, ki- és bemenetek ismertetése egyszerűbb példák
segítségével
31
Created by XMLmind XSL-FO Converter.
A legjobb példa, amivel az eddig tanultakat ki tudod próbálni, ha dupla balklikkel begépeled a text funkciót:
ekkor a program felajánlja az összes text-et tartalmazó node-ot. Ebből neked a legfelső kell, vagyis a Text (ex9).
Ha végighúzod az egeret a doboz bemenetein, láthatod, hogy nagyon sok paraméter változtatható rajta, hasonlóképpen a szövegszerkesztőkhöz.
3.5. ábra - A Text modul
A kimenetén a következő olvasható: Layer: [Supports: ex9 layer]. Ez azt jelenti, hogy a kimenetén egy ex9 megjelenítőt vár, vagyis ahhoz, hogy ezt a szövegmodult meg tudd jeleníteni, nyitnod kell egy renderablakot.
Ehhez írd be a node-menübe, hogy renderer, és válaszd ki a legfelsőt, a Renderer (ex9) nevűt. Klikkelj a text kimenetére, ami rögtön fel is villan, jelezve, hogy rá tudod kötni a Renderer bemenetére. Ha összekötötted őket, a renderablakban meg is jelenik a „vvvv” karaktersor, mivel a Text doboz szövegbemenetébe ez van beleírva.
3.6. ábra - Hello Renderer
segítségével
Ahhoz, hogy ezt átírd, klikkelj a String doboz kimenetére és látni fogod, hogy melyik Text bemenetre kötheted, mivel az kiemelődik. Ezután klikkelj jobb gombbal a String-re, és írj bele bármilyen példaszöveget, mondjuk azt, hogy „HELLO”. Korábban láthattad, hogy a Text doboz bemenetei között van olyan is, hogy size – viszont ha jobbklikket nyomsz erre a bemenetre, majd elkezded lefelé húzni az egeret, láthatod, hogy nem a mérete, hanem a megjelenített szöveg felbontása változik. Ide egy szimpla jobbklikkel írd be, hogy „300”, és nyomj egy entert.
3.7. ábra - A felbontás 10 és 300
Ahhoz, hogy a szöveg méretét is változtatni tudd, egy transform dobozt is be kell kötnöd. Klikkelj a node- menübe és írd be azt, hogy transform, majd válaszd ki a Transform 2d funkciót. Ha a transform kimenetére klikkelsz, rá tudod kötni a Text második bemenetére. Ha egérrel végigmész a transform bemenetein, láthatod, hogy van x y pozíció, scale, rotate stb. Neked most a Scale x, Scale y funkciók fognak kelleni. Hozz létre egy számdobozt, majd annak a kimenetét kösd rá mind a két scale-re. Ekkor eltűnik a felirat a Renderer-ből, mivel a scale mérete most még 0-ra van állítva. Változtasd meg mondjuk 0.5-re.
3.8. ábra - A Scale x, y
Az üzenettípusok, ki- és bemenetek ismertetése egyszerűbb példák
segítségével
33
Created by XMLmind XSL-FO Converter.
A szöveg pozíciójáért a transform-on belül a Translate x, y a felelős. Ha egérrel szeretnéd vezérelni a felirat helyzetét, a Renderer legelső két kimenetét, vagyis az x-et és az y-t be kell kötnöd a Translate x, y-ba.
3.9. ábra - A felirat mozgatása egérrel
A színek vezérlését a Color üzenettípussal tudod megoldani. Hozz létre két Color dobozt, majd az egyiket kösd a Renderer-be, és változtasd meg a színét a jobb egérgomb folyamatos nyomva tartásával, miközben az egeret mozgatod. A másik Color-t kösd be a Text doboz color bemenetébe, hogy a szöveg színét is meg tudd változtatni.
3.10. ábra - A Hello színesen
Ahhoz, hogy ezt is egérrel tudd vezérelni, szükséged lesz egy olyan dobozra is, ami a számokat színné alakítja.
Erre többféle node is van, ezek közül használd most HSL (Color Join) nevűt. Ahogy a nevéből következik, ebben a Hue, Saturation és Lightness paraméterek változtatásával tudsz színeket előállítani. Ha ennek a kimenetét rákötöd a Text dobozra kötött Color doboz bemenetére, a szöveg fehérre változik, mivel alapesetben a Lightness 1-re van állítva, így hiába állítgatod a Hue-t, a szöveg továbbra is fehér marad. Ha viszont a Lightness-t lehúzod 0.5-re, akkor már teljes színeket tudsz kapni. Ezután már a pozíciótól is függővé tudod tenni a színeket, csak kösd össze a Renderer doboz x kimenetével a HSL (Color Join) doboz Hue bemenetét.
3.11. ábra - A HSL mozgatással
segítségével
1. Videó a 3. fejezethez
35
Created by XMLmind XSL-FO Converter.
4. fejezet - Komplexebb matematikai feladatok, fájlba írás és olvasás
Elsőként vegyük a leggyakrabban használt alapműveleteket, az összeadást, kivonást, szorzást és osztást. Ehhez hozz létre mindegyikből egyet a mellékelt ábra alapján! A node menüben ezekre a műveletekre rengeteg különböző típust ajánl fel a program; most itt nekünk csak a value végződésűekre lesz szükségünk. Ezek használata eléggé magától értetődik. Ha több számból álló vektort szeretnél összeadni vagy esetleg szorozni, erre a Value Spectral node-ot tudod használni.
4.1. ábra - Matematikai alapműveletek
Képletek megoldására két lehetőséged is van. Egyrészt összerakhatod magát a képletet a benne szereplő műveletek moduljaiból is, másrészt használhatod az Expr modult is, amibe a teljes képletet kell betáplálni.
4.2. ábra - Komplexebb matematikai műveletek
A logikai kapuk használata szintén alapvető fontosságú, mivel számos esetben egyszerre több dolognak kell teljesülnie ahhoz, hogy valami elindulhasson, illetve lehet, hogy triggerelni kell a bemenetet. A logikai kapumodulok a következők: az OR modul kimenete rögtön 1-re vált, ha bármelyik bemenetén kap egy 1-est – ezt például akkor érdemes használni, ha egy bemenet (például egy modul reset bemenete) több helyről kaphat impulzust, hogy végrehajtsa a műveletet. Az AND kapu kimenete csak akkor vált 1-re, ha az összes bemenet 1- en van, míg a XOR ennek az ellentéte, addig küld ki csak 1-et, ha nem azonosak a bemenetek. A NOT modul pedig invertálja a bemenetét, vagyis ha a bemenetén 1 van, akkor a kimenetén 0.
4.3. ábra - Logikai kapuk használata
Komplexebb matematikai feladatok, fájlba írás és olvasás
37
Created by XMLmind XSL-FO Converter.
Amennyiben a kapott eredmény nem a nekünk megfelelő tartományba esik, további szorzással, osztással vagy hozzáadással állíthatod be az ideális pozícióra. Ennek megkönnyítésére érdemes a Map modult használni, ami kifejezetten erre szolgál. A Map 2. és 3. bemenetén állíthatod be, hogy a forrásod mely két érték között változik, míg a 4. és az 5. bemeneten a kimeneti tartományt lehet beállítani.
4.4. ábra - Átméretezés
4.5. ábra - Bemenet- és kimenetkapcsolók
Ahhoz, hogy két érték között váltani tudj, illetve hogy választhass egy forrás két bemenete közül, Switch-re van szükség. A kapcsolófajták bemenetei és kimenetei könnyen többszörözhetőek az Inspektor segítségével, ahogy az a 4.6-os ábrán látszik.
4.6. ábra - Kapcsolók több ki-, ill. bemenettel
Komplexebb matematikai feladatok, fájlba írás és olvasás
39
Created by XMLmind XSL-FO Converter.
Ha a bemeneted változik, de a két váltás között nem elég szép az átmenet, ezen a LinearFilter, Damper, DeNiro, Oscillator és a Decay nevű filterekkel tudsz változtatni.
A LinearFilter lineáris átmenetet képez két változás között adott idő alatt. A Damper gyors felfutási idővel és lassú lefutási idővel oldja meg ugyanezt (hasonlóan egy rugó kiengedéséhez), míg a DeNiro mozgása lassan indul el és gyorsabban áll le (hasonlóan például a járművekhez). Az Oscillator hasonlóan működik, csak ennek utómozgása is van. A Decay szintén egyfajta LinearFilter, viszont ennek a felfutási idejét (Attack, 2. bemenet) és a kifutási idejét (Decay, 3. bemenet) is külön-külön tudod állítani. A szintetizátorokból jól ismert burkológörbe-generátorral vagyis ADSR-el már sokkal több paramétert tudsz változtatni.
4.8. ábra - Filterek
4.9. ábra - Decay és az ADSR
Komplexebb matematikai feladatok, fájlba írás és olvasás
41
Created by XMLmind XSL-FO Converter.
Ha a bemeneted több értékből áll, és azt szeretnéd simítani, ahhoz a B-Spline modult kell használnod. Ez az 1.
bemenetén egy LinearSpread-et vár, amivel azt tudod beállítani, hogy a kimenet összesen hány számból álljon.
Vagyis ha az eredeti forrásod mondjuk 12 számértékből tevődik össze, a LinearSpread pedig 100-ból, akkor a kimeneted is egy 100 értékből álló forrást közvetít. A modul a 2. bemenetén várja a kontrollforrást, míg a 3.
bemeneten tudod beállítani a simítás mértékét. Ha ez utóbbit 0-ra állítod, a végeremény szögletes lesz, ha 1-re, akkor marad az eredeti, míg 3-as értéknél már egy lágy kimenetet kapsz.
4.10. ábra - B-Spline
A vektorokról már ejtettünk néhány szót, de most nézzük meg részletesebben! Minden üzenettípus több üzenetből is állhat, ezek összetételére és szétbontására pedig több módszer is létezik. Eddig elsősorban a Vector (joint), Vector (split), Cons, és Stallone modulok voltak elérhetők. A Vector-ból négyféle van: 2s, 3d, 4d, és Spread, az első három fix számú bemenettel vagy kimenettel rendelkezik, míg a Spread változatban te adhatod meg a bemenetek és kimenetek számát. A Vector modul úgy működik, hogy ha több értéked van a bemeneteiden, akkor mindegyikből csak az elsőt, majd a másodikat stb. teszi egymás után. Ha azt szeretnéd, hogy a kimeneti listádban először az első bemenet összes értéke legyen sorba rakva és utána a második bemenetedé következzen, akkor a Cons nevű modult kell használnod. A Stallone egy modulárisabb node, itt Inspektor segítségével beállíthatod, hogy hány ki- és bemenetet akarsz használni, és azt, hogy a lista hogyan álljon össze.
Nemrégiben jelentek meg a Zip és az Unzip modulok. Ezek jóval hatékonyabbak, ha 25-nél többel dolgozol egyszerre, így sok szám listázásánál ezt érdemes használni. Ezeknél a moduloknál is Inspektor-ral tudod változtatni a bemenetek és a kimenetek számát.
4.11. ábra - Vektorok fajtái
Komplexebb matematikai feladatok, fájlba írás és olvasás
43
Created by XMLmind XSL-FO Converter.
4.12. ábra - A Vector, Zip, Cons és a Stallone
Ha listát szeretnél létrehozni, mondjuk 0-tól 100-ig terjedően, arra az I modult kell használnod. Ez a LinearSpread-hez hasonlóan működik: ha az 1. bemenetére beírsz egy 0-t, a 2. bemenetre (Width) pedig egy 1- est, míg a spread count bemenetére pedig 10-et, akkor -0.5 és 0.5 között kapsz egy lineáris listát. Ugyanezt tudod elérni, csak véletlenszerű értékekkel, ha a RandomSpread-et használod. A modul randomját a Random Seed nevű bemenetén tudod állítani. A CircularSpread pedig egy körvonal mentén hoz létre számokat, amiknek x és y értékük van. Ebben nemcsak a kör középpontjának x és y paraméterét, de a kör szélességét és magasságát, és a kitöltését is be lehet állítani.
4.13. ábra - Az I
4.14. ábra - A LinearSpread és a RandomSpread
Komplexebb matematikai feladatok, fájlba írás és olvasás
45
Created by XMLmind XSL-FO Converter.
4.15. ábra - CircularSpread
A fájlba írás és olvasás az utolsó lecke témája lesz.
1. Videó a 4. fejezethez
47
Created by XMLmind XSL-FO Converter.
5. fejezet - A rendertípusok
Elsőként vegyük a node-menüben található legelső, és egyben leggyakrabban használt rendermodult, a Renderer EX9–et! Ezzel az összes két- és háromdimenziós modul megjeleníthető.
A modul kipróbálásához előbb vegyél egy quad DX9-et, és kösd rá a rendermodulra. Ekkor a rendermodulban megjelenik egy fehér négyzet, amit át kell méretezni, hogy teljes képet kaphass. Ezt a transform segítségével tudod megtenni, ha a scale x scale y paramétereit 2-re írod át. A Quad egy szimpla lap, ami mind képek, mind videók megjelenítésére képes. A képeket a Filetexture nevű modullal tudod betölteni. Ha a modul kimenetét rákötöd az arra alkalmas bemenetre, a lap üres állapotában először feketére vált, amíg jobb klikkel ki nem választod a betölteni kívánt képet a Filetexture legelső bemenetén.
Ha előre tudod, hogy végig teljes méretű képre lesz szükséged, amit nem feltétlenül akarsz átméretezni, erre a legjobb választás a FullscreenQuad modul, ez ugyanis rögtön a megfelelő méretben jelenik meg. Ha később mégis szeretnéd átméretezni, ezt ugyanúgy a transform bemenettel tudod megtenni, mint a Quad esetében.
5.1. ábra - Full Screen Quad Render
Mindkét modul rendelkezik még color bemenettel is, amivel egyszerűen tudod beállítani a kép színét és átlátszóságát. A sima transform bemeneten kívül pedig érdemes megemlíteni még a Texture Transform bemenetet (lásd a példafájlban), ami a textúrák méretezésére szolgál. Ez akkor lehet érdekes, ha a textúrád kisebb, mint maga a megjelenítő: ekkor a program olyan funkciókat ajánl fel, amivel megadhatod, hogy ilyenkor a képet ismételje-e, vagy az utolsó sornyi pixelt húzza-e el stb. Ezt a funkciót a sima Quad-nál a Sampler State
A rendertípusok
49
Created by XMLmind XSL-FO Converter.
A soron következő rendermodul az SVG, vagyis Scalable Vector Graphics, ami egy xml alapú vektoros megjelenítési forma. Ez elsősorban webre lett kitalálva, és hozzá is tartozik Quad, aminél a transzformálás és a színezés hasonló módon működik, mint az EX9 típusú Quad-nál, csak ez a modul nem képes a pixelgrafikus képek megjelenítésére. Ha a node-menüben rákeresel az SVG-hez kapcsolódó modulokra, látni fogod, hogy elég kevés modul elérhető hozzá; ez a program leginkább egyszerű, kétdimenziós grafikák generálására alkalmas, ráadásul nagy hátránya, hogy erősen igénybe veszi a processzort. Így ezzel a modullal egyelőre nem érdemes behatóbban foglalkoznod, kivéve, ha az általad generált grafikából kifejezetten xml formátumú mentésre van szükséged.
5.3. ábra - SVG Render
Egy másik a TTY render, ami üzenetek megjelenítésére alkalmas. Elsősorban a hibaüzeneteket vagy cselekményeket jelenítik meg vele, de saját üzenet betáplálására is alkalmas egy TTY típusú Write modul segítségével.
5.4. ábra - TTY Render
A rendertípusok
51
Created by XMLmind XSL-FO Converter.
5.5. ábra - GDI Render
Végül ejtsünk szót az SWF fájlok lejátszására szolgáló Flash-megjelenítőkről! Az ilyen típusú fájlok megjelenítésére két lehetőség van.
Az első a Flash renderer, ami külön modul nélkül is alkalmas flashfájlok megjelenítésére: itt magába a rendermodulba kell betölteni a fájlt, ahol meg tudod adni a megjelenítés méretét, hogy a lejátszást melyik kulcskockától kezdje és melyik kulcskockánál fejezze be, valamint hogy ismétlődjön-e. Programozott SWF-ek esetében a változók kívülről is vezérelhetők, így akár interaktív flash is létrehozható vele.
5.6. ábra - Flash Render
A másik megjelenítési lehetőség a Flash EX9, amihez az EX9-es rendermodult kell használnod. Teljesen hasonlóan működik, mint egy Quad, csak SWF fájlt játszik le. Külső vezérlésre a fentebb említett változók
megadásán kívül itt már az egér pozícióját, vagy az egérgombok jelét is használhatod, ami később nagyon hasznos lehet.
5.7. ábra - Flash EX9 Render
Weboldalak betöltésére is van lehetőség, ebből is kétféle lett integrálva a vvvv -be
Az első a HTML Render String. Ezzel a modullal Html kódokat tudsz lefuttatni, így a végeredményben egy komplett weboldalt is láthatsz. Akár arra is használhatod a Html Render String-et, hogy egy beágyaz, például Youtube vagy egyéb video forrást lefuttass. Mindegyik webbel kapcsolatos modul a Windows alapértelmezett böngészőjét használja, vagyis az Internet Explorert.
5.8. ábra - HTML Render String
A rendertípusok
53
Created by XMLmind XSL-FO Converter.
A másik Html alapú renderer modul a sima HTML Render. Ebben a modulban létező weboldalakat tudsz lefuttatni. Ezekből az oldalakból pedig kép és szöveges információt egyaránt kitudsz nyerni.
A VVVV legújabb fejlesztése, amit már az alpha verziókba is integráltak, az a Chrome böngésző, ami jelentős fejlődést jelent ezen a részen.
5.9. ábra - HTML Render
1. Videó az 5. fejezethez
55
Created by XMLmind XSL-FO Converter.
6. fejezet - A rétegek (layer) kezelése
Ehhez először hozz létre két Ex9 Quad-ot és egy rendert, és mindkét Quad-ba köss bele egy-egy 2d Transform- ot!
Ahogy a számok esetében már tapasztalhattad, egy bemenethez itt is csak egy réteg adható meg, kivéve, ha azt összevontad egy vektorral. A képeknél hasonló a helyzet: ahhoz, hogy egy renderablakban két vagy annál több Quad-ot tudj megjeleníteni, Group-ra lesz szükséged (a bemenetek számát Inspektorban tudod beállítani).
Hozz létre egyet, és kösd bele a két Quad-ot! Ekkor a renderablakban csak egyetlen négyzet jelenik meg, mivel a két Quad most még egymás fölött van. Ahhoz, hogy egymás mellé helyeződjenek, a Quad modul Transform- jának az X pozíciójába írj -0.5-öt, a másodikéba pedig 0.5-öt!
A textúrabetöltő moduloknak két alaptípusa létezik: az egyik az állóképek betöltésére használható FileTexture, amivel a korábbi leckékben már megismerkedhettél. A másik videó-, hang- és midifájlok betöltésére szolgál, és a FileStream (DShow9) nevet viseli.
6.1. ábra - File Texture
Ha létrehozol egy FileStream-et, a következő fajta bemeneteket találod rajta: lejátszás, loopolás, kezdés ideje, befejezés ideje, ugrás, ugrás pozíciója, sebesség és fájlnév. A kimenetek közül a következők lesznek hasznosak:
az audiokimenet, a midikimenet, a videókimenet, a hossz és az aktuális pozíció. Ahhoz, hogy a videókimenet beköthetővé váljon egy Quad-ba, először át kell alakítani a VideoTexture modullal, mivel ez a kimenet alapesetben DirectShow típusú, neked pedig Texture Out-ra van szükséged.
Fájl betöltése és a videó elindítása után előfordulhat, hogy nem látsz képet: ennek az lehet az oka, hogy a bemeneteknél a befejezés ideje nem lett beállítva. Ezt a legegyszerűbben a Duration kimenet EndTime-al való összekötésével tudod elérni, ez viszont nem működik egyből, mivel így feedback jönne létre, ezt pedig a rendszer nem engedélyezi. Ezért először a FrameDelay modullal késleltetni kell 1 frame ideig (ezt a későbbiekben sokszor fogod használni, mivel van belőle textúrák és szöveges üzenetek kezelésére szolgáló típus is). Ha ez megvan, már össze tudod kötni a ki- és bemenetet, és indulhat a lejátszás.
6.2. ábra - FileStream
A FileStream viszonylag sok formátumot kezel, de beletelhet némi időbe, amíg megtalálod a számodra ideálisat.
Ha esetleg tudod, hogy nem akarsz se hangot lejátszani, se a kezdés, illetve a befejezés idején változtatni, akkor a legegyszerűbb, ha a MediaPlayer modult használod, mivel ebbe már beépítették a FrameDelay-t és a VideoTexture-t is.
A Videolan lejátszóját, a VLC Player-t nemrég kezdték el integrálni a rendszerbe: ez elég nagy változásokat fog hozni, mivel szinte minden fájltípust képes lejátszani, és nagyon sok funkció érhető el benne, amit már a lejátszóból ismerhetsz. Ezzel azonban itt nem foglalkozunk, mivel a modul még csak béta verzióban elérhető, és nem mindig működik tökéletesen.
http://vvvv.org/contribution/vlc-plugin-%28beta%29-a-new-audiovideo-player-to-texture-plugin
A rétegek használatának másik módja, ha egyetlen Quad-ot használsz, viszont több paraméterrel vezérled.
Ekkor több réteg alakul ki, és a Group használatára nincs szükség.
6.3. ábra - Texturázott Quad-ok
A rétegek (layer) kezelése
57
Created by XMLmind XSL-FO Converter.
A lényeg, hogy átmenetet kell képezni a különböző rétegek között. Ehhez először hozz létre egy Quad-ot, azt kösd be egy renderbe, a Quad modul color bemenetére pedig köss rá egy HSL Color Join modult! Ezek után a HSL modul Hue és Alpha bemeneteire köss egy-egy LinearSpread-et, és állítsd az első bemeneteiket 0.5-re! Így az értékek 0 és 1 közé fognak esni. Majd emeld fel a Spread Count-ot 10-re az utolsó bemeneten: így már 10 értéked lesz. Ugyanezt végezd el a másik LinearSpread-en is!
6.4. ábra - HSL LinearSpread
Most a renderablakban egy fehér négyzetet látsz, ami azt jelenti, hogy a Lightness 1-en van: ezt írd át 0.5-re!
Ezzel kaptál egy pirosas színt, amit úgy tudsz megváltoztani, ha az Alpha bemenetre kötött LinearSpread modul Phase (eltolás) bemenetét átírod, vagy akár rákötsz egy 3 másodpercre lelassított LFO-t. Ha most generálunk hozzá egy textúrát, rögtön jobban fog látszani, mit csináltunk.
Ehhez hozz létre egy Text Ex9 Texture woei modult, és kösd rá a Quad textúrabemenetére! Ezzel megjelenik egy „VVVV” kiírás a megjelenítőn. Ahhoz, hogy ebből a Text modulból 10 különböző textúraréteget kapjunk, egy i modulra és egy SpellValue-ra lesz szükség. Az i egész számokat hoz létre két adott érték között, a SpellValue pedig ezekből a számokból generál betűket. Kösd össze a kettőt, és az i első két bemenetére írj 65-öt és 75-öt, a SpellValue legördülő menüjében pedig válaszd ki az Ascii funkciót!
6.5. ábra - Text textúra és Spell Value
Ekkor már A-tól Z-ig tudod használni a betűket, mivel a karaktertáblázatban 65-től kezdődnek az ábécé betűi.
Ha ezt bekötöd a Text megfelelő bemenetére, láthatóvá válik, hogy mindegyik betű más és más színű. Ahhoz,
hogy egyszerre csak két betű látszódjon, átméretezés szükséges: ehhez kösd az Alpha bemenetre kötött LinearSpread-et egy Map-re, a Destination Minimum-ot pedig állítsd át mondjuk mínusz 5-re!
6.6. ábra - Renderelt betűréteg
A következő példában az előzőhöz képest annyi eltérés van, hogy nem HSL-lel van eltolva, hanem térben, viszont az eddigi egyetlen textúraforráshoz képest most egy FileTexture-rel és egy FileStream-mel dolgozunk.
Ahhoz, hogy ezeket össze tudd adni, a számokhoz hasonlóan szintén a Cons modulra van szükséged, mivel itt csak két textúránk van, így a Quad most még ötször ismétli a textúrákat ahhoz, hogy a szükséges tíz meglegyen.
6.7. ábra - LinearSpread Transform-mal
Normál esetben a megjelenítő nem ábrázol perspektívát: ehhez a Camera Softimage modul használata szükséges. Nagyon fontos még, hogy ha több réteggel dolgozol, a rendermodulon Inspektorban be kell állítani, hogy a Windowed Deptbuffer Format értéke D24X8 legyen, mivel normál esetben nem megfelelően jeleníti meg a képeket.
6.8. ábra - Perspektivikus rétegek
A rétegek (layer) kezelése
59
Created by XMLmind XSL-FO Converter.
Az utolsó példánk egy fokkal bonyolultabb lesz, mint az eddigiek: ebben azt nézzük meg, hogyan lehet az egér távolsága alapján átméretezni objektumokat, és azokat gombnyomásra torzítani.
Első lépésként egy 25x25-ös Quad-hálót kell létrehoznunk a Cross modul segítségével (e nélkül csak átlóban elhelyezkedő négyzeteket kapunk). A Cross nem tesz mást, mint hogy veszi a modul első bemenetének pozícióit és elkezdi ismételni azt a második bemenetének értékeivel, vagyis ha az első bemeneten 5 értékünk, a másodikon pedig 3, akkor egy 5x3-as hálót kapunk.
A Quad-háló létrehozása után a Points2 Vector segítségével tudod meghatározni, hogy az egér melyik négyzethez van a legközelebb. Ehhez a Points2 Vector-modul első két bemenetére kösd be a Cross modul x és y értékét, a második kettőre pedig Mouse modul x és y értékét! Így a harmadik, Length nevű kimeneten kapsz egy számsort, ami megadja a távolságot. Ha ezt bekötöd egy Map-be és a Destination Minimum funkcióhoz 0.1900- et írsz, a Maximum-hoz 0.1200-t, a kimenetet pedig rákötöd a Transform modulod Scale X és Y értékeire, akkor már követi is az egeredet.
6.9. ábra - A Cross 2D
Ezek után egy nagyon látványos torzításfajta következik: az Attractor 2d. A Points2Vector-hoz hasonlóan ez is az első két bemenetén várja a négyzetek pozícióit, a második kettőn pedig az egérét.
A maradék bemenetek között található a Strength, a Power és a Radius. Ezzel az utóbbival azt adhatod meg, hogy mekkora legyen a torzítás átmérője (ezt állítsd be mondjuk 1.4200-ra), míg az első kettővel azt, hogy milyen erős legyen. Hozz létre egy Or-t és kösd össze a jobb és a bal klikkel!
A jobb klikkre köss egy Map-et, a kimeneti minimumra, vagyis a 0-ra írj mínusz 2-t, a maximumra pedig 2-t!
Ennek a kimenetét szorozd meg az Or kimenetével és ezt kösd bele a Strength-be, a Power-be pedig írj 1.290-et!
6.10. ábra - Points2Vector vezérelte Quad-ok
A rétegek (layer) kezelése
61
Created by XMLmind XSL-FO Converter.
6.11. ábra - A végeredmény: Points2Vector és a két Attractor 2D -vel torzította quadok
1. Videó a 6. fejezethez
7. fejezet - Háromdimenziós
megjelenítők és azok egyszerűbb editálása
Ebben a leckében a háromdimenziós megjelenítőkkel és azok egyszerűbb editálásával fogunk foglalkozni.
Elsőként nézzük végig a leggyakrabban használt 3D-s fájlbetöltőket és a legfontosabb megjelenítőket!
A Scene névre hallgató Assimp fájlbetöltőt más 3D-s szoftverekből is ismerheted. Ez egy nyílt forráskódú 3D-s objektumbetöltő, ami sok különböző fajta 3D-s formátumot kezel, mint amilyenek a .dae, a .blend, a .3ds, a .ase, a .obj, a .stl és még sok más. Ebbe remélhetőleg a közeljövőben integrálják a szokásos 3D-funkciókat, mint a csontozás és az animáció.
A betöltés után mindenképpen szükséged lesz ehhez egy Mesh Assimp modulra, ami a Scene kimenetét Mesh-re alakítja át. Ezenkívül még számos modul van a Scene-hez: ilyen például a Camera, ami az objektumba mentett kamerapozíciót olvassa ki, a Material, ami a színezésért és a textúra adataiért felelős, és a Node, ami pedig az objektum transzformációit adja meg.
A Scene betöltővel kapcsolatban fontos tudni, hogy a vertexeket optimalizálja, és ezt a funkciót sajnos nem lehet kikapcsolni. Ez akkor okozhat gondot, ha például sok, ugyanannyi vertexszel rendelkező formát mentettél ki, és ezek között szeretnél morfolni. Ez ebben az esetben nem fog működni, mert a betöltés után a vertexszámok nem egyeznek majd.
7.1. ábra - A Scene betöltő modul
Háromdimenziós megjelenítők és azok egyszerűbb editálása
63
Created by XMLmind XSL-FO Converter.
A Mesh modulra aztán elég egy egyszerű háromdimenziós megjelenítőt hozzákötni, mondjuk PhongDirection-t – ez viszont önmagában még nem képes kezelni a csontozás funkciót. Ez utóbbihoz a Skinning modult kell használnod, aminek van Skinning transform bemenete. Ahhoz, hogy a betöltött objektum eredeti pozícióját megkapd, mindenképpen kösd össze a sima Transform kimenetét a megjelenítőd Transform bemenetével! Sőt, a kettő közé ajánlatos még egy 3d Transform-ot is bekötni, hogy aztán az eredeti transzformációt könnyen meg tudd változtatni.
7.2. ábra - A Collada betöltő
A harmadik fajta és egyben legegyszerűbb 3D-s betöltő az XFile, ami .x formátumú fájlokat használ (ez a DirectX 3D-s fileformátuma). Ennek a fájltípusnak se plusz modulja, se Transform kimenete nincsen, viszont nagyon könnyű editálni és újakat létrehozni belőle, mivel a .x fájlok írásához elérhető külön erre a célra készített Writer node.
7.3. ábra - Az Xfile betöltő
A példafájlban láthatod, hogy ehhez a modulhoz CubeMap texture-t kötöttem: ezzel a modullal tükröződő tárgyakat tudsz létrehozni, csak megfelelő textúra kell hozzá.
7.4. ábra - A 3d–s megjelenítők
A következő példafájlban egy lap hullámoztatását nézzük meg közelebbről. Ehhez először hozz létre egy DrawFixed modult, egy Renderer-t és egy Camera Softimage modult, és kösd össze őket! A Camera modul Initial Distance bemenetét írd át 1-re. (Itt se felejtsd el beállítani az Inspektorban a DepthBuffer-t D24X8-ra, máskülönben érdekes látványban lesz részed.)
A Mesh-háló létrehozásához válaszd ki a Grid EX9.Geometry modult és kösd össze a DrawFixed-del. A Grid- nek két Resolution bemenete van (X és Y), ezekből mindkettőt változtasd át mondjuk 20-ra. Ha létrehozol egy Fill modult, rákötöd a DrawFixed-re és kiválasztod a jobb bemenetén a WireFrame funkciót, láthatóvá válik a felbontása.
7.5. ábra - A DepthBuffer beállítása
Háromdimenziós megjelenítők és azok egyszerűbb editálása
65
Created by XMLmind XSL-FO Converter.
7.6. ábra - A Grid
Minden Mesh-t szét lehet bontani 3D-s pozíciókra: ehhez először hozz létre egy Mesh Geometry Split modult a VertexBuffer Geometry Split modul mellett, és kösd össze mind a hármat! A Mesh modulnak két kimenete van:
egy VertexBuffer és egy Indices, a VertexBuffernek pedig alapesetben a Position XYZ és a Normal XYZ. Itt Inspektor segítségével be kell állítanod a Texture Cordinate 0-t 2d-re, mivel a feladathoz a későbbiekben textúra koordináták is fognak kelleni.
Ezek után hozd létre ennek az ellenkezőjét is: a Mesh Joint-ot és a VertexBuffer Joint-ot! Ebből leginkább a Position XYZ fog kelleni a későbbiekben, mivel azt kell majd módosítani, így a többit (a Normal XYZ-t és a textúrakoordinátákat) össze is kötheted a VertexBuffer-ek között, ahogy a Mesh-ek indexeit is. A pozíciókat
Vector 3d Split-tel és Joint-tal tudod szétszedni és összerakni; az X és Y értékeket pedig itt is összekötheted, így a Mesh Joint máris ráköthető a DrawFixed-re.
Most az a célunk, hogy a Z pozíciókat változtassuk: ezt akár Random spread-del is megtehetnénk, de ez alkalommal inkább egy képet használunk erre a célra, amiből a színinformációkat Pipet Texture Simple modullal nyerhetjük ki. Ennek az eszköznek három bemenete van: egy textúra, ahová a feldolgozásra szánt képet kell betölteni, és egy X és Y koordináta. Textúraként most használd a Plasma modult, ami egy olyan plazmát generál, aminek a színtelítettségét, méretét és sűrűségét is be tudod állítani (a szaturációt közben húzd le 0-ra). Ezt kösd össze a Pipet-tel, a másik két bemenetre pedig kösd rá Vector Split modul X és Y értékeit, ami így a textúrából lekérdezi majd a Grid modul X és Y pozícióinak megfeleltetett színeket.
7.7. ábra - Pipet torzította Grid
Ha mindez megvan, a Pipet kimenetén kapsz 400 színt, vagyis 20x20-at, amit egy HSL Color Splitbe bekötve megkapod a fényerősséget – ezzel már ki tudod emelni belőle a Z koordinátákat. (A kapott adatokat ajánlott Map-el átméretezni, mert nagyon nagy lesz az eltérés 0 és 1 között, ezért a kimeneti minimumra írj be mondjuk 0.2500-t, a kimeneti maximumra pedig 0-át. A kimenetet azért kell inverzbe tenni, mert különben a képen a sötét értékek fognak kiemelkedni, a fehérebbek pedig besüllyedni, ami ellentétes a hullámzás látványával.) A kapott értéket már csak össze kell kötni a Vector Joint modul Z bemenetével, és már látható is a renderablakban, ahogy emelkedik.
A plazmát úgy tudod a legegyszerűbben megmozgatni, ha egy LFO első és utolsó kimenetét összeadod, míg az időzítését átírod 10 másodpercre. Ezt egy 2d Vector-ba kötve és továbbkötve a Plasma modul Offset bemenetébe máris megindul a mozgás.
1. Videó a 7. fejezethez
67
Created by XMLmind XSL-FO Converter.
8. fejezet - Transzformációk és csoportok kezelése
Eddig tapasztalhattad, hogy mindegyik transform-ot egymásba kötheted, így az első réteg transform-mal meg tudod határozni az adott objektum pozícióját, a fölé kötött transform-mal, pedig magát az egészet tudod módosítani, vagyis alárendeltje lesz az alatta lévő objektum. Számos esetben ez megoldás lehet, viszont vannak olyan helyzetek, ahol sokszorozni kell az adott objektumainkat, vagy csak egy adott részüket kell módosítani, de lehet, hogy ez a megoldás sem segíthet.
8.1. ábra - Normál Transform
Először is hozz létre egy Rendert, a Grouppal az első bemenetére a groupnak köss egy AxisAndGridet, míg a másikba pedig egy PhongDirectionalt. Ennek második bemenetébe köss egy Box EX9.geometry-t, és a transformba pedig egy 3d Transformot. Hozz létre egy Camera (Transform Softimage)-t és kösd a Rendernek a View és Projection bemeneteibe. A RandomSpread segítségével hozz létre az x és az y koordinátán 10 pozíciót, így már láthatók a térben is a dobozaid, ha szükséges közelíts rá, vagy változtass a Random szélességén, hogy jól elkülöníthető legyen egymástól mindegyik elem. Továbbiakban, ha rákötsz egy Transform 3d-t és elkezded forgatni az elemeidet, láthatod, hogy egyszerre mozgatja az elemeket. Maga a Transform helyett használhatsz még Rotate, Scale, UniformScale, Translate modulokat is, de így csak a számodra szükséges transzformációt tudod használni.
8.2. ábra - Többrétegű Transform
Van egy másik megoldás is, hogy az eredeti Transform-ot tudd egyszerre mozgatni. Ez a következő: ha az eredeti Transform és a Phong közé kötsz egy „* (Transform)”-ot és annak a második bemenetét szorzod egy újabb Transform-mal. A szorzásnál van arra is lehetőséged, hogy egyesével forgasd és mozgasd az objektumokat. Az eredeti Transform-ból Decompose Vector modul segítségével az összes transzformációt ki tudod nyerni. Például mindegyik objektumodat egyesével saját tengelye körül szeretnénk elforgatni, akkor egyszerűen az X Y Z koordinátát be kell kötnünk a transformunk X Y Z bemenetére és a Center X Y Z-re is. Így az összes objektum megkapta az eredeti origóját. Mindezek után lehetőséged van arra, hogy vagy SetSlice-al, vagy akár RandomSpread-el változtasd az elforgatásokat.
8.3. ábra - Transform szorzása
Transzformációk és csoportok kezelése
69
Created by XMLmind XSL-FO Converter.
8.4. ábra - Decompose vector
A GetSlice (Node) modullal kiválaszthatjuk egy több Transform-ból álló lista bizonyos elemeit. Három bemenettel rendelkezik az első a Transform bemenet, a második a Bin Size, amiben beállíthatjuk, hogy egy kijelölés hány Transform-ra legyen értelmezve, és végül az Index, ami a kijelölésre szánt elemeket jelenti. Ezt, ha egy Decompose modulba kötjük, akkor már meg is kaptuk a pontos adatait a kiválasztott transformok-nak.