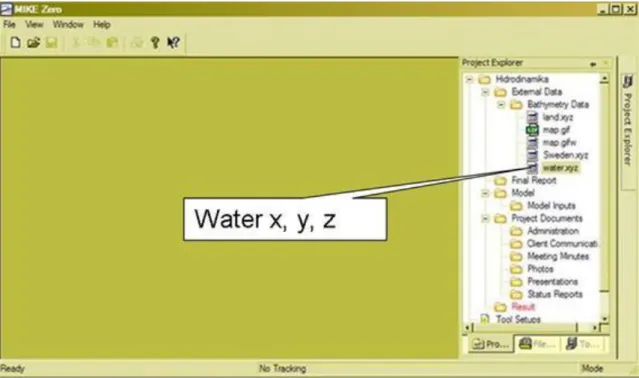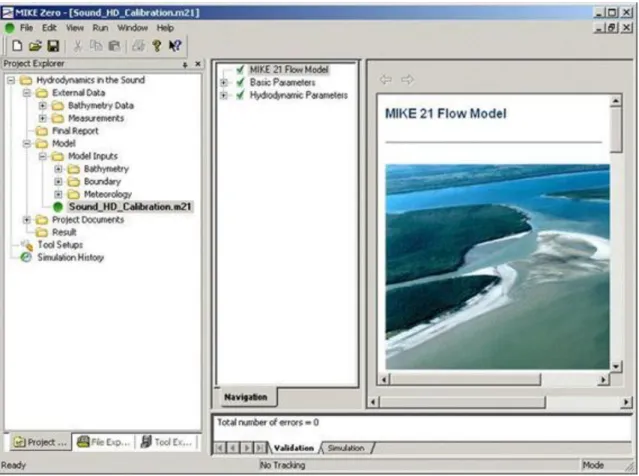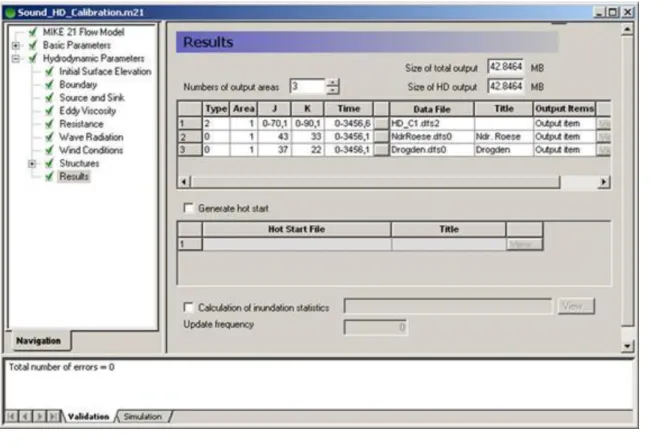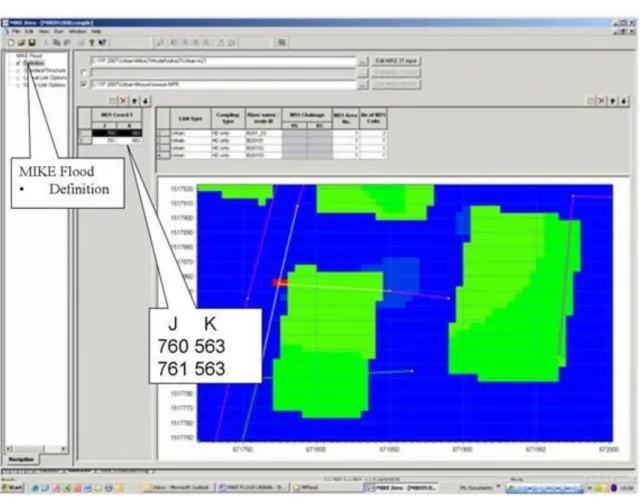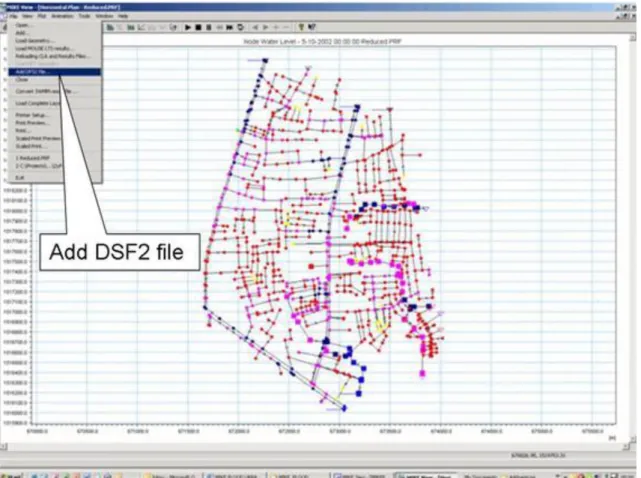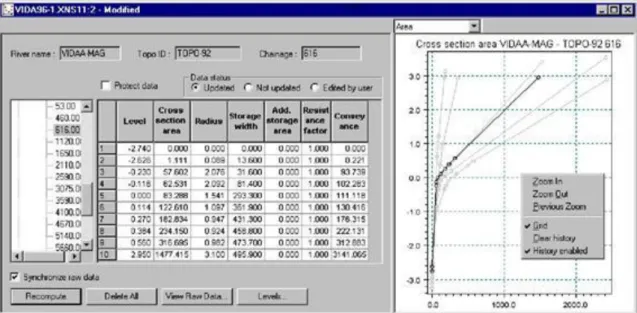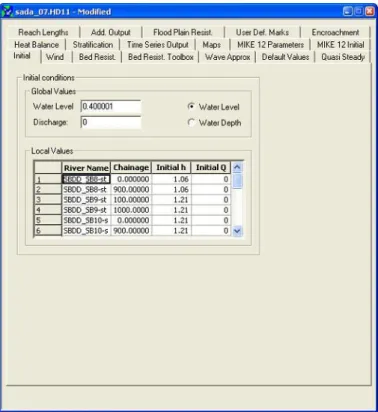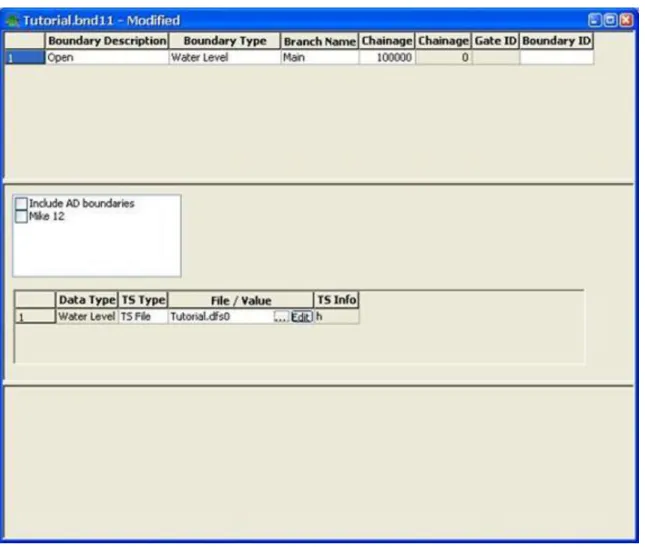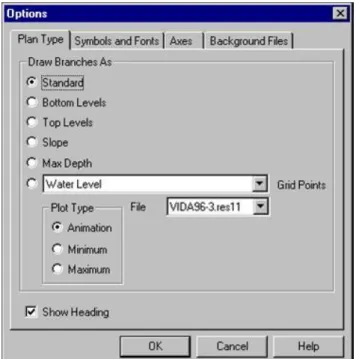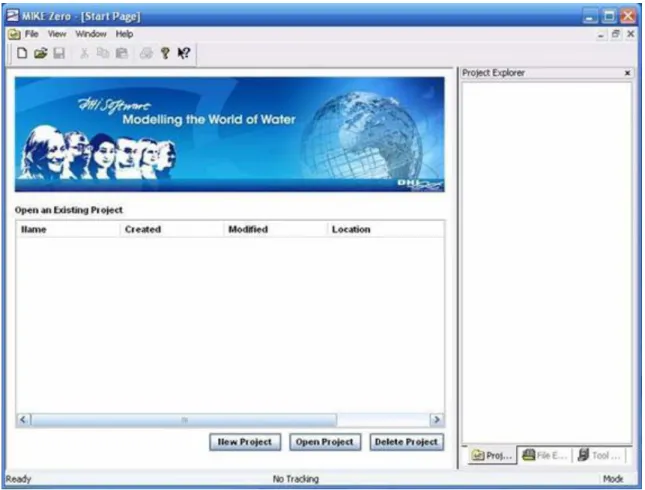MIKE by DHI 2008. Water and Environmental Software Tutorial
Book
Szaktudás, Kiadó Ház Zrt.
MIKE by DHI 2008. Water and Environmental Software Tutorial Book
Szaktudás, Kiadó Ház Zrt.
Publication date 2008
Szerzői jog © 2010 Szaktudás Kiadó Ház Zrt.
Copyright. Szaktudás Kiadó Ház ZRt.
Tartalom
... ix
1. 1. MIKE ZERO, Feladat orientált hidrológiai modellezés, Lépésről-lépésre képzési útmutató ... 1
1. 1.1. BEVEZETÉS ... 1
2. 1.1.1. Előzmények ... 1
3. 1.1.2. Célkitűzések ... 1
2. 1.2. A PROJEKT FILE LÉTREHOZÁSA ... 3
1. 1.2.1. A MIKE Zero projekt szerepe a példában ... 3
2. 1.2.2. A sablon leírása ... 3
3. 1.2.3. A Project File létrehozása ... 4
3. 1.3. Az alapadatok feldolgozása ... 7
1. 1.3.1. A batimetriai (mélységi) adatok ... 7
2. 1.3.2. Mérések ... 9
4. 1.4. A model megalapozása ... 10
1. 1.4.1. Ismertetés ... 10
2. 1.4.2. A „Batimetria” adatbázis megalapozása ... 10
3. 1.4.3. A peremfeltételek meghatározása ... 11
4. 1.4.4. A modell beállítása ... 12
5. 1.5. A hidrodinamikai szimuláció menete ... 14
1. 1.5.1. Rövid ismertetés ... 14
2. 1.5.2.Az eredményeket tartalmazó adatfájlok leírása ... 14
3. 1.5.3. A modell kalibrálása ... 15
4. 1.5.4. A program futtatása ... 16
5. 1.5.5. A modell szimuláció története ... 16
6. 1.6. AZ EREDMÉNYEK ELEMZÉSE ... 18
1. 1.6.1. Rövid ismertetés ... 18
2. 1.6.2. A modell beállítások áttekintése ... 18
3. 1.6.3. A kalibrációs adatok létrehozása ... 19
4. 1.6.4. Az eredmények validálása ... 20
5. 1.6.5. A modellfuttatások ... 21
7. 1.7. A zárójelentés elkészítése ... 22
1. ... 22
8. 1.8. Az adatok archiválása ... 23
1. ... 23
9. 2.MIKE FLOOD ... 24
1. ... 24
2. 2.1. Bevezetés ... 24
3. 2.2. A modellezett terület ... 24
4. 2.3. Célok ... 25
5. 2.4. A MIKE FLOOD indítása ... 25
6. 2.5. A MIKE 21 és a MIKE URBAN/MOUSE adatok letöltése ... 27
7. 2.6. A „Térképi ábrázolás” (Horizontal Plot) tulajdonságai ... 28
8. 2.7. Háttérkép hozzáadása ... 28
9. 2.8. A MIKE 21 és a MIKE URBAN/MOUSE modellek összecsatolása ... 29
10. 2.9. Több MIKE 21 rács csatolása a MOUSE/MIKE URBAN modelhez ... 31
11. 2.10. A MIKE 21 és az URBAN/MOUSE közötti kapcsolatok típusának meghatározása. 31 12. 2.11. Az eredményfájlok (Result Files) meghatározása ... 32
13. 2.12. A modell futtatása ... 33
14. 2.13. Az eredmények megjelenítése ... 33
10. 3. Szennyvízkezelés modellezése - WEST DEMONSTRÁCIÓS PROGRAM ... 36
1. ... 36
2. BEVEZETÉS ... 36
3. A TELEP VÁZLATRAJZA ... 36
4. MODELLEZÉSI FELTEVÉSEK ... 36
5. AZ INTERAKTÍV SZIMULÁCIÓK FUTTATÁSA ... 37
11. 4.MIKE 11 ... 38
1. ... 38
MIKE by DHI 2008. Water and Environmental Software Tutorial
Book
12. Táblázatos nézet ... 39
1. ... 39
2. Pontok ... 39
3. Folyási irány ... 39
4. Maximum dx ... 39
5. Vízág típus ... 39
6. Útvonal megadás ... 40
7. Kinematikus útvonal ... 40
8. Kapcsolatok ... 40
9. Széles gátak ... 40
10. Csatornák ... 41
11. Hidak ... 41
12. A szivattyúk ... 41
13. A gátszakadás szimulációja ... 42
14. Energiaveszteség ... 42
15. MIKE SHE ... 42
16. Hidrológiai terhelés ... 42
17. Vízgyűjtő tulajdonságok ... 42
13. Munka a keresztszelvény szerkesztővel ... 44
1. ... 44
2. Nyersadat ablak ... 44
3. Idősor szerkesztő ... 47
4. Határfeltételek szerkesztése ... 47
14. Munka a paraméter fájl szerkesztőkkel ... 48
1. ... 48
2. HD paraméter szerkesztő ... 48
3. AD paraméter szerkesztő ... 49
4. Az ST paraméter szerkesztő ... 51
5. A WQ paraméter szerkesztő ... 52
15. A szimuláció beállítása ... 55
1. A szimulációs szerkesztő használata ... 55
2. Szimulációs szerkesztő fájl ... 57
16. MIKE 11 Tutorial ... 58
1. Mi az, amit ebben a részben elsajátíthatunk? ... 58
2. A hálózatszerkesztő alaptulajdonságai ... 58
3. Keresztszelvény szerkesztés ... 64
4. Határfeltételek és idősorok szerkesztése ... 67
5. Hidrodinamikai paraméterek szerkesztése ... 69
6. A szimuláció futtatása ... 70
17. 6. MIKE View Tutorial ... 75
1. MIKE View általános áttekintése ... 75
2. Mit sajátíthatunk el a MIKE View Tutorial segítségével? ... 75
3. Mielőtt elkezdenénk ... 75
4. A MIKE 11 és a MOUSE eredményfájljai ... 76
5. Mit kívánunk megtekinteni a Tutorialban? ... 76
6. Az eredmények betöltése ... 76
18. A MIKE View képernyői ... 78
1. ... 78
2. A rendszeradatok megtekintése ... 78
3. Az eredmények megtekintése ... 79
4. A vízfolyás hosszanti szelvényének a megtekintése ... 81
5. Az idősorok megtekintése ... 81
19. 7.DHI CD Demo beállítása ... 83
1. Bevezetés ... 83
2. Cali folyó ... 83
3. A Vida folyó szimulációja ... 84
4. Auto kalibrációs példák a Manning-szám alapján ... 85
5. Érzékenységi vizsgálat RR Paraméterek ... 86
6. Az eredmények ... 87
7. Paraméter optimalizálás RR paraméterek esetében ... 87
MIKE by DHI 2008. Water and Environmental Software Tutorial
Book
8. Autokalibráció ... 88
9. Paraméter optimalizálás AD paraméterekre ... 88
10. Autokalibráció ... 89
20. 8. MIKE SHE ... 92
1. Alap gyakorlatok ... 92
2. 8.1. A MIKE SHE felhasználói felülete ... 93
21. 9.Kezdő gyakorlat ... 96
1. ... 96
2. 9.1. Első lépés: – Indítsa el a MIKE SHE-t vagy a MIKE 11-et ... 96
3. 9.2. Második lépés: – Hozzon létre egy MIKE Zero projektet ... 96
4. 9.3. Harmadik lépés: - Készítsen egy új MIKE Zero projektet ... 96
5. 9.4. Negyedik lépés: - Definiáljon egy MIKE Zero projektet ... 97
6. 9.5. Ötödik lépés: - Készítsen egy új projektet egy létező modellből ... 99
7. 9.6. Hatodik lépés: - Hozzon létre egy MIKE SHE (.she) dokumentumot ... 101
8. 9.7. Hetedik lépés: - Mentsen le egy dokumentum fájlt ... 102
9. 9.8. Nyolcadik lépés: - Készítsen egy MIKE 11 (.sim11) dokumentumot ... 102
22. 10.Telített Zóna (Talajvíz) Gyakorlat ... 104
1. ... 104
2. 10.1. Első lépés – Készítsen egy új MIKE SHE modellt ... 104
2.1. 10.1.1. Nyissa meg a Példa projektet (Examples Project) ... 104
2.2. 10.1.2. Készítsen egy új MIKE SHE dokumentumot ... 105
3. 10.2. Második lépés – Állítsa fel a térképi fedvényeket ... 105
3.1. 10.2.1. A megtekintő terület meghatározása ... 106
3.2. 10.2.2. Adjon meg egy térképi fedvényt ... 106
3.3. 10.2.3. Határozzon meg fájlt és geo-referálja a bittérképet ... 107
4. 10.3. Harmadik lépés – Készítse elő a szimulációt ... 108
4.1. 10.3.1. Válasszon szimulációs modulokat ... 108
4.2. 10.3.2. A szimuláció címének megadása ... 108
4.3. 10.3.3. A szimulációs periódus megadása ... 109
5. 10.4. Negyedik lépés – Határozza meg a modell-tartományt ... 110
5.1. 10.4.1. Határozza meg a modell tartományát ... 110
5.2. 10.4.2. A modell-tartomány poligonjának szerkesztése ... 111
5.3. 10.4.3. A .shp szerkesztő bezárása – a változások lementése nélkül ... 112
5.4. 10.4.4. Adjon egy .shp poligont a fedvényhez ... 112
5.5. 10.4.5. Állítsa be a megjelenítési paramétereket a .shp fájlban ... 113
6. 10.5. Ötödik lépés – A domborzat beállítása ... 114
6.1. 10.5.1. Felszíni domborzat meghatározása ... 114
7. 10.6. Hatodik lépés – Határozza meg a talajvíz visszatöltést ... 116
7.1. 10.6.1. Határozza meg a csapadék mértékét és időbeli eloszlását ... 117
7.2. 10.6.2. Határozza meg a tényleges csapadék hányadot ... 118
8. 10.7. Hetedik lépés – Geológiai Modell ... 119
8.1. 10.7.1. Telítetlen zóna modelljének meghatározása ... 119
8.2. 10.7.2. Határozza meg a geológiai rétegek számát ... 120
8.3. 10.7.3. Határozza meg a réteg alját (Lower level) ... 120
8.4. 10.7.4. Jelölje ki a hidrológiai tulajdonságokat ... 121
8.5. 10.7.5. Jelölje ki a drénezési opciót ... 122
8.6. 10.7.6. Határozza meg a drén szinteket (Drain Levels) ... 123
8.7. 10.7.7. A drénezési időállandók meghatározása (Drain Time constants) ... 123
9. 10.8. Nyolcadik lépés – Határozza meg a számítási rétegek jellemzőit ... 124
9.1. 10.8.1. Határozza meg a számítási rétegeket ... 124
9.2. 10.8.2. Kezdeti feltételek ... 125
9.3. 10.8.3. Szerkessze a Lay1L .dfs2 rács hálót ... 126
9.4. 10.8.4. Külső peremfeltételek ... 127
10. 10.9. Kilencedik lépés – Az adatok előfeldolgozása ... 129
10.1. 10.9.1. Futtassa az előfeldolgozót ... 129
10.2. 10.9.2. Az előfeldolgozott adatok megtekintése ... 130
11. 10.10. Tizedik lépés – A vízszintes hálózati felbontás újra meghatározása ... 130
11.1. 10.10.1. A vízszintes hálózati felbontás módosítása ... 131
11.2. 10.10.2. Az előfeldolgozó futtatása ... 131
11.3. 10.10.3. Változtassa a cella méretet 400 méterre ... 131
MIKE by DHI 2008. Water and Environmental Software Tutorial
Book
11.4. 10.10.4. Módosítsa vissza a cella méreteket 500 méterre ... 132
12. 10.11. Tizenegyedik lépés – Határozza meg az outputokat és a kalibrálási célokat ... 133
12.1. 10.11.1. Az eredmények tárolása ... 133
12.2. 10.11.2. Határozza meg a részletes idősor eredményeket ... 133
12.3. 10.11.3. Hálózati Outputok ... 134
13. 10.12. Tizenkettedik lépés – A szimuláció futtatása ... 135
13.1. 10.12.1. Határozza meg az időlépés paramétereket ... 135
13.2. 10.12.2. Szimuláció szabályozás ... 136
13.3. 10.12.3. A szimuláció futtatása ... 137
14. 10.13. Tizenharmadik lépés – Az eredmények megtekintése ... 137
14.1. 10.13.1. Keresse meg a részletes idősor eredményeket ... 137
14.2. 10.13.2. A hálózati eredmények megjelenítése ... 137
15. 10.14. Tizennegyedik lépés - Adjon meg geológiai lencséket ... 140
15.1. 10.14.1. Adjon meg egy geológiai lencsét ... 140
15.2. 10.14.2. A lencse horizontális méretének meghatározása ... 141
15.3. 10.14.3. A lencse tetejének meghatározása ... 142
15.4. 10.14.4. A lencse hidraulikus tulajdonságinak meghatározása ... 144
16. 10.15. Tizenötödik lépés – Az előfeldolgozott adatok értékelése ... 145
17. 10.16. Tizenhatodik lépés – Az eredmény megtekintő (Results Viewer) fejlett használata 145 17.1. 10.16.1. Az eredmények megkeresése ... 145
17.2. 10.16.2. Az eredmények megtekintése az Eredmény Megjelenítőben (Results Viewer) 145 17.3. 10.16.3. Egy nézet vágólapra mentése ... 146
17.4. 10.16.4. Idősor kirajzolása egy pontnál ... 147
17.5. 10.16.5. Exportáljon egy dfs0 fájlba ... 147
17.6. 10.16.6. A vízszint profilok kinyerése ... 148
17.7. 10.16.7. Számítási háló megjelenítése a profilon ... 149
17.8. 10.16.8. A látható rétegek módosítása és a véges differenciaháló megjelenítése az Eredmény Megjelenítőben (Result Viewer) ... 150
17.9. 10.16.9. A nyomásmagasság eredmények animálása ... 151
17.10. 10.16.10. Az animáció eredménymegadási időléptékének megváltoztatása .... 152
17.11. 10.16.11. A szimulációs terület egy kiválasztott részének animációja ... 153
23. 11. A telítetlen zóna (egyoszlopos) gyakorlat ... 155
1. ... 155
2. 11.1. Első lépés – Készítsen egy új MIKE SHE felépítést ... 155
3. 11.2. Második lépés – Készítse elő a szimulációt ... 155
3.1. 11.2.1. Válasszon szimulációs modulokat ... 156
3.2. 11.2.2. A szimuláció címének megadása ... 156
3.3. 11.2.3. A szimulációs periódus megadása ... 157
4. 11.3. Harmadik lépés – Határozza meg a modell tartományt és a domborzatot ... 157
4.1. 11.3.1. A modell tartomány meghatározása ... 157
4.2. 11.3.2. A felszíni domborzat meghatározása ... 159
5. 11.4. Negyedik lépés – A klíma és vegetáció meghatározása ... 159
5.1. 11.4.1. A csapadék meghatározása ... 160
5.2. 11.4.2. Az evapotranspiráció meghatározása ... 160
5.3. 11.4.3. A növényi jellemzők meghatározása ... 161
6. 11.5. Ötödik lépés – Készítsen egy telítetlen zóna modellt ... 161
6.1. 11.5.1. A saját telítetlen modell készítése ... 162
6.2. 11.5.2. A talajprofil eloszlás meghatározása ... 163
6.3. 11.5.3. A teljes talajprofil meghatározása ... 163
6.4. 11.5.4. A függőleges rácshálózat kiosztása ... 164
6.5. 11.5.5. Az alsó peremfeltétel meghatározása ... 164
7. 11.6. Hatodik lépés – Az adatok előfeldolgozása ... 165
7.1. 11.6.1. Az előfeldolgozó futtatása ... 166
7.2. 11.6.2. Az előfeldolgozott adatok megtekintése ... 166
7.3. 11.6.3. Ellenőrizze a feldolgozott adatokat ... 167
8. 11.7. Hetedik lépés – A szimuláció futtatása ... 167
8.1. 11.7.1. Az időlépés paramétereinek megadása ... 167
8.2. 11.7.2. A szimuláció szabályozása ... 168
8.3. 11.7.3. Az eredmények tárolása ... 169
MIKE by DHI 2008. Water and Environmental Software Tutorial
Book
8.4. 11.7.4. Részletes idősor eredmények ... 169
8.5. 11.7.5. Rácshálózati eredmények ... 170
8.6. 11.7.6. A szimuláció futtatása ... 170
9. 11.8. Nyolcadik lépés – Az eredmények megtekintése ... 170
9.1. 11.8.1. Az eredmények megkeresése ... 171
9.2. 11.8.2. Rácsbeli és pontbeli eredmények megtekintése ... 172
9.3. 11.8.3. Keresztszelvény menti idősor profil megtekintése ... 173
9.4. 11.8.4. További eredmény fájlok hozzáadása az eredmény megtekintőhöz ... 173
9.5. 11.8.5. Az idősorok megjelenítése azonos ábrában ... 174
9.6. 11.8.6. Igazítás az ábrabeállításokon ... 175
10. 11.9. Kilencedik lépés – Ismerje meg a szimuláció érzékenységét ... 176
10.1. 11.9.1. A talajprofil módosítása ... 176
10.2. 11.9.2. A gyökérmélység idősorának megadása ... 177
24. 12. A MIKE SHE ... 179
1. A gyakorlat ismertetése ... 179
2. A tananyag részletezett céljai: ... 179
25. 12.1. Első lépés: A MIKE SHE beállításai ... 180
1. ... 180
2. 12.1.1. A model értelmezési tartományának verifikálása. ... 180
3. 12.1.2. A modellszimuláció időtartamának megadása ... 181
26. 12.2. Második lépés: A felszíni vízfolyás modul csatolása a modellhez ... 182
1. A folyó modul csatolása a modellhez ... 182
2. 12.2.1. A szimulációs modul kiválasztása ... 182
3. 12.2.2. A felszíni vízfolyás modul (River Module) csatolása ... 182
27. 12.3. Harmadik lépés: A MIKE 11 beállításainak áttekintése ... 184
1. ... 184
2. 9.3.1. A MIKE 11 szimulációs dokumentum tartalmának felülvizsgálata ... 184
3. 12.3.2. Az „Eredmények” (Results) könyvtár módosítása ... 187
4. 12.3.3. A felszíni vízfolyások hálózatának modellezése (Branch Network) ... 187
5. 12.3.4. A folyórendszer lefolyási viszonyai (lefuttatási beállítások) ... 188
6. 12.3.5. A lefuttatás beállításai ... 189
7. 12.3.6. A MIKE SHE és a MIKE 11 összecsatolása ... 190
8. 12.3.7. A „Keresztszelvények” nézet áttekintése (l MIKE11) ... 191
9. 12.3.8. A Határfeltételek nézet ... 192
28. 12.4. Negyedik lépés: A felszíni lefolyás modul csatolása ... 194
1. 12.4.1. A szimulációs modul kiválasztása ... 194
2. 12.4.2. A beszivárgás (Infiltration Fraction) meghatározása ... 194
3. 12.4.3. A felszíni lefolyás paramétereinek meghatározása ... 195
29. 12.5. Ötödik lépés: A szimuláció lefuttatása ... 197
1. 12.5.1. Az időlépések beállítása ... 197
2. 12.5.2. A felszíni lefolyás paraméterei ... 197
3. 12.5.3. A Preprocesszor lefuttatása ... 198
4. 12.5.4. A „Folyókapcsolatok Beállítása” nézet ... 199
5. 12.5.5. A szimuláció lefuttatása ... 200
30. 12.6. Hatodik lépés: Az eredmények megtekintése ... 201
1. ... 201
2. 12.6.1. A „Talajvíztükörszint” nézet ... 201
31. 12.7. Hetedik lépés – A csapadékeloszlási adatok bevitele ... 202
1. ... 202
2. 12.7.1. A csapadékmérő állomások meghatározása ... 202
3. 12.7.2. A mérőállomások területeinek és a csapadékidősorok egymáshoz rendelése ... 202
32. 12.8. Nyolcadik lépés. A felszín alatti lefolyások módosítása. ... 204
1. ... 204
2. 12.8.1. A „Felszín Alatti Vízáramlási Kapcsolati Rendszer” (Subsurface Drain Reference System) módosítása ... 204
33. 12.9. Kilencedik lépés: a földhasználatok bevonása a modellbe ... 206
1. 12.9.1. Az „Evapotranszspiráció” és a „Telítetlen zóna vízforgalma” modulok hozzáadása 206 2. 12.9.2. A vegetációs térkép meghatározása ... 206
3. 12.9.3. A vegetáció típusának megadása valamennyi vegetáció területre. ... 207
34. 12.10. Az evapotranspirációs folyamatok csatolása a modellhez ... 209
MIKE by DHI 2008. Water and Environmental Software Tutorial
Book
1. ... 209
2. 12.10.1. Az evapotranszspirációs paraméterek megadása ... 209
35. 12.11. Tizenegyedik lépés: A telítetlen zóna modell felépítése ... 210
1. ... 210
2. 12.11.1. A talajoszlop besorolásának kiszámítása ... 210
3. 12.11.2. A talajprofilok eloszlása mappa meghatározása ... 210
4. 12.11.3. A talajprofilok megadása (szintek) ... 211
36. 12.12. Tizenkettedik lépés : A szimuláció futtatása ... 213
1. 12.12.1. A területi adatok hozzáadása a megfigyelésekhez ... 213
2. 12.12.2. A szimuláció lefuttatása ... 214
37. 12.13. Tizenharmadik lépés: Az eredmények megtekintése ... 215
1. ... 215
2. 12.13.1. A talajvízszintek áttekintése ... 215
38. 13. ECOLAB ... 216
1. 13.1. A témakörök összefoglalása ... 216
39. 13.2. Általános ismertetés ... 217
1. ... 217
40. 13.3. A biológiai oxigénigény, BOI5 ... 218
1. 13.3.1. Elméleti alapok ... 218
2. 13.3.2. A BOI számításához szükséges állandók összefoglalása ... 219
3. 13.3.3. Megjegyzések és tanácsok ... 220
41. 13.4. A coliform baktériumok ... 221
1. 13.4.1. Általános elméleti alapok ... 221
2. 13.4.2. Ajánlott értékek a kólibaktériumok degradációs együtthatóira ... 222
42. 13.5. A nap (megvilágítási időszak) hossza ... 224
1. ... 224
43. 13.6. Az oldott oxigéntartalom változásai, az oxigénmérleg ... 225
1. 13.6.1. Általános leírás ... 225
2. 13.6.2. Az oxigén folyamatokhoz szükséges együtthatók összefoglalása ... 226
3. 13.6.3. Megjegyzések és tanácsok ... 227
44. 13.7. A választható számítási folyamatok (Az integrációs rutinok) ... 228
1. ... 228
45. ... 229
1. 13.8. A szimulációk kiindulási feltételei ... 229
46. 13.9. Az ECO LAB Modell szintjei ... 230
1. 13.9.1. Általános ismertetés ... 230
2. 13.9.2. A modellszintek leírása ... 230
47. 14. Növény tápanyagok – a nitrogén-ciklus ... 232
1. 14.1. 1.Általános leírás ... 232
2. 14.1.2. Az ammónia mérleg ... 233
3. 14.1.3. A nitrát-mérleg ... 234
48. 14.2. A felszíni vizek foszformérlege ... 236
1. 14.2.1. Általános leírás ... 236
2. 14.2.2. A foszfor mérleg folyamatai ... 237
3. 14.2.3. A foszformérleg egyenletei ... 238
49. 15. A vízminőséget meghatározó folyamatokat leíró egyenletek összefoglalása ... 240
1. ... 240
2. 15.1. Az oxigénmérleg differenciálegyenletei ... 240
3. 15.2. Az ammóniamérleg differenciálegyenletei ... 244
4. 15.3. A nitrát mérleg differenciálegyenletei ... 245
5. 15.4. Hőmérsékleti egyenletek ... 246
6. 15.5. A megoldási séma ... 246
7. 15.6. A hőmérséklettől való függés ... 246
8. 15.7. A vizes élőhelyek (Wetlands) ... 247
50. 16. Szakirodalmi hivatkozások ... 250
1. ... 250
A tananyag a TÁMOP-4.1.2-08/1/A-2009-0032 pályázat keretében készült el.
A projekt az Európai Unió támogatásával, az Európai Regionális Fejlesztési Alap társfinanszírozásával valósult meg.
1. fejezet - 1. MIKE ZERO, Feladat orientált hidrológiai modellezés, Lépésről-lépésre képzési útmutató
1. 1.1. BEVEZETÉS 2. 1.1.1. Előzmények
1994-ben Koppenhága (Dánia) és Malmö (Svédország) között az Øresund tengerszorosban kombinált alagút és hídépítés kezdődött, amellyel párhuzamosan környezeti helyreállítási munkálatok is folytak (1. ábra).
Szigorú környezetvédelmi korlátozások kerültek bevezetésre, annak érdekében, hogy a Balti-tenger környezeti állapotát sem az építkezés, sem a maga híd-alagút rendszer ne befolyásolja károsan. Ezek a szigorú korlátozások azt jelentették, hogy a tengerszoros szűkítése maximum 0,5% mértékű lehetett, és ennek megfelelően állapították meg, a legnagyobb vízelterelési és kotrási volumeneket.
Jelentős monitoring programot hoztak létre annak érdekében, hogy figyelemmel kísérhessék az építkezési munkálatokat és a környezetvédelmi korlátozások érvényesülését. A monitoring program során több mint 40 vízrajzi állomás vízszint, sótartalom, hőmérséklet és áramlási adatainak összegyűjtése történt meg. Ezen túlmenően intenzív terepi adatgyűjtést folytattak, hogy kiegészítsék a rögzített földi állomások adatait dinamikus, kutatóhajókról történő ADCP és CTD, valamint hagyományos módszerekkel történő hidrológiai mérésekkel.
Az ADCP (Acoustic Doppler Current Profiler) egy áramlásmérő eszköz, amely az akusztikus Doppler effektus elvén alapul, a CTD (conductivity, temperature, depth) egy a hidrológiai, vízminősítési és oceanográfiai stb.
kutatásokban alkalmazott műszer, amely folyamatosan méri a sótartalmat, hőmérsékletet és a tengermélységet Az 1992-ben indított megfigyelési program napjainkban is folytatódik.
A híd hatását az Øresund szoros természetes vízrajzi változékonyságára csak numerikus modellel tudták felbecsülni és értelmezni. A megfigyelési program átfogó adatsorai közül (amelyek egyébként egy egyedülállóan részletes adatbázist jelentenek a hidrológiai modellezés számára), kiválasztottak egy három hónapos periódust, amely megfelelően reprezentálja az Øresundi szoros hidrológiai viszonyait.
Ez az ún. tervezési időszak szolgált alapul a híd részletes tervezése és optimalizálása számára és ez alapján határozták meg a meder kotrása miatt szükséges környezeti helyreállítási munkálatokat, amelyeknek el kellett érniük az ún. 0 megoldást, vagyis az alaphelyzetet.
3. 1.1.2. Célkitűzések
1. MIKE ZERO, Feladat orientált hidrológiai modellezés, Lépésről-
lépésre képzési útmutató
A tananyag célja, hogy lépésről-lépésre bemutassa, hogyan kell létrehozni és használni a MIKE Zero Project-et egy numerikus modellvizsgálat felépítésének támogatására, a kezdeti lépésektől a zárójelentés elkészültéig. A feladat a lehetőségekhez képest a lehető legrészletesebb áttekintést szeretné biztosítani, bár az adatbevitel és a matematikai szimuláció esetében történtek egyszerűsítések.
Ez elsősorban a minőségbiztosításra és a nyers adatok előkezelésére vonatkozik (vagyis hogy olyan formátumba alakítsuk át az alapadatokat, hogy bevihetőek legyenek a MIKE Zero szoftverbe, valamint hogy megfeleljenek a ténylegesen fennálló numerikus modellezési szempontoknak).
Az eredeti adatsorok mennyiségétől és minőségétől függően ez egy unalmas, időigényes, de sajnos szükségtelen és elengedhetetlen folyamat lehet. Ebben a példában az alapadatok standard ASCII szöveges fájlokként szerepelnek.
A példában szereplő fájlok, megtalálhatóak a MIKE Zero telepítési mappában.
Az alapértelmezett telepítési mappa a következő módon érhető el:
C:\Programfiles\DHI\MIKEZero\Examples\MIKE_Zero\Projects\Oresund
Az eredeti munka a MIKE Zero formátumú fájlokba importálandó alapadatokkal a MIKE 21 hidrodinamikai modell (HD) „Step-by-step” útmutatójában található, alapértelmezett telepítés esetében:
C:\Program files\DHT\MIKEZero\Manuals \NnKE_21 \FlowModel\HD
Nem kell magunknak generálni az összes MIKE Zero bemeneti paramétert a rendelkezésre álló nyers adatokból, mivel az input paraméter fájlok tartalmazzák a matematikai szimulációkat.
2. fejezet - 1.2. A PROJEKT FILE LÉTREHOZÁSA
1. 1.2.1. A MIKE Zero projekt szerepe a példában
A MIKE Zero feladata az, hogy integrálja, összefoglalja, megszervezze, áttekinthetővé és ellenőrizhetővé az ellenőrző és szervező képességét mindazon információnak és mérnöki ismeretnek, amely kapcsolatos a modell szimulációval.
A MIKE Zero project tulajdonképpen egy fájlgyűjtemény, egy vagy több mappában elhelyezve, ahol az összes többi projekt fájl is megtalálható.
A fájlokból álló adatstruktúra létrehozásának érdekében a MIKE Zero tartalmaz egy jól áttekinthető, előre felépített projekt-sablont, amely megkönnyíti a modellezéssel kapcsolatos vizsgálatok lefolytatását.
Például, a DHI projektekben általában külön mappák tartalmazzák a mért adatokat, a modell input adatait, az output adatokat és a modell eredményeket valamint a projekttel kapcsolatos dokumentációt. Természetesen a mintasablon módosítható, például mappák törlésével vagy új mappák hozzáadásával.
A projekt mappáinak logikus szervezése leegyszerűsíti a munkát informatív, könnyen kezelhető és hasznos funkciók hozzáadásával
2. 1.2.2. A sablon leírása
A hatásvizsgálat egyik első feladata a Dánia és Svédország közötti állandó híd (és alagút) esetében az, hogy modellt építünk fel, amely szimulálja a hidrodinamikai áramlási viszonyokat az Øresund körzetében. A jelen példában erre a feladatra fogunk összpontosítani.
A "General" sablon fő mappái a következőek
• Külső adatok (External Data)
• Zárójelentés (Final Report )
• A Modell (Model)
• Projekt dokumentumok (Project Documents)
• Eredmények (Results)
A „Projekt Dokumentumok” mappa a projekttel kapcsolatos adminisztratív adatok tárolására és kezelésére lett tervezve, ilyenek például az ügyfelekkel lefolytatott kommunikáció, az ülések jegyzőkönyvei, fényképek, előadások, és az előrehaladási állapot.
Ez a mappastruktúra a kapcsolt fájlokkal együtt átfogja az egész vizsgálatot, annak időkeretével együtt, és általában az egész projekt során aktív marad.
A „Külső adatok” mappa a batimetriai és más hidrológiai mérések adatait tartalmazza, tehát azokat a külső adatokat, amelyek alapján a modell kalibrálása és a hidrodinamikai modellezés céljából szükséges bemeneti paramétereket és adatokat meg tudjuk határozni. Ez a mappa struktúra általában csak a vizsgálat elején aktív.
A projektet módosíthatjuk azáltal, hogy még egy fő mappát telepítünk, amelynek elnevezése Modellelemzés, azaz Model Analysis legyen.
A Modell, az Eredmények és a Modell Analízis mappák kapcsolatban állnak egymással a következő módon:
A modellbeállítások és az input adatok a Modell mappában kerülnek mentésre, a szimuláció eredményei az Eredmények (Results) mappában találhatóak és az eredmények elemzésének menete a Modell Analízis
1.2. A PROJEKT FILE LÉTREHOZÁSA
mappában található. jönnek létre, és alkalmazásával dolgozzák fel a modell elemzése mappát. Ezeket a könyvtárakat a numerikus modell szimulációk során és majd a feladatok befejezése után kell használni, mind a kalibrálási fázisban és a tulajdonképpeni kivitelezési szakaszban egyaránt.
Új almappákat kell létrehozni a hidrodinamikai szimuláció támogatására, amelyek neve is jelzi fontos szerepüket a modellezésben, pl. mélységi adatok (Bathymetry) és határfeltételek (Boundary Conditions)
A projekt befejezésekor a végleges jelentést a Zárójelentés (Final Report ) mappában kell elmenteni.
3. 1.2.3. A Project File létrehozása
Egy új projekt fájl létrehozásához nyissuk meg a MIKE Zero programot és kattintsunk a Fájl (File) - Új (New) - Projekt sablonból (Project from Template) fülre, (2. ábra), és ezzel nyissuk meg a New Project párbeszédablakot .
A New Project párbeszédablakban válasszuk az Általános – (General) projekt-típust (Project Type), és válasszuk ki a „General” sablont, amely egy előre meghatározott mappa szerkezetet tartalmaz, amelyet természetesen módosíthatunk a későbbiekben (3. ábra).
1.2. A PROJEKT FILE LÉTREHOZÁSA
Megadhatjuk a projekt nevét (pl. Hidrodinamika), valamint meghatározhatjuk a projekt fájl helyét a számunkra legmegfelelőbb mappában.
A kiválasztott projekt sablon ezután automatikusan hoz létre olyan mappákat, amelyek segítségünkre lesznek abban, hogy összeállítsuk és megszervezzük a projektben használt jövőbeli adatfájlok rendszerét (4. ábra).
A cél az, hogy minden, a vizsgálat során létrehozott és felhasználásra kerülő fájl ezekben a mappákban foglaljon helyet, logikus elrendezésben. Ha szükséges, további mappákat és almappákat hozhatunk létre során a feldolgozandó adatok függvényében. A Project Explorer menüben tekinthetjük át a projektünk szerkezeti felépítését (5. ábra).
1.2. A PROJEKT FILE LÉTREHOZÁSA
3. fejezet - 1.3. Az alapadatok feldolgozása
1. 1.3.1. A batimetriai (mélységi) adatok
A bathymetriai mérésekre vonatkozó adatokat a Bathymetry Data mappában kell elhelyezni, amely a Külső (Alap) adatok (External Data) fő mappa egyik almappája. Ez a példa rektifikált térképeket (2 fájl), és néhány bathymetriai adatsort (3 xyz fájlok) tartalmaz.
Válasszuk ki a Külső adatok (External Data) mappát a MIKE Zero Project Explorer menüből. Kattintsunk a jobb egérgombbal, és válasszuk a „Mappa hozzáadása – Add Folder” lehetőséget, ahogyan az a 6. ábrán látható.
Az Új mappa (New Folder) párbeszédpanelen adjuk meg a mappa nevét (Bathymetry Data), és nyomjuk meg az OK gombot (7. ábra).
1.3. Az alapadatok feldolgozása
Most válasszuk ki az újonnan létrehozott „Bathymetry Data” mappát a MIKE Zero Project Explorer ablakból.
Kattintsunk rá a jobb egérgombbal, és válasszuk a „Meglévő fájl hozzáadása” (Add Existing File) lehetőséget (8. ábra).
A „Meglévő fájl hozzáadása” (Add Existing File) párbeszédablakban válasszuk ki a „map.gif” fájlt (Elérési út:
C:\ProgramFiles\DHI\MIKEZero\Examples\ MIKE_ZERO\Projects\Sound\ External Data\
BathymetryData\map.gifw"), és aktiváljuk a „Legyen másolat” (Make copy) lehetőséget a párbeszédablakban, (9. ábra)
Ez a folyamat bemásolja a kívánt fájlt a merevlemezen található projekt mappába, és a beszúrja a fájl nevét a projekt fájlba.
Ismételjük meg a folyamatot, hogy a Bathymetry Data mappában maradt adatfájlokat is bemásoljuk a gyűjtő mappába. Most a Project Explorer ablaknak így kell kinéznie (10. ábra).
1.3. Az alapadatok feldolgozása
2. 1.3.2. Mérések
Széleskörű méréseket folytattak le a Dánia és Svédország közötti híd tervezési szakasza előtt, alatt és után. Az adatgyűjtés során a víz szintjének és áramlási sebességének változásai, és a szélviszonyok kerültek felvételezésre. Ezen adatok közül válogatták ki a modellezéshez szükséges alapadatokat.
Hozzunk létre egy új Mérések (Measurements) almappát az External Data mappában, és másoljuk be a mért vízszintadatokat, a hőmérsékleti és a sótartalomra vonatkozó adatokat, az áramlási adatokat és szélviszony adatokat tartalmazó txt fájlokat (hasonló módon, mint a „Bathymetriai adatok” példában). Itt is aktiváljuk a
„Legyen másolat” lehetőséget hogy a fájlok megjelenjenek a projekt mappában is.
Másoljuk be a „Positions.txt”, fájlt is, amely a mérőállomások földrajzi helyzetét tartalmazza.
A Project Explorer szervezeti felépítését a műveletek után a 11. ábra szemlélteti.
4. fejezet - 1.4. A model megalapozása
1. 1.4.1. Ismertetés
Mielőtt a modell átfogó hidrodinamikai megalapozása megtörténik, szükség van egy matematikai modell felépítésére, valamint a hidrológiai peremfeltételek megadására, hogy a vízmozgásokat szimulálni lehessen.
A Model főmappában található Model Inputs almappa tárolja a modell szimulációkhoz szükséges bemeneti adatállományt.
2. 1.4.2. A „Batimetria” adatbázis megalapozása
A batimetriai adatállomány felépítése a szükséges földrajzi adatok importálásán alapul, ezek lehetnek szondázáson alapuló felmérések eredményei vagy a hajózási térképek digitalizált adatai.
Ebben a példában a batimetriai modell a „bathymetry.xyz” fájl alapján jön létre, amely szintén az (Külső adatok) External Data főmappában található, és a „Bathymetry data” almappa tartalmazza.
A batimetriai modell generálása során létrehozott fájlokat a Bathymetry mappa fogja tárolni, amely a Model Inputs mappa almappája.
Az új batimetria beállításához, válasszuk ki a batimetria (Bathymetry) mappát, és a jobb egérgombbal válasszuk ki az "Új fájl (Add New File) opciót, majd hozzunk létre egy Bathymetries (. batsf) dokumentumot a MIKE Zero projekten belül (12. ábra)
Folytassuk a batimetriai adatok telepítését a „bathymetry data xyz” használatával az External Data mappába.
A batimetria adatállomány létrehozásához szükséges részletes útmutató a „Step-by-step guide for the MIKE 21 Hydrodynamic Model” felhasználói kézikönyvben található meg.
1.4. A model megalapozása
Mentsük a végső batimetriai telepítő fájlt (.batsf) és az ebből származó batimetria fájlt az új batimetria (Bathymetry) almappába. Mindezt ajánlott a Bemenő Adatok (Model Inputs) mappában végrehajtani (13. ábra).
(Megjegyzés: Ha nem magunk kívánjuk létrehozni a fájlokat, akkor azok bemásolhatóak az „Installation Examples directory” fájlból.
Ha a generált dfs2 fájlt a projekt nem adja hozzá automatikusan az adattörzsfához, akkor nekünk kell azt létrehozni.
3. 1.4.3. A peremfeltételek meghatározása
A hidrodinamikai modell peremfeltételeit a víz szintjei (vízállások), a víz áramlása vagy a meder és a partok morfológiája határozzák meg. A szóban forgó példában az Øresund déli és északi részén mért vízszintek jelentik a határfeltételeket. Ehhez hozzáadódik a tengeri szeleknek a tenger felszínére gyakorolt áramlást befolyásoló hatása.
Ahhoz hogy ezek az adatok be legyenek foglalva a numerikus modellbe, be kell illeszteni őket az idősorok adatfájlaiba (time series data files, dfsO).
A peremfeltételek meghatározása során létrehozott fájlokat egy újonnan létrehozott almappa fogja tárolni, amelynek a neve „Boundary” legyen. Ezt szintén a Bemenő Adatok mappában helyezzük el.
A határfeltételek, azaz egy új idősort tartalmazó fájl létrehozásához válasszuk ki a „Boundary” lehetőséget, majd a jobb egérgombra való kattintással válasszuk ki az „Új fájl” (Add New File) opciót, ezen belül pedig az
„Idősorok dokumentum létrehozása” (Time Series, .dfsO) gombot (lásd a 14. ábrát).
1.4. A model megalapozása
Válassza ki az „ASCII fájlból” (From ASCII file) lehetőséget, és folytassa az idősorokat tartalmazó fájlok létrehozását MIKE 21 hidrodinamikai modell „Step-by-step” útmutatójában leírtak szerint.
Kövessük a kézikönyv utasításait, és hozzuk létre a négy idősor-adatfájlt, amelyek alapján a program olyan adatsorozatokat tartalmazó fájlokat hoz létre, amelyek leírják a határfeltételeket mind a déli, mind az északi partvonalra vonatkozóan. Az eredményül kapott fájlokat mentsük a Boundary mappába a 15. ábra szerint.
(Megjegyzés: Ha nem magunk kívánjuk létrehozni a fájlokat, akkor azok bemásolhatóak az „Installation Examples directory” fájlból.
Most, hasonló módon hozzunk létre a „Model Inputs” mappában egy „Meteorology” elnevezésű almappát, és abban egy adatfájlt, amely a szélviszonyok idősorait tartalmazza.
4. 1.4.4. A modell beállítása
Miután létrehoztuk a batimetriai adatokat és a peremfeltételeket tartalmazó fájlokat, összeállíthatjuk a numerikus modellt.
1.4. A model megalapozása
A modelltelepítő fájlt úgy kell bevinni a modell „Model” mappába, hogy a bemenő adatokat tartalmazó fájlok ugyanabban a mappastruktúrában legyenek elhelyezve.
Az új MIKE 21 HD modelltelepítő létrehozásához jelöljük ki a MIKE 21 modulon belül a „Modell” mappát, és a jobb egérgombbal válasszuk ki az „Új fájl” (Add New File) lehetőséget, azon belül pedig aktiváljuk az
„Áramlási modell létrehozása” (Flow Model, .m21) dokumentum ikont. Ez meg fog nyitni egy üres MIKE 21 HD modell setup telepítő fájlt a MIKE Zeró programban.
A MIKE 21 hidrodinamikai modell „Lépésről lépésre” (Step-by-step) kézikönyvében leírt utasításokat követve illesszük be az adatokat a setup fájlba.
Megjegyzés: A kimeneti adatfájlok részletes leírása az 5. fejezetben található.
Mentsük el a „Modell setup” fájlt a Modell mappába, a 16. ábra szerint.
5. fejezet - 1.5. A hidrodinamikai szimuláció menete
1. 1.5.1. Rövid ismertetés
A sablon tervezésének folyamata mögött egy olyan ötlet húzódik meg, hogy ha minden szimulációhoz tudunk létesíteni egy új almappát, az „Eredmények” (Result) mappán belül, akkor így rendszerezni tudjuk az eredményeket tartalmazó kimeneti (output) fájlokat.
Ha olyan ún. helyi új output almappákat használunk, amelyeket a telepítő fájlról nevezünk el akkor a program az elnevezéseket automatikusan generálni fogja.
Ebben a konkrét tanulmányban helyi output elnevezéseket fogunk használni, vagyis a kimeneti fájlok elérési útvonalát az Eredmények (Result) mappa automatikusan határozza meg, a saját beállításai szerint
2. 1.5.2.Az eredményeket tartalmazó adatfájlok leírása
Első kísérletként az alapértelmezett Manning-féle számot (32 m1/3/s) választjuk a meder ellenállásának jellemzésére
Három, az eredményeket tartalmazó kimenő adatfájlt kell létrehozni:
1. Egy 2D fájl, amely tartalmazza a teljes vizsgálati terület valamennyi hidrodinamikai folyamatát és adatát 2. A tenger vízszintváltozásainak idősorait tartalmazó adatfájl
3. A tenger áramlási viszonyait tartalmazó adatfájl
A fájlokat kalibrációs célokra használjuk, az külön-külön az Øresundban található NDR. Roese és Drogden világítótornyok és mérőállomások helyzetéhez viszonyítva.
Először határozzuk meg az eredmény fájlok helyi tárolásának a módját az 17. ábra szerint..
1.5. A hidrodinamikai szimuláció menete
A szimuláció során létesített kimeneti fájlok nem kerülnek be automatikusan a projektbe., Azok a fájlok, amelyek az „Eredmények” (Result) mappában találhatók automatikusan megjelennek a Project Explorer ablakban, akkor is, ha nem részei a projektnek. Azonban a szürke ikonok jelzik ezt az állapotot.
Bármelyik mappában megnézhetjük az összes fájlt, ha a jobb gombbal rákattintunk az adott mappa ikonjára, és aktiváljuk az „Összes” (Show All) lehetőséget. Ez kilistázza a merevlemezen található mappában az összes fájlt, mind azokat, amelyek szerepelnek a projektben, és azokat is, amelyek nem. A projektben nem szereplő fájlt üres ikon jelzi (18. ábra).
Az eredmény fájloknak a projekt fájlba való beillesztéséhez a Project Explorer ablakban jobb gombbal a fájl ikonjára kattintunk, és kiválasztjuk a „Behelyezés a Projectbe” (Insert in Project) lehetőséget.
Most már lehetségessé válik az eredmények elemzése a 6. fejezetben leírtak szerint.
3. 1.5.3. A modell kalibrálása
A kalibráláshoz egy második futtatást is el kell végeznünk, azzal a módosítással, hogy a Manning- féle mederérdesség (mederellenállás) értékét 44 m1/3/s-nak választjuk. A többi input adat változatlan marad.
1. Mentsük el a „Sound_HD_Calibration.m21” telepítő fájlt új néven:
fájl alapértelmezettként lesz elhelyezve ugyanabban a könyvtárban, ahol az eredeti fájl is található.
2. Adjuk meg a Manning-féle mederellenállás értékét (44 m1/3/s), és a helyi kimeneti adatfájl nevét (HD_C2).
A kalibrálás lefuttatása után az eredmény fájlok megtalálhatóak lesznek egy új „Kalibráció 2” mappában (Calibration 2), lásd 19. ábra.
1.5. A hidrodinamikai szimuláció menete
4. 1.5.4. A program futtatása
A modell kalibrációja után folytathatjuk a modell lefuttatását. Minden egyes futtatás után mentsük az eredményeket, azaz a kimenő (output) adatfájlokat kell egy külön almappába az eredmények (Result) mappán belül. Ebben az esetben a kimenő adatfájlok neveinek meghatározása helyileg és automatikusan megtörténik.
5. 1.5.5. A modell szimuláció története
Minden szimulációs folyamat után a program rögzíti a futtatással kapcsolatos adatokat, amely a fő eszköztárban található meg (Simulation History, legalul). Ezt a lehetőséget arra tudjuk felhasználni, hogy nyomon követhessük a modellezés lépéseit és rendszerezhessük a megfigyelések jegyzőkönyveit.
E lehetőség segítségével becsülni tudjuk a jövőbeli kalibrációs paramétereket, azon kívül automatikusan létrehoz egy jól áttekinthető összefoglalást a kalibrációs folyamatokról, és a program futtatásairól (20. ábra).
1.5. A hidrodinamikai szimuláció menete
6. fejezet - 1.6. AZ EREDMÉNYEK ELEMZÉSE
1. 1.6.1. Rövid ismertetés
A hidrodinamikai modell kalibrálásához és hitelesítéséhez egyidejű vízszint és/vagy áramlási sebesség méréseket kell végeznünk a mintaterületen belül.
Az Ndr. Roese és Drogden világítótornyok esetében rendelkezésünkre áll néhány, mért vízállás idősorokat tartalmazó külső fájl. Ezen kívül a Ndr. Roese esetében vízáramlási idősoraink is vannak. Ezeket az adatokat fel tudjuk használni a modell kalibrálásának és ellenőrzésének céljából.
Annak érdekében, hogy együtt tároljuk az analízis során használatos fájlokat, hozzunk létre egy új főmappát a projektben „Modellelemzések” (Model Analysis) néven.
2. 1.6.2. A modell beállítások áttekintése
A modell szimuláció után az első feladat megbizonyosodni arról, hogy a folyamat megfelelően, szabályszerűen ment-e végbe, valamint hogy megfontoljuk a program esetleges figyelmeztetéseit.
Ennek megfelelően vizsgáljuk meg azt a „.log” fájlt, ami a szimuláció során keletkezett. Ez meg fog jelenni a Project Explorer ablakban, ha rákattintunk az „Összes” (Show All) lehetőségre. Dupla kattintással megnyitjuk a fájlt, és áttekintjük a tartalmát.
Az eredmények megjelenítése és megtekintése céljából használjuk a „Grafikus megjelenítés” eszköztárat a „Plot Composer” menüben.
A létrehozott ún. tervdefiníciós fájlokat egy „Plot Definition Files” nevű új almappában tároljuk, amelyet a
„Modellelemzések” (Model Analysis) mappában helyezzünk el. A tervdefiníciós fájlok egy helyen való összegyűjtése azzal az előnnyel jár, hogy a meglévő modellbeállítások és színkészletek máshol is újra alkalmazhatóak lesznek.
Ha az áramlási mező térképét el akarjuk készíteni a szimulációs eredmények alapján, kattintsunk a jobb gombbal a „Plot Definition Files” mappára, é válasszuk ki az „Új fájl” (Add New File) lehetőséget.
Válasszuk ki a „Tervrajzok” (Plots .plc) dokumentumot a MIKE Zero menüben, és készítsük el az áramlási sebesség eloszlásainak és vízszinteloszlásoknak a rácshálós térképét..
Ha elkészült a tervrajz, és megfelelő a színösszeállítás is, akkor exportálhatjuk az ábrát egy grafikus fájlba, amelyet egy „Képek” (Images) elnevezésű új mappában tároljunk. Ezáltal lehetőségünk lesz arra, hogy később importálhassuk és felhasználhassuk pl. a „Jelentés” (Report) számára is (21. ábra).
1.6. AZ EREDMÉNYEK ELEMZÉSE
3. 1.6.3. A kalibrációs adatok létrehozása
Mielőtt összehasonlítjuk a mért adatokat a szimuláció eredményeivel, a mérési adatokat tartalmazó „ txt”
fájlokat kell át helyezni az idősoros adatokat tartalmazó fájlokba, hasonló módon, mint ahogyan a peremfeltételek idősoros adataival jártunk el. A további részleteket bekezdés megtaláljuk a MIKE 21 Flow Modell HD lépésről-lépésre (Step-by-step) felhasználói kézikönyvében.
A Külső adatok (External Data) főmappán belül hozzunk létre egy „Kalibrációs adatok” (Calibration Data) mappát, és tároljuk ebben az adatsorainkat (22. ábra)
1.6. AZ EREDMÉNYEK ELEMZÉSE
Mivel ezek nem tartoznak a modell bemeneti fájljai közzé , nem szükséges őket elhelyezni a „Modell”
mappastruktúrában
Miután végrehajtottuk ezeket a műveleteket, összehasonlíthatjuk a mért, valósidejű adatainkat a modellezett értékekkel, és elvégezhetjük a modell kalibrációját.
4. 1.6.4. Az eredmények validálása
Ha képet akarunk alkotni a mérések alapján kapott, illetve a modell által számított vízszintekről, a jobb egérgombbal kattintsunk rá a „Tervrajz” (Plot) mappára, és válasszuk ki az „új fájl hozzáadása” (Add New File) lehetőséget. Válasszuk ki a Plots (. plc) dokumentumot a MIKE Zero programon belül, és készítsük el a számított és mért vízszint idősorokat ábrázoló grafikont a Ndr Roese állomásra vonatkozóan.
A mért adatok a kalibrációs adatok (Calibration Data) almappa alatt lesznek megtalálhatók a „Külső adatok”
(External Data) mappában, míg a számított adatok az „Eredmények” Results mappa „Calibration” almappájába kerülnek.
A Drogden állomásra vonatkozó további vízszint-idősorok hozzáadásával az eredmény hasonló lesz a 23.
ábrához. Látszik, hogy a mért és számított adatok jó korrelációban vannak egymással.
1.6. AZ EREDMÉNYEK ELEMZÉSE
Ha megfelelőnek tartjuk az eredményt, akkor a grafikonokat elmenthetjük egy grafikus fájlba, amelyet az
„Images” mappában célszerű tárolni, hogy a későbbiekben könnyen elérhessük és felhasználhassuk, pl. a zárójelentésben.
5. 1.6.5. A modellfuttatások
A modell kalibrálása után elvégezhetjük a szimulációhoz szükséges futtatásokat. Felhasználhatjuk az előzőekben felépített tervezési és telepítési fájlokat, mint mintákat a végeredményeink vizuális bemutatásához.
Mivel az összes képünket ugyanabban a mappában (vagy annak almappáiban) tároljuk, könnyen áttekinthetővé válik a modellezés állapota. Természetesen a „Simulation History” menüben is nyomon követhetjük a szimulációs folyamatokat.
7. fejezet - 1.7. A zárójelentés elkészítése
1.
Miután a modell lefutott és az, és az elemzések eredményei is készen állnak, akkor írjuk meg a zárójelentést, amelyben összefoglaljuk a véső megállapításokat.
Minden nagyobb projekt esetében, célszerű állapotjelentést írni, főleg, ha számíthatunk arra, hogy az egyes részletek vita tárgyát képezhetik az elkövetkezőkben. Ezeket a Helyzetjelentések (Status Reports) almappában érdemes megőrizni, a Tervdokumentumok (Project Documents) főmappán belül. Ez a struktúra könnyebb elérhetőséget biztosít a felhasználó számára a későbbi alkalmazások esetére.
A modellezés során készített egyéb prezentációk, ábrák stb. tárolására a „Presentations” almappát használjuk.
Hasonlóképpen találhatjuk meg a szimuláció során készített képeket, amelyek az „Images” almappában, a
„Model Analysis” mappában helyeztünk el. Az elkészült „Zárójelentés” dokumentumot természetesen a „Final Report” mappába mentsük el.
A „Lépésről-lépésre” felhasználói kézikönyv iránymutatásait követve most már minden modellezésünkhöz szükséges fájl egy helyen van összegyűjtve és rendszerezve, a projekt fájlon belül.
8. fejezet - 1.8. Az adatok archiválása
1.
Miután a vizsgálat lezárult, és a zárójelentés az érdekelt felek által elfogadásra került, a projekttel kapcsolatos munkálatok is befejeződtek.
Egy feladatunk maradt hátra, archiválnunk kell az adatainkat. Ennek kettős célja van. Egyrészt lehetővé kell tennünk, hogy a jövőben is fel tudjuk használni a modellt vagy az adatait, másrészt a merevlemezen levő hellyel is érdemes takarékoskodnunk.
Miután a vizsgálattal kapcsolatos összes fájlt egy helyen gyűjtöttük össze és listáztuk, tároljuk a mappát az adott mappaszerkezettel együtt egy tömörített Zip fájlban.
Valamennyi projekt fájlunk tömörítéséhez és mentéséhez válasszuk ki a „Project Explorer” ablakban a „Project”
mappát, jobb gombbal kattintsunk rá, és válasszuk ki a „Zip folder” lehetőséget. Adjuk meg a. Zip fájl nevét, és aktiváljuk azt a lehetőséget, hogy tartalmazza referencia fájlokat is.
Ily módon takarított meg az összes fájl és a mappa szerkezetére csatlakozik a projekthez egy zip fájlban.
Ezen a módon elmentettük mind a projekthez tartozó összes mappát, mind a mappastruktúrát.
9. fejezet - 2.MIKE FLOOD
1.
A települési lefolyások modellezés Lépésről – lépésre képzési útmutató
2. 2.1. Bevezetés
Ez a lépésről lépésre képzési útmutató Thaiföld fővárosa, Bangkok City területén történő városi lefolyásokat, és az ún. városi árvizek történéseit modellezi. Egy jellemző képpel illusztráljuk, hogy a viszonylag rövid ideig tartó, ámde heves esőzések milyen áradásokat eredményeznek, főleg az esős évszakban (1.1. ábra).
3. 2.2. A modellezett terület
Bangkok délkelet-Ázsia egyik legpezsgőbb üzleti életű városa hatalmas forgalommal, azon kívül Thaiföld adminisztratív központja, a legfontosabb állami és üzleti hivatalokkal. A gyakori trópusi esőzések nyomán bekövetkező városi árvizek így komoly fennakadásokat okoznak a társadalmi élet számos területén, pl. komoly közlekedési dugók, áramkimaradások, fakidőlések, valamint a nagy anyagi károk miatti gazdasági veszteségek formájában. A városi árvizek kialakulásának, körülményeinek és lefolyásának vizsgálata és elemzése segítséget ad abban a városvezetésnek, hogy kezelni és csökkenteni tudják az áradások mértékét, valamint az árvizek következtében kialakuló közvetlen és közvetett károkozásokat.
A MIKE FLOOD modellel (amely együttesen használja a MOUSE és a MIKE 21 modulokat) szimulálták a Sukhumvit városrészben fennálló hidrológiai és lefolyási viszonyokat. Ez Bangkok kereskedelmi szempontból legfontosabb kerülete. A modellezett terület mintegy 25 km2 nagyságú. A program együttesen szimulálja a felszín alatti és felszín feletti szennyvíz és csapadékelvezető csatornarendszerekben lezajló hidrológiai folyamatokat, és a felszíni összegyülekezést és lefolyást.
2.MIKE FLOOD
Ezen kívül az árvíz során szimulálja az áramlási viszonyokat a csatornákban, az utcákon és az épületek körül. A modell olyan városi árvízi elöntési térképeket is képes készíteni, amelyek révén ábrázolni és értelmezni tudjuk a nagy történelmi jelentőségű árvizeket is. Mindezek után a MIKE FLOOD felhasználható arra is, hogy kialakítsuk a legköltséghatékonyabb és legjobban alkalmazható megoldásokat az áradások káros hatásainak megelőzésére és csökkentésére.
A MIKE FLOOD egy dinamikusan összekapcsolt egy és kétdimenziós árvíz modellezési programcsomag.
Tartalmazza az áradások modellezéséhez szükséges szimulációs modulokat, mint a MOUSE/MIKE URBAN és a MIKE 11 azon kívül még olyan fejlesztéseket is magába foglal, amely lehetővé teszik az árvízi események célirányos modellezését.
Ez a kombináció teszi lehetővé a felhasználó számára azt a rugalmasságot, hogy egy szimuláció során egy és kétdimenziós futtatásokat is alkalmazhasson, ahol ez szükséges.
A MIKE FLOOD így hatékonyan modellezi a folyók – árterek, illetve a tengerek – belvizek – öblök – lagúnák – tavak közötti hidrológiai kapcsolatokat.
4. 2.3. Célok
Ennek a képzési útmutatónak az a célja, hogy megismerkedjünk a MIKE FLOOD felhasználói felületével.
Az oktatás végeztével a felhasználó képes lesz konfigurálni és lefuttatni a MIKE FLOOD modell szimulációit.
Azok a fájlok, amelyeket a tanfolyam során használunk, megtalálhatóak a MIKE Zero telepítési mappában.
Amennyiben az alapértelmezett telepítési mappát választjuk, azt a következő útvonalon találjuk meg:
C:\Program Files\DHI\MIKEZero\Examples\MIKE_FLOOD\Urban
Ennek megfelelően nem magunknak kell generálni a MIKE FLOOD szükséges input paramétereit. A szimuláció indításához szükséges összes MIKE FLOOD input paraméter fájl megtalálható az alapértelmezett mappában.
5. 2.4. A MIKE FLOOD indítása
A MIKE FLOOD indításához klikkeljünk rá sorban a „Programs” – “DHI Software” -> „MIKE FLOOD” ->
„MIKE FLOOD” útvonalra.
Először a következő ablak fog feltűnni (2.1. ábra):
2.MIKE FLOOD
Válasszuk ki az előre definiált MIKE FLOOD modellbeállítást. Ezt a következő útvonalon érjük el:
C:\ProgramFiles\DHI\MIKEZero\Examples\MIKE_FLOOD\Urban\mflood\MIKEFLOOD.couple
Ez a fájl tartalmazza a Bangkok modellezett kerületével kapcsolatos adatokat. Miután megnyitottuk a MIKE FLOOD csatolt fájlt, a képernyőn megjelenik a MIKE FLOOD főmenüje (2.2. ábra)
2.MIKE FLOOD
A főmenüben négy alprogramhoz van hozzáférésünk (1. Definition, 2. Standard/Structure Link Options, 3.
Lateral Link Options, Urban Link Options). A települési lefolyás szimulációjához nekünk csak a „Definíció”
(Definition és a „Városi kapcsolatok beállítása” (Urban Link Options) menükre van szükségünk.
6. 2.5. A MIKE 21 és a MIKE URBAN/MOUSE adatok letöltése
Először nyissuk meg a „Definíció” (Definition) menüt a MIKE21 és a MIKE URBAN/MOUSE adatfájlok megadásához (2.3. ábra).
A felső böngésző mezőben, a „MIKE 21 bemeneti szerkesztője” (Edit MIKE 21 input) gomb mellett meghatározzuk azokat a MIKE 21 bemeneti adatokat, amelyeket majd felhasználunk a szárazföldi összegyülekezés és lefolyás szimulációjában. Ha szerkeszteni vagy ellenőrizni akarjuk ezeket az adatokat, kattintsunk rá az (Edit MIKE 21 input) gombra.
A legalsó böngésző mező mellett, a „MIKE URBAN szerkesztése” (Edit MIKE URBAN) pipáljuk ki a jelölőnégyzetet, ezzel lehetőségünk nyílik arra, hogy MOUSE vagy MIKE URBAN adatokat vigyünk be a programba.
Fontos megjegyzések:
• MIKE URBAN adatfájlokat csak akkor csatolhatunk a szimulációba, ha a program fel van telepítve a gépünkre
• Minden felhasznált szoftver, így a MIKE FLOOD, MIKE 21, MIKE URBAN, MOUSE stb. ugyanahoz a DHI szoftver verziójába tartozzon!
A MIKE 21 és a MIKE URBAN/MOUSE egér hozzáadása után az adatok és az adatok elrendezése jelenik meg a horizontális nézet menüben.
2.MIKE FLOOD
7. 2.6. A „Térképi ábrázolás” (Horizontal Plot) tulajdonságai
A „Definíciók” menüben található ” „Térképi ábrázolás” ablakban a következő műveleteket végezhetjük el:
• Nagyítás – kicsinyítés ,
• A tervrajz formázása,
• A csőhálózat-lefolyási és a felszíni lefolyási modellek összecsatolása.
A tervrajz formázása menüben a következő lehetőségeink vannak: „Rétegek hozzáadása/törlése” (Add/remove layers); „Tulajdonságok” (Properties) valamint „Képek hozzáadása/törlése” (Add/remove images). Részletes ismertetésük megtalálható a MIKE FLOOD program felhasználói kézikönyvében. A működések szemléltetésének érdekében adjunk hozzá a tervrajzhoz egy háttérképet.
8. 2.7. Háttérkép hozzáadása
A menü megnyitása: Jobb egérgombbal klikkeljünk rá a „Térképi ábrázolás” ablakra, és válasszuk ki az
„Add/Remove Images” lehetőséget, és adjuk meg a fájl típusát az „Image Manager” ablakban. Ezután kattintsunk rá a kiválasztott fájlra, ahogy a 2.4. ábrán látható.
Állítsuk be a kép méretét a „Szerkesztés” (Edit) lehetőségben, amelyet a fájl neve mellett találunk meg.
Határozzuk meg a koordinátákat, a pixelek hosszúságát és szélességét az „Image Styles” ablak alsó részében található mezőkben (2.5. ábra). A program automatikusan ki fogja számítani a teljes kép méretét (2.6. ábra).
2.MIKE FLOOD
9. 2.8. A MIKE 21 és a MIKE URBAN/MOUSE modellek összecsatolása
Ha funkcionális kapcsolatot akarunk létrehozni a MIKE 21 és a MIKE URBAN/MOUSE modellek között, akkor jobb gombbal kattintsunk a tervrajzon és a legördülő menüből válasszuk ki a „Csomópont kapcsolása a MIKE 21-hez” (Link node to MIKE 21) lehetőséget (2.7. ábra).
2.MIKE FLOOD
A két modell csomópontjai között a kapcsolatok a következő módokon állnak fenn:
1. Egyedi alapon, az azonosítón (Node ID) keresztül
2. A „Csomópontok kiválasztása” (Node Selection File) használatával. (Megtalálható a következő útvonalon:
MIKE URBAN:*.MUS – From MOUSE: *.NSE)
3. A MIKE URBAN/MOUSE modell valamennyi csomópontja hozzá van rendelve a MIKE 21 modellhez.
Megjegyzés: a jelenlegi példában az automatikus kapcsolatok csak a kapcsolat típusok megadásával működnek (2.8. ábra), pl. bemenet (M21 to inlet) és kimenet (M21 to outlet).
2.MIKE FLOOD
10. 2.9. Több MIKE 21 rács csatolása a MOUSE/MIKE URBAN modelhez
A MOUSE/MIKE URBAN csomópontokhoz több MIKE 21 grid cellát is csatolhatunk. Ez stabilabbá és megbízhatóbbá teszi a modellezést, és a szimulációs folyamat időléptékei nagyobbak lesznek. A MOUSE/MIKE URBAN csomópont több MIKE 21 grid cellával való összekapcsolását szintén a „Definition” menüben végezhetjük el.
Kattintsunk rá a kiválasztott összeköttetésre a modellek és a kapcsolódó cellák között, ezt megtaláljuk a MIKE 21 „M21 Cord 1”oszlopában.
Ebben az esetben a MOUSE/MIKE URBAN csomópont két MIKE 21 cellához kapcsolódik (2.10. ábra):
J K 760 563 761 563
11. 2.10. A MIKE 21 és az URBAN/MOUSE közötti kapcsolatok típusának meghatározása.
A „Városi Kapcsolatok Lehetőségei” (Urban Link Options) menüben a kapcsolati típusok és azok paraméterei megadhatóak a MIKE 21 és az URBAN/MOUSE között (2.10. ábra).
2.MIKE FLOOD
Minden sor egy kapcsolódási pontot határoz meg a modellek között. A lista számozása megfelel a „Definíciók”
(Definition) menünek.
A paraméterek magyarázata megtalálható a Help menüben, valamint a MIKE FLOOD felhasználói kézikönyvében.
12. 2.11. Az eredményfájlok (Result Files) meghatározása
A szimuláció során két eredményfájl generálódik:
Egy kétdimenziós (2D) fájl (MIKE 21) amely a vizsgálatba bevont területen lezajló hidrodinamikai folyamatokat tartalmazza, és egy egydimenziós (1D) fájl a MIKE URBAN/MOUSE szimulációkkal.
A megfelelő eredmény fájlok természetesen az URBAN/MOUSE illetve a MIKE 21 eredményfájl főmappáiban kerülnek tárolásra (2.11. ábra).
2.MIKE FLOOD
13. 2.12. A modell futtatása
A futtatás a MIKE FLOOD felhasználói interfész ben indítható el. Kattintsunk a „Futtatás – Szimuláció kezdete” gombokra a főmenüben (3.1. ábra).
Ajánlatos a CPU prioritási szintjét (CPU Priority Level) „Normal”-ra beállítani. A szimuláció befejeztével az Összefoglalások a következő mappákban jelennek meg: Summary_HD_reduced.HTM és a mike21Urban.log az adott MIKE URBAN/MOUSE and MIKE 21 könyvtárakban.
14. 2.13. Az eredmények megjelenítése
A modell szimulációk eredményeit meg lehet tekinteni a MIKE View modulban, vagy a MIKE Zero-n belül az eredmények megjelenítése almodulban. Ha a MIKE 21 által modellezett felszíni lefolyások eredményeit DFS2 formátumban akarjuk tanulmányozni, olvassuk el a MIKE Zero felhasználói kézikönyvének idevágó passzusait.
A MIKE View-ban a MIKE URBAN/MOUSE és a MIKE 21 szimulációk együttesen tanulmányozhatóak.
Először le kell tölteni a MIKE URBAN/MOUSE eredményfájlt – ebben az esetben ez az „urban.prf” , utána válasszuk a „Fájl” főmenüt, majd ezen belül a „DSF2 fájl hozzáadása” (Add DSF2 file) lehetőséget. A böngészővel keressük meg az „overland.dfs2” fájlt az Eredmények könyvtárban és adjuk hozzá ezt is (4.1. ábra).
2.MIKE FLOOD
Ha pl. meg akarjuk tekinteni a városi szimuláció esetében a maximális elöntést és lefolyást, akkor a megnyitott
„Lehetőségek” (Options) menüben válasszuk ki a „Link Water Level” opciót, ezen belül pedig jelöljük ki a
„Maximum” lehetőséget (4.2. ábra).
Ha a maximális árvízi elöntést és lefolyást a MIKE 21-ben is meg akarjuk tekinteni, töltsük le azt a dfs2 fájlt, amelyik az árvízi számítások során keletkezett (lásd a 2.5. fejezetet).
2.MIKE FLOOD
Az így kapott tervrajzon (térképi ábrán) már a maximális árvízi elöntés és levonulása látható. 4.3.
10. fejezet - 3. Szennyvízkezelés modellezése - WEST
DEMONSTRÁCIÓS PROGRAM
1.
(World Wide Engine for Simulation, Training and Automation) (Világszerte alkalmazható szimulációs, oktatási és automatizálási megoldás)
2. BEVEZETÉS
Üdvözli a WEST-D. Ez a WEST modellező és szimulációs programnak egy korlátozott demonstrációs változata.
Telepítés CD-ről:
A WEST-D automatikusan kell induljon, miután behelyezte a CD-t a CD meghajtóba. Ha mégsem indul automatikusan, akkor a keresővel lépjen be a CD-re, és indítsa el a WestExp.exe program fájlt.
Letöltés után:
Ahhoz, hogy a WEST-D programot használni tudja, meg kell nyitnia a zip fájlt, és kibontani az összes fájlt egy, a felhasználó által létesített könyvtárba (például, C:\WestDemo).
Miután az összes fájlt kibontotta, a WEST-D programot futtatni tudja a felhasználó által meghatározott könyvtárban levő WestExp.exe fájl elindításával (Például: C:\WestDemo\WestExp.exe).WEST
3. A TELEP VÁZLATRAJZA
A szennyvíztisztító telep grafikus vázlatrajzát az Graph (Ábra) ablakban mutatja a program. A vázlatrajzhoz tartozó fa struktúrájú menü a Tartalom lista (Content List) ablakban található.
A telep hozama 2 054 és 5 600 m3/nap között változik. Az átlagos szennyvízmennyiség 3789 m3/nap.
A szennyvíztisztító telep két-medencés típusú rendszer, szennyvíziszap recirkulációval. A két medence mindegyikének a kapacitása 650 m3. A tartózkodási idő mindkét levegőztető medencében mintegy 4 óra.
A második medencében az oxigén szintet oxigén szenzorral és egy visszacsatolási szabályozóval ellenőrzik. A jelzési szint a szabályozóban 2 mg O2 per liter.
Az utóülepítő medencéből alul elvezetett szennyvíziszap-hozam 3789 m3/nap.
A kivezetett szennyvíziszap-hozam 80 m3/nap, és ez az utóülepítőből származó visszacirkuláltatott iszaphozamot csökkenti. A szennyvíziszap-hozam nagyobbik része a levegőztető medencébe kerül vissza.
4. MODELLEZÉSI FELTEVÉSEK
A programban, mint átfogó eleveniszapos modellt (n°1 (ASM1)), a Nemzetközi Vízminőségi Szövetség Biológiai Szennyvíztisztítási Folyamatok Matematikai Tervezési és Üzemeltetési Munkabizottsága (Henze et al.
1987) által készített modelljét választották. Az ASM1 modell figyelembe veszi a széneltávolítást, a nitrifikációt és a de-nitrifikációt.
A befolyó szennyvizet az input fájlban specifikálja.
3. Szennyvízkezelés modellezése - WEST DEMONSTRÁCIÓS
PROGRAM
A modellek anyagáramra vagy szennyvízhozamra készültek (gramm/nap). Ezért a szennyvíztelepre történő befolyás adatait, amelyek koncentrációval vannak megadva (milligramm/ l vagy gramm/m3) konvertálni kell hozamra vagy anyagáramra (gramm/nap). Ezt a CF_In csomóponton végzi el a program.
Ekkor a recirkulációs hozam hozzáadásra kerül a Gyűjtő medencénél (Collection tank) a befolyó szennyvízhozamhoz.
A levegőztetőt két fix medencerész (Tank1 és Tank2) figyelembe vételével modellezi a program, amelyek közül a másodikban van az oxigén visszatáplálási szabályozás. Az oxigénszintet egy oxigén szenzorral mérik. A szenzor egy szabályozóhoz van kapcsolva, amely vezérli a levegőztetés mennyiségét (Kla vagy oxigén transfer együttható).
Az ülepítő medencét (Settler) mint pontszerű ülepítőt modellezi a program. Ez azt jelenti, hogy az ülepítő térfogatát elhanyagolja. Az elfolyó vízben levő szilárd anyag, mint nem ülepedő hányad van definiálva (az ülepítő medencébe belépő szilárd anyagnak az a része, amely nem ülepedik).
A szennyvíziszapot az iszapkivételi (Sludge_Waste) pontnál veszik ki az iszapkörből.
A kivett iszapra és az elfolyó tisztított vízre vonatkozó adatokat anyagáram típusból koncentrációra konvertálja a program, külön-külön a CF_Waste csomópontnál (node) és a CF_Out csomópontnál.
Megjegyzés:
További információk találhatók más modellekről és ezek részleteiről a WEST Models guide.pdf fájlban, amely kérésre az alábbi e-mail címről kapható meg (mailto: support@hemmis.be) !
5. AZ INTERAKTÍV SZIMULÁCIÓK FUTTATÁSA
A rendszer felépítésének változtatása
Ebben a demó verzióban a szimuláció során csak korlátozott számú paramétert vagy rendszer beállítást (például szennyvízhozamok) lehet változtatni (a teljes verzióban a paraméterek teljes készletét változtatni lehet).
A modell tulajdonság paraméterek változtatását meg lehet adni a programban, vagy a csúszó beállító segítségével be lehet állítani.