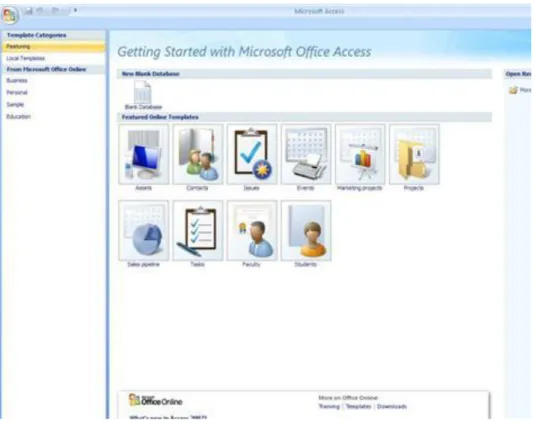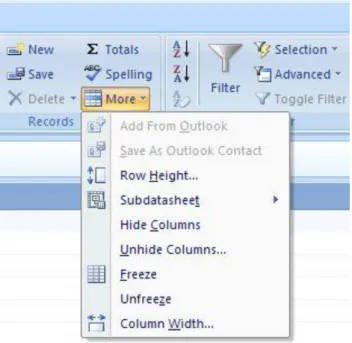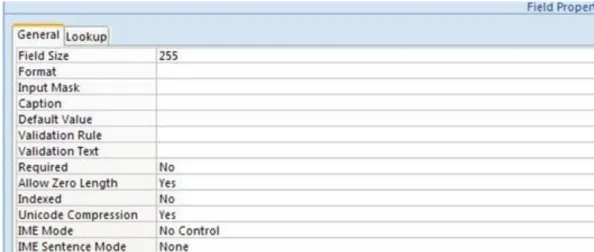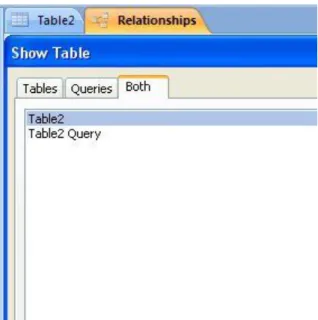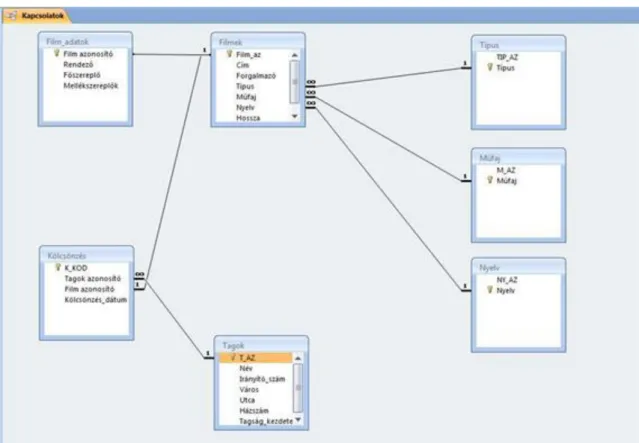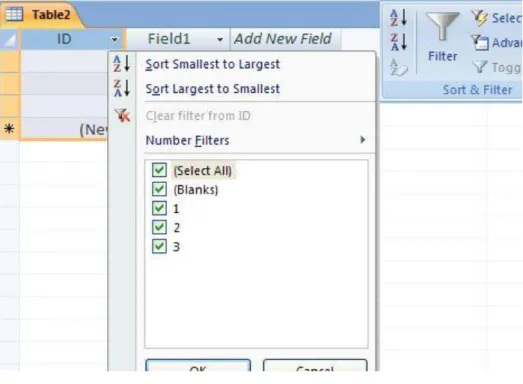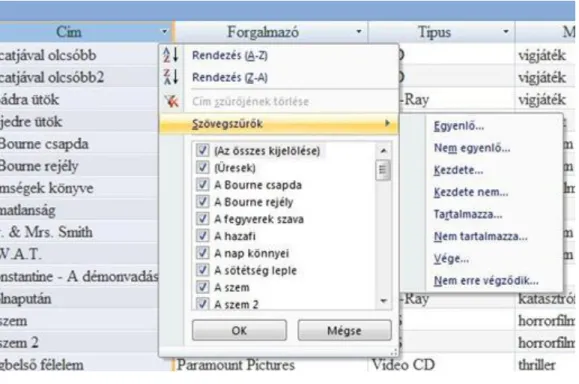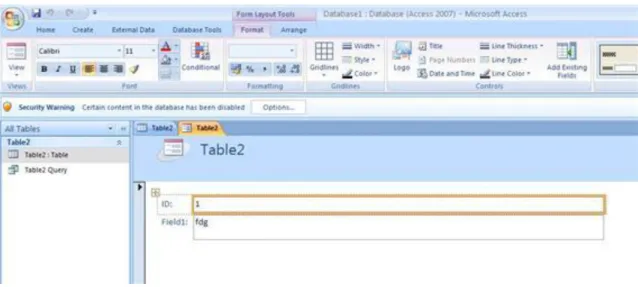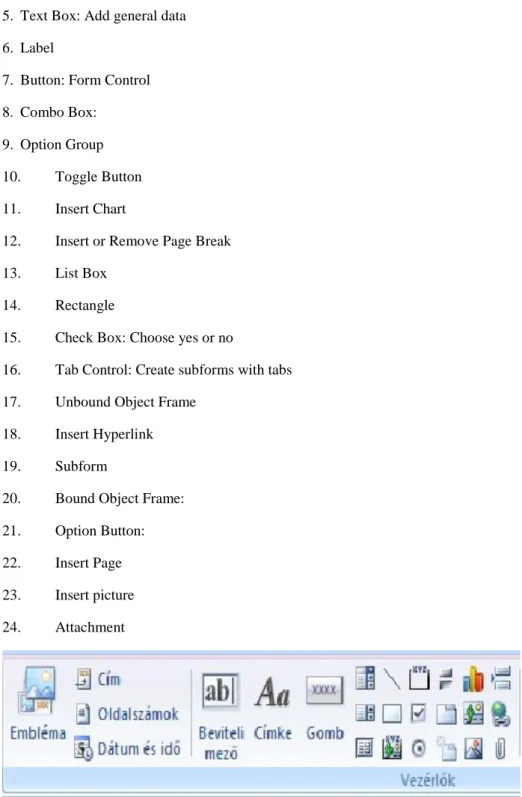Advanced DBMS
Radványi, Tibor
Advanced DBMS
Radványi, Tibor Publication date 2011
Szerzői jog © 2011 Hallgatói Információs Központ Copyright 2011, Felhasználási feltételek
Tartalom
1. Advanced DBMS ... 1
1. PREFACE ... 1
2. THE RUDIMENTS AND BASIC PRINCIPLES OF DATABASE ADMINISTRATION AND DESIGN ... 1
2.1. DATA AND INFORMATION ... 1
2.2. THE DATABASE ... 2
2.3. Base Concept ... 2
2.4. THE DATABASE MANAGEMENT SYSTEM ... 2
2.4.1. THE MAIN FUNCTIONS OF THE DATABASE MANAGEMENT SYSTEMS 3 2.5. THE THREE LEVELS OF THE DATABASE ... 3
2.5.1. ‗DESIGNER‘S BLINDNESS‘ ... 3
2.5.2. THE NOTIONAL AND LOGICAL STRUCTURE OF THE DB ... 3
2.5.3. THE PHYSICAL STRUCTURE OF THE DB ... 4
2.5.4. THE NAMES OF THE PHYSICAL DATA STRUCTURE ... 4
2.6. FUNDAMENTAL STRUCTURES ... 4
2.6.1. DATA MODELS ... 4
2.6.2. THE THREE FACTORS OF THE DATA MODEL ... 5
2.6.3. THE ROLE OF THE PROPERTIES ... 5
2.6.4. TYPES OF RELATIONS ... 6
2.7. NORMALISATION ... 6
2.7.1. Normal Forms ... 6
2.8. HOMOGENEOUS STRUCTURES ... 8
2.8.1. The backward pointer entity relation (employees, bosses) ... 8
2.8.2. The Family Tree and the Spouse Relation ... 8
2.8.3. The Spouse Relation ... 9
2.9. DATABASE ADMINISTRATION ... 9
2.10. THE ESSENCE OF THE DATABASE ... 9
3. THE DESIGNING OF THE DATABASE ... 9
3.1. THE MAIN STEPS OF DATABASE DESIGNING ... 9
3.2. DATAMODEL ERRORS ... 10
4. NOVELTIES IN MICROSOFT ACCESS 2007 ... 11
4.1. Survey ... 11
4.1.1. Creation of new database on the basis of Microsoft Office Online template: 13 4.2. Security structure ... 16
4.2.1. The restricted operating mode: ... 16
4.2.2. Packing, signing and disseminating databases: ... 16
4.2.3. Encryption of database with password: ... 17
5. Presentation of Microsoft Access 2007 ... 17
5.1. First steps ... 18
5.1.1. Views of the Object ... 18
5.1.2. Handling records ... 22
5.1.3. Tasks with the fields ... 22
5.1.4. Importing external data ... 22
5.2. Indexes, defining keys ... 23
5.3. Relationships ... 23
5.3.1. When setting the properties the following ones have to be included: ... 24
5.4. Operations in the database ... 25
6. Forms ... 27
6.1. a. Creating forms automatically ... 27
6.1.1. Creating form by using wizard ... 28
6.1.2. Creating form in Design View ... 30
6.1.3. Form styles ... 31
6.1.4. Changing the properties of an element ... 32
6.1.5. Creating a diagram ... 32
7. Queries ... 32
7.1. Types of Queries ... 32
7.1.1. Defining conditions ... 33
7.1.2. Comparison Operators: ... 33
7.1.3. Logical Operators: ... 33
7.1.4. Creating Queries ... 33
7.1.5. Modifying Queries: ... 35
7.1.6. Adding or deleting tables: ... 35
7.1.7. Adding and deleting fields: ... 35
7.2. SQL Query ... 36
7.2.1. Using SQL ... 36
7.2.2. Clauses ... 37
7.2.3. Types of SQL queries ... 37
8. Reports ... 38
8.1. ... 38
8.1.1. Creating a report by the Report tool ... 38
8.2. ... 38
8.2.1. Creating a report using the Report Wizard ... 38
8.3. ... 41
8.3.1. Report generation with unique designing: ... 41
8.4. ... 41
8.4.1. Modification of a report: ... 41
8.5. ... 42
8.5.1. Macros: ... 42
8.6. ... 42
8.6.1. Creating a new macro: ... 42
8.7. ... 42
8.7.1. Modification of macros: ... 42
8.8. ... 42
8.8.1. Running a macro: ... 42
8.9. ... 42
8.9.1. Switching a macro to an event: ... 42
8.10. PRINT OPTIONS ... 42
8.10.1. SETTING PRINT PARAMETERS ... 42
8.11. PRINTER LAYOUT ... 44
8.12. PRINTING ... 44
9. MSSQL Server ... 45
9.1. ... 45
9.1.1. Commands ... 45
9.2. Creating Filegroups ... 47
9.2.1. Managing Databases ... 48
9.2.2. Expanding a Transaction Log ... 48
9.2.3. Shrinking a Database or File ... 48
9.2.4. Dropping Databases ... 49
9.3. Database management operations ... 49
9.3.1. Creating tables ... 50
9.3.2. Adding and Dropping a Column ... 51
9.3.3. Generating Column Values ... 52
9.3.4. Using the NEWID Function and the uniqueidentifier Data Type ... 52
9.4. Generating Scripts ... 53
9.4.1. Data is based on applying the following syntax: ... 53
9.5. Types of Data Integrity ... 54
9.5.1. Domain Integrity ... 54
9.5.2. Entity Integrity ... 54
9.5.3. Referential Integrity ... 54
9.5.4. Defining Constraints ... 54
9.5.5. Types of Constraints ... 56
9.5.6. DEFAULT Constraints ... 56
9.5.7. CHECK Constraints ... 56
9.5.8. PRIMARY KEY Constraints ... 57
9.5.9. UNIQUE Constraints ... 57
9.5.10. FOREIGN KEY Constraints ... 57
9.5.11. Cascading Referential Integrity ... 58
9.5.12. Disabling Constraint Checking on Existing Data ... 58
9.6. Indexes in the Database ... 59
9.6.1. ... 59
9.6.2. Creating Indexes ... 59
9.6.3. Using the CREATE INDEX Statement ... 59
9.6.4. Creating Unique Indexes ... 60
9.7. Maintaining Indexes ... 60
9.7.1. DBCC INDEXDEFRAG Statement ... 60
9.8. Triggers ... 61
9.8.1. Defining Triggers ... 61
9.8.2. Altering and Dropping Triggers ... 62
9.8.3. Dropping a Trigger ... 62
9.9. Some useful system functions ... 64
9.9.1. @@identity ... 64
9.9.2. @@rowcount ... 64
10. Cursors ... 64
11. Stored Procedures ... 65
11.1. ... 66
11.1.1. Modify the stored procedure ... 66
11.2. ... 66
11.2.1. Parameters ... 66
1. fejezet - Advanced DBMS
1. PREFACE
When we are talking about computers, we instantly think about the speed that allows us to execute complex operations. This speed is mainly used during searches. This means the extraction of a datum from an archive or database. This requires a database, which stores the data. The operation system ‗Windows XP‘ lacks the programme required for such issues. However, there are many database handlers on the market. I will introduce the usage and way of acquisition of a member of the Microsoft Office XP Professional suite‘s office section.
This program is the MS-Access. Excel is also a member of the Office suite. The latter one is capable of making calculations in the table- structure based on the formula of our choice. Access was exclusively made for the storage and managing of the data.
The aim of my lecture notes is to set forth the usage of the programme – Microsoft Access– as well as displaying the way it should be taught to the public, paying special attention to the requirements of high-school, although some elements of the treated chapters might indicate something extra. Therefore, I tried to work this topic up in a way that allows the most extensive use possible.
In order to understand what we are saying, and not just learn it, we need to clarify the rudiments. The most precision and attention is required by the construction and planning of a database. Choosing the most suitable model, shaping the structure of our database is the basis of our work. It is easy to build on good foundations, that is why the first chapter - in which we will clarify the rudiments of database administration - has a key importance.
In the second part we will discuss the first steps of database administration. The structure and usage of the Access itself is not so complicated. Adding and searching for information is not a challenge either, since Microsoft designed its product to be handled as easily as possible, as well as making it quick-to-be-acquired. All this add up to the fact, that it is the most widely used database handler today. This also played a part in my choice of database handlers.
The third and biggest part of the essay will be dedicated to the possibilities that are offered by the Access. This field is concerned with the all the possible objects that can be created with the help of Access, such as reports, forms, queries, etc.
The last section of the essay contains a collection of exercises - designed solely for the practice of the acquired knowledge – in connection with database administration.
I will illustrate the usage of the MS Access mainly through practical examples and images to model the process.
Since the chapters build on each other, it is important that no part should be omitted, otherwise information gaps may emerge. The course material is also fit for a possible revision.
2. THE RUDIMENTS AND BASIC PRINCIPLES OF DATABASE ADMINISTRATION AND DESIGN
It is essential for the acquisition of the usage of the MS Access to be familiar with the key notions, and terms.
Therefore, in this chapter we will examine the above mentioned questions in more detail.
2.1. DATA AND INFORMATION
Information is not the same as data, but rather a kind of meaning of the data. Data is, in contrast to information, objective. Database administration is used for storing facts in databases, and to present information in such form that carry information for the user. Therefore, data is understood here as a series of signs that become information during the processing of the data.
The data file is a coherent mass of facts, which includes all the date that are required for the realization of a given goal.
―The datum is a piece of knowledge that can be interpreted (it is perceptible, sensible, comprehensible, and understandable).‖ (Halassy 1994, p. 8)
―Information is a datum that becomes a newly interpreted knowledge.‖ (Halassy 1994, p. 9)
2.2. THE DATABASE
Under the term database we usually mean a group of data that is stored on the basis of a system, which data do not necessarily get stored on a computer. In order to define what a database precisely is we need to get familiar with a few notions.
The Types of Information Handling
First method: we can store our data in different stocks, and establish a connection between them with the help of a programme. For instance, Dbase or Clipper.
Another method is when we store our data in text mode. This is the formulation of knowledge in a text-like way, instead of a data-like form. We call the tool itself a text manager, and the text managing system is a database.
The third option is the database administration.
A database is a collection of the different phenomena that we are interested in, in an organised unit. The point is that a database is neither a data bank, nor the unorganised unit of files.
Steps of a mode-based database administration:
1. We create the entities along with their properties.
2. We establish the relationship between them.
3. The rest is dealt with by the database handler.
The database is a collection of data, which stores the data required for a given task in an organised way, grants access to them, and at the same time safeguards the integrity of the units, and protects them from any harm.
2.3. Base Concept
―We call the thing-that-something that we want to describe with the help of our knowledge an entity.‖ (Halassy 1994, 24)
The specific entities are known as entity occurrences.
―We call the thing-that-something that we use to describe the phenomena, which we are interested in a property.‖ (Halassy 1994, 28)
The concrete value of a property is the property value. The property value set is the term used for all the values present in a specific time.
Both entity and property are relative terms. A thing can be both an entity and a property at the same time. It is up to us to decide, which properties should be treated as individual entities.
Primary key: the property of an entity, which takes up a different value for every entity occurrence, is known as the atom or identifier of the entity. It is also known as primary key.
We call the relation between the entities a relationship. When it comes to practice, it is not self-evident what kind of relationship we crate between the entities, and it is a difficult task at the same time. This is the core of both database designing and its hardships.
2.4. THE DATABASE MANAGEMENT SYSTEM
The systems designed to make easier the management of the databases is called database management systems.
The database management systems are used for recording, storage, and management of the data in a database.
Access is also a database management system. We can use it to make new databases, or add, delete, modify, or search for data in the already existing bases.
2.4.1. THE MAIN FUNCTIONS OF THE DATABASE MANAGEMENT SYSTEMS
1. Make new databases
2. Define the content of the DBs (databases) 3. Store data
4. Query data 5. Protect data 6. Encrypt data
7. Handling of access rights 8. Synchronise accesses
9. Organisation of physical data structures
As we can see, the database management system is software, which grants us access to a database and takes care of the maintenance functions.
2.5. THE THREE LEVELS OF THE DATABASE
2.5.1. ‘DESIGNER’S BLINDNESS’
Both computing designers and users are tool oriented. That means, they think in the data structure that is supported by their currently used database manager. The problem occurs when they change to a new system.
Then they have to start everything over. However, the database has a device-independent approach. We differentiate between the notional, logical and physical level of the DB. The structure of the DB needs to be formed in three steps.
2.5.2. THE NOTIONAL AND LOGICAL STRUCTURE OF THE DB
Designing and modifying the DB should always occur on the required level. During the designing phase there are two possible attitudes:
1. There are some, who use the file manager type of systems, like dBase, Paradox, or FoxPro. These can be accessed through a file-server structure in a network system. They have, primarily, historical importance.
2. There are others, who design more complex systems, and the aim is to achieve a multi-user network environment. They use client-server architecture; in addition, they may further develop it to produce multilayer applications. Such systems are, for example, Oracle, MSSQL, IBM DB2, PostgreSQL, MySQL.
―We call the data structure conceptual, when they reflect the phenomena, its characteristics and its relations according to reality, and at the same time reflecting the natural concepts.‖ (Halassy 1994, 45)
There are many factors that can influence what the structure of the database should look like:
1. Technical factor: it is often the case that you have to get accustomed to the possibilities of the database manager. The designed data model may not be true to nature.
2. Accessibility: it may happen that we need to modify a good structure, because of the privacy of the data.
3. Efficiency: we may need to choose a data structure with a single report instead of one with multi-report, because our database manager supports this structure much better.
Therefore, we call those data structures that meet the technical, accessibility and efficiency criteria logical structures. The best solution of realization is when the principal planning follows the conceptual database designing.
2.5.3. THE PHYSICAL STRUCTURE OF THE DB
A database is only acceptable when the physical manifestation matches reality. However, there are some problems that may emerge:
1. Assertion: the input data must be valid. For instance, if we add a date, its structure and value must be valid.
2. Data presentation: when we give the type and size of a datum it is called data presentation. There are types like textual, imagery, logical, numerical, etc. These should be handled separately for each has its own executable operation.
3. Organisation of data and way of storage: the more modern a database manager is, the less attention is required for the way the files are stored.
2.5.4. THE NAMES OF THE PHYSICAL DATA STRUCTURE
―We call the conscious order of storage, access and presentation of knowledge on a store physical data structure.‖ (Halassy 1994, 49)
Data table, file: it matches the definition of the entity. The system handles the data in a table form, and thus we need to think in tables.
Field, column: this is the same as property. We refer to the name of the given property with field name, and to the property occurrence with field value. Field is also referred to as column.
Record, row: same as entity occurrence. Record is the value that can be found in a row of a report. These are only concerning one entity.
Elementary item: values appearing in the cells of a table
Entity: that of which we store the data about. We consider a person, for instance, an entity.
Attribute: a property, characteristic feature of the entity. A person‘s characteristic feat could be its height.
Entity type: all the properties of the entity as a whole.
Entity occurrence: the concrete properties of the entity. For example, Opel Astra, 10 years old, 1400 cm3, blue coloured
2.6. FUNDAMENTAL STRUCTURES
It happens in many cases that an individual data file, or a table does not have enough data to identify certain information. In such cases it may become necessary to handle the data files as a whole, according to a database structure, also known as data model. There are many data models existing. However, only three of them are widely known..
2.6.1. DATA MODELS
Hierarchic data model: it stores the data in a hierarchic structure, which is similar to a tree. All the nodes of the tree represent one record-type. There is a so called ‗parent-child‘ relation between the data. Each datum has as many ‗descendants‘ as you wish, but can have only one ‗ancestor‘. Its main advantage is being easily describable and easy to make. Today this database is out-of-date.
Network data model: the further development of the hierarchic model. In this model it is possible to establish a system of relations between the data as one please. A datum can have many ancestors. The model‘s main disadvantages are it‘s complicated relations and great demand for storage place. It appears in the environment of computers with a great capacity.
Relational data model: we store the data-sets with different types, yet with some common feature in individual tables. Such tables have a field, which contains the same datum that serves as a link between the tables.
Currently this is the most widespread data model. This data model is supported by the most widely known database manager programs, like dBase, Clipper, FoxPro, Access, Oracle, MSSQL, MySQL.
Object-oriented data model: a reliable database can be designed and produced with object-oriented technology.
This model is not so widespread at the moment.
The Access is based on a relational data model; therefore we should examine this model in more detail.
We call those programs that store, organise, and search for data in tables (relations) on the computer relational database managers.
A relational database is a type of database which consists of more than one interconnected tables. The relational database manager system is capable of interconnecting data tables with each other on a logical basis, and search for the common information inside these tables.
In order to call a table a relation it needs to meet the following criteria:
1. It cannot have two identical rows.
2. Each and every column has its own name.
3. The sequence of the rows and columns is optional.
The relational databases usually contain more than one logically interconnected table. There is a set relation between the tables. It is very important during the design stage of the process that we construct these relations carefully.
The basis of the structure of the relational database is the normalisation (see later), which refers to the method used for determining the optimal place of the data.
2.6.2. THE THREE FACTORS OF THE DATA MODEL
The data model has three factors: entity, property, relation. These are all equal members of the data model;
therefore none of them is superior to the other.
1. The properties of the entity are known as its internal structure.
2. The relations of the entity are the entities external structure.
2.6.3. THE ROLE OF THE PROPERTIES
The properties have four roles:
1. Atom/identifier or primary key: the given property clearly identifies the entity occurrence.
2. Descriptive: those properties that, considering the entity occurrence, are not unique. Most of the properties of an entity are like this.
3. Switcher or foreign key: a property that is being identifier in one entity and descriptive in another. It could ensure the relation between the two entities.
4. Super key: if the relation has one column, which clearly identifies every single record.
The roles of the properties are not of the same importance. ―We call the function of the property within the entity its relative role, and the most important relative role its absolute role.‖ (Halassy, 1994, 75)
Relative means that the task of the property depends on, which entity contains it. Another thing is, a property can have the same relative and absolute role.
―Two entities only have a relationship with each other, if one of them as a switcher property contains the others identifier property.‖ (Halassy 1994, 76)
Requirements a primary key must meet:
1. All entities must have an identifier.
2. The identifier‘s value cannot be empty or unknown in any entity occurrence.
3. Every entity can have only one identifier property.
4. ―The same property can only be used by one entity.‖ (Halassy 1994, 74)
2.6.4. TYPES OF RELATIONS
1 to 1 relation: in this relation an item of table A has exactly one item from table B that it has a connection with.
This relation is quite rare, simply because two entities can be easily merged. It is generally used to fix temporary problems. Also known as mutual relation.
1 to more relation: if to an entity‘s 1 occurrence the other entity‘s more than one (N) occurrence can be connected then we call these type of relationships 1:N or 1 to more relation. We call the entity with a linking property that has an identifier role a superior, and the one with a switcher role an inferior. We also call this a hierarchic or inhomogeneous relation.
More to more relation: when two entities have a relation in which, to entity A‘s 1 occurrence there are more than one entity connected from entity B‘s 1 occurrence then we refer to this situation as N:M, or more to more relation. We also refer to these situations as network relations. If there is an existing N:M relation between two entities we can dissolve it by introducing a third entity, which will lead to two 1:N relations.
2.7. NORMALISATION
Dependencies
1. Functional dependency: if we can dedicate to a property‘s any kind of value, which exists in one system to another property type only one value. For example: to one identity number there can be only one name associated, but to the same name there can be many identity numbers related. 1 to more relation.
2. Mutual functional dependency: if the above mentioned requirement is true in both ‗directions‘. For instance:
registration number – engine number. 1 to 1 relation.
3. Functionally independents: if the previous relation between the two property types does not exist. An example: the hair colour of an employee and the company‘s premise.
4. Transitive functional dependency: if within an entity type one descriptive property type‘s concrete values determine other descriptive property values.
2.7.1. Normal Forms
INF (Initial Normal Form): if all rows of the columns within one relation have one, and only one value, and the sequence of the values within each row is the same then all rows are different. There are at least one or two properties, which can clearly differentiate between the rows.
2NF (Second Normal Form): if the relation is in 1NF, and all the values that are not keys are functionally completely depend on the primary key.
3NF (Third Normal Form): if the relation is in 2NF, and the attributes only depend on a primary or alternative key. If attribute ―Bs‖ value depend on attribute ―As‖ value, furthermore attribute ―Cs‖ value transitively depend on ―As‖ value. It is the indispensable requirement of the third normal form to remove such transitive dependencies. If the table of the database is not in a 3NF format, then it should be separated into two tables in a way that the individual tables will be in the form of 3NF.
For instance: a shop that is renting tools can summarize its trade in an exercise book in the following way:
Data Name Address Tool Category Price
05.02.1997 Géza Nagy
Nóra Kós
Eper street 5.
Nap street 3.
polisher
welding-machine
small medium
500 1000
06.02.1997 Géza Nagy
Pál Szabó Nóra Kós
Eper street 5.
Fő street 1.
Nap street 3.
paint-sprayer lawnmower chainsaw
medium big big
1000 2000 2000
This is not a relation yet, since it does not meet the requirement of having one column value in one row.
It will become INF-like if we fill in the date in every row. In this case the table will contain too much redundancy, because the same dates appear more than once. This leads to the following anomalies:
1. Deletion anomaly: with the deletion of an unwanted date a useful data will also disappear.
2. Modification anomaly: because of the modification of a datum we need to modify the content of many fields.
3. Inscription anomaly: when adding a new datum to the table we cannot fill in all the fields
In this form the primary key can be the name, tool, and the category, because the name determines the address, the tool the category, and category the price.
Date Name Address Tool Category Price
2NF, if we make multiple individual tables that are partially dependent on the primary keys.
1. Table 2. Table 3. Table
There is still a deletion anomaly, because if we delete one of the Tools then it will also delete Category and Price.
3NF, this requires handling the second table as two separate tables.
2. a. Table
2. b. Table
In the above given example the field ‗Serial Number‘ clearly determines all the rows of the relation, that is why it can be used as a super key.
Of course, all the four tables must be used together, because in most cases it is only possible to read out information of a database by using multiple tables at once. The common use of the tables is made possible by a single field that can be found in all other tables. This field is the relationship field.
2.8. HOMOGENEOUS STRUCTURES
In the previous subchapter we spoke about inhomogeneous structures. In case of inhomogeneous structures we can talk about a relation between two different entity types. There are relationships when the entity‘s occurrence is in relation with themselves.
2.8.1. The backward pointer entity relation (employees, bosses)
Let us imagine, that we want to record who is whose boss at our company.
Solutions:
In the same entity (Person) we record the Bosses‘ property right next to the Names property. We call this backward pointer relation.
A problem occurs if, for example Pista quits...everywhere where the deletion appeared the name of the new boss must be written in. We can solve this problem with the use of two tables, which have multiple one-to-many relationships. Let us introduce an entity with the name Hierarchy, which is a similar person-to-person linkage.
What will be put into pairs is not the names, but the person‘s identifiers, and these will have a relation with the modified PERSON entity.
Why is the second solution better ?
1. The database managers are supporting the one-to-many relation, because it fits their logic better. If a person quits, then the database manager will automatically cease the boss-employee relation, due to this one-to- many relation.
2. This structure allows more general relationships to be established, because it lets us make an employee and more than one boss relation.
2.8.2. The Family Tree and the Spouse Relation
Let us examine the following task: at our company, we have decided to take everything we produce into an inventory. The aim of this inventory is to let us know what kind of parts were used for the construction of a machine, and that the given component was used for which machines.
One of the tables will contain what type of machine or part we have. This will be the PARTS entity. The other entity – STRUCTURE – always contains the relationship of two things. For instance, we write in the WhatIsIt column ―car‖ and next to this in the OfWhat column the type of part used for the construction. We continue this process until all the components of the car are enlisted.
The above given relationship system is called family tree, or homogeneous network system. The PARTS entity is being connected to the STRUCTURE entity by the Part property through the WhatIsIT and the OfWhat properties.
2.8.3. The Spouse Relation
Our objective is to record who is with whom in a marital relation. Let us introduce a SPOUSE entity right next to the already existing PERSON entity.
There is no superfluous repetition in our solution. The date of marriage can be recorded. Its advantage is that the relationships can be transparently handled. The most important thing to see is that we solved the problem with the use of a double one-to-many relation.
In conclusion, we can say that all of the homogeneous structures can be realized with a family tree structure.
2.9. DATABASE ADMINISTRATION
Data management: the recording, modification, deletion, display on the monitor, and in a list, save, etc. of the data. No new knowledge arises.
―We call those activities that are performed on data (by a computer), during which no new knowledge arises, data management operation.‖ (Halassy 1994, 117)
Data processing: new data, knowledge arises with the help of the already existing data.
―We call those activities performed on data (by a computer), during which new datum arises, data processing operation‖. (Halassy 1994, 118)
Data management is possible without data processing; however, it is not true the other way around. If a database is carefully and well designed, then anything can be found, and worked out from it.
Derived data: datum, which can be calculated from the basic data. These data are not stored in the database.
2.10. THE ESSENCE OF THE DATABASE
IPO approach: once, users believed that data processing by a computer works along the following pattern: you have an input, a processing, and finally the output. This approach is considered out-of-date nowadays.
Database approach: the processing of data has an optimal chain. This is based on the relationships between data. Database means a basic database, where everything is recorded. According to the approach we have an early input, and delayed output. The early input means that every datum is stored. This way they will become useful during the delayed output as results.
―The ‗engine‘ of the information systems is not the data processing, but the carefully determined data management based on the database structure.‖ (Halassy 1994, 126)
3. THE DESIGNING OF THE DATABASE
If we want to make a well functioning database, then we need to think through the problem that needs to be solved carefully. It is important to determine which property of an entity we want to store. According to the decision taken will we define the entity type and the structure of the database.
3.1. THE MAIN STEPS OF DATABASE DESIGNING
There are seven suggested steps in designing a database:
1. Requirement handling: here is where we determine the aim of the database. Consider what kind of information would we like to get from the database. We need to know which data will be stored of an entity.
2. Determination of entities, and reports: after sorting out the collected data we need to organise them into an information system. The information system is dealing with entities. The physical storage of the entities happens in one table. The entity instances are recorded in the rows of the table (the records), while the attributes get into the fields of the records (the columns). We should store all data in one table. This is required because when it comes to later modifications we only need to refresh the data at one place. The data considering one theme should be stored in one table.
3. Determination of field, and attributes: this is where we design the details of the table. Our objective is to determine the fields that build up the table. We can classify the attributes in different ways:
4. Determination of identifiers: the data stored in the tables needs to be unambiguously identified. All the tables, which require the identification of each of their records, need a primary key. The primary key is a type of identifier of which values cannot be repeated in the given table. The primary key has an important role in the relational databases. With it we can increase the efficiency, speed up search and the collection of data.
In Access we can use three types of primary keys:
1. counter type: this is the most frequently used. During this process we need to create a Counter type field.
Access will generate a unique serial number for each new record.
2. primary key consisting of one field: the key is not a counter type, if it does not contain a single value that repeats itself; for instance tax number.
3. primary key consisting of many fields: we make this type of key with the use of many fields. This occurs when we cannot maintain the uniqueness of a single field.
1. Determination of relationships: we connect the records of the tables with the help of the primary key.
Relation means the connection of two entities. The quantity of relations can be divided into three groups, but since we have already discussed entity relations in one of the previous chapters, we will only give a list of the possibilities here:
1. One-to-one relation 2. One-to-many relation 3. Many-to-many relation
1. Testing: After the designing of the fields, tables and relations we need to check whether there is an error remaining. During the initial phase it is easier to modify the design of the database, then after it is uploaded with data.
2. Data input: after finishing with the necessary repairs we can finally upload the data into the existing tables.
Furthermore, we can form the other objectives as well. There is a possibility to make forms, reports, and queries (see in detail later).
3.2. DATAMODEL ERRORS
1. Open logical overlapping: if we add a property, for example, Address to multiple entities, and it means the same thing in all of them then we need to record this datum many times. This is open logical overlapping.
This can cause a lot of problems subsequently. On the one hand, It occupies too much way space; on the other hand, it leads to maintenance problems. The open logical overlapping causes data repetition; therefore, it is a redundancy.
2. Seeming logical overlapping: if the Address property can be found in multiple entities, but means a different address in all of them then we are talking about seeming logical overlapping. The problem here is that the unanimity is disturbed. Such overlapping must be repaired. A simple way to do this is to modify the names of the properties so they will become more expressive. We call the seeming logical overlapping homonymy, since this leads to mistake information.
3. Hidden logical overlapping: if a property in two entities expresses the same, but their names are different.
These kinds of errors can make things very difficult, when it comes to reviewing the data model, since they create a small chaos. This type of overlapping means the existence of two similar things with different names, therefore they are also called synonymy.
4. The lack of logical overlapping: if two entities cannot be connected, because we have not created switcher fields then we are talking about the lack of logical overlapping. The lack of the realization of a relationship is called inconnectivity.
5. Physical overlapping: if there is a property within an entity in which these are repeated in the occurrences. It is called ‗physical‘, because it concerns the repetition of concrete data. The repetition of the values of the switcher role property is not a physical overlapping.
4. NOVELTIES IN MICROSOFT ACCESS 2007
Similarly to the rest of the programs of Microsoft Office 2007 Access got a brand new look, too. The menus are replaced by strips here as well.
The launch screen is entirely new, now we are facing a simplified, transparent user interface, where we can choose between different templates, get to know the novelties of the program, or load already existing databases.
Here we can find the list of all the previously opened files, too, thus enabling us to load them in faster without searching through the hard disk.
It is easily noticeable from the start screen that the Microsoft Office Online site plays a greater role than before, since we can download different materials from there. Therefore, those users, who have an internet connection are in advantage, for the templates and most of the hint files can be downloaded from there.
The previously known very helpful application - Northwind.mdb - is also available in the 2007 version in a brand new format. It uses .accdb extension.
4.1. Survey
1. Templates
1. database templates 2. field and column templates 1. Database templates
Each template is a whole data account application with its pre-determined tables, forms, reports, macros, and relationships. The templates were developed in a way that allows immediate usage, so we can easily start to use the database. If a template does not fit our taste we can reconfigure and reshape it to our needs. The program comes with a built-in database template collection in stores, and we can download extra templates from the Microsoft Office Online webpage.
1. Field and column templates
The field templates are field plans already provided with name, data type, duration, and pre-set properties. We can simply drag the selected fields from the Field templates job window to the data sheet. These are based on XML scheme definitions files, so we can create our own standard definitions.
Furthermore, the program has table templates as well, which help you with the tables most frequently used by the database manager. One such template is the Business card album, which already contains the most often used fields, like Surname, First name, and Address. The field properties are pre-set, too so that using the table can begin immediately. Other table templates: Jobs, Problems, Events, and Tools.
1. User Interface
The user interface is built up by several items, many of which are determining the relation with the product. The aim of the new design was to help with the effective handling of Access, and to help find the most necessary orders in a quicker way.
The most significant novelty of the user interface is the menu strip, which is part of the Microsoft Office Fluent user interface. The menu strip is the strip reaching through the upper part of the application window, which contains the orders organised into groups. The different pages of the strip organise the orders in a rational way.
The main pages of the menu strip: Start page, New, Exterior data, Database tools. On each of the pages there are groups of orders associated with different functions, among which are the other novelties of the user interface.
The most significant new items of the Office Access 2007‘s user interface:
1. Microsoft Office Access – the first steps: this page appears first, when we launch the application.
2. Office Fluent interface‘s menu strip: the section above the program window, where we can choose the orders.
3. Order page: orders grouped by rationality
4. Context-sensitive order page: the order page appearing on the screen depending on the object in use, or the task being undertaken.
5. Collection: a control that displays the possible options in a visual form, which is used for displaying the predictable result.
6. Quick access toolkit: a uniform and general toolkit, which appears on the menu strip and gives you the necessary orders with only one click.
7. Navigation window: found on the left side of the window it displays the database objects. It replaces the Database window of the previous versions.
8. Document pages: the tables, enquiries, forms, reports, and macros appear as document pages in the program.
9. Status bar: a strip found in the lowest part of the program window, which displays buttons for changing the view, or giving state information.
10. Mini window: an item above an object, which appears in a transparent form above the text selected, and helps with the formatting of the text.
1. First steps:
This is the screen that appears at every start-up. From here, we can create new databases, create a database with the help of a template, or open an existing database, too. From here, we can directly visit the Microsoft Office Online webpage from where we can download new templates and such.
Opening of a new database:
1. Launch the application. The first steps page will appear.
2. Select the New database item in the New database group.
3. Write a file name into the File name field of the New database.
4. Click on the Create button.
5. This will create the new database, and a new table will open up in Data sheet view.
Creation of new database on the basis of recommended template:
1. Launch the program
2. Choose a template in the online templates group on the First steps page 3. Write in the desired name into the File name field
4. If we want to connect to the Windows SharePoint Services website then put a tick in the box next to ―Create and attach database to Windows SharePoint Services website‖.
5. Click on the Create button, or the Upload button.
4.1.1. Creation of new database on the basis of Microsoft Office Online template:
1. Launch the program
2. On the First steps page choose a category in the Template categories window, and when the templates of the category appear, choose one.
3. Write in the desired name into the File name field.
4. Click on the Download button.
5. Access automatically downloads the template, creates the database based on the template, stores it in our Documents folder, and opens the database.
1. Menu strip:
The menu strip is the primary replacer of the menus and toolkits, and the main command interface of Access 2007. Its great advantage is that it collects into one place those tasks and entrance points, which earlier required menus and toolkits to display.
The menu strip consists of pages, which contain orders. These are the following: Homepage, Create, Exterior data, Database tools. The orders of the menu strip consider the currently active objective.
We can also use keyboard shortcuts with the menu strip. The keyboard shortcuts of the previous version can still be used. On the other hand, the menu accelerator of the previous versions is replaced by the key access system.
This is a small size system, which uses either a letter or a tag made of a combination of letters, which appear on the menu strip, and indicate which keyboard shortcut activates the control item below them.
We can execute orders in many ways. The quickest and most direct way of doing so is by using the keyboard shortcut associated with the order.
Order page Common operations
Homepage Choosing another view
Copy and paste from clipboard The properties of the actual font type Setting the actual font alignment
Use of Rich Text formatting for Recording type fields
Operations related to records (Refreshing, New, Save, Delete, Summary, Spell checking, Others)
Sorting and filtering of records Search of records
Creation Creation of a new table
Creation of a new table on the basis of a table template
Creation of a list on a SharePoint website, and create a table, which is in relation with the new list in the actual database
Creation of a new table in Designer view
Creation of a new form on the basis of an active table or enquiry
Creation of a new report or diagram
Creation of a new report on the basis of an active table or enquiry
Creation of a new enquiry, macro, module, or class module
External data Importing and switching of external data
Exporting of data
Collecting and refreshing data with e-mail Operations with offline SharePoint lists
Database tools Launching Visual Basic Editor or running a macro
Creation and examining of table relationships View/hide object dependency on the property page
Running and examining performance of the database documentator
Transffering data to a Microsoft SQL Server or into an Access database (only tables)
Running attached table manager
Handling of Access piggyback files
1. Context-sensitive order pages:
Beside the usual order pages, the Access 2007 program has a new interface item, which is called context- sensitive order page. It contains orders and services, which are needed in a particular situation.
1. Collections:
Another novelty of the Office 2007‘s user interface is the controller item, known as the collection. The collection controller item works together with the menu strip due to its design. It does not display the orders, but the results of the usage. Its essence is to give a visual overview.
1. Quick access toolkit:
By default, it is the small area next to the menu strip, which makes it possible to get access to the orders with one click. By default, those orders can be found there, which are the most frequently used, for example Save, Undo. It can be customised with those orders that we use the most often.
1. Navigation window:
When we open a database, or create a new one then the names of the database object will appear on the navigation window. Database objects are: tables, forms, reports, macros, and modules.
1. Document pages:
In the 2007 version of Access the database objects can be displayed not only in windows, but also in document pages. The document pages can be turned on and off with the program‘s settings.
1. Status bar:
It appears on the bottom of the window and gives space to the status messages, to the description of properties, to the process markers, etc. There are two extra functions in the status bar of Office Access 2007. These are the View and Zooming buttons.
With the help of the controller items of the status bar we can quickly switch between the different views of the active window.
1. Mini window:
In the previous versions of Access, when it came to text formatting, using the menu or displaying the Formatting toolkit was often required. In 2007 the text can be formatted more quickly with the help of the mini window. If we select a text section for formatting the mini window will automatically appear above the text.
1. New safety functions
The Office Access 2007 will simplify the securing and opening of safe databases with a new security model.
Security novelties in Access 2007:
The data still can be viewed, even if we do not allow the frozen Microsoft Visual Basic for Applications (or VBA) program codes and components. In Office Access 2003, if we have changed the security level to a high value then we had to sign the program codes, and had to mark the data as reliable, for viewing the data of the databases.
Easier usage. If we place a database file in a reliable place, for instance, a folder marked as safe, or a network place then these can be opened without warning messages and enabling frozen content. The same happens if we want to open a file that was created in a previous version. Of course, this happens only if the given file is signed digitally, and marked as reliable.
The Security Centre. All the security settings of Access can be found in one place. We can create and modify reliable place, and change the security settings. Furthermore, it is capable of evaluating the components of the database, and decide whether the given database can be safely opened, or should it freeze it, and leave it to the user.
Less warning messages. By default, in 2007 if we open a database from a not safe place then the only tool we will see is the Message strip. If we consider the given file to be reliable then we can allow the frozen components, like modified queries, macros, ActiveX controllers, terms and VBA program codes, with the Message strip.
New possibilities for signing and dissemining files. In the previous versions we could do this with the help of the Visual Basic Editor for some components of the database. In Access 2007 we can pack up a database then sign and disseminate the pack. If we unpack the database from a signed pack to a reliable place then the message strip will not appear. The same happens if we unpack the database to an unreliable place. However, in that case if we had packed in and signed a database that contained an unreliable or invalid digital signature, then we have to mark it as reliable on the Message strip on every occasion we open it. The Office Access 2007 protects the databases in file format with a stronger algorithm, by using the database password. We can encrypt our data by
encrypting our database. By doing so, we can prevent unwanted users from accessing our data. The range of macro operations has extended as well, with operations at the freezing of the database. These macros have an error flagging ability; moreover, we can embed macros into forms, reports or controller properties, which worked in the previous versions of Access with VBA program modules.
4.2. Security structure
The Access is a collection of database objects, like tables, forms, reports, enquiries and macros, which often require the presence of each other to function. To make sure that the data are secure, the Access 2007 and the Data Security Centre perform more safety testing when we open the database.
The process:
If we open an .accdb or an .accde file, Access will hand over its position to the Data Security Centre. If the place is secure the database will open with all functions working. If we open a database from a previous version then the program hands over the position of the database, and if there is, the details of the digital signature used on the database as well.
Based on these data, the Data Security Centre analyses the reliability of the database then gives order to Access to open the database.
If the Data Security Centre freezes a content during the opening of the database, the Message strip will appear.
If we open a database from a previous version and the database is not signed, or it is unreliable then by default, Access will freeze the executable contents.
4.2.1. The restricted operating mode:
If the Data Security Centre marks a database as unreliable then Access 2007 will open it in restricted operating mode.
The following content is frozen by the program:
1. VBA program codes and the references found in them.
2. The unsafe operations found in the macros. All operations are classified as ―unsafe‖ that allow a user to modify the database or get access to resources outside the database.
3. Different types of enquiries:
4. ActiveX controller items
During the opening of the given database Access may try to load piggyback files. When a piggyback files has loaded, or the wizard starts, Access will notify the Data Security Centre, which makes further security decisions, and allows the given object or operation. In most cases the content can be allowed with the help of the Message strip. The piggyback files are exceptions to this rule. We can give permission for them at the Data Security Centre/Piggyback files page, if we tick the ―All application piggyback files must be signed by a reliable publisher‖ square.
4.2.2. Packing, signing and disseminating databases:
Access 2007 makes it easier to sign and disseminate the databases. An .accdb or an .accde file can be packed in, authenticated by a digital signature, and published for other users.
Creation of signed pack:
1. Open the database you want to pack and sign.
2. Click on the Microsoft Office button/Publish button/Preparation and signing order.
3. Then the ―Choose Certificate‖ dialog box will appear.
4. Choose a digital certificate.
5. Then the ―Create signed Microsoft Office Access pack‖ dialog box will appear.
6. In the ―List of place‖ select the place of the signed database pack.
7. Give the pack‘s name in the ―File name‖ filed then click on the ―Create‖ button.
Unpack and use of signed pack:
1. Click on the Microsoft Office button/Open order.
2. Choose Microsoft Office Access signed packs (.accde) in the list of File types.
3. To search for the folder containing the .accdc file use the Place list.
4. We can choose between the following possibilities:
4.2.3. Encryption of database with password:
The encryption tool of Access 2007 is the combination and development of two former tools: the encryption and database password. If we encrypt the database with the help of database password then it will become illegible for other tools.
1. Open the database you want to encrypt in Exclusive mode.
2. Database tools page/Database tools group/click on the ―Encryption with password‖ button 3. ―Set Database Password‖ dialog box will appear.
4. Write the password in the Password field then write it in again into the Testing field.
Decryption and opening of database:
1. Open the encrypted database.
2. ―Password must be given‖ dialog box will appear.
3. Write in the password into the Database Password field then press the OK button.
Remove password:
1. Database Tools page/Database Tools group/click on the Database Decryption button.
2. ―Delete Database Password‖ dialog box will appear.
3. Write the password in the Password field then press the OK button.
5. Presentation of Microsoft Access 2007
The presentation of the program can be demonstrated the best and in the easiest way through a specific exercise.
The task is a movie rental system, where the storage of data is the following:
MEMBERS (M_AZ, name, address, beginning date of membership )
MOVIES (MOV_AZ, title, distributor, type, genre, language, duration, length of making) RENT (M_AZ, MOV_AZ, date of rental)
GENRE (G_AZ, genre) TYPE (T_AZ, type)
DETAILES OF THE MOVIE (Director, stars and guest stars)
5.1. First steps
At first, run Access 2007 that can be done in three ways. You either choose it from Start menu/ programs/
Microsoft office, or a double click on the icon on the desk. It is also possible to run it from our existing database, by finding extensions .accdb or.mdb.
After opening, the first window is ―Getting started with Microsoft Office‖. Here we may create an empty database or a new database, which is suggested to follow either the online model or the provided pattern. We can also open previous database.
1. figure Getting started with Microsoft Office sheet
To create a new database, at first click on the ‗Blank database‘ icon on the upper left corner of the ‗getting started‘ sheet, then state the name of the database in the empty place that appears on the right side of the screen and labeled as Filename. Finally press the create button. ( In our case the name of the Database is going to be
‗Catalogue‘ ).
5.1.1. Views of the Object
We may open the chosen object in to different views. With ‗design view‘ we can check and modify the structure of the documents and the features of the elements. By clicking on the Open command the entries of the document become revealed. In this case we can operate with the records.
Type of Object Views
Table Design view, PivotTable view, PivotChart view,
Datasheet view
Query Design view, PivotTable view, PivotChart view,
Datasheet view, SQL view
Form Design view, PivotTable view, PivotChart view,
Datasheet view, Formview
Report Design view, PivotTable view, PivotChart view,
Datasheet view
1. Tables
The most important parts of the database are the tables as the data is stored in them. The construction of the tables follows the well-known pattern, the columns represents the categories, or fields, while the rows gives place to the units or records.
There are several ways to create a new table. If our database had come from a pattern, some tables had already been created. The creation can take place in design view, by using a pattern or adding the documents manually.
The icons that are necessary for creating a new table can be found in the row ‗Create‘ under the field ‗Table‘.
2. figure
Using the design view is a manual way of creation. It is a rather long and complicated method. To create, we use the table design icon, under the row ‗Create‘ and then define the table.
The fields can be listed in the upper left part of the given window in design view under the label: ‗field name‘.
We can define the field name by clicking in the empty place of the ‗Field name‘ row and write the appropriate name. After that we can set the format from the other row‘s list which is called ‗data type‘. The third row may be used for short notes or descriptions. At the bottom of the window under the label ‗Field Properties‘ we define the remaining features of the field:
1. Filed size: In case of ‗Number‘ we determine the type of it and in case of text we can specify the number of characters that can be written in the given field.
1. Decimal places: by ‗number‘ formats it provides the number of decimals.
2. Format: In case of number it applies for the appearance i.e. general, currency, percent etc.
3. Caption: The label for the field when used on a form in datasheet view.
4. Default value: A value that is automatically entered in a field for new records.
5. Validation rule: An expression that limits the values that can be entered in a field.
6. Validation text: The error message that appears when you enter a value prohibited by the validation rule.
7. Required: we can set whether the data entry is required or not in this field.
8. Allow zero length: whether zero-length strings in the field are allowed
Indexed: here we have three possibilities. If we choose ‘no‘, then the field will not be indexed. If we choose
‘yes‘ (duplicates OK), we will prohibit duplicate values in the field. If we choose ‘yes‘ (no duplicates), then the field will be indexed, and duplicate values are allowed that enables the possibility of unambiguous mapping within the units.
If we are done with filling in the fields close the table. The program offers us to save it, then click yes and label the table. Create the tables of the database. During this process we have to set the primary key. We may do it by placing the mouse on the appropriate field and choose the Primary key icon by clicking with the right button.
3. figure Creating table
We can also use patterns to create tables. The only problem is that in most cases we may not get the table which suits our requirements the best therefore it might be necessary to modify some parts of it in design view later.
4. figure Table templates
The new-made tables can be formatted and the appearance can be modified. Choose the table from the navigation window and open it. From the ‗home‘ icon, we can set the character type, size, color and also the height and width of the field.
5. figure set row height and column width
6. figure Font and formatting
The easiest way of data inputs into the database is direct typing. In order to do this we have to display the chosen table. A simple way of moving between the fields and records is to click on the chosen unit of the table or we use the arrows. It is also possible to change the structure of the tables, if we recognize subsequently that any field had been created wrong. However, the modifications must be handled carefully as they may affect the already stored data. Logically deleting a field means the delete of its contents. Changing the formats can also result in the loss of data. We can transform numbers to text, but it is not true the other way around. For modification choose the wanted table of the database then chose the ‗design view‘ option.
5.1.2. Handling records
If we are operating such functions that may affect more records at the same time, hence the records have to be marked. We can do it by clicking on the square on the left side of the record. In case of marking more than one record, place the mouse to the first record then hold the button and move the cursor until the last one. If we want to modify the content of a specific record just move the mouse to the wanted cell and retype the data. When deleting a record, at first mark the record and press the ‗del‘ button. There are further possibilities in handling the record, by clicking with right mouse button on the square before the record we can open the local menu and learn about additional functions.
5.1.3. Tasks with the fields
If we would like to copy a field, click on the square on the left side of the field in design view in order to mark the row of the field. Then choose ‗copy‘ from local menu, click at the new place then choose ‗paste‘ from the menu and finally rename the given field. On the other hand, if we just want to move it, select the ‗cut‘ option from local menu and insert the content to the right place.
It is quite easy to insert a new field in design view. If we would need an extra field at the end, just fill in the empty field after the last filled one. In case we would like one in the middle, move the mouse before the field where we would like to insert the new one, then select the ‗insert rows‘ option from local menu. Field can also be added in datasheet view. In this case click on the chosen place in the row of the fieldname with right mouse button, then choose the ‗insert column‘ option from the local menu.
You may also use Design view to erase a field. Place the mouse on the row to delete and choose the Delete row option from local menu after pressing right mouse button. A field can also be deleted by clicking on the square on the left side of it and pressing delete button. In datasheet view the process is the following we click on the chosen field and open the local menu by pressing the right mouse, then choose the delete columns option.
We can choose the field name in both datasheet view and design view. In case of the first one, click on the name and rewrite it. In the second case click on the name by right button and choose the rename option from local menu. Changing the data type of the field is only available in design view. Click on that specific unit scroll down the list in the data type column and choose a new one. In case of a change in data type other changes may become necessary.
5.1.4. Importing external data
Using importation we can copy data from another database.
7. figure
The range of importable data is wide as it can be seen above. In some cases it is done automatically (access, dbase, paradox), while in other cases some few additional steps are required to import the data successfully.
5.2. Indexes, defining keys
After filling the fields and defining their features the next step is to set the indexes and the primary key of the table. Using indexes makes the arrangement and the search easier, but it slows down the data input and modification. Using indexes requires foresight. An index can be made on the basis of one or two fields. The most common method is to connect one field to one index. the process of indexing may be done in design view.
After choosing the field we can set the index by scrolling down the list.
8. figure Field Properties
5.3. Relationships
There are three different parts of relationships. These are the one – one type, the one – many type and the many – many type. In case of one – one connections exactly one unit‘s belongs to each instance of another unit. For example: marital status. With one - many relationships to each instance of one specific unit may belong more than one instances of another. The most general type is the many – many relationship where both units can be linked to more instances of each other‘s.
If we would like to determine which records should be included in the query we have to define the features of join. Access supports three types of it:
The first option is when only those lines are included where the joint fields are the same in all tables.
The second possibility is when all the records of the original table are implied but in case of joint tables, only those count where the joint fields are identical.
The third way is the reverse of the previous one that is only those record are included from the original table where the joint fields are the same, but every record is included from joint tables.
To create relationships we must choose the relationships icon of Microsoft Access from Database Tools menu.
If we have not established any relationship yet add the table to the panels. To do this we have to choose those tables that possess relationship and press add button.
9. figure Relationships
We may add tables to our relationships if we choose the table design option from local menu. After seeing all the tables on the relationship panel we can begin to build up our relationships. Before that the open tables have to be closed. For new relationship draw the related field of the table to refer to the related table of the referred field, therefore a window appears where we can set the properties of the relationship.
10. figure
5.3.1. When setting the properties the following ones have to be included:
1. Preserving the integrity of the query: the related data could not be deleted accidentally and independently from each other.
2. Cascading refresh of the related fields: On the primary table in case of a change in the primary key the Access automatically refresh the primary key to the new values on all related tables.
3. Cascade delete of related fields: On the primary table in case of the delete of records the related records are also deleted on the related fields.
The properties of a relationship can be changed subsequently. In this case press twice on the related line and modify the properties on the panel. Obviously we may also delete our relationships by choosing the ‗del‘ option on the related line. The local menu can also be used to modify or delete relationships.
If our relationships are set in case of opening a table every record gets an extra + before it. here we can develop the data belonging to the given record but localized on another table.
11. figure Relationships
5.4. Operations in the database
We can execute easy operations in our database like searching, replacing, filtering, screening, and refreshing.
a, Find
It can be used to find a record in a field. First place the mouse on top of the field in which we would like to search then choose the Find icon from the main page.
12. figure Find
Type the wanted data to the Find What field then set the appropriate options that can be the following: Look in, Match, Search. By pressing the Find Next button the Access looks for the first record that contains the wanted word.
b, Replace
With this option we may replace every frequently appeared, identical record with another data. Again place the mouse onto the field where we would like to replace and choose the replace icon.
13. figure Replace
Type the data to replace and also the new data and set the different options. By clicking on the Find Next button the program search for the next record that contains the preset conditions. Then we can choose the replace option to replace the specific one but if we choose the replace all button, then all the records containing the given data are replaced.
c, Sorting
Sorting can be done in two different ways, one option is to choose Sorter from home page either the ‗sort smallest to largest‘ or ‗sort largest to smallest‘. Another possibility is to click on the little triangle next to the name of the field and from the list we choose the appropriate filter.
14. figure Filter