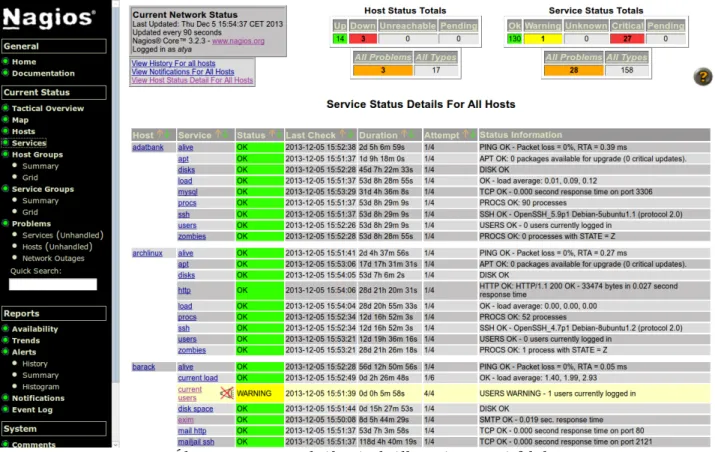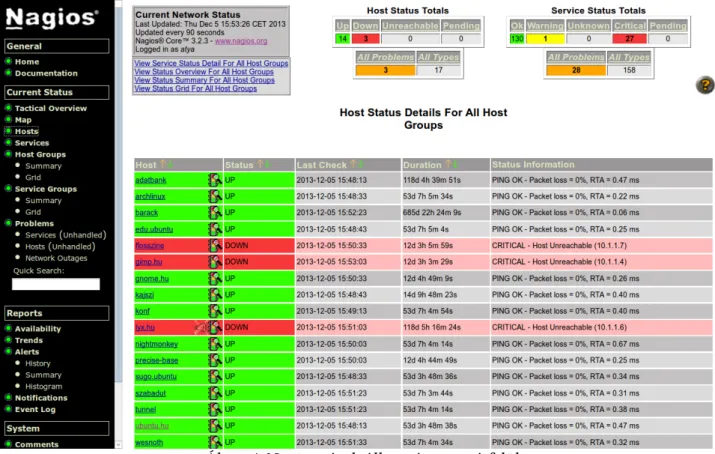20/80 – Linux rendszerek alapvető beállításai, üzemeltetése
Módszertan és tartalmi tervek: Mátó Péter, Varga Csaba Sándor, Zahemszky Gábor Írták: Mátó Péter, Rózsár Gábor, Őry Máté, Varga Csaba Sándor, Zahemszky Gábor:
0.9-es változat, 2014. április 11., elektronikus kiadás
Kiadó: E-közigazgatási Szabad Szofver Kompetencia Központ
Honlap, javítot kiadások: htp://szabadszofver.kormany.hu/sajat-oktatasi-anyagok/.
ISBN 978-963-08-8299-6
Szerzői jog
Ez a könyv a Creative Commons Atribution-ShareAlike 3.0 Unported (CC-BY-SA 3.0) licenc szerint szabadon terjeszthető és módosítható.
Tartalomjegyzék
Előszócska...7
Virtualizációról dióhéjban, mini virtuális tesztlabor kialakítása...8
KVM használat natív eszközei...11
KVM a libvirt saját virsh parancsával...12
A fenti VM XML-formátumú konfgfájlja...12
Lemezkezelés. Partíciók, LVM, RAID, md-eszközök...15
Nevezéktan...15
Kitérő - Tesztkörnyezet létrehozása...16
Diszkek használata...17
mdadm...17
lvm...18
cryptsetup...19
Fájlrendszerek típusai és kezelése, swap használata...21
Fájlrendszerek...21
Fájlrendszer létrehozása...21
Fájlrendszer csatolása...22
Fájlrendszerek lecsatolása...22
Mi fogja a fájlrendszert?...22
Fájlrendszer-ellenőrzés...23
Automatikus csatolás...23
Mennyi helyem van?...23
Fájlrendszer átméretezés...24
Swap...24
Az operációs rendszer telepítése...26
A telepítés előt...26
Telepítés optikai lemezről, USB kulcsról...27
A telepítés menete...27
Csomagkezelés...29
Csomag metainformációk...29
DEB-csomagok alapszintű kezelése...30
RPM csomagok alapvető kezelése...30
Magasabb szintű csomaghasználat: repók...31
APT alapszintű használata...32
YUM alapszintű használata...33
Zypper alapszintű használata...34
Alap hálózati infrastruktúra...35
Az IP parancs...35
Az IP parancs felépítése...36
Interfész IP címének statikus beállítása...36
Útválasztás (routing) beállítása...37
Hálózati paraméterek dinamikus beállítása...38
Name Service Switch (NSS)...38
Egy szerver alapvető beállításai...40
Hálózatal összefüggő teendők...40
Lemezkezeléssel összefüggő teendők...40
Az idő kérdése...43
Tudjunk a hibákról, avagy legalább minimális levelezés legyen...44
Ütemezés, Cron...44
Történeti átekintés...46
SSH...46
Fontosabb ajánlható használati módozatok...47
Üzemeltetést segítő alkalmazások...52
Nmap...52
Sudo...52
GPG...53
tsocks...53
sshutle...54
Hálózati monitorozó szofverek...55
Jelszókezelés...55
Editor...55
Shell program...55
Apt-Dater...56
Screen...58
Távoli asztal alkalmazások...58
A naplózó alrendszer, naplók elemzése...61
Syslogd...62
Rsyslog...63
Syslog-ng...64
snoopy...65
RAID fgyelő megoldások...66
smartmontools...66
HW RAID fgyelése...68
A hálózati szolgáltatások monitorozása: Nagios...69
Miért monitorozzunk?...69
Működő képesség monitorozása...70
A Nagios alapvető jellemzői...70
A Nagios technológiai megközelítésből...71
Telepítés, beállítások...72
Indítás, leállítás, újrakonfgurálás...73
Az Apache beállítása...73
A beállító fájlok felépítése...74
Felhasználók és csoportok...75
Parancsok...75
Értesítések, időintervallumok...76
Gépek és csoportok...76
Szolgáltatások ellenőrzése...78
Távol ellenőrizhető szolgáltatások...80
Mentések és archiválás...81
A főbb mentési módszerek...81
A legfontosabb teendők a mentés kialakításában...82
Szofverek a mentés megvalósítására...83
DD...83
Tar, CP, CPIO...83
Partimage...83
Rsync...84
Rsnapshot...85
Amanda Backup...86
Bacula...87
Dirvish pre szkript vagy ütemezet mentés az SQL gépen?...92
Hogyan mentsünk, melyiket használjuk és mikor?...93
Pull vagy Push?...94
Kliensek mentése...94
Grync...95
Windowsos munkaállomások mentése...96
Robocopy...96
Windows Backup VHD image...96
Adatmegsemmisítés...96
Rendszerindítás, init, rendszerkomponensek konfgurálása (/etc)...97
A bootloader...97
Init...98
SysV init...99
Upstart...100
Systemd...100
Alapszintű hálózati hibakeresés...101
Hálózati problémák...101
getent...101
nslookup, host, dig...102
ping, tcpspray...102
traceroute, tracepath...102
iptraf, vnstat...103
tcpdump, tshark, Wireshark...103
További hibakeresési megoldások...103
IP-multiplexing, Bridge, VLAN, Bonding, és a hálózatkonfgurálás 3-féle módja...106
Virtuális interfész létrehozása...106
Interfész konfgurálása...106
Pont-pont kapcsolat létrehozása...107
Statisztika és részletesebb információk lekérdezése...107
Több IP-cím egy interfészen (IP-multiplexing/IP-aliasing)...107
VLAN létrehozása...108
Ethernet Bridge...110
TUN/TAP virtuális interfész...111
Sávszélesség szabályozás...113
Hálózati kapcsolatok...113
Protokollok...114
Az ICMP és UDP fontosabb jellemzői...115
A TCP jellemzői...115
A legfontosabb hálózati protokollok sávszélesség jellemzői...117
A sávszélesség-menedzsmentről...118
A forgalom szabályzásának módszerei...118
A Linux TC alapjai...118
A Linux TC kernel részei...119
Besorolási módszerek (qdisc)...120
Osztálymentes qdisc-ek (classless)...120
pffo_fast...120
TBF – Token Bucket Filter...120
SFQ – Stochastic Fairness Qeueing...121
Osztály alapú qdisc-ek (classful)...121
A forgalom osztályozása...122
A kimenő forgalom szabályozása...122
A tűzfalakról általában...124
A tűzfalak fajtái...124
Csomagszűrő (packet flter, screening router)...124
Állapotartó csomagszűrő (stateful packet flter, SPF)...125
Alkalmazás szintű tűzfal vagy proxy...125
Hibrid tűzfalak...126
Egyéb tűzfal funkciók: a NAT...126
Linuxon használható tűzfalak...127
A Netflter keretrendszer alapjai...127
Néhány egyszerű beállítási példa...129
Magas rendelkezésre állás alapok...131
Megbízhatóbb eszközök...131
Klaszter...132
Heartbeat...132
Virtuális IP cím...132
Osztot tár...133
A PAM hitelesítési keretrendszer...134
Az azonosítási rendszerek gyenge pontja...134
Általános megoldás: a PAM rendszer...134
A PAM lehetőségei...134
A PAM beállítása...135
A PAM rendszer fontosabb alapmoduljai...136
Általános PAM hibakeresés: a debug paraméter...136
A PAM rendszer fontosabb alkotórészei...136
A pam_unix modul...136
A pam_deny és a pam_nologin modul...137
A pam_securety és a pam_shells modul...137
A pam_listfle modul...137
A pam_limits modul...138
Egyéb hasznos modulok...139
A PAM extra moduljai...140
A pam_cracklib modul...140
A pam_ldap modul...141
Egy példa rendszer beállításai...142
Hivatkozások...144
Előszócska
Előszócska
Ezzel a könyvvel és testvéreivel az a célunk, hogy viszonylag tömören összefoglaljuk azokat az információkat, amiket egy szabad szofvereket használó szakembereknek tudnia illik.
20/80. Mit akar ez jelenteni? Tapasztalatunk szerint a létező eszközöknek és információknak csak egy kis része szükséges a mindennapok tipikus feladatainál. Igyekeztünk kiválogatni nektek a tudásnak azt a 20%-át, ami az általában előforduló feladatok 80%-ánál elegendő lesz. Célunk ezen elv alapján összeszedni, rendszerezni és átadni a leghasznosabb dolgokat. Hiába próbálnánk min- dent elmondani – nekünk nincs időnk mindent leírni, nektek meg nincs időtök elolvasni. Ezért sok minden kimarad. Ha úgy gondolod, hogy fontos, kimaradt vagy bővebben kellene beszélni róla, szólj! Ha valami hibás, szólj! E-mail címünk: esz2k2@gmail.com. De ha írsz, légy türelem- mel, valószínűleg 200 másik levél is vár még megválaszolásra. A továbbfejlesztés során minden konstruktív javaslatot igyekszünk majd az anyagba építeni.
A tárgyalt megoldások és szabad szofverek legtöbbször több operációs rendszer alat is használ- hatóak. Amikor viszont operációs rendszer szintről esik szó (telepítés, csomagkezelés vagy fi- nomhangolás), akkor ez most – népszerűsége miat – nálunk Linuxot jelent.
A könyvben időnként kérdéseket teszünk fel, de néha nyitva hagyjuk a választ. A cél: gondol- kozz, olvass utána, használd az agyadat! Ha egy témát alaposabban meg akarsz ismerni, akkor nincs mese, alaposabban utána kell olvasnod. Minden területnek megvannak a maga – tőlünk sok- kal mélyebb ismereteket tárgyaló – szakkönyvei, előtük azért érdemes a mi összefoglalónkat el- olvasni, mert ezekben – reményeink szerint – az adot terület esszenciája található. Ez alapján már könnyebben eligazodsz majd a 6-700 oldalas, lényegesen kimerítőbb anyagokban is.
Virtualizációról dióhéjban, mini virtuális tesztlabor kialakítása
Virtualizációról dióhéjban, mini virtuális tesztlabor kialakítása
A ma kapható legkisebb teljesítményű számítógép is olyan erős processzorral, annyi memóriával rendelkezik, hogy könnyedén el tud látni több független feladatot is. Különösen akkor tudjuk op- timálisan kiterhelni a rendszert, ha olyan feladatokat tudunk rábízni, melyek nem egy időben okoznak nagyobb terhelést. Például egy gépen remekül egymás mellet futhat a pénzügyi rendszer adatbázis kezelője, mely főként hónap végén, munkaidőben kap nagyobb terhelést, és a belső rendszerek mentésére szolgáló szofver, mely főképp éjszaka dolgozik. De ezeket a funkciókat ér- demes lenne biztonsági és kényelmi okokból is elválasztani. A virtualizáció segítségével egy szá- mítógép erőforrásait úgy oszthatjuk meg, hogy a virtualizációs szofver valamilyen módon különálló környezetet hoz létre a szeparálandó szolgáltatásnak.
Erre alapvetően kétféle módszer van. Az egyik, hogy a szofver lényegében egy teljes számítógé- pet szimulál vagy emulál. Ezt nevezzük virtuális gépnek (VM, virtual machine). A VM-ek a rajtuk futó operációs rendszerek és szofverek szempontjából látszólag ugyanolyan felépítésűek mint egy általános célú asztali számítógép, van bennük processzor, memória, hátértár és hálózati eszköz, természetesen akár több is. A virtualizációs szofvert futató gépet általában host-nak nevezik, a virtuális gépeket pedig guest-nek. Ekkor tehát a virtuális gépen lényegében egy teljesen független operációs rendszer indul el, azt fel kell telepíteni, be kell állítani és utána a host futása közben tet- szőlegesen elindítható vagy leállítható, a benne lévő virtuális eszközök kikapcsolt állapotban (bi- zonyos esetekben bekapcsolva is) módosíthatók. Például nagyon gyorsan lehet egy VM-be több memóriát tenni.
A másik módszer egy szeparált környezet létrehozása az adot számítógép környezetében, ekkor nem egy független operációs rendszer indul el, hanem a host kernelén fognak futni a processzek, csak általában leválasztot fájlrendszert használnak és a legtöbbször független hálózati eszközük van (akár valódi, akár virtuális). Ez megvalósítható az Linux alaprendszer részét képező „chroot”
rendszerhívással, de ilyen funkciót nyújt például az LXC is. Ha az azonos kernel használata elfo- gadható, akkor jó választás lehet, mert teljesítményben valamivel jobbak, mint a virtualizált gépek használta. Mivel azonban használatuk kissé nehézkesebb, mint a virtuális gépek használata, mi azt ajánljuk, hogy szerencsésebb virtuális gépeket használni.
Linuxos környezetben több különböző lehetőségünk is van virtuális gépeket használni. Van sza- bad és tulajdonosi szofver, ingyenes és pénzes megoldás is. Néhány ezek közül:
– KVM és QEmu – a KVM a Linux kernel része, a QEmu pedig egy korábbi független virtualizá- ciós eszköz mely a KVM-hez is használható. Ez a két eszköz kiválóan használható szerveren és munkaállomáson egyaránt, bár a virtuális gépek menedzsmentjére további szofvereket kell majd használni.
– VirtualBox (OSE) – a VirtualBox kereskedelmi termék, aminek az OSE (Open Source Edition) verziója nyílt forráskódú, de kevesebb funkciója van, mint a zárt verziónak. Kényelmes felhasz- nálói felülete, több platform támogatása és praktikus funkciói miat desktop felhasználásra na- gyon ajánlot.
– VMware Player/Workstation/szerver család – útörő, piacvezető zárt forrású szofver család. A Player ingyenesen használható freeware. Noha sok tulajdonságában fejletebb szabad konku-
Virtualizációról dióhéjban, mini virtuális tesztlabor kialakítása
renseinél, közepes méretű vállalatig ezek a funkciók általában nem kritikusak. Speciális igé- nyek esetén, amennyiben a szabad szofverek valamilyen problémára nem tudnak megnyugtató megoldást nyújtani, beszerzése megfontolandó.
– És még sokan mások. Néhány név a jelentősebb további versenyzők közül: XEN, Proxmox (mely egy kényelmes előtét a KVM-hez és az LXC-hez)
Ezek közül az első 3 egészen más kategóriát képvisel, mint az utolsó 2:
– A QEmu egy általános célú emulációs rendszer, amely többek közöt x86 architektúra emuláci- óját is képes megvalósítani (illetve megfelelő hardveres támogatás esetén virtualizációra is képes);
– a VirtualBox kereskedelmi termék, aminek az OSE (Open Source Edition) verziója nyílt forrás- kódú, de némileg kevesebb funkciója van, mint a zárt verziónak;
– a VMware Player és a VMware Workstation szintén kereskedelmi termékek, melyeket (hason- lóan a QEmuhoz és a VBoxhoz) elsősorban asztali felhasználásra szántak. Ezek is a kezdetektől használhatók Linux rendszerek alat.
A XEN és a KVM sokkal inkább javasolható szerver felhasználásra1. Míg a XEN egy paravirtuali- zációs technológia segítségével a processzorok hardveres támogatása nélkül is képes virtualizáci- óra, addig a KVM működtetéséhez feltétlenül szükséges a processzorok hardveres virtualizációs támogatása. Ma ez azért már nem akkora probléma, mivel mind az Intel, mind az AMD által gyár- tot modern processzoroknál jó pár éve megtalálható ez a támogatás (Intel VT vagy VMX, illetve AMD-V vagy SVM néven nevezet processzor tulajdonságok).2 Ennek ellenére fontos tudni, hogy ha valahol olyan x86-alapú gépen szeretnének szerver virtualizációt, amely gép processzora hard- veresen nem támogatja azt, akkor nekik a KVM nem alkalmas.
A mi választásunk ennek ellenére a KVM-re eset. Az ok: XEN esetén egy kifejezeten a XEN használatára előkészítet másik kernelt kell használni a virtualizációs támogatáshoz, míg KVM esetén elegendő egyetlen3 kernel modul betöltése, és máris rendelkezésünkre áll a virtuális gépek használatának lehetősége. A KVM támogatás egy ideje (2.6.20-as kernelverzió óta) része a hivata- los Linux kernelnek, ráadásul egyre több disztribúció szállítja alapértelmezet virtualizációs esz- közként (esetleg egyedüliként, mint pl. a kereskedelmi RedHat – és klónjai: CentOS, Scientifc Linux – a 6-os verzió óta).
Virtualizáció esetén elterjedt kifejezés a gazda (host) és vendég (guest) számítógép (esetleg ope- rációs rendszer) – az előző a fzikai gépet, az utóbbi a virtuális gépet (vagy az abban futó oprend- szert) jelenti. KVM használata esetén a gazda gépen fut egy teljesen általános Linux disztribúció4, amelynél amennyiben használni szeretnénk a virtuális gépeinket, akkor csak betöltjük a kvm ne- vű kernel-modult.
Virtuális gépek használatához létre kell hozni azokat, majd az így létrehozot VM-ekbe operációs rendszert kell telepíteni (ez utóbbi nem lényegesen tér el a valódi hardveres telepítéstől). Ahogyan
1 1. A dokumentáció írásakor a XEN kicsit többféle architektúrán működik, mint a KVM, de mivel jelenleg az x86 (és a 64-bites x86_64) alapú gépek a legelterjedtebbek még a közepes méretű vállalatoknál is, ez nem jelent valódi problémát.
1 2. Működő Linux rendszerben a grep -E ‘vmx|svm’ /proc/cpuinfo paranccsal ellenőrizhető a megléte (ha XEN-kernel alól próbáljuk lekérdezni, akkor nem látszik; ezen kívül néha a gépek hardveresen támogatják, de a BIOS-ban alapból le van tiltva a funkció)
1 3. igazából kető, mert a fő (kvm nevű) modul mellet kell még egy, amely a használt processzortól függő – vagy kvm_intel, vagy kvm_amd névre hallgat; ez utóbbiak közül a megfelelőt a kvm modul automatikusan betölti 1 4. amennyiben szervereket virtualizálunk, akkor erőteljesen javasolt a host rendszer funkcióit minimalizálni, és
ténylegesen csak a nélkülözhetetlen szolgáltatásokat futatni rajta (pl. NTP és SSH)
Virtualizációról dióhéjban, mini virtuális tesztlabor kialakítása
a valódi számítógépek, úgy a virtuális gépek is a következő fő komponensekből állnak, a VM lét- rehozásánál ezekre kell odafgyelni:
– CPU – a processzorral sok gond nincs, a gépben fzikailag meglevő processzort fogják a VM-ek látni, legfeljebb azt kell beállítani, hogy hány darab, hány magos, hány szálúnak lássa a VM.
Egy VM-be sem konfgurálhatunk több processzort, mint amennyi a gazda számítógépben léte- zik (ebbe viszont már beletartozik a gazda gép HyperTreading, illetve multi-core tulajdonsága is). Azaz egy 2 fzikai processzoros, amúgy processzoronként duplamagos (dual-core), ráadásul Intel gyártmányú (így HyperTreading támogatással rendelkező) gazdagép esetén, mivel ez lát- szólag 8 processzor, ezért maximum 8 processzoros virtuális gép hozható létre. (Igaz, akár több is.)
– memória – természetesen it is a gazdagép által elérhető memória szab határt
– hátértár – egy virtuális géphez egy vagy több, IDE (ATA), SATA, esetleg SCSI, SAS-interfészen keresztül elérhető virtuális diszket, és elsősorban a telepítéshez valamilyen CD/DVD eszközt kell konfgurálni. Ezek a virtuális diszkek lehetnek a akár gazda számítógép csak erre a célra fenntartot fzikai eszközei, vagy a gazda számítógép fájlrendszerében létrehozot un. diszk- képek (disk image). (Természetesen a virtuális diszkekhez virtuális hátértár-vezérlőre is szük- ségünk van – és az egyes virtualizációs rendszerek közöt elég nagy eltérések lehetnek, hogy milyen vezérlőket szimulálnak.)
– hálózati hozzáférés – valódi gépek esetén (szerver környezetben) jellemzően hagyományos Ethernet-vezérlőket használunk. A virtuális gépek eléréséhez szükséges hálózatot pedig a VM- hez létrehozot virtuális hálózati interfészek szolgáltatják.
– egyebek – a valódi számítógépekben ezen kívül elő-előfordulnak egyéb hardverelemek, mint a géppel való kapcsolatartásra jellemzően használt billentyűzet, egér, grafkus kártya, soros, pár- huzamos és USB-csatlakozók, egyebek.
A virtuális gépek kezelésére több eszköz is rendelkezésre áll. Általában van egy specializált pa- rancskészlet, aminek segítségével az adot virtualizációs eszköz speciális szolgáltatásai érhetőek el.
Ez tipikusan parancssoros eszköz (pl. a XEN-hez tartozik egy xm nevű eszköz, a VirtualBox-hoz egy VBoxManage nevű segédprogram, és í. t.), de sokszor grafkus felületű adminisztrációs szofver is létezik. A KVM praktikus okokból a fent említet QEmu parancssoros eszközének módosítot verzióját használja. A használt terjesztéstől némileg függő módon, ez a parancs hol qemu-kvm, hol csak egyszerűen kvm néven érhető el – Ubuntu 12.04 LTS alat kvm a neve. (A KVM-hez elérhető különböző menedzsment eszközök listája a http://www.linux-kvm.org/page/Management_Tools cí- men található, innen mindenki választhat magának, ha a mi javaslataink nem nyerték el a tetszé- sét.)
Ezeknek a fent említet egyedi eszközöknek a használata ma egyre ritkábban szükséges, ugyanis folyamatos fejlesztés alat áll egy libvirt5 nevű eszköz, mely az elterjedtebb virtualizációs környeze- teket támogatja – egységes felületet biztosítva hozzájuk. Azaz ha valamely eszköz a libvirtre épít, akkor gyakorlatilag mindegy, hogy a hátérben milyen virtualizációt használunk, ugyanazon a fe- lületen keresztül kell karbantartani. A libvirt pozitívumai közé tartozik, hogy ha szükségünk van rá, akár a lokális, akár a távoli gépen futó virtualizációs szofverrel képes kommunikálni (távoli gép esetén természetesen biztonságos kapcsolat kiépítésével).
Két ilyen libvirtre épülő eszköz a libvirt terjesztés szerves részét képező virsh, valamint a Py- thon-nyelven írt Virtual Machine Manager (vagy virt-manager)6. Míg az első parancssoros eszköz, addig az utóbbi egyrészt nyújt parancssoros eszközt (virt-install) másrészt egy kényelmes grafkus
1 5.http://libvirt.org
Virtualizációról dióhéjban, mini virtuális tesztlabor kialakítása
felületű alkalmazást – ez maga a VMM. (A libvirt-ről tudni kell, hogy a virtuális gépekre vonatkozó információkat XML-formájú fájlokban tárolja. Ez elsősorban akkor kellemetlen, amikor az ember élete első virtuális gépét készíti el kézzel.)
KVM használat natív eszközei
Lássunk egy virtuális gép létrehozást és indítást a KVM natív eszközeivel:
Első lépésként hozzuk létre a virtuális gép diszkjét. (A példához nyilván elég a 100MB, normális esetben valószínűleg nagyobb diszk kellene.)
qemu-img create -f qcow2 vm1diszk1.img 100m
A példában szereplő qcow2 elég hasznos paraméter, ez a virtuális diszkformátum nyújtja a leg- több hasznos szolgáltatást, ha lehetőségünk van rá, használjuk mindig ezt. (A dokumentáció írása- kor pl. a grafkus felületű VMM-ben sajnos ezt nem lehet a létrehozás pillanatában beállítani, hanem trükközni kell vele – remélhetőleg ezt a hiányosságot a közeljövőben megszüntetik.)
A létrehozot 100 MB-os diszket odaadjuk a virtuális gépnek, ami kap egy korábban letöltöt DVD-képet amiről bootolhat, kap 768MB memóriát, 1 db duplamagos, HyperTread-támogatású processzort7 és 1 db Pcnet típusú hálózati interfészt (a Pcnet egy nagyon régi hálózati kártya típus, sok évvel ezelőti operációs rendszerek esetén jöhet jól – ma az alapértelmezet Intel e1000 típusú kártya szinte biztosan jobb választás). Boot eszközként a DVD-t ( d ) és a diszket ( c ) állítjuk be
kvm -name vm1 -m 768 -smp 4,cores=2,sockets=1 -hda vm1diszk1.img -cdrom DVD.iso -net nic,model=pcnet -boot order=dc
A paraméterként megadot név a virtuális gépben semmilyen szerepet nem látszik, csak az ad- minisztráció megkönnyítésére szolgál, és természetesen ot válik majdnem kötelező egyedi para- méterré, amikor nem egyetlen példa virtuális gépünk, hanem sok (10, 100) VM fut ugyanazon a gazdagépen, és ezeket kell valamilyen módon megkülönböztetni. Értelemszerűen ilyen esetekben valami ennél jobb névválasztási konvenció javasolt – aki sok oprendszert ki szeret próbálni, az használja az OS-nevét, verziószámát; aki különböző funkciójú M-ket hoz létre, az használhat funkció alapú nevezéktant – ezt mindenki maga dönti el, de érdemes valami vm1, vm2, vm3, stb.- nél logikusabbat használni.
Természetesen mind a qemu-img, mind a kvm parancs ennél sokkal bonyolultabb lehet, atól függően, hogy milyen egyéb dolgokat szeretnénk beállítani (például ha a gépünkön ahonnan a VM-et el fogjuk érni magyar billentyűkiosztás van érvényben, akkor kényelmesebb, ha a VM-ben is olyat konfgurálunk be a -k hu paraméterrel). Mint látható, a dolog nem túl bonyolult, bár két- ségtelen, hogy ha a későbbiekben is szeretnénk ezt a virtuális gépet használni, akkor nem túl ké- nyelmes indításonként mindig ezt a hosszú (vagy esetleg még ennél is sokkal hosszabb)
parancssort begépelni. Ráadásul még csak nem is pont ez kell, hiszen a későbbiekben már nem valószínű, hogy a telepítő CD/DVD-képről szeretnénk indítani a virtuális gépet, hanem valószínű- leg a diszkre telepítet operációs rendszerről (azaz napi használathoz valószínűleg -boot order c kell. Ha a DVD-képet a telepítés utáni futásokkor változatlanul odaadjuk a VM-nek, akkor az úgy látja, mintha a telepítő CD/DVD mindig rendelkezésre állna – ez akkor érdekes, ha esetleg újabb alkalmazásokat szeretnénk a későbbiekben a CD/DVD-ről telepíteni) . Hosszú távon tehát jól jö-
1 7. mivel egy processzorfoglalatot és processzoronként 2 magot írtunk elő, muszáj HyperTreadnek lenni, különben nem lenne meg a szintén előírt 4 (virtuális) processzor, de persze elő is írható a példában nem szereplő threads=2 paraméterrel
Virtualizációról dióhéjban, mini virtuális tesztlabor kialakítása
het, ha a megfelelően módosítot parancssort egy egyszerű szöveges parancsfájlba elmentjük – mondjuk startvm1.sh néven.
KVM a libvirt saját virsh parancsával
Most nézzünk egy virtuális gépet a libvirtre épülő virsh segítségével.
Pár szakkifejezés8::::
– node – a korábbiakban host gépként aposztrofált fzikai gép – hypervisor – a virtualizációs szofverréteg
– domain – egy operációs rendszer (vagy alrendszer) egy példánya, amely valamely hypervisor által szolgáltatot virtuális gépben fut (korábban vendég-ként említetük)
Ha a libvirtel dolgoznánk, elsőként telepítenünk kell a libvirtet és a hozzá tartozó segédeszkö- zöket. (Ubuntu 12.04 LTS esetén ez a sudo apt-get install libvirt0 libvirt-bin.) Ez nyilván egyszeri fel- adat. A továbbiakban már első lépésként mindig kapcsolódni kell a konkrét virtualizációs
alrendszerhez – ez lehet a helyi gép vagy a hálózat egy másik gépén futó hypervisor – majd a már élő kapcsolatot felhasználva kezelhetjük virtuális gépeinket. Az alapbeállítás ellenőrzéséhez adjuk ki a
virsh uri
parancsot. Lokális gépen futó KVM esetén a qemu:///system a megfelelő. Ha esetleg nem az, akkor csatlakozzunk a
virsh connect qemu:///system
paranccsal. Ubuntun ez az alapértelmezet hely, ezért ot ez el is hagyható. (Mint korábban el- hangzot, a KVM erősen épít a QEmu egyes részeire, ezért kell KVM esetén is qemu-típusú kap- csolatot felépíteni.) Új virtuális gép létrehozásakor a következő lépésként létre kell hozni a virtuális gépet leíró XML-fájlt.
A fenti VM XML-formátumú konfigfájlja
<domain type=’kvm’ id=’1’>
<name>vm1</name>
<memory>786432</memory>
<vcpu>4</vcu>
<cpu>
<topology sockets=’1’ cores=’2’ threads=’2’ />
</cpu>
<devices>
<disk type=’file’ device=”disk’>
<source file=’/path/to/vm1diszk1.img’/>
<target dev=”hda’ />
</disk>
<disk type=’file’ device=’cdrom’>
<source file=’/path/to/DVD.iso’ />
<target dev=’hdc’ />
Virtualizációról dióhéjban, mini virtuális tesztlabor kialakítása
<readonly/>
</disk>
<interface type=’network’>
<source network=’default’/>
<model type=’pcnet’/>
</interface>
</devices>
<os>
<type>hvm</type>
<boot dev=’cdrom’/>
<boot dev=’hd’/>
</os>
</domain>
Szerencsére a kézi XML-fájl létrehozáson kívül vannak más lehetőségek is.
Ha már létezik egy libvirt által kezelt virtuális gépünk, akkor könnyű helyzetben vagyunk, mert a
virsh dumpxml VM-neve > vm1.xml
paranccsal legalább egy szintaktikailag megfelelő, a fontosabb információkat tartalmazó sablon- hoz juthatunk.
Másik lehetőség, hogy ha – mint ebben a példában – készen van a parancssorból elindítot QEmu/KVM virtuális gép (és adot a futató parancssor, amivel a virtuális gépet indítjuk), akkor a virtuális gépet indító parancssort a virsh képes XML-fájllá konvertálni, azaz nem kell teljesen nul- láról indulnunk. Tehát, ha a fenti indító parancsot egy startvm1.sh nevű fájlba tetük, akkor a
virsh domxml-from-native qemu-argv startvm1.sh
parancs eredménye az előző virtuális gép XML-formátumú leírása lesz. Ha a parancs kimenetét egy fájlba átirányítjuk, akkor akár azonnal használhatjuk is azt, vagy kézzel (vagy esetleg másik libvirt-eszközzel) később módosíthatjuk. (Annyit hozzáfűznénk, hogy a parancs még messze nem tökéletes, pl. a CPU-topológiát leíró -smp 4,cores=2,sockets=1 paramétert nem ismeri, azt ki kell tö- rölni ahhoz, hogy egyáltalán működjön a konverzió. A létrehozot XML-fájlból aztán nem lehetet létrehozni a virtuális gépet, mert hiányolta a kvm binárist. Azaz elindulásnak éppen jó lehet, de tökéletes eredményt ne feltétlenül kell várni tőle.)
Ha készen vagyunk a virtuális gépet leíró XML-lel, biztosítani kell, hogy a leírófájlban szereplő fájlok létezzenek, Mivel a diszket reprezentáló fájl még nincs meg, azt most létre kell hozni:
touch /path/to/vm1diszk1.img
és ha ez kész, már indíthatjuk is:
virsh create vm1.xml
Ez a parancs tulajdonképp két dolgot művel: létrehozza a virtuális gépet, és egyútal el is indítja azt. Ha nem szeretnénk a létrehozás pillanatában el is indítani, akkor a létrehozás helyet csak defniálni kell:
virsh define vm1.xml
(A virsh define-nal defniált – és nem virsh create-tel létrehozot virtuális gépeket a későbbiek so- rán a virsh start vm1 paranccsal lehet elindítani.)
Amennyiben a VM létrehozása/indítása (vagy bármely egyéb VM-művelet) hibaüzenetet ad, ér- demes megnézni a naplófájlokat. Egyrészt van egy globális a libvirthez, másrészt van egy a konk-
Virtualizációról dióhéjban, mini virtuális tesztlabor kialakítása
rét virtuális géphez tartozó fájl. Az előbbi fájl (Ubuntu 12.04 LTS alat) a /var/log/libvirt/libvirtd.- log, míg a VM-specifkus a /var/log/libvirt/qemu könyvtárban található, a fájl neve megegyezik a VM nevével egy .log hozzáfűzésével (azaz mivel a példában vm1-nek hívtuk a gépet, ez
/var/log/libvirt/qemu/vm1.log). Részletesen látható, hogy milyen műveletek hajtódtak végre, és pontosan mi is a hiba. Pl. ha nem hoztuk létre a virtuális diszkként működő fájlt (fenti touch pa- rancs), akkor a ‘No such fle or directory’ – vagy más nyelv beállítása esetén az adot nyelven a fájl hiányára utaló – hibaüzenet segíthet. Eléggé tipikusak a különböző jogosultságkezelésből adó- dó problémák. Sok Linux-terjesztés alapértelmezeten bekapcsolt állapotban szállít valamilyen hozzáférés-szabályozó alrendszert, mint pl. a Selinux, vagy épp az AppArmor. Ezek lehetnek oly módon konfgurálva, hogy a virtuális gépekhez tartozó fájlok (pl. a diszkek) csak bizonyos könyv- tárakban érhetőek el. Előfordulhat, hogy a VM fájljainak saját fájljogosultsága nem teszi lehetővé a hozzáférést, vagy ad absurdum az, hogy a VM-hez tartozó diszkfájlt egy mások által nem keres- hető könyvtárban hoztuk létre (pl. eléggé elterjedt, hogy a felhasználó saját könyvtárához mások- nak semmiféle hozzáférése nincs, így a $HOME-ban létrehozot diszkkép fájlhoz a libvirt
alrendszer sem fér hozzá).
A sikeres virsh defne vagy virsh create paranccsal létrehozot (tehát álló vagy futó) virtuális gé- pünknek immár látszania kell a virtuális gépek listájában:
virsh list --all
A meglevő virtuális gépeinkkel pedig szintén a virsh paranccsal további műveleteket hajthatunk végre:
– egy futó gépet szabályosan leállíthatunk: virsh shutdown GÉPNÉV – egy álló gépet elindíthatunk: virsh start GÉPNÉV
– egy futó gépet újraindíthatunk: virsh reboot GÉPNÉV
– egy virtuális gépet nem szabályosan leállítunk: virsh destroy GÉPNÉV – majd pedig megszüntetése: virsh undefine GÉPNÉV
A felsorolt parancsok a jéghegy csúcsa, részletesebb leírás a virsh dokumentációjában (és a lib- virt.org oldalon) találhatóak.
Lemezkezelés. Partíciók, LVM, RAID, md-eszközök
Lemezkezelés. Partíciók, LVM, RAID, md- eszközök
Nevezéktan
Linux alat a lemezes hátértárakat, diszkeket blokkos eszközfájlokon keresztül érjük el. (Részle- tek az eszközfájlokról a Hardverek kezelése részben.) Külön eszközfájl van magához a teljes diszkhez, és a diszk egyes partícióihoz. A rendszerben levő diszkek és azok partíciói lekérdezhetők az
fdisk -l
paranccsal.
Régebben az ATA, ATAPI eszközök korában a merevlemezeket (hard disc drive) hdX és hdXY néven lehetet elérni:
– /dev/hda az első vezérlőn (primary) keresztül elérhető ún. master diszk – /dev/hdb az első vezérlő ún. slave (szolga) diszkje
– /dev/hdc a második vezérlő (secondary) master diszkje – /dev/hdd a második vezérlő slave diszkje
és így tovább.
A diszkeket a klasszikus PC-n megszokot particionálási mód szerint osztják logikai részekre, ebben van ún. elsődleges partíció (primary partition), és bővítet partíció (extended partition), amelyet tovább lehet osztani logikai meghajtókra. Az elsődleges partíciók 1-4-ig számozotak, míg a bővítet partícióban levő logikai eszközök 5-től fölfelé kapják meg a számokat. Így valamely diszken levő partíciók neve:
– /dev/hda1 a hda diszk első elsődleges partíciója – /dev/hdc3 a hdc diszk harmadik elsődleges partíciója
– /dev/hdd6 a hdd diszk bővítet partíciójában levő második logikai meghajtó
Ebben a furcsa elnevezési konvencióban a lukak természetesek: lehet, hogy nincs az elsődleges vezérlőn slave eszköz, atól még a második vezérlő master eszköze hdc lesz. Hasonlóan, lehet, hogy csak egy elsődleges és egy bővítet partíció van a hdb diszken, a bővítet partícióban 2 logi- kai meghajtóval, akkor /dev/hdb1, /dev/hdb5 és /dev/hdb6 lesz a nevük.
A SCSI, SATA, SAS vezérlőkön és az USB-n keresztül elérhető diszkeket hdXY helyet sdXY-nak hívjuk, ahol is az első periféria amit a rendszer felismer sda, a következő sdb, sdc, és í. t. néven je- lenik meg. Azaz ma ez a jellemző:
– /dev/sda – /dev/sdc3
Lemezkezelés. Partíciók, LVM, RAID, md-eszközök
A diszkeket használathoz először is particionálni kell, erre jó a parancssoros fdisk és parted pa- rancsok, illetve a grafkus felületű gparted.
A particionálás során az egyes partíciók típusát is be kell állítani. Ezt linuxos fájlrendszer esetén a hexadecimális 83, míg a Linux által használt swappartíció esetén 0x82 értékre kell beállítani.
A diszkek egyértelmű azonosítása miat egyre elterjedtebb egy, a fenti elnevezésnél bonyolul- tabb konvenció használata:
/dev/disk/disk-by-uuid/c5b875fc-50eb-41c4-af76-af37cead305a
Megjegyezni ugyan nem nagyon lehet ezt a fajta nevet, de mint az elérési útban látszik, alapja az adot eszközhöz tartozó UUID9 – azaz teljesen egyedi név. Egyre inkább úgy tűnik, hogy ez a név- konvenció terjed az egyes terjesztésekben. Mivel viszont ilyen hosszú neveket senki nem szeret begépelni, általában elérhetők a diszkek a régi néven is. A két név közöti összerendelésre a
blkid
nevű parancs szolgál.
Kitérő - Tesztkörnyezet létrehozása
Amennyiben valaki a következőket ki szeretné próbálni, de nem célja az esetlegesen működő rendszerének szétrombolása, akkor egy lehetséges módszer a következő. Ha van működő Linux (e nélkül nem fog menni), aminek van egy kis szabad hely valamelyik fájlrendszerében, akkor hasz- náljuk ki az ún. hurok (loop) eszköz nyújtota lehetőségeket. A /dev/loopX arra szolgál, hogy egy közönséges fájlt a rendszer számára virtuálisan úgy látassunk, mintha valódi blokkos eszköz len- ne. Használata:
– létrehozunk egy, a virtuális diszk adatait majdan tároló fájlt. Pl. a dd paranccsal:
dd if=/dev/zero of=fle0 bs=1M count=32
Ekkor lesz egy 32 MB méretű, csupa 0-kkal feltöltöt, fle0 nevű fájlunk.
– ebből a fájlból megcsináljuk a virtuális diszkeszközt:
losetup -v -f fle0
A -f opció hatására a losetup kikeresi az első szabadon használható eszközt a loop0, loop1, lo- op2, stb listából, és létrehozza a (pl.) /dev/loop0 nevű virtuális diszket. (Ha biztosan egy konk- rét eszközt szeretnénk használni, a -f helyet megadhatjuk annak nevét is paraméterként a losetup-nak.) A fle0 paraméter pedig azt adja meg, hogy melyik fájl játssza el a diszk szerepét.
Valójában a loop0-n keresztül ezt a fle0-t kezeljük, de immár diszkként. Fontos, hogy a továb- biakban a fle0-t ne piszkáljuk, csak a loop-eszközt! A -v opció pedig megmutatja, hogy melyik eszközt konfgurálta fel. (Ez sajnos nem minden verziójú losetup paranccsal működik, ilyenkor a losetup -a paranccsal lehet lekérdezni a hozzárendelést.)
Etől a pillanatól kezdve a rendszerben látszik egy /dev/loop0 néven elérhető újabb diszk. Ezzel a diszkkel aztán már ugyanúgy dolgozhatunk, mint a valódiakkal.
Lemezkezelés. Partíciók, LVM, RAID, md-eszközök
Diszkek használata
A gépben levő valódi (vagy virtuális, mint az előzőekben létrehozot loopX-eszköz) diszkeket használhatjuk immár magukban (azaz rakhatunk rá fájlrendszert vagy konfgurálhatunk rá swap- et), de a Linux-kernelben elérhető funkciók használatával bonyolultabb virtuális diszk-alrendsze- reket is kiépíthetünk.
mdadm
Az ún. md (multi-device, multi disk) segítségével tetszőleges RAID-tömböket építhetünk. Az el- terjedtebbek közül elérhető pl. RAID0 (stripe), RAID1 (mirror) és RAID5 – illetve ezek kombináci- ója. A konfguráláshoz az mdadm nevű eszköz használatát kell elsajátítani. Nézzük sorban a lépéseket:
– fdisk-kel 0xfd típusú partíciókat csinálunk
fdisk /dev/sda
– mdadm-mel létrehozzuk a RAID-tömböt – a példában RAID1-et (a szögletes zárójelek közöt ál- ló opciók ugyanazt jelentik, értelemszerűen csak az egyik megadására van szükség)
mdadm [ -C | --create ] /dev/md0 \ [ -l 1 | --level=1 ] \
[ -n 2 | --raid-devices=2 ] \ [ -x 1 | --spare-devices=1 ] \ /dev/sda1 missing missing
A fenti mdadm paranccsal létrehoztunk egy, a továbbiakban /dev/md0 néven elérhető, elvben 3 diszkből álló, tükrözöt diszktömböt, amibe jelenleg csak egyetlen diszket konfguráltunk be, az sda1-et – a két „missing” nevű diszk a szintaxis miat szükséges. (Tesztkörnyezetünkben ez nyil- ván a loop0, majd a továbbiakban újabb és újabb loop-eszközöket használjunk ezek helyet.)
Ha lekérdezni szeretnénk, akkor használjuk a
mdadm --detail /dev/md0
parancsot, vagy pedig a
mdadm --detail --scan [--verbose]
formát (ez utóbbi esetben majd az mdadm megkeresi nekem, hogy milyen eszközök állnak ren- delkezésre).
Mivel ez a tükör jelenleg eléggé féllábú, és nem kifejezeten az adatbiztonság netovábbja, egé- szítsük ki, adjunk hozzá újabb diszkeket. A további
mdadm [ --manage ] /dev/md0 -a /dev/sdb1 mdadm [ --manage ] /dev/md0 --add /dev/sdc1
parancsok eredményeként a virtuális md0 eszközünk szépen kiegészül ezzel a két diszkkel, teljes- sé válik a tükör és a tartalék is hadrendbe állt.
Amennyiben egy hardver meghibásodik, azt el kell távolítani, és jót rakni a helyére. Ezt a teszt- környezetben az
mdadm /dev/md0 -f /dev/sdb1
Lemezkezelés. Partíciók, LVM, RAID, md-eszközök
paranccsal tudjuk megtenni. (A -f opció hatására hibás (faulty) állapotba kerül a diszk.) Ekkor a tartalék a helyére lép, a hátérben megindul az adatszinkronizáció a jó és a tartalék diszk közöt.
Ezt követően távolítsuk el a hibásat (-r, mint remove):
mdadm /dev/md0 -r /dev/sdb1
Majd tegyünk bele egy újat:
mdadm /dev/md0 -a /dev/sdd1
Ha akarjuk, ezeket akár mind, egyetlen lépésben is megtehetjük:
mdadm /dev/md0 -f /dev/sdb1 -r /dev/sdb1 -a /dev/sdd1
(Az utóbbi parancsokban egyébként mindenüt kihagytuk a --manage opciót. Mert megtehetük.)
lvm
A dm (device mapper) alrendszer segítségével igen rugalmasan használható virtuális diszkeket lehet létrehozni (akár az előzőekben tárgyalt dm-eszközön is). Főleg a hagyományos particionálás rugalmatlanságának kiküszöbölése a hasznos funkciója. Ha lehet egy javaslatunk, akkor: építsünk RAID tömböket a diszkjeinkből, majd az így létrejöt tömbre rakjunk LVM-et, és csak utána akar- junk fájlrendszert rátenni.
Az LVM (Logical Volume Manager, logikai kötetkezelő) felépítése a következő: diszkből (ami persze RAID-tömb is lehet), partícióból ún. fzikai kötetet (physical volume) kell csinálni. Ebből aztán párat összefogunk, és kötetcsoportot (volume group) hozunk létre. Ez kb. egy virtuális diszknek felel meg. Ahogyan a valós diszkeket logikailag különálló részre bontjuk a particioná- lással, ugyanúgy kisebb részekre bontjuk a virtuális diszkeket is. Csak nem particionálunk, hanem logikai köteteket (logical volume) hozunk létre. Ezzel az utolsó lépéssel aztán készen vagyunk, a logikai kötet ugyanúgy használható, mint egy rendes diszkpartíció. Nézzük a lépéseket:
– fdisk-kel 0x8e típusú partíciókat csinálunk
fdisk /dev/sda
– pvcreate – a diszkpartícióból fzikai kötetet csinálunk
pvcreate /dev/sda1
– vgcreate – több PV-ből névvel ellátot kötetcsoportot csinálunk (létrejön a „virtuális diszk”)
vgcreate volgroup1 /dev/sda1 /dev/sdb1 /dev/sdc1
– lvcreate – VG-ből kivágunk egy – a példában 100 MB-os – szeletet (ez lesz a „virtuális diszk- partíció”)
lvcreate -L 100 -n logvol0 volgroup1
Készen is vagyunk: az eredmény a /dev/volgroup1/logvol0 nevű virtuális eszköz (más néven:
/dev/mapper/volgroup1-logvol0).
Az így létrejöt eszköz felhasználásra kész. Minden olyasmit csinálhatunk vele, amit valódi diszkkel megtehetnénk10. Viszont vannak speciális parancsok a kezelésére.
Ez a készlet a névből egyértelműen kikövetkeztethető típusú objektum jellemzőinek megjelení- tésére, feltérképezésére szolgál:
Lemezkezelés. Partíciók, LVM, RAID, md-eszközök
pvdisplay / vgdisplay / lvdisplay pvs / vgs / lvs
pvscan / vgscan / lvscan
Az LVM diszkekkel néhány hasznos dolgot meg lehet csinálni, amit valódi diszkelle már nem – valamely objektum eltávolítható, ha nincs használatban
lvremove / vgremove / pvremove
– Ha van szabad hely a kötetcsoportban, nem csak új logikai kötet hozható létre, de egy meglevőt ki is bővíthetünk – azaz átméretezhetjük azt. (Vigyázat, ez a rajta levő fájlrendszert nem mére- tezi át, az egy különálló lépés.) Ha pedig nincs szabad hely a kötetcsoportban, a kötetcsoportot is kibővíthetjük újabb fzikai diszkekkel.
vgextend/ l vextend
– Az előzők fordítotja is lehetőség. Azaz egy logikai kötet mérete csökkenthető, illetve egy üres fzikai kötet a kötetcsoportból eltávolítható.
vgreduce / lvreduce
Ha a logikus elnevezésű, egyes objektumok kezelésére szolgáló parancskészletet kicsit soknak tartanánk, ot van helyete a mindent tudó lvm parancs. Annak használata esetén is ismerni kell az LVM elvi felépítését, de parancsból csak egyet kell megjegyezni :-)
cryptsetup
Titkosítot diszkeket is csinálhatunk, ehhez a dm-crypt alrendszer és az un LUKS szolgáltatja a háteret. A kiindulási állapot egy diszk, amin szeretnénk az adatokat titkosítva tárolni. Ebben az esetben első lépésként bekonfguráljuk:
cryptsetup luksFormat /dev/sda1
A titkosításhoz kér egy jelszót, a továbbiakban a jelszó nélkül az adatok nem nagyon értelmez- hetők. Ezt csak egyetlen egyszer kell megtenni.
A használathoz a következő lépésben a bekonfgurált eszközt elérhetővé kell tenni:
cryptsetup luksOpen /dev/sda1 valami
Ekkor újra bekéri a jelszót, hisz hozzá szeretnénk férni a titkosítot tartalomhoz. Ha sikerül, in- nentől kezdve megjelenik egy /dev/mapper/valami nevű virtuális diszkeszköz. Ugyanúgy hasz- nálható, mintha valódi diszk lenne, csak épp a valódi diszket olvasva az adatok
értelmezhetetlenek.
A következő lépést szintén egyszer, a legelső luksOpen után szabad csak megcsinálni. Teleírjuk a virtuális diszkünket nullákkal, azaz a valódi diszkünket titkosítot nullákkal – így az egész diszk véletlenszerű adatokat fog tartalmazni.
dd if=/dev/zero of=/dev/mapper/valami
Az előkészítéssel végeztünk, használhatjuk az eszközt. Ha fájlrendszert akarunk, akkor mkfs-sel csinálunk rá egyet, ha swapként, akkor engedélyezzük a használatát. (Részletekért lásd a „Fájl- rendszerek, swap” fejezetet.)
Amikor már nem óhajtjuk az eszközt használni, akkor
cryptsetup luksClose valami
Lemezkezelés. Partíciók, LVM, RAID, md-eszközök
paranccsal elengedjük. A későbbiekben valahányszor használni szeretnénk, akkor elegendő a cryptsetup luksOpen parancs és a jelszó begépelése, és az eszköz használatra kész. Amennyiben au- tomatikusan szeretnénk rendszerindításkor elérhetővé tenni a titkosítot eszközt, akkor a
/etc/cryptab nevű fájlban fel kell venni a jellemzőit és máris automatikusan elérhetővé válik.
Fájlrendszerek típusai és kezelése, swap használata
Fájlrendszerek típusai és kezelése, swap használata
A diszkekre, illetve a diszkpartíciókra vagy valamilyen adatot teszünk, vagy a fzikai memória kiegészítésére használjuk, swap-et konfgurálunk rá. Ha adatot akarunk tárolni, ahhoz jellemzően fájlrendszert kell létrehozni. Linux alat a bőség zavarával küzd az átlag kezdő; annyiféle fájlrend- szer van, hogy nehéz dönteni.
Fájlrendszerek
Talán a legelterjedtebb az ext2 / ext3 / ext4 család (és igen, volt ext nevű is, de az végképp ki- halt). Ezek közül az ext3 és ext4 naplózó fájlrendszer, ami azt jelenti, hogy egy nem szabályos rendszerleállás után a fájlrendszer használható állapotba hozása elhanyagolható ideig tart11. Stabil, megbízható, a legnagyobb kereskedelmi Linux-terjesztés gyártója igen régóta ezt szállítja alapér- telmezeten. Régebben az ext3-t, újabban az ext4-et – ez mindenképpen bizakodásra adhat okot.
Rendkívül sokat tud, fájlokhoz pl. törlést meg felülírást megtiltó jellemzőt is lehet rendelni, ACL- ek és kibővítet atributumok kezelése támogatot rajta (ez utóbbiakról részletesebben olvashatsz a
“Jogosultságkezelés” c. részben).
A másik mostani sláger a btrfs. Egyetlen negatívumát lehet felhozni. Fiatal. Noha több terjesz- tésben is elérhető, mostanra már stabilnak is minősíteték, egyelőre korából adódóan nyilván nincs annyira kitesztelve.
(Ezen kívül elérhető az IBM JFS-fájlrendszere, az SGI-féle XFS, a Sun ZFS-e, és noha már nem fejlesztik, még mindig sok rajongója van a ReiserFS nevű fájlrendszernek. A kereskedelmi kínálat- ból valószínűleg a valamikori Veritas VxFS fájlrendszere a legkomolyabb – de a sor folytatható.)
Mivel alapvetően nem kívánunk javaslatot tenni, legyen ez az alapelv: használjuk azt, amit az ál- talunk választot terjesztés alapértelmezeten felkínál. Ha ilyen nincs, akkor általános célokra ta- lán az ext4 javasolható, speciális esetekben viszont mindenképpen próbáljuk tüzetesen letesztelni az alternatívákat.
Fájlrendszer létrehozása
Fájlrendszerek létrehozására a mkfs parancs szolgál. Két paramétert igényel: az eszközt, amin a fájlrendszert létre kell hozni, és azt az információt, hogy milyen típusú fájlrendszert hozzon létre.
Ez utóbbit a -t opció után kell megadni.
mkfs -t ext4 /dev/sdb1
Helyete gyakran használják a mkfs.FSTYPE jellegű parancsnevet:
mkfs.btrfs /dev/sdc2
1 11. Nem, most szólunk – a naplózó fájlrendszer nem azt jelenti, hogy nem lehet adatvesztés. Lehet. De legalább gyorsan kiderül.
Fájlrendszerek típusai és kezelése, swap használata
(Némelyik fájlrendszernél használhatók e mellet mindenféle egzotikus nevek is, mint mondjuk az mke2fs; sejthetően az ext2-höz – meg a család többi tagjához is.)
Fájlrendszer csatolása
A fájlrendszeren tárolt adatok eléréséhez a fájlrendszert csatolni kell – azaz a már látható könyvtárfa egy könyvtárára – úgymond – rálógatni. Ez persze felvet egy érdekes kérdést – ho- gyan lesz elérhető a legelső könyvtár: a gyökérkönyvtár12. Egy fájlrendszer felcsatolása – angolul mountolása – a következő előkészületeket igényli: legyen egy ismert nevű eszközfájlon egy ismert típusú elkészítet fájlrendszer (létrehozni az előző pontban említet mkfs paranccsal lehet), és le- gyen egy lehetőleg üres13 könyvtár (létrehozni a jól ismert mkdir paranccsal lehet), amin keresztül a fájlrendszert a későbbiek során elérhetjük. Ha ezek adotak, akkor egyetlen parancs:
mount -t FSTYPE /dev/eszköz /könyvtár
után az adatok elérhetőek. Fenti parancsból a típus megadása elhagyható, ekkor majd a mount ki- találja, hogy milyen az a fájlrendszer. A csatolásnál megadhatók különböző opciók, amelyek egy része minden típus esetén érvényes (például: -r, vagy másként -o ro; jelentése csak olvasható mó- dú csatolás) mások az adot fájlrendszer sajátosságainak beállítására szolgálnak (pl. ext4 esetén a
“-o discard” opcióval kérhetjük, hogy a kernel adatblokk felszabadításakor küldjön erről értesítést a hardvernek – ez SSD használata esetén jöhet jól). Példa14::::
mount -t ext4 -r -o discard /dev/sdb1 /backup
A továbbiakban a /dev/sdb1 partíción levő EXT4-típusú fájlrendszer tartalma elérhető a /backup könyvtáron keresztül.
Fájlrendszerek lecsatolása
Egy felcsatolt fájlrendszer csatolásának megszüntetésére az umount parancs szolgál. (Hiába hal- latszik úgy, nincs a parancs nevében az “u” után egy “n”.)
umount /backup umount /dev/sdb1
Mi fogja a fájlrendszert?
A lecsatoláshoz az szükséges, hogy a fájlrendszer éppen ne legyen használatban15. Ha mégis megpróbáljuk, akkor a “Fájlrendszer elfoglalt” (Filesystem is busy) hibaüzenetet kapjuk. Ekkor ér- demes megkeresni, hogy mely processzek használják:
fuser -c /backup
A kimenetben látható PID-ekkel azonosítot folyamatokat érdemes vallatóra fogni, hogy mi dol- guk az adot fájlrendszerrel (esetleg meg is szüntethetjük őket; erre pl. a fuser -k opciója is jó lehet).
1 12. A kernel teszi láthatóvá. Nyilván nem csatolhatja, mert nincs hova, De úgy mutatja, mintha.
1 13. Nem kell üresnek lenni, de amíg a fájlrendszer fel van csatolva, addig a könyvtár eredeti tartalma nem látható.
1 14. Mi a logikai hiba a példában?
1 15. Ha erről a fájlrendszerről indítotunk el egy programot; ha valamilyen program ezen a fájlrendszeren megnyitot (és még mindig nyitva tart) egy fájlt; ha egy process ennek a fájlrendszernek valamelyik könyvtárában áll – no
Fájlrendszerek típusai és kezelése, swap használata
Fájlrendszer-ellenőrzés
Szabálytalan rendszerleállás esetén nagy eséllyel kimarad a fájlrendszer szabályos lecsatolása.
Mivel a fájlrendszerek jellemzően puferelt adateléréssel dolgoznak, ennek egyenes következmé- nye némi adatvesztés lesz, de legalábbis inkonzisztencia. Ezeket javítani illik. Erre szolgál az fsck (fájlrendszer-ellenőrző, File System Check) nevű parancs. Csak fel-nem-csatolt fájlrendszer esetén adjuk ki, használata:
fsck -t ext4 /dev/sdb1
Szerencsére ritkán van rá szükség.
Automatikus csatolás
Ha azt szeretnénk, hogy a fájlrendszer automatikusan rendelkezésre álljon a rendszer újraindu- lása után is, akkor fel kell venni az adatait a /etc/fstab nevű fájlba. A fájl 6 db, szóközökkel, tabulá- torokkal határolt mezőből álló sorokat tartalmaz, egy sor egyetlen fájlrendszer leírására szolgál:
eszköz csatolási_pont fs-típus mount-opciók dump-szint fsck-passno /dev/sdb1 /backup ext4 ro,discard 0 2
A mezők sorban:
– a csatolandó fájlrendszert tartalmazó eszköz neve – a csatolási pont
– a fájlrendszer típusa – az extra csatolási opciók
– a dump-szint: a dump névre hallgató mentőprogram számára szükséges mentési szint megadá- sa. (Ezt a programot Linux alat amúgy nem jellemzően szokták használni, ezért legtöbbször a példában is látható 0 értéket írják ide.)
– az fsck-passno paraméter a rendszerindítás során automatikusan lefutó fsck számára a fájlrend- szerek ellenőrzésének sorrendjét határozza meg. Vigyázzunk, mert a kihagyot érték 0-nak, azaz nem-ellenőrizendőnek számít!
Mennyi helyem van?
Rendszeresen vissza-visszatérő kérdés: mennyi helyem van. A válasz a df (disk free space) pa- ranccsal kapható meg:
df
Az elérhető fájlrendszerek mérete, szabad és elfoglalt területeinek nagysága látszik a kimenet- ben. Napi használatban jellemzően szeretik a df -h opcióját (ún. human readable), ekkor nem ne- künk kell a megjelenő számértékeket a kicsit könnyebben kezelhető MB, GB mértékegységekre átszámolni. Bizonyos fájlrendszerek esetén meglepő tud lenni, hogy a szabad és foglalt területek összege nem adja ki a teljes méretet – ennél már csak az meglepőbb, ha 100%-nál nagyobb telítet- séget kapunk. Tudni kell, hogy van egy ún. “fenntartot” terület, amit közönséges felhasználók ne- vében futó program nem, csak rendszergazda jogú alkalmazások használhatnak el – ez pl. az EXT- családnál alapértelmezeten 5%. (Ezen terület nagyságát a fájlrendszer létrehozásakor – mkfs – le- het állítani. Illetve van egy tunefs – Ext-fájlrendszereknél tune2fs – nevű parancs, utólag azzal is lehet szabályozni a méretet.) Fent említet anomáliák erre vezethetők vissza
Fájlrendszerek típusai és kezelése, swap használata
Minden fájlhoz – típustól függetlenül – tartozik egy un . i-node. Ebben az adatstruktúrában táro- lódnak a fájl különböző adminisztratív adatai, mint pl. tulaj, jogok, méret, típus, stb. (Hard linkek közös i-node-ot használnak.) Az i-node-okhoz tartozik egy ún. i-node-tábla, amelynek mérete né- melyik fájlrendszertípus esetén fx, a fájlrendszer létrehozásakor határozható meg. Ha nagyon sok nagyon apró fájlunk, vagy millió üres könyvtárunk van, ez a tábla is betelhet. Ennek ellenőrzésé- hez a
df -i
parancsot kell használni. (És ha betelik, üres könyvtárakat, fölösleges fájlokat kell törölni.) Jellem- zőbb a diszkhely fogyása, nem csoda, hogy külön parancs van annak megjelenítésére, hogy egy adot könyvtár fájljai mennyi helyet foglalnak, ez a
du
(azaz disk usage). Ha tehát egy fájlrendszeren fogy a hely, érdemes ezzel megkeresni, hogy hol, melyik könyvtárban levő fájlok foglalnak el sok helyet. A megoldás a problémára a feleslegleges fájlok törlése, esetleg a ritkán használt fájlok tömörítése. (Ha az i-node-ok fogytak el, akkor a problémás könyvtár megkeresésére egy megoldás található az “Alapvető hibaelhárítás” c. fejezet- ben.)
Fájlrendszer átméretezés
Ha elfogy a hely a fájlrendszeren, hosszú távon érdemes megnövetni a méretet. Ehhez természe- tesen előbb a tárolóterületet kell megnövelni (ez LVM esetén nagyon egyszerű, a “Diszkek” c. feje- zetben szereplő lvextend paranccsal megtehető). Ha tehát a tárolóterület mérete nagyobb, mint a fájlrendszeré, akkor jöhet a fájlrendszer átméretezése. Növelni gyakorlatilag mindegyik elterjedt linuxos fájlrendszert akár működés közben is lehet, bár eltérnek a művelet végrehajtásához szük- séges parancs nevében. Az eddig a példákban prefrált EXT-család átméretezéséhez a resize2fs pa- rancs tartozik. Használata igen egyszerű:
resize2fs /dev/sdc1
(Csak az érdekesség kedvéért, az eddigi példákban méltatlanul hanyagolt XFS esetén xfs_growfs a parancs neve, míg pl. JFS esetén egyszerűen újra kell csatolni a fájlrendszert a mount parancs -o remount,resize paraméterével.)
Swap
A gépben levő fzikai memória véges, és sajnos szinte sosem elegendő. A modern operációs rendszerek előszeretetel alkalmazzák azt a módszert a memória takarékos használatára, hogy bi- zonyos memóriaterületeket a fzikai memóriából kimentenek a diszk erre fenntartot részére (az- tán később vissza). Hagyományosan ezt swap névvel illetik, bár ma már pontosabb lenne az ún.
paging (lapozás) kifejezés használata. Ahhoz, hogy a swap működjön, először ki kell jelölni egy önálló, csak erre a célra fenntartot diszkterületet, és előkészíteni a használatra. Erre szolgál a
mkswap /dev/sdd2
parancs16. Ezt egyszer kell megcsinálni. Az előkészítet diszkterületet használatba venni pedig a
swapon /dev/sdd2
Fájlrendszerek típusai és kezelése, swap használata
paranccsal lehet. A használt swap területre vonatkozó adatokat (és egyébként a gépben levő me- mória nagyságát is) a
free
paranccsal lehet lekérdezni, de használható (csak a swap-re) a
swapon -s
is. Ha pedig egy már nem használt swap-et el szeretnénk távolítani, akkor a
swapoff /dev/sdd2
paranccsal kapcsolhatjuk ki a használatát. A swap bekapcsolása hasonló a fájlrendszerek csatolá- sához: a rendszer leállásakor elvesznek az ezzel kapcsolatos információk. Ha tehát egy swap terü- letet automatikusan használatba szeretnénk venni, ugyanúgy mint a fájlrendszereket, fel kell venni a /etc/fstab fájlba.
/dev/sdd2 none swap sw 0 0
(Mint látható, mivel ez nem fájlrendszer, ezért néhány mezőnél speciális paramétereket kell megadni.)
Az operációs rendszer telepítése
Az operációs rendszer telepítése
A szerverek a hozzájuk megvásárolt operációs rendszert is ritkán tartalmazzák előre telepítve, még ritkábban fordul ez elő az ingyenes Linux-disztribúciókkal. Ennek oka kézenfekvő: míg egy lakossági eszköznél a felhasználók jelentős részének megfelel az előre telepítet operációs rend- szer, szerver környezetben olyan döntéseket kell hoznunk a telepítést megelőzően, amelyek a tele- pítés menetét érdemben befolyásoljuk. Az informatikai környezetek is egyre több operációs rendszert futatnak az évek során (először az árak csökkenése, majd a virtualizáció térnyerése miat), így ma már nem jellemző, hogy egy rendszergazda kikerülheti az operációs rendszer telepí- tését.
Az operációs rendszer telepítése nagy vonalakban egy a telepítést végző rendszer memóriába töltéséből, a gép hardvereinek felderítéséből, a telepítési cél kiválasztásából és előkészítéséből, a hálózat, az óra, a felhasználók beállításából, az új rendszer komponenseinek felmásolásából és a rendszerbetöltő telepítéséből áll. A folyamatot számos módon végezhetjük – ezek közül hosszú ideig az optikai lemezekről történő telepítés volt a domináns. Mivel az újabb szervereken csak el- vétve találunk optikai meghajtót, ezért ezt a lehetőséget jelentős részben kiváltota az USB kul- csokról és a hálózatról való telepítés.
A Linux-telepítőknek két nagy csoportja van. Az egyik, főleg asztali rendszereknél elterjed mód- szer a lemezképes telepítés, amely egy telepítés nélkül is elindítható (live) rendszerből áll, amely képes önmagát fölmásolni a merevlemezre. A másik, hagyományos módszer pedig egy csupaszí- tot Linux, amely az új rendszert a csomagkezelő segítségével telepíti. Előbbi előnye a sebessége, utóbbié pedig a szélesebb körű konfgurációs lehetőségek.
Fontos megemlíteni a virtualizációt vagy sok hasonló gépet üzemeltető környezetekben gyakori klónozásos eljárást, amely egy telepítet, bekonfgurált mestergép lementet lemezképéből máso- lással vagy valamilyen diferenciális tárolási megoldással hoz létre példányokat.
Végül több megoldás terjedt el lemez nélküli szerverek üzemeltetésére, amikor az egyes gépek a rendszerbetöltést hálózatról memóriába végzik, majd a szükséges tárterületet NAS vagy SAN megoldással érik el.
A telepítés előtt
A rendszer telepítése előt mindenek előt válasszuk ki a disztribúciót, annak verzióját és válto- zatát. Szerverek esetében ha bizonytalanok vagyunk a kérdésben, nem tévedhetünk nagyot azzal, ha az általunk vagy az intézmény által előnyben részesítet disztribúció utolsó stabil, hosszú távú támogatású verzióját (Ubuntu esetén „LTS”), és annak a Server változatát telepítjük.
Válasszuk ki a megfelelő architektúrát is. Modern x86 alapú rendszerek esetén gyakorlatilag nem lehet okunk a 32 bites változat telepítésére, nyugodtan válasszuk a „64 bit”, „x86-64”, „amd64”
vagy „X64” jelölésű kiadást (ezek az elnevezések mind ugyanazt jelentik).
Gondoljuk át, hogy milyen tárolóeszközre kívánjuk telepíteni a rendszert. Szükség esetén alakít- suk ki a hardveres RAID-konfgurációt, hozzuk létre a SAN-on a köteteket.
Készítsük elő a gép hálózati elérését, szükség esetén osszunk ki neki, vagy igényeljünk IP címet, tudjuk meg az alhálózat adatait (hálózati maszk, átjáró és névkiszolgáló címe).
Az operációs rendszer telepítése
Gondoljuk át, hogy a telepítést hányszor kell elvégezni. Néhány gépnél több esetén keressünk megoldást az automatizálásra.
Ha a lemezeken már van bármilyen, korábban használt rendszer vagy adat, akkor készítsünk ró- la mentést – akkor is, ha nem szándékozzuk törölni a telepítés során.
Telepítés optikai lemezről, USB kulcsról
Az ingyenes disztribúciók letöltése nem okozhat különösebb gondot, a rendszer honlapján meg fogjuk találni a megfelelő hivatkozásokat. Amennyiben nem szabadon elérhető rendszert szerzünk be, kövessük a forgalmazó tájékoztatását.
A legtöbb esetben CD- vagy DVD-képet tölthetünk le, amelyet a .iso kiterjesztésről ismerünk fel. Amennyiben optikai lemezről kívánjuk elvégezni a telepítést, nincs más dolgunk, mint a le- mezt egy megfelelő méretű üres adathordozóra kiírni. Ezt a legtöbb Linux rendszeren a fájlra jobb gombbal katintva és a „lemezre írás” opciót választva, Windows alat például az ingyenesen elér- hető Infra Recorder nevű alkalmazással tehetjük meg.
Amennyiben USB kulcsról telepítenénk, a lemez kiírásához speciális szofverre lesz szükségünk.
Linux alat ez az usb-creator, míg Windows alat a UNetbootin nevű alkalmazással a legegysze- rűbb.
A telepítés indításához mindkét esetben helyezzük be a gépbe a telepítő médiát, és indítsuk újra.
A gép kézikönyvében szereplő módon válasszuk ki a rendszerindításra szolgáló eszköznek (boot device) az optikai meghajtót vagy az USB kulcsot. Számos esetben ezt az F12 billentyű megnyomá- sával tehetjük meg.
A telepítés menete
A telepítő elindulásakor általában elsőként ki kell választanunk egy menüben, hogy telepíteni (install) szeretnénk a rendszert. Ne ijedjünk meg, ha ezután hosszabb ideig várnunk kell, ilyenkor töltődik be a telepítéshez szükséges alaprendszer.
A telepítő betöltése után egy varázsló jellegű felület fogad minket, amely az első lépésként kivá- lasztot nyelven végigvezet minket a telepítés menetén.
A telepítés során számos kérdésre kell válaszolnunk. Az egyik első kérdéscsoport a helyi beállí- tásokra vonatkozik: ki kell választanunk a rendszer alapértelmezet nyelvét, a billentyűkiosztást, valamint az országot vagy az időzónát. Egyes rendszerek megkérdezik, hogy helyi idő vagy UTC szerint jár a gépünk hardveres órája – csak akkor válasszuk a helyi időt, ha az adot gépen Win- dowst is futatni szeretnénk. Az órát célszerű pontosan beállítani, és az automatikus időszinkroni- zációt bekapcsolni (lásd az Egy szerver alapvető beállításai című fejezetet).
A gépünk felhasználóival kapcsolatban is válaszolnunk kell néhány kérdésre. A rendszerek egy része létrehoz egy általános felhasználót, akinek joga van adminisztratív feladatok végrehajtására.
Más rendszerek (Debian, CentOS) egy külön, root nevű felhasználónak állítják be az általunk meg- adot jelszót. Az általános célú felhasználónak mindkét esetben célszerű, hogy a saját nevünket adjuk, és az esetleges további felhasználókat majd később hozzáadhatjuk (lásd a Felhasználók és csoportok című fejezetet.)
Az operációs rendszer telepítése
A telepítők elvégzik a hálózat alapvető beállításait is. Több hálózati interfész esetén ki kell vá- lasztanunk azt, amelyen az internetet érjük el – ezt jobb megoldás híján a kártya típusa és MAC címe alapján kell megtennünk. Amennyiben a hálózaton automatikus konfgurálás (DHCP) mű- ködik, azt a telepítő automatikusan fölismeri és használja. Ha fx beállításokat szeretnénk meg- adni, akkor azt a kérdésekre válaszolva tehetjük meg. Ebben az esetben a gép IP címére, az
alapértelmezet átjáróra és az alhálózati maszkra, valamint a névkiszolgáló címére lesz szükségünk (bővebb útmutatás az Alap hálózati infrastruktúra című fejezetben).
A telepítés legnagyobb fgyelmet igénylő pontja a lemezek beállítása. A legtöbb esetben a telepí- tő fölajánl néhány szövegesen körülírt beállítást, valamint az egyéni választás lehetőségét. Minde- nek előt döntsük el, hogy szükségünk van-e szofveres RAID-re vagy LVM-re, valamint hogy van-e speciális igényünk a kötetekkel kapcsolatban (részletes ismertető és tanácsok a Lemezkeze- lés című fejezetben).