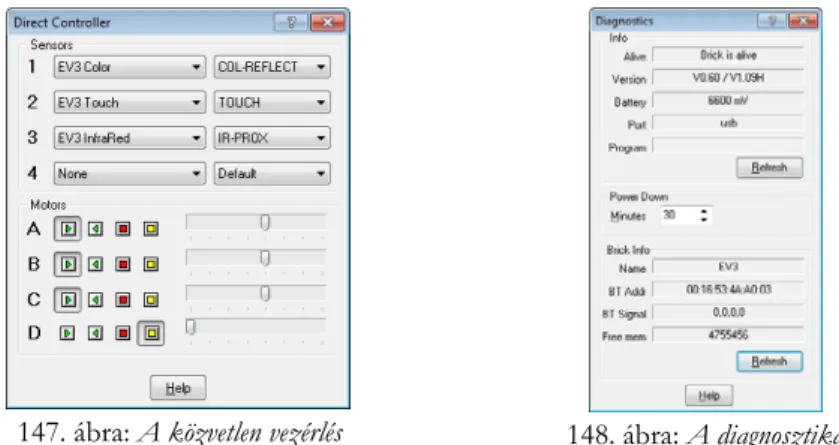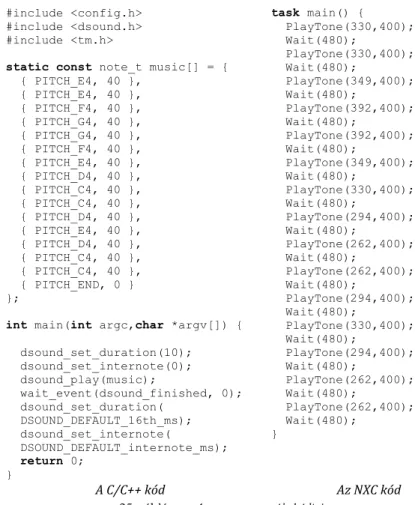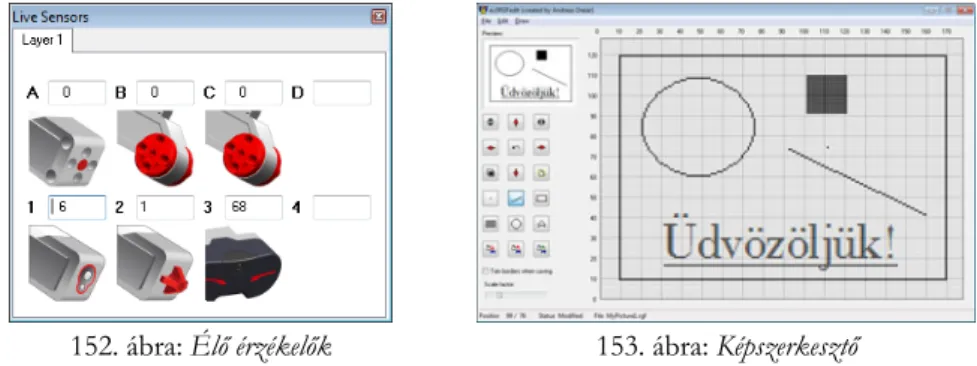6 2017-2018/4
LEGO robotok
XVI. rész III.3.2. A Bricx CC környezet
A Bricx Command Center (BricxCC) a LEGO MINDSTORMS, a CyberMaster és a Spybot robotrendszerekkel való könnyebb munkavégzésre készült. A Dave Baum által kigondolt, jelenleg John Hansen által fejlesztett NQC (Not Quite C Compiler) köré épül, amely lehetővé teszi az EV3, RCX, a Scout, a Cybermaster és a Spybot téglák programozását egy C-hez hasonló nyelven.
A BricxCC környezetet eredetileg Mark Overmars alkotta meg, ma pedig szintén John Hansen fejleszti.
Az RCX-re fejlesztett NQC nyelv hamarosan kibővült az NXT-re, így született meg az NXT (Not eXactly C).
A programozás elsajátítása előtt ismerkedjünk meg a Bricx CC környezettel!
Napjaink tendenciája, hogy a fordítóprogramokat környezettel lássuk el, mely integrál- ja a különböző elemeket. Legfontosabb kritérium, hogy a környezet egy szövegszer- kesztővel rendelkezzen, amelyben meg tudjuk írni a forráskódot, közvetlenül lehessen hívni a fordítóprogramot vagy a szerkesztőt, a környezet tartalmazzon egy jól megírt kontextusfüggő súgórendszert is (help), amely a nyelvleírást és az egyes modulok, eljárá- sok, függvények stb. bemutatását tartalmazza lehetőleg sok példaprogrammal.
Ezeket a környezeteket IDE-nek (Integrated Development Environment), beágyazott fejlesz- tési környezeteknek nevezzük.
Egy modern fordítóprogram környezete a következő elemeket tartalmazza:
szövegszerkesztő,
fordítórendszer,
szerkesztőrendszer (linker),
futtatórendszer,
súgó,
kódkiegészítők, sablonok,
varázslók, kódgenerátorok,
tervezőfelület (vizuális tervezés elősegítése: folyamatábrák, UML tervezési lehetőségek stb.),
projekt kezelése, egyszerre több forráskód-állomány szerkesztése,
debugger, nyomkövető (töréspontok definiálása, részletes futtatás, válto- zók értékeinek nyomon követése, kifejezések kiértékelése stb.),
szimbólumkövető,
verem, regiszterek tartalmának kijelzése, gépi kód,
adatbázis-tervező (relációk megadása),
t udod-e?
2017-2018/4 7
csoport- és nemzetközi programozás támogatása,
automatikus dokumentációkészítő,
tennivalók listája (ToDo),
más környezeti eszközök, beágyazott lehetőségek (pl. ikon rajzolóprogra- mok stb.).
A 145. ábrán látható Bricx CC környezet a következő főmenü-pontokkal rendelkezik:
Fájl menü (File): innen létrehozhatjuk, megnyithatjuk, elmenthetjük, bezár- hatjuk a forráskódokat tartalmazó állományokat. A BricxCC lehetővé teszi a forráskódok nyomtatását. A menü alján található egy hasznos lista a nemrég megnyitott állományokról.
Edit menü (Edit): Mint bármely szövegszerkesztőben, itt megtaláljuk a visz- szavonási (Undo) és visszaállítási (Redo) funkciókat, valamint a vágást (Cut), másolást (Copy), beillesztést (Paste) és törlést (Delete). Itt van a mindent kijelöl (Select All) funkció is. A Speciális beillesztés lehetővé te- szi, hogy HRML vagy RTF formátumban szúrjunk be szöveget. A Követ- kező mező (Next Field) funkció (F10) kiemeli a következő idézőjelek kö- zé tett szöveget. A sablonokkal (F9) együtt használva, ez a funkció fel- gyorsítja a programírást. Például, ha behozunk egy for ("init";
"condition"; "increment") { "body" } sablont, akkor F10-et nyomva először az "init"-re ugrik a kurzor, majd a "condition"-ra, az
"increment"-re és végül a "body"-ra. A menü utolsó pontja a Beállítások (Preferences…), ahol a környezetet, a fordítókat, sablonokat, makrókat szabhatjuk testre.
Keresés menü (Search): innen megtalálhatunk és helyettesíthetünk egy szöve- get a programban (mint bármely más szövegszerkesztőben). Egy pontos sorszámra léphetünk vagy megnyithatjuk az eljárások listáját. A kereséshez a grep linuxból jól ismert segédprogramot is felhasználhatjuk.
Nézet menü (View): Ezzel a menüvel váltogathatjuk az összes panel és esz- köztár láthatóságát. Hasznos ablak a Kód / Hiba lista (F12). Itt láthatjuk a fordított program kódját (ha sikeresen fordítják) vagy a hibás sorokat.
Fordítás menü (Compile): Innen lehet lefordítani, futtatni, letölteni, elindítani, leállítani a programot.
Eszközök menü (Tools): A környezet egyik leghasznosabb menüje, a követ- kező fejezetben részletesen foglalkozunk vele.
Ablak menü (Window): Itt beállíthatjuk a gyerekablakok elhelyezkedését, a pozíciójukat akár le is menthetjük, majd betölthetjük.
Súgó menü (Help): Innen megnyithatjuk az online útmutatót, a régi NQC útmutatót, a Névjegy doboz (About), és a hivatalos BricxCC weboldalt is, ahol frissítéseket, mintákat és dokumentumokat érhetünk el.
III.3.3. A Bricx CC eszközei és segédprogramjai
A John Hansen készítette eszközök nagyon hasznosak a téglával való kommuniká- lás, az információnyerés, adatfolyam szempontjából.
8 2017-2018/4 Közvetlen vezérlés (Direct Control): Innen kapcsolhatjuk be és ki a motorokat mindkét irányban, bármely sebességgel, beállíthatjuk az érzékelők típusait és módjait. Ezt a se- gédprogramot hibakeresési célokra fejlesztették.
Diagnosztika (Diagnostics): Ez a segédprogram kiírja az összes rendelkezésre álló in- formációt a csatlakoztatott tégláról: a firmware verzióját, az akkumulátor feszültségét, ahogyan a tégla csatlakozik a számítógéphez (USB vagy Bluetooth), annak nevét és Bluetooth címét, a szabad memória mennyiségét stb.
147. ábra: A közvetlen vezérlés 148. ábra: A diagnosztika
A tégla követése (Watching the Brick): Ez a segédprogram egy teljesen átfogó párbeszédablak, amelyben információkat kaphatunk a tégla érzékelőiről, a szervomotorok paramétereiről, az üzenetekről stb. A megfigyelt esemény grafikonjait is nyomon követhetjük. Sajnos, az EV3 tégla esetében ez a funkció az is ismertetett verzióban nem működik!
Zongora (Piano): Ezt az eszközt a zenészek használhatják, hogy dallamokat írjanak bármely programozható tégla számára. A legenerált kódot különböző programozási nyelvekbe exportáljuk.
149. ábra: A zongora
2017-2018/4 9
#include <config.h>
#include <dsound.h>
#include <tm.h>
static const note_t music[] = { { PITCH_E4, 40 },
{ PITCH_E4, 40 }, { PITCH_F4, 40 }, { PITCH_G4, 40 }, { PITCH_G4, 40 }, { PITCH_F4, 40 }, { PITCH_E4, 40 }, { PITCH_D4, 40 }, { PITCH_C4, 40 }, { PITCH_C4, 40 }, { PITCH_D4, 40 }, { PITCH_E4, 40 }, { PITCH_D4, 40 }, { PITCH_C4, 40 }, { PITCH_C4, 40 }, { PITCH_END, 0 } };
int main(int argc,char *argv[]) { dsound_set_duration(10);
dsound_set_internote(0);
dsound_play(music);
wait_event(dsound_finished, 0);
dsound_set_duration(
DSOUND_DEFAULT_16th_ms);
dsound_set_internote(
DSOUND_DEFAULT_internote_ms);
return 0;
}
task main() { PlayTone(330,400);
Wait(480);
PlayTone(330,400);
Wait(480);
PlayTone(349,400);
Wait(480);
PlayTone(392,400);
Wait(480);
PlayTone(392,400);
Wait(480);
PlayTone(349,400);
Wait(480);
PlayTone(330,400);
Wait(480);
PlayTone(294,400);
Wait(480);
PlayTone(262,400);
Wait(480);
PlayTone(262,400);
Wait(480);
PlayTone(294,400);
Wait(480);
PlayTone(330,400);
Wait(480);
PlayTone(294,400);
Wait(480);
PlayTone(262,400);
Wait(480);
PlayTone(262,400);
Wait(480);
}
A C/C++ kód Az NXC kód
25. táblázat: A zongora generált kódjai
Joystick: Ezzel az eszközzel szabályozhatjuk a különböző hajtásrobotokat (például Tribot, JohnNXT vagy Turtle). A kormányozás vagy tank üzemmódban is vezethetjük a robotot, az egyik motorral vezetve a kerekeket, a másikkal pedig kormányozhatunk.
Távirányító (Remote): Mind az RCX, mind a Scout a Mindstorms távirányítóval vezé- relhető. Ebben az ablakban emulálhatjuk a távoli parancsot azzal, hogy a téglával egyen- értékű parancsokat küldünk.
Konfigurálható követés (Configurable Watch): Ez az eszköz hasonló a tégla követése ablak- hoz, kivéve, hogy kézzel kell hozzáadnunk a kiválasztott források monitorjait.
Értékek beállítása (Set Values): Ezzel a párbeszédablakkal bármely írható forrás/érték kombinációt bármilyen olvasható forrás/érték kombináció értékére állíthatunk be. A források és az értéktartományok listája attól függ, hogy melyik téglát választottuk ki.
Spybot EEPROM: Ezt az eszközt az EPROM értékek követésére használhatjuk.
10 2017-2018/4 Intéző (Explorer): Ez az eszköz a tégla flash memória állományböngé-
szője. Segítségével állományokat másolhatunk, törölhetünk, indíthatunk.
A tégla teljes linux-os állományrendszere látszik.
Képernyőmentő (Screen Capture): Ez a segédprogram lehetővé teszi a tégla- képernyő tartalmának megjelenítését és lementését képként a számítógé- pen. Hasznos egy nem elérhető tégla képernyőjének megtekintéséhez vagy a tégla távoli vezérléséhez is. Segítségével a tégla nevét is beállíthatjuk.
JPEG, PNG, BMP és GIF formátumban tudjuk lementeni a képernyőt, de AVI-ban mozgóképekben is tárolhatjuk ezt. Akár 4-szeres nagyításban is lementhetjük a képeket. Ez az eszköz akkor is nagyon hasznos, ha ki akarjuk vetíteni a tégla képernyőjét.
Követendők listája (Watch List): a debugolás során követendő elemeket és ezek értékeit tartalmazza.
Üzenetküldés (Send Messages): A téglák képesek reagálni az üzenetekre, egymásnak üzeneteket küldhetnek, vagy a számítógéppel is kommunikál- hatnak így. Az üzenetküldés azonban eléggé lassú művelet, körülbelül fél másodpercig tart, míg a robot reagál.
Datalog: Az RCX az adatokat egy belső adatnaplóba is írhatja, amelyet fel lehet tölteni a számítógépre.
Memóriatérkép (Memory Map): Itt a tégla memóriájával kapcsolatos információkat kap- hatjuk meg. Akkor hasznos, ha hibát keresünk, vagy a téglában memóriaproblémák me- rültek fel. Az eszköz különösen akkor hasznos, ha gyanítjuk, hogy nincs elegendő me- mória a programjainkhoz.
Memóriatisztítás (Clear Memory): Használjuk ezt a parancsot, ha ki akarjuk törölni a tégla memóriáját! Ez a parancs minden programban eltávolítja az összes feladatot és al- programot, és kitörli az RCX adatnaplót is. A memória törlése fontos a nagy programok betöltése esetén, mivel a tégla megtartja az összes prog-
ramot és feladatot akkor is, ha kikapcsoljuk.
MIDI átalakítás (MIDI Conversion) és Hang átalakítás (Sound Conversion): Ezek az eszközök egy MIDI vagy WAV hangállomány konvertálására szolgálnak egy kódba vagy egy RSO állományba. Mielőtt átalakítanánk egy WAV állományt, konvertálnunk kell mono (csak egy csatorna), 8 bites 8 kHz-es formátumra. Az RSO állományt tömöríthetjük, hogy helyet takarítson meg a téglán.
Egyszerű terminál (Simple Terminal): Ez az eszköz egy egyszerű kommunikációs terminálablak.
Élő érzékelők (Live Sensors): Az összes ki és bemeneti – A, B, C, D és 1, 2, 3, 4 – portot tudjuk követni a se- gédprogram segítségével. Megjelennek a csatlakoztatott eszközök, le tudjuk olvasni ezek értékeit.
150. ábra A joystick
151. ábra: A képernyőmentő
2017-2018/4 11 A Képszerkesztő (Image Editor) segítségével képeket, grafikákat tervezhetünk az
EV3-tégla kijelzője számára. A képet .RGF (Robot Graphics File) formátumba ment- hetjük le. Lehetőség van a kép eltolására, tükrözésére, különböző betűtípusú szövegek írására stb.
152. ábra: Élő érzékelők 153. ábra: Képszerkesztő
Téglakereső (Find Brick), Tégla lezáró (Turn Brick Off) és Kapcsolatlezáró (Close Communication): Ezen segédprogramok funkcionalitása magától érthető. A téglakereső működését már bemutattuk, a tégla lezáró lekapcsolja, lezárja a beindított téglát, a kap- csolatlezáró pedig bontja az aktuális élő kapcsolatot.
Firmware letöltő (Download Firmware): amint már láttuk, ez az eszköz alkalmas arra, hogy frissítsük a tégla firmearé-t.
Firmware kinyitása (Unlock Firmware): A firmware biztonsági beállításait adhatjuk itt meg.
Eszközök beállítása (Configure tools): Itt állíthatjuk be a BricxCC-t makrók és külső programok futtatásához.
III.3.4. Az EV3-as tégla programozása Bricx CC környezetben III.3.4.1. A „Helló, világ!” program
A „Helló, világ!” programok olyan számítógépes programok, melyek egyszerűen ki- írják a megjelenítő eszközre: „Helló, világ!” (angolul: „Hello world!”). Mivel ez a prog- ram többnyire a legegyszerűbbek közé tartozik, gyakran használjuk arra, hogy kezdő programozókat megismertessük a nyelv alapvető szintaxisával, illetve arra, hogy tesztel- jük a fejlesztői környezet helyes telepítését.
Itt is ezzel fogunk kezdeni a környezettel való ismerkedés után.
A File (Állományok) menüből válasszuk a New (Új) menüpontot.
Ekkor egy Untitled1 (Névtelen1) fülecske jelenik meg a szövegszerkesztőben, ide már beírhatjuk a programot.
Mentsük le az üres programot, hogy az állománytípusnak megfelelően beinduljon a környezet szintaxis kiemelője (Syntax highlighting).
A File / Save menüpont segítségével adjunk egy nevet a forráskódot tartalmazó ál- lományunknak, legyen ez pl. hv.c, válasszuk ki a C++ Files (*.c, *.cpp, *.hpp) opciót, és mentsük el a forrásszövegünket.
Írjuk be a következő forráskódot:
12 2017-2018/4 1. #include <stdio.h>
2. #include <unistd.h>
3. #include "C:\Apps\Bricx\API\ev3_lcd.h"
4. #include "C:\Apps\Bricx\API\ev3_command.h"
5.
6. int main() 7. {
8. LcdInit();
9. LcdText(1, 0, 0, "Hello, vilag!");
10. Wait(SEC_1);
11. LcdExit();
12. return 0;
13. }
A View / Project Manager menüpont segítségé- vel hívjuk elő a projektmenedzser ablakot. Kattint- sunk a jobb egérgombbal, majd válasszuk az Add...
(Hozzáadás) lehetőséget. A megjelenő párbeszédab- lakban navigáljunk a Bricx CC telepítési mappájá- ban az API mappára, majd innen válasszuk ki az ev3_command.c, ev3_lcd.c, ev3_timer.c állományokat, majd zárjuk be a projekt menedzsert. A lementett forrásszöveget tartalmazó mappában így létrejön egy hv.prj nevű szöveges állomány.
Sajnos az így létrejött állományba be kell írnunk az elérési útvonalakat is, így a File / Open menü-
pont segítségével nyissuk meg a hv.prj nevű állományt, így ez az IDE egy új fülecskéjé- ben fog megjelenni.
Minden sor elé írjuk be az elérési útvonalat is – ahova az API mappát létrehoztuk (C:\Apps\Bricx\API\), majd mentsük le az állományt:
1. C:\Apps\Bricx\API\ev3_timer.c 2. C:\Apps\Bricx\API\ev3_command.c 3. C:\Apps\Bricx\API\ev3_lcd.c
Így megvan a fordításhoz szükséges két állomány, a for- ráskód és a projekt. Vigyázzunk, hogy a fordítás előtt mindig mentsük le a forráskódot, különben a régit fordítja le!
A Compile / Compile (F5) menüpont segítségével fordítsuk le a programunkat. Ez megtörténik hiba nélkül. Ha hibaüzenet jelenne meg, akkor a View / Show Code/Error|Warning Listing (F12) segítségével megnézhetjük a pontos hibaüzenetet és azt a sort, amelyik a hibát okozta.
A fordítás után a Compile / Download and Run (Ctrl+F5)
menüpont segítségével tölthetjük le a lefordított programot a téglára, és futtathatjuk ott. A Compile / Download (F6) segítségével csak letölthetjük, a Compile / Run (F7) segítségével pedig futtathatjuk a programot, amelynek az eredménye a 155. ábrán látszik.
Kovács Lehel István 154. ábra: A projektmenedzser
155. ábra: Helló, világ!