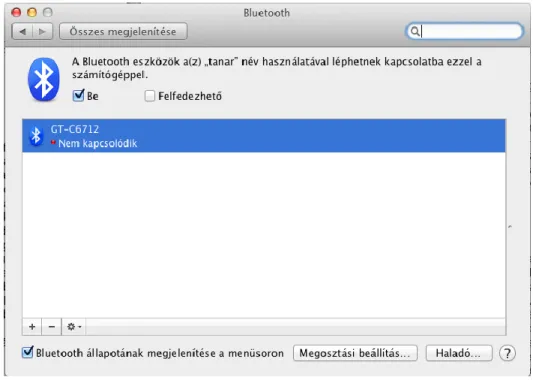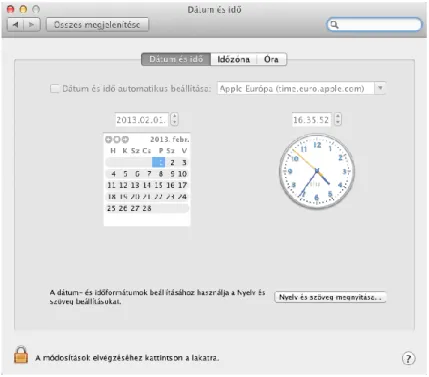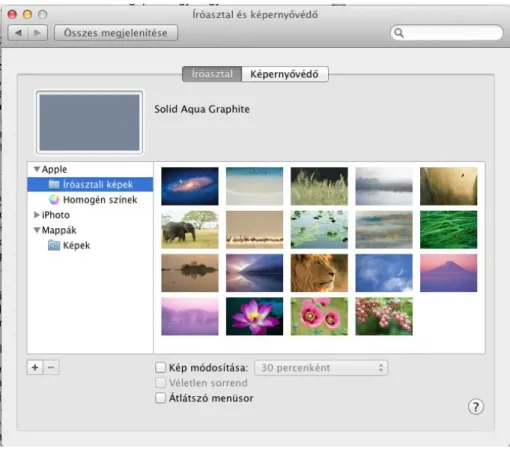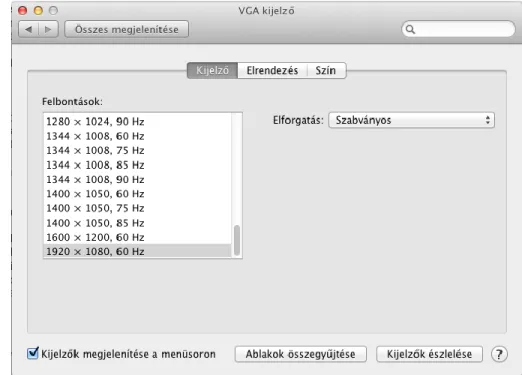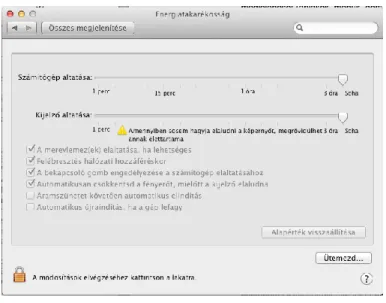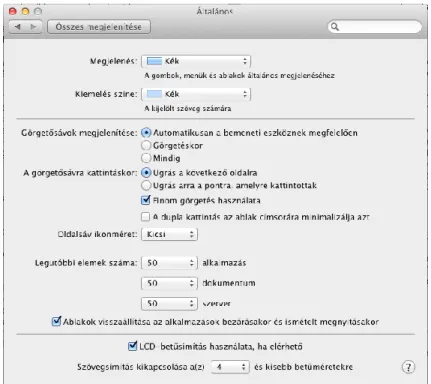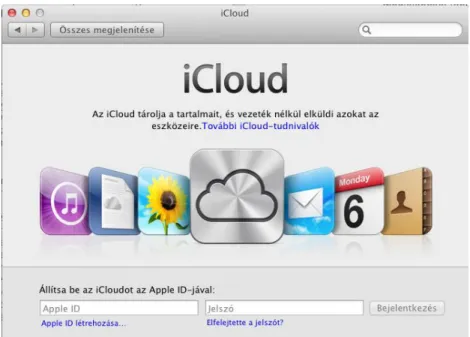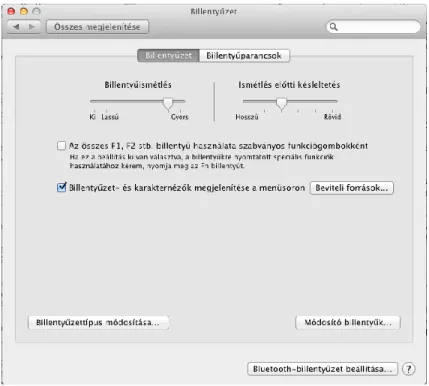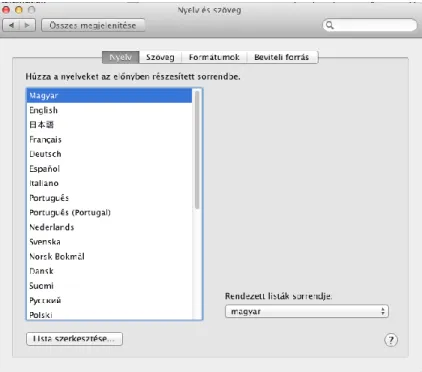A Mac OS X operációs rendszer
Komló Csaba
MÉDIAINFORMATIKAI KIADVÁNYOK
A Mac OS X operációs rendszer
Komló Csaba
Eger, 2013
Korszerű információtechnológiai szakok magyaror- szági adaptációja
TÁMOP-4.1.2-A/1-11/1-2011-0021
Lektorálta:
Nyugat-magyarországi Egyetem Regionális Pedagógiai Szolgáltató és Kutató Központ
Felelős kiadó: dr. Kis-Tóth Lajos
Készült: az Eszterházy Károly Főiskola nyomdájában, Egerben Vezető: Kérészy László
Műszaki szerkesztő: Nagy Sándorné
Tartalom
1. Bevezetés ... 11
1.1. Célkitűzések, kompetenciák a tantárgy teljesítésének feltételei .... 11
1.1.1. Célkitűzés ... 11
1.1.2. Kompetenciák ... 11
1.1.3. A tantárgy teljesítésének feltételei ... 11
1.2. A kurzus tartalma ... 12
2. A Mac OS X operációs rendszer ... 15
2.1. Célkitűzések és kompetenciák ... 15
2.2. Tananyag ... 15
1.1.4. 2.2.1. Az Apple számítógépek ... 15
1.1.5. 2.2.2. Asztali Apple számítógépek: ... 16
1.1.6. 2.2.3. Hordozható Apple számítógépek: ... 18
1.1.7. 2.2.4. Az OS X ... 19
1.1.8. 2.2.5. A LION operációs rendszer ... 19
1.1.9. 2.2.6. Ablakok ... 20
1.1.10. 2.2.7. Kijelentkezés az operációs rendszerből ... 21
1.1.11. 2.2.8. A számítógép kikapcsolása és újraindítása ... 21
1.1.12. 2.2.9. A számítógép elaltatása ... 22
2.3. Összefoglalás, kérdések ... 23
1.1.13. 2.3.1. Összefoglalás ... 23
1.1.14. 2.3.2. Önellenőrző kérdések ... 23
3. Az OS X testreszabása ... 25
3.1. Célkitűzések és kompetenciák ... 25
3.2. Tananyag ... 25
1.1.15. 3.2.1. A rendszerbeállítások ... 26
1.1.16. 3.2.2. Bluetooth ... 27
1.1.17. 3.2.3. CD és DVD ... 28
1.1.18. 3.2.4. Dátum és idő ... 29
1.1.19. 3.2.5. Asztal és képernyőkímélő ... 30
1.1.20. 3.2.6. Kijelzők ... 32
1.1.21. 3.2.7. Energiatakarékosság ... 34
1.1.22. 3.2.8. Általános ... 35
1.1.23. 3.2.9. iCloud ... 36
1.1.24. 3.2.10. Billentyűzet ... 37
1.1.25. 3.2.11. Nyelv és szöveg... 38
1.1.26. 3.2.12. Mail, kontaktok és naptárak ... 39
1.1.27. 3.2.13. Egér ... 39
1.1.28. 3.2.14. Szoftverfrissítés ... 40
1.1.29. 3.2.15. Hang ... 41
1.1.30. 3.2.16. Univerzális hozzáférés ... 43
1.1.31. 3.2.17. A látás panel ... 43
1.1.32. 3.2.18. A Hallás panel ... 44
1.1.33. 3.2.19. Billentyűzet beállítások ... 45
1.1.34. 3.2.20. Egérbeállítások ... 47
3.3. Összefoglalás, kérdések ... 49
1.1.35. 3.3.1. Összefoglalás ... 49
1.1.36. 3.3.2. Önellenőrző kérdések... 49
4. Navigáció és fájlkezelés az OS X operációs rendszerben ... 51
4.1. Célkitűzések és kompetenciák ... 51
4.2. Tananyag ... 51
1.1.37. 4.2.1. Az Íróasztal ... 51
1.1.38. 4.2.3. A Saját könyvtár ... 52
1.1.39. 4.2.4. Az OS X mappastruktúrája ... 53
1.1.40. 4.2.5. A Saját mappa tartalma ... 54
1.1.41. 4.2.6. A Finder ... 54
1.1.42. 4.2.7. Az Oldalsáv szimbólumai ... 56
1.1.43. 4.2.8. Az Eszközsor használata ... 57
1.1.44. 4.2.9. A Nézettípusok ... 58
1.1.45. 4.2.10. Ikon nézet ... 58
1.1.46. 4.2.11. Lista nézet ... 59
1.1.47. 4.2.12. Oszlop nézet ... 60
1.1.48. 4.2.13. Cover Flow nézet ... 61
1.1.49. 4.2.14. Keresés a Finderben ... 62
4.3. Összefoglalás, kérdések ... 63
1.1.50. 4.3.1. Összefoglalás ... 63
1.1.51. 4.3.2. Önellenőrző kérdések... 63
5. A Dock és aSpotlight... 65
5.1. Célkitűzések és kompetenciák ... 65
5.2. Tananyag ... 65
1.1.52. 5.2.1. A Dock ... 65
1.1.53. 5.2.2. A Dock beállításai ... 66
1.1.54. 5.2.3. A Launchpad ... 67
1.1.55. 5.2.4. A Dashboard ... 68
1.1.56. 5.2.5. MissionControll... 68
5.2.6. A MissionControll működése ... 69
5.2.7. A Spotlight ... 70
5.3. Összefoglalás, kérdések ... 71
5.3.1. Összefoglalás ... 71
5.3.2. Önellenőrző kérdések ... 71
6. Adatbiztonság és adatmentés ... 73
6.1. Célkitűzések és kompetenciák ... 73
6.2. Tananyag ... 73
6.2.1. A kibertér árnyoldala ... 73
6.2.2. A szoftverfrissítés ... 74
6.2.3. Az Apple szoftverek frissítése ... 74
6.2.4. Nem Apple alkalmazások frissítése ... 74
6.2.5. A Mac védelme ... 75
6.2.6. Biztonság és adatvédelem ... 75
6.2.7. A Tűzfal ... 78
6.2.8. Vírusok ... 80
6.2.9. Adattitkosítás ... 80
6.2.10. Biztonsági mentés ... 82
6.2.11. A Time Machine elindítása ... 83
6.2.12. A Time Machine beállításai ... 84
6.3. Összefoglalás, kérdések ... 84
6.3.1. Összefoglalás ... 84
6.3.2 Önellenőrző kérdések ... 85
7. Hálózatok és csoportmunka ... 87
7.1. Célkitűzések és kompetenciák ... 87
7.2. Tananyag ... 87
7.2.1. Kapcsolódás az internethez ... 87
7.2.2. Az otthoni hálózat ... 88
7.2.3. A hálózat automatikus beállítása ... 88
7.2.4. A vezeték nélküli hálózat kézi beállítása ... 88
7.2.5. A vezetékes hálózat kézi beállítása ... 90
7.2.6. Kapcsolódás FireWire kábelen keresztül ... 91
7.2.7. Fájlmegosztás AirDrop segítségével ... 91
7.2.8. Fájlmegosztás a Nyilvános mappa segítségével ... 93
7.2.9. Mappák megosztása ... 93
7.2.10. Megosztott mappák ... 93
7.2.11. Felhasználók ... 94
7.3. Összefoglalás, kérdések ... 94
7.2.1. Összefoglalás ... 94
7.3.2. Önellenőrző kérdések ... 94
8. A nyomtatás beállításai ... 97
8.1. Célkitűzések és kompetenciák ... 97
8.2. Tananyag ... 97
8.2.1. A nyomtató összekapcsolása a számítógéppel ... 97
8.2.2. A nyomtató csatlakoztatása közvetlenül a számítógéphez... 97
8.2.3. A nyomató csatlakoztatása a hálózathoz ... 98
8.2.4.A nyomtató közvetlen csatlakoztatása hálózati eszközökkel... 98
8.2.5. A nyomtató telepítése ... 98
8.2.6. A nyomtató megosztása ... 99
8.2.7. Hálózati nyomtatók telepítése ... 99
8.2.8. Nyomtatás ... 100
8.2.9. A nyomtatás beállításai ... 100
8.2.10. A nyomtatási folyamat ... 100
8.3. Összefoglalás, kérdések ... 101
8.3.1. Összefoglalás ... 101
8.3.2. Önellenőrző kérdések ... 101
9. Az OS X alkalmazások ... 103
9.1. Célkitűzések és kompetenciák ... 103
9.2. Tananyag ... 103
9.2.1. Az OS X alkalmazások ... 105
9.2.2. Számológép ... 105
9.2.3. FaceTime ... 107
9.2.4. FaceTime videohívások ... 107
9.2.5. Kijelentkezés a FaceTime-ból. ... 108
9.2.6. GarageBand ... 108
9.2.7. iCal ... 109
9.2.8. Új esemény létrehozása ... 109
9.2.9. Emlékeztetők létrehozása ... 110
1.1.57. Az iTunes ... 111
9.2.10. Az Automator ... 116
9.2.11. A műveletek ... 116
9.2.12. A munkafolyamatok bemutatása ... 117
9.2.13. Művelet választása ... 118
9.2.14. Munkafolyamat felépítése ... 118
9.2.15. Műveletekkel kapcsolatos információk lekérdezése ... 119
9.2.16. Munkafolyamat futtatása ... 120
9.2.17. Munkafolyamat mentése ... 120
9.2.18. Munkafolyamat-típus kiválasztása ... 120
9.2.19. A Quick Time Player ... 121
9.2.20. Mozgóképek megjelenítése ... 122
9.2.21. Mozgókép feliratozásának megtekintése ... 122
9.2.22. Mozgókép hangsávjainak kiválasztása ... 122
9.2.22. Mozgókép felvétele ... 123
9.2.23. Képernyőfelvétel rögzítése ... 123
9.2.24. Mozgókép szerkesztése ... 124
9.2.25. Teljes mozgókép hozzáadása az aktuális mozgóképhez ... 124
9.2.26. Mozgókép vagy mozgóképklip lerövidítése ... 125
9.2.27. Mozgóképek exportálása internetre ... 125
9.2.28. Mozgókép exportálása más formátumban ... 126
9.2.29. Mozgóképek megosztása másokkal ... 127
9.2.30. Quick Time Player billentyűkódok ... 128
9.3. Összefoglalás, kérdések ... 130
9.3.1. Összefoglalás ... 130
9.3.2. Önellenőrző kérdések ... 131
10. A terminál használata ... 133
10.1. Célkitűzések és kompetenciák ... 133
10.2. Tananyag ... 133
10.2.1. A Unix ... 133
10.2.2. A Terminál ... 134
10.2.3. Navigáció aUnixban ... 135
10.2.4. Print WorkingDirectory ... 135
10.2.5. List ... 135
10.2.6. ChangeDirectory ... 135
10.2.7. Copy ... 135
10.2.8. Move ... 136
10.2.9. MakeDirectory ... 136
10.2.10. Remove ... 136
10.2.11. UNIX jogosultságok... 136
10.2.12. Unix-jogosultságok beállítása ... 137
10.2.13. Unix Súgó... 138
10.2.14. A Terminal ablakok megjelenésének módosítása ... 138
10.2.15. A szöveg megjelenésének módosítása ... 139
10.2.16. A leghasznosabb Terminál parancsok ... 139
10.3. Összefoglalás, kérdések ... 143
10.3.1. Összefoglalás ... 143
10.3.2. Önellenőrző kérdések ... 143
11. Az OS X Lion telepítése ... 145
11.1. Célkitűzések és kompetenciák ... 145
11.2. Tananyag ... 145
11.2.1. Az OS X telepítése ... 145
11.2.2. A telepítés feltételei ... 145
11.2.3. Szoftveres feltételek... 146
11.2.4. Megfontolandó lépések ... 146
11.2.5. Az operációs rendszer telepítése ... 147
11.2.6. Telepítés üres merevlemezre ... 147
11.2.6. A Mac OS X újratelepítése ... 148
11.2.6. A Mac OS X törlése és újratelepítése ... 148
11.3. Összefoglalás, kérdések ... 150
11.3.1. Összefoglalás ... 150
11.3.2. Önellenőrző kérdések ... 150
12. Összefoglalás ... 151
12.1. Tartalmi összefoglalás ... 151
13. Kiegészítés ... 155
13.1. Ábrajegyzék ... 155
1. BEVEZETÉS
1.1. CÉLKITŰZÉSEK, KOMPETENCIÁK A TANTÁRGY TELJESÍTÉSÉNEK FELTÉTELEI
1.1.1. Célkitűzés
A hallgató rendelkezzen olyan ismeretekkel az OS X operációs rendszerről, amelyek lehetővé teszik annak hatékony alkalmazását. Ismerje az operációs rendszer fogalmát, feladatait. Legyen képes az operációs rendszer felhasználói interfészének testre- szabására. Legyen tisztában az ablakkezelés, a fájlkezelés és -keresés legfontosabb tud- nivalóival. Ismerje a felhasználói fiókok létrehozásának módját, rendelkezzen ismere- tekkel a fájlok felhasználók közötti megosztásának mikéntjével. Ismerje meg az adatmentés lehetőségeit. Legyen képes vezeték nélküli hálózatokhoz kapcsolódni, tudja használni az operációs rendszer böngészőjét. Rendelkezzen ismeretekkel az operációs rendszer hálózati beállításairól, legyen képes képernyő-, nyomtató- és fájlmegosztásra.
Tudjon nyomtatót telepíteni, legyen tisztában a nyomtatás lépéseivel. Ismerje a rend- szerbeállítások módosításának lehetőségeit. Rendelkezzen ismeretekkel a Mac OS X alkalmazásainak használatával. Legyen tisztában a terminál ablak használatának alapjai- val.
1.1.2. Kompetenciák
A Mac OS X operációs rendszer hatékony alkalmazása
Az operációs rendszer felhasználói interfészének testreszabására
A Mac OS X operációs rendszer beállításainak módosítása
Felhasználói fiókok létrehozása
Adatok biztonságos archiválása
Nyomtató és fájlok megosztása
1.1.3. A tantárgy teljesítésének feltételei
Az elméleti ismereteket magába foglaló feladatlap eredményes kitöltése.
Gyakorlati feladat és a tudásellenőrző gyakorlati feladatsor legalább 60%-os meg- oldása.
1.2. A KURZUS TARTALMA
A második lecke célja, hogy a hallgató rendelkezzen az OS X operációs rendszer és az Apple számítógépek használatának megkezdéséhez szükséges alapvető ismeretekkel.
Ennek során a hallgatók megismerik az Apple számítógépek közül az asztali és a hordoz- ható típusokat, ismereteket szereznek az OS X operációs rendszerről, megvizsgálják az ablakok megjelenését az operációs rendszerben és elsajátítják a kijelentkezést, a számí- tógép kikapcsolását, újraindítását és a számítógép elaltatását.
A harmadik leckében az OS X testreszabásával foglalkozunk, amit a rendszerbeállí- tásokon keresztül tehetünk meg. Ennek során megismerkedünk a rendszerbeállítások közül a legfontosabb elemekkel:
Bluetooth
CD és DVD
Dátum és idő
Asztal és képernyőkímélő
Kijelzők
Energiatakarékosság
Általános
iCloud
Billentyűzet
Nyelv és szöveg
Mail, kontaktok és naptárak
Egér
Szoftverfrissítés
Hang
Univerzális hozzáférés
A negyedik lecke célja, hogy megismertesse a hallgatókat a navigáció és a fájlkeze- lés legfontosabb tudnivalóival. Ennek során a hallgatók ismereteket szereznek a Saját könyvtár tartalmáról és az OS X mappastruktúrájáról. A lecke második részében a hall- gatók ismereteket szereznek a Finder alkalmazásról, megvizsgálják az Oldalsáv szimbó- lumait, elsajátítják az Eszközsor használatát. Megismerik a nézettípusokokat, különbsé- get tudnak tenni az Ikon nézet, Lista nézet, Oszlop nézet és a Cover Flow nézet között. A lecke végén megvizsgáljuk, hogyan lehet keresni a Finderben.
Az ötödik fejezet célja, hogy megismertesse a hallgatókat a Dock és a Spotlight jel- lemzőinek alapvető ismereteivel. Ennek során szót ejtünk a Dock beállításairól, a
Launchpad szerepéről, aDashboard funkciójáról és a MissionControll működéséről. A lecke végén a Spotlight használatával ismerkedünk meg.
A hatodik leckében az adataink biztonságáról lesz szó. Vizsgálódásaink során szót ejtünk a kibertér árnyoldalairól és arról, hogyan védekezhetünk a gépünket érő támadá- sok ellen. Szó lesz a szoftverfrissítés fontosságáról és módjáról, a tűzfal beállításairól, a vírusokról, az adattitkosításról, a biztonsági mentések készítéséről és ezzel kapcsolato- san a Time Machine elindításáról és beállításairól.
A hetedik fejezet célja, hogy megismertesse a hallgatókat a hálózati beállítások és a csoportmunkához szükséges fájl- és mappamegosztás alapjaival. Ennek során beszélünk az internetre való kapcsolósás lehetőségeiről, az otthoni hálózatról, és a vezeték nélküli hálózat automatikus és kézi beállításairól. A lecke második felében szót ejtünk a fájl- megosztás lehetőségeiről, szó lesz az AirDrop, a Nyilvános mappa és tetszőleges map- pák megosztásának beállításairól és a felhasználók jogosultságairól.
A nyolcadik fejezet célja, hogy megismertesse a hallgatókat a Mac OS X operációs rendszer alatti nyomtatás legfontosabb jellemzőivel. A lecke során szót ejtünk a nyom- tató közvetlen és hálózaton keresztüli csatlakoztatási lehetőségeiről, a nyomtató telepí- tésének tudnivalóiról, a nyomtató megosztásáról, a hálózati nyomtatók jellemzőiről. A lecke második részében megvizsgáljuk a nyomtatási folyamat jellemzőit és beállítási lehetőségeit.
A kilencedik lecke célja, hogy megismertesse a hallgatókat az OS X alkalmazások legfontosabb jellemzőivel. Ennek során a hallgatók betekintést nyernek a Számológép, a Szótár használatának alapjaiba. Megismerkednek a FaceTime program funkciójával, a videohívások kezdeményezésének lehetőségeivel és a programból való kijelentkezés módjával.
A lecke során a hallgatók megismerik a GarageBand használatának alapjait, elsajá- títják az iCal programban az események és emlékeztetők létrehozásának tudnivalóit.
A lecke második felében a hallgatók megvizsgálják az Automator használatának le- hetőségeit, megismerkednek a műveletek és a munkafolyamatok fogalmával és ez utóbbi felépítésével. Elsajátítják a munkafolyamat futtatásának és mentésének tudniva- lóit. A lecke utolsó részében a hallgatók a Quick Time Player használatát sajátítják el, melynek során az alábbi témaköröket érintik:
Mozgóképek megjelenítése,
Mozgókép feliratozásának megtekintése,
Mozgókép hangsávjainak kiválasztása,
Mozgókép felvétele,
Képernyőfelvétel rögzítése,
Mozgókép szerkesztése,
Teljes mozgókép hozzáadása az aktuális mozgóképhez,
Mozgókép vagy mozgóképklip lerövidítése,
Mozgóképek exportálása internetre,
Mozgókép exportálása más formátumban,
Mozgóképek megosztása másokkal.
A tízedik lecke célja, hogy megismertesse a hallgatókat a Terminál használatával.
Ennek során a hallgatók betekintést nyernek a Unix operációs rendszer és a Mac OS X kapcsolatába, megismerkednek a navigáció lehetőségével, a fájlok és mappák listázásá- val, a másolás, az átmozgatás, a könyvtárlétrehozás és a törlés parancsaival. A lecke második felében a hallgatók ismeretet szereznek a Unix jogosultságok és a Unix súgójá- nak használatáról. A lecke végén a Terminál ablak beállítási lehetőségeit vizsgáljuk meg.
A tizenegyedik lecke célja, hogy megismertesse a hallgatókat az OS X Lion operációs rendszer telepítésének alapvető tudnivalóival. Ennek során a hallgatók megvizsgálják az operációs rendszer telepítésének hardver- és szoftverfeltételeit, majd megismerkednek az operációs rendszer telepítésének folyamatával.
2. A MAC OS X OPERÁCIÓS RENDSZER
2.1. CÉLKITŰZÉSEK ÉS KOMPETENCIÁK
A második lecke célja, hogy a hallgató rendelkezzen az OS X operációs rendszer és az Apple számítógépek használatának megkezdéséhez szükséges legalapvetőbb ismeretekkel. Ennek során a hallgatók megismerik az Apple szá- mítógépek közül az asztali és a hordozható típusokat, ismereteket szereznek az OS X operációs rendszerről, megvizsgálják az ablakok megjelenését az operációs rendszerben és elsajátítják a kijelentkezést, a számítógép kikapcsolását, újrain- dítását és a számítógép elaltatását.
2.2. TANANYAG
Az Apple számítógépek Asztali Apple számítógépek:
Hordozható Apple számítógépek:
Az OS X
A LION operációs rendszer Ablakok
Kijelentkezés az operációs rendszerből A számítógép kikapcsolása és újraindítása A számítógép elaltatása
1.1.4. 2.2.1. Az Apple számítógépek
A Mac OS X operációs rendszer az 1976-ban alapított, Apple által gyártott számítógépeken futtatható. Az Apple cég (korábbi elnevezése Apple Computer Inc.) egy amerikai multinacionális vállalat, amely információ- és kommunikáció- technológiai eszközök és szoftverek tervezésével és gyártásával foglalkozik.
Legismertebb termékei közé tartozik a Macintosh számítógép, az iPhone és az iPad.
A Mac OS X operációs rendszer jelenleg az alábbi asztali, illetve hordozható Macintosh számítógépeken található meg:
1.1.5. 2.2.2. Asztali Apple számítógépek:
MacMini
A Mac Mini az egyik legkisebb asztali számítógép, mini-ITX (17cm × 17cm) alaplapra épül, és az alaplapot és az optikai meghajtót is tartalmazó ház mérete sem haladja meg a 20 centiméter szélességet illetve a 4cm magasságot és a súlya is alig több, mint egy kilogramm.
A kevesebb mint 90 wattot fogyasztó számítógépet billentyűzet, egér és monitor nélkül vásárolhatjuk meg mivel elsődleges célközönsége azok a más operációs rendszert és számítógépet használók, akik már egyébként is rendel- keznek ezekkel az eszközökkel.
1. ábra: Mac Mini asztali számítógép
A Mac Mini központi egysége rendszerint Core i5 vagy Core i7 processzor, háttértárának kapacitása 500GB, 2–8 GB RAM memóriával rendelkezik, és töb- bek között WiFi-, Bluetooth-, illetve Firewire-kapcsolatra is képes.
iMac
Az iMac az úgynevezett „all-in-one” asztali számítógépek családjába tarto- zik, ami azt jelenti, hogy a gépház és a monitor ugyanabban az alumínium ház- ban kap helyet. Jelenleg ez az Apple legszéleskörűbben felhasználható asztali számítógépe, amely 21,5”-os illetve 27”-os méretben áll rendelkezésre.
2. ábra: iMac asztali számítógép
A számítógépet billentyűzettel és egérrel hozzák forgalomba. Az óránként 200–300W energiát fogyasztó iMac központi egysége rendszerint Core i3 vagy Core i5 processzor, háttértárának kapacitása 500GB és 2TB között van, 4–16 GB RAM memóriával rendelkezik, és többek között WiFi-, Bluetooth-, Ethernet- illetve Firewire-kapcsolatra is képes.
MacPro
A MacPro az Apple legnagyobb teljesítményű asztali gépe. A Xeon procesz- szorra épített architektúra lehetővé teszi akár 12 processzormag egy gépen belüli integrációját (2 db egyenként 6 magos Xeon processzorral), 64GB RAM és akár 4×2 TB tárolókapacitás alkalmazását.
3. ábra: MacPro asztali számítógép
1.1.6. 2.2.3. Hordozható Apple számítógépek:
MacBook Pro
Az egyetlen alumíniumtömbből kimart MacBook Pro a hordozható számí- tógépek között kifejezetten nagy teljesítményűnek mondható számítógép. Je- lenleg két változatban, 13” illetve 15” képernyőátmérővel kaphatók (a korábbi változat elérhető volt 17”-os méretben is).
4. ábra: MacBook Pro hordozható számítógép
A MacBook Pro központi egysége rendszerint Core i7 processzor, SSD- háttértárának kapacitása 256–768GB között van, 8–16 GB nem cserélhető RAM-memóriával rendelkezik, és többek között WiFi-, Bluetooth-, Ethernet-, SDXC-, HDMI- illetve Firewire-kapcsolatra is képes.
MacBook Air
A MacBookAir az ultrahordozható számítógépek családjába tartozik. Jelen- leg két változatban, 11,6” illetve 13,3” képernyőátmérővel kapható.
5. ábra: MacBook Air hordozható számítógép
A MacBook Pro központi egysége rendszerint Core i7 vagy i5 processzor, SSD háttértárának kapacitása 64–512 GB között van, 4–8 GB RAM-memóriával rendelkezik, és többek között WiFi-, Bluetooth-, SD-kapcsolatra is képes.
1.1.7. 2.2.4. Az OS X
A 2001 óta létező és korábban Mac OS X néven futó operációs rendszert Macintosh számítógépekre tervezték és 2002 óta a számítógépre előre telepít- ve kerül forgalomba, de természetesen önállóan is megvásárolható. Az OS X operációs rendszert a Windows operációs rendszerrel való versengés hívta élet- re, és anélkül, hogy a részletekbe mélyen belemennénk, meg kell említenünk, hogy az OS X Unix implementációk (FreeBSD, NetBSD) alapjaira épül. Az évek során számos kiadás jelent meg és mindegyiket valamilyen ragadozó nagymacs- káról nevezték el. Az elnevezések lefordítása nem egyszerű, mert Európában és Amerikában más-más jelentéssel bírnak az elnevezések (pl. a legfrissebb operá- ciós rendszer, a Mountain Lion Pumát jelent, de a 2001-es OS elnevezése is Puma volt). Az OS X eddig kiadott változatai:
OS X 10.0 Cheetah 2001.
OS X 10.1 Puma 2001
OS X 10.2 Jaguar 2002
OS X 10.3 Panther 2003
OS X 10.4 Tiger 2005
OS X 10.5 Leopard 2007
OS X 10.6 SnowLeopard 2009
OS X 10.7 Lion 2011
OS X 10.8 Mountain Lion 2012
1.1.8. 2.2.5. A LION operációs rendszer
A könnyen kezelhető Macintosh operációs rendszer 10.7-es változatát rö- viden csak OS X Lion-nek nevezzük. Természetesen ahhoz, hogy az operációs rendszer elinduljon, be kell kapcsolnunk a gépet. Ha iMac számítógéppel dolgo- zunk, akkor az egyetlen alumínium tömbből kimart számítógép és monitor együttesének hátsó oldalán, a bal oldalon kell keresnünk a kapcsolót, ha MacBook vagy MacBook Pro-t használunk, akkor a jobb felső sarokban találjuk meg. Ha először indítottuk el az operációs rendszert, akkor az úgynevezett Assistant segít nekünk elvégezni a használathoz szükséges beállításokat, ame- lyet az operációs rendszer megjegyez, így csak egyszer kell elvégeznünk a beállí-
tásokat. Ekkor kell elvégeznünk a felhasználónév és a jelszó beállítását is, ame- lyekről a későbbiekben majd részletesen lesz szó.
Ha az operációs rendszert nem először futtatjuk, akkor iskolai környezet- ben rendszerint a rendszergazda által beállított felhasználónév és jelszó együt- tesének megadása után kezdhetjük csak az operációs rendszer használatát.
A sikeres belépés után azOs X két legszembetűnőbb elemét, az asztalt és a Dock-ot tekinthetjük meg. A Dock rendszerint a képernyő alján található kes- keny sáv, amely balról jobbra haladva a programokat, mappákat, dokumentu- mokat és a kukát tartalmazza.
1.1.9. 2.2.6. Ablakok
A Lion operációs rendszer ablakokban jeleníti meg szinte az összes elemet, legyen szó programokról, dokumentumokról, mappákról stb. Szerencsére ezek az ablakok hasonlóan épülnek fel és mindegyiken megtalálhatók az alábbi ele- mek:
Bezáró gomb: A bal felső sarokban található piros színű gomb szolgál az ab- lakok bezárása. Ha az ablakban egy dokumentumon dolgoztunk, akkor az ablak bezárása előtt a program rákérdez arra, hogy kívánjuk-e menteni a dokumen- tumot.
Ha programablakot zárunk be, akkor más operációs rendszerekkel ellen- tétben nem lépünk ki a programból, csupán az aktuális ablakot zártjuk be.
Minimalizáló gomb: A bal felső sarokban található sárga színű gombra klik- kelve az ablak nem záródik be, csak ideiglenesen összezsugorodik és a Dockterületére kerül.
Zoom gomb: A bal felső sarokban található zöld színű gombra klikkelve az ablak mérete akkorára nő, hogy minden tartalmi eleme láthatóvá váljon, vagy a lehető legnagyobb méretűre változik. Ha ismét a zöld gombra klikkelünk, akkor az ablak a korábbi méretét veszi fel.
Címsor: Az ablak felső részén középen olvashatjuk az aktuális ablak nevét, pl. ha egy weboldalt böngészünk, itt olvashatjuk a weboldal nevét, ha egy do- kumentumot tekintünk meg, akkor a dokumentum fájlnevét találjuk itt, ha pe- dig egy mappa tartalmát tallózzuk, akkor a mappa neve látható a címsorban.
Eszköztárak: a legtöbb ablakban a címsor alatt találhatjuk az eszköztárat.
Az eszköztár grafikus szimbólumokból áll, amelyekre klikkelve különféle paran- csok kerülnek végrehajtásra.
Átméretező fogófülek: más operációs rendszerekhez hasonlóan az OS X ab- lakainak a mérete is megváltoztatható: ablakok sarkaihoz közelítve a kurzort a kurzor alakja megváltozik, ilyenkor a bal gomb lenyomásával és nyomva tartá- sával lehetőségünk nyílik a kívánt méret beállítására.
Görgetősáv: ha egy ablak tartalma nem jeleníthető meg egyszerre, akkor a jobb oldalon és/vagy lent megjelenik a görgetősáv, amelyeket függőlegesen illetve vízszintesen mozgatva a nem látható elemek is megjelenítésre kerülnek az ablakban.
1.1.10. 2.2.7. Kijelentkezés az operációs rendszerből
Ha olyan Macintosh számítógépen dolgozunk, amelyet többen is használ- nak, akkor a munka befejezésével jelentkezzünk ki az operációs rendszerből. A kijelentkezéshez az Alma menü (bal felső sarok) alma szimbólumára klikkelve válasszuk ki a Kijelentkezés menüpontot. Ha sokat használjuk a számítógépet, érdemes megfontolni a legfontosabb billentyűkombinációk használatának elsa- játítását, amivel sok időt takaríthatunk meg. A kijelentkezés billentyűkombiná- ciója: Shift-Command-Q.
1.1.11. 2.2.8. A számítógép kikapcsolása és újraindítása
Ha befejeztük a munkát és napokig nem akarunk a számítógéppel dolgozni, vagy a hordozható számítógépünket hosszabb útra visszük, érdemes kikapcsolni az eszközt. Ehhez válasszuk ki az Alma menü Kikapcsolás menüpontját, majd erősítsük meg a parancsot a felugró párbeszédablakban. Ha lenyomjuk az Option billentyűt a Kikapcsolás menüpontra klikkelés közben, akkor a párbe- szédablak nem jelenik meg.
6. ábra: Az Alma menü menüpontjai
A kikapcsolás billentyűkombinációjánál a Control-Option-Command billen- tyűhármas mellet nyomjuk le az optikai meghajtó kiadógombját is.
Ha újraindítani akarjuk a számítógépet, akkor válasszuk ki az Alma menü Újraindítás menüpontját, vagy az Option-Command billentyűk lenyomása mel- let nyomjuk le az optikai meghajtó kiadógombját is.
1.1.12. 2.2.9. A számítógép elaltatása
A számítógép kikapcsolása az energiafelhasználás szempontjából kíméli a pénztárcánkat és frissítések telepítése után elkerülhetetlen, ugyanakkor megle- hetősen lassúnak tűnik a folyamat, amíg a gép elindul, ha sürgősen szeretnénk egy munkát elvégezni a gépen. Éppen ezért, ha egy napon belül újra használni fogjuk a számítógépet, válasszuk a kikapcsolás helyett az elalvás opciót. Alvó állapotban a számítógép nagyon kevés energiát fogyaszt, és minden megnyitott programunk és dokumentumunk olyan állapotban marad, ahogyan hagytuk.
Egy tetszőleges billentyű lenyomásával, vagy az egérrel klikkeléssel 1-2 másod- percen belül a gépünk „felébred”, és onnan folytathatjuk a munkát, ahol abba- hagytuk.
A számítógép elaltatásához válasszuk az Alma menü Elalvás menüpontját.
Az elalvás billentyűkombinációjánál az Option-Command billentyűk mellet nyomjuk le az optikai meghajtó kiadógombját is. Asztali számítógépeknél a bekapcsológomb rövid megnyomásával is alvó állapotba kerül a gép. Hordozha- tó számítógépeknél a bekapcsológomb rövid megnyomása egy párbeszédabla- kot jelenít meg, ahol választhatunk az alvó állapot, a kikapcsolás és az újraindí- tás között. Asztali számítógépeknél ezt a párbeszédablakot előhívhatjuk, ha a Command billentyű lenyomása mellett lenyomjuk az optikai meghajtó kiadó- gombját is.
2.3. ÖSSZEFOGLALÁS, KÉRDÉSEK
1.1.13. 2.3.1. Összefoglalás
A második lecke célja az volt, hogy a hallgató rendelkezzen az OS X ope- rációs rendszer és az Apple számítógépek használatának megkezdéséhez szük- séges legalapvetőbb ismeretekkel. Ennek során a hallgatók megismerték az Apple számítógépek közül az asztali és a hordozható típusokat, ismereteket szereztek az OS X operációs rendszerről, megvizsgálták az ablakok megjelenését az operációs rendszerben és elsajátították a kijelentkezést, a számítógép kikap- csolását, újraindítását és a számítógép elaltatását.
1.1.14. 2.3.2. Önellenőrző kérdések
– Ismertesse az asztali Apple számítógépek típusait!
– Ismertesse a hordozható Apple számítógépek típusait!
– Mit tud az OS X operációs rendszerről?
– Hogyan kell kijelentkezni az operációs rendszerből?
– Hogyan kell a számítógépet kikapcsolni?
– Hogyan kell a számítógépet elaltatni?
3. AZ OS X TESTRESZABÁSA
3.1. CÉLKITŰZÉSEK ÉS KOMPETENCIÁK
A harmadik leckében az OS X testreszabásával foglalkozunk, amit a rend- szerbeállításokon keresztül tehetünk meg. Ennek során megismerkedünk a rendszerbeállítások közül a legfontosabb elemekkel:
Bluetooth
CD és DVD
Dátum és idő
Asztal és képernyőkímélő
Kijelzők
Energiatakarékosság
Általános
iCloud
Billentyűzet
Nyelv és szöveg
Mail, kontaktok és naptárak
Egér
Szoftverfrissítés
Hang
Univerzális hozzáférés
3.2. TANANYAG
A rendszerbeállítások
Bluetooth
CD és DVD
Dátum és idő
Asztal és képernyőkímélő
Kijelzők
Energiatakarékosság
Általános
iCloud
Billentyűzet
Nyelv és szöveg
Mail, kontaktok és naptárak
Egér
Szoftverfrissítés
Hang
Univerzális hozzáférés
1.1.15. 3.2.1. A rendszerbeállítások
7. ábra: A Mac OS X rendszerbeállítások elemei
Az OS X testreszabását a rendszerbeállítások menüpontban tudjuk elvé- gezni. A rendszerbeállításokat tartalmazó ablakot legegyszerűbben az Alma menü Beállítások menüpontjában érhetjük el. Fontos megjegyezni, hogy bizo- nyos beállításokat csak rendszergazdai jogosultságokkal tudunk megváltoztatni.
A rendszerbeállítások ablakban csoportosítva láthatjuk a különböző beállítási lehetőségeket (Személyes, Hardver, Internet, Rendszer, Egyéb). Lehetőségünk
van arra is, hogy a kategorizálás helyett ábécé sorrendben jelenítsük meg az összes elemet, ehhez válasszuk a Nézet menü Rendezés ábécérendben menü- pontját. Ha nem vagyunk biztosak abban, hogy az általunk beállítani kívánt jel- lemző hol található, akkor érdemes a rendszerbeállítások ablak jobb felső sar- kában, a nagyítóval jelzett keresőmezőbe beírni az elem nevét (pl. hangerő). A továbbiakban sorra vesszük a rendszerbeállítások legfontosabb elemeit, kivéve azokat, amelyeket a későbbiekben részletesen is tárgyalni fogunk.
1.1.16. 3.2.2. Bluetooth
A Bluetooth rövid hatótávolságú, adatcseréhez használt, nyílt, vezeték- nélküli szabvány. Alkalmazásával kapcsolatot tudunk létesíteni a számítógépünk és a Bluetooth-on keresztüli kommunikációt támogató eszközök között (billen- tyűzet, egér, mobiltelefon, fejhallgató stb.), de lehetőségünk kapcsolódni (pl.
fájlcsere céljából) Bluetooth segítségével egy másik Mac számítógéphez is.
8. ábra: Bluetooth eszközök listája a rendszerbeállításokban
Ahhoz, hogy csatlakoztatni tudjunk egy Bluetooth eszközt, a párbeszédab- lak megnyitása után a jelölőnégyzettel először be kell kapcsolnunk a Bluetooth- adatkapcsolatot (Be jelölőnégyzet), majd láthatóvá kell tennünk a számítógé- pünket a többi bluetoothos eszköz számára (Felfedezhető jelölőnégyzet). A
jelölőnégyzetek alatt láthatjuk azoknak az eszközöknek a listáját, amelyek már létesítettek kapcsolatot a számítógépünkkel.
Új eszközt az Új eszköz beállítása feliratra klikkeléssel adhatunk a listához.
Ekkor a számítógépünk megvizsgálja, hogy milyen eszközök érhetőek el a Bluetooth hatókörén belül. Néhány másodperc múlva a képernyő megjelenik az elérhető eszközök listája. Klikkeljünk arra az eszközre, amelyikkel a kapcsolatot ki szeretnénk építeni. Bizonyos eszközöknél (billentyűzet, mobiltelefon stb.) biztonsági okokból a számítógép képernyőjén megjelenik egy számsor, amelyet 30 másodpercen belül be kell gépelnünk az eszköz billentyűzetén. A számsor sikeres begépelése után a Kész gombra klikkelve megkezdődhet az adatátvitel a két eszköz között és az eszköz bekerül a már „ismert” eszközök listájába.
1.1.17. 3.2.3. CD és DVD
Ebben a menüpontban beállíthatjuk, hogy mi történjen akkor, ha egy CD- vagy DVD-lemezt helyezünk a számítógépbe. A párbeszédablakban ötféle opti- kai adathordozónál tudjuk beállítani, hogy mi történjen: üres CD-lemez, üres DV-lemez, Zenei CD, Fotó CD, Videó DVD. Mindegyik típusnál ugyanazok a lehe- tőségek választhatóak a legördülő listából:
Rákérdezés, mi legyen a teendő: A lemez behelyezése után a számítógép megjelenít egy párbeszédablakot, amelyben megkérdezi, hogy mit kívánunk tenni a lemezzel.
9. ábra: A CD és DVD menüpont beállításai a rendszerbeállításokban Megnyitás adott programmal: A lemez behelyezése után a számítógép a lemez tartalmának megfelelően megnyitja a megfelelő programot, amelyet természetesen meg is változtathatunk.
Szkript futtatása: A lemez behelyezése után a számítógép a kiválasztott AppleScriptet futtatja le (pl. automatikusmentése egy megadott mappának stb.).
Kihagyás: lemez behelyezése után a számítógép nem hajt végre semmilyen műveletet, csak megjeleníti az asztalon a lemez szimbólumát (üres lemez ese- tén nem jelenik meg a szimbólum).
1.1.18. 3.2.4. Dátum és idő
A Dátum és idő beállítására klikkelve a megjelenő párbeszédablakban há- rom panelből választhatunk: Dátum és idő, Időzóna, Óra. A dátum és idő panel megfelelő beállítása fontos, nemcsak azért, hogy munka közben tudjuk, hogy mennyi a pontos idő, de minden fájl, amit a számítógépen létrehozunk, minden levél, amely a számítógépünkre érkezik, a gép által mutatott idővel kerül el- mentésre.
10. ábra: A dátum és idő beállításai a rendszerbeállításokban
Ha a számítógépünk rendelkezik internetkapcsolattal, akkor válasszuk az idő és a dátum automatikus beállítása lehetőséget. Ebben az esetben a számí- tógépünk egy nagyon pontos, az interneten keresztül elérhető óra segítségével állítja be az időt.
Ha nincs hálózati kapcsolatunk, akkor az idő és a dátum beállításához klik- keljünk arra a számjegyre, amelyet meg szeretnénk változtatni, majd állítsuk be a kívánt értéket a nyilakra klikkelve, vagy a kurzormozgató nyilak leütésével, vagy a billentyűzetről gépeljük be a megfelelő értéket, majd klikkeljünk a men- tés gombra.
Az időzóna panel beállítása hasonlóan fontos, mint a dátum és idő beállítá- sa, mert enélkül totális káosz fog uralkodni minden időpecséttel ellátott elem (fájlok, levelek stb.) között, különösen akkor, ha sokat utazunk, és gyakran át- lépjük az időzónákat. Ha rendelkezünk internetkapcsolattal, akkor bejelölhetjük az időzóna automatikus beállítása opciót, ekkor a számítógép a hálózat segítsé- gével meghatározza az időzónát, ahol éppen tartózkodunk és meg is jelöli a helyet a világtérképen. Ha nem sikerül megtalálni a helyet automatikusan, ak- kor ezt a számítógép egy hibaüzenettel jelzi és kézzel kell megtennünk azt.
Az óra panelen az asztal jobb felső sarkában látható óra megjelenítését és tulajdonságait állíthatjuk be. Választhatunk az analóg és digitális óra között, illetve ez utóbbinál többek között azt is beállíthatjuk, hogy milyen formátum- ban (12/24) jelenjen meg, és mutassa-e, hogy a hét melyik napja van stb.
1.1.19. 3.2.5. Asztal és képernyőkímélő
Ebben a párbeszédablakban két panelt találunk. Az egyiken az asztal grafi- kus megjelenését, a másikon a képernyőkímélő tulajdonságait tudjuk beállítani.
Az asztalra számos, a Lion operációs rendszerben található természeti ké- pet használhatunk háttérként (a képek kategorizálva vannak: természeti képek, növények, fekete-fehér képek stb.), de választhatunk egyszínű háttérképet is.
Lehetőségünk van arra is, hogy saját fotót használjunk: választhatunk Ké- pek vagy az iPhoto elemei közül, de a + jelre klikkelve bármelyik mappából kital- lózhatjuk a kívánt képet. A kép formátuma lehet jpg, gif, tiff, psd de akár pdf is.
11. ábra: Az íróasztal beállításai a rendszerbeállításokban
Ha azt szeretnénk, hogy a háttérképek időnként megváltozzanak, akkor je- löljük be a képek automatikus megváltoztatását és az intervallum idejét. Vá- laszthatunk naponkénti, de akár 5 másodpercenkénti cserét. Ha bejelöljük a véletlenszerű opciót, akkor a képek véletlenszerű sorrendben jelennek meg, ellenkező esetben a fájlok betűrendjében láthatjuk őket.
A képernyőkímélő panelen a csúszkán beállíthatjuk, hogy mennyi inaktív idő (3perc –2 óra–Soha) után jelenjen meg az általunk kiválasztott képernyőkí- mélő a monitoron. Választhatunk grafikus elemek (Apple), vagy fotók közül (tengerpart, erdő stb.) illetve saját képeinkből is, ehhez klikkeljünk a + jelre és válasszuk ki a megfelelő mappát. A véletlenszerű jelölődoboz kiválasztásával a képernyőkímélő véletlenszerűen választ a fenti lehetőségek közül a képernyő- kímélő bekapcsolásakor. A grafikus elemek mellett lehetőségünk van az idő megjelenítésére is, ehhez válasszuk ki a Megjelenítés órával együtt opciót.
12. ábra: A képernyővédő beállításai a rendszerbeállításokban
1.1.20. 3.2.6. Kijelzők
Ebben a párbeszédablakban állíthatjuk be a monitor felbontását és a meg- jelenített színek számát. A Kijelző panelen minél magasabb a megjelenítéshez beállított érték, annál részletgazdagabban fognak megjelenni a grafikus elemek.
A méretük kisebb lesz, így több elem fér a képernyőre. Az elérhető felbontás az adott monitor által támogatott felbontások függvénye. Alacsonyabb felbontás- nál, például 800×600 pixel esetén kevesebb elem fér el a képernyőn, viszont ezek mérete nagyobb lesz.
13. ábra: Az kijelző beállításai a rendszerbeállítások VGA menüpontjában Fényerő: ezzel a csúszkával állathatjuk be a monitor fényerejét a környezet fényerejének megfelelően. Az OS X operációs rendszerben lehetőségünk van a fényerő beállítására billentyűzeten is a fényerő szimbólumok segítségével.
Elrendezés panel: a Lion operációs rendszerben lehetőségük van egyszerre több megjelenítőt is használni. A két monitor megjelenítési módjai közül a le- gördülő menüből választhatunk. Az egyik leggyakrabban használt megjelenítés mód a két monitor tükrözése. Ebben az esetben mindkét monitor ugyanazt a képet jeleníti meg. Ez a megjelenítési mód nagyon hasznos, ha a második meg- jelenítő egy kivetítő és pl. egy prezentációt szeretnénk nagyobb létszámú kö- zönségnek bemutatni.
A másik megjelenítési mód a kiterjesztett megjelenítés, ebben az esetben lehetőség van arra, hogy pl. a két monitort egymás mellé helyezve megnöveljük a rendelkezésre álló munkaterületet, ami nagyon hasznos lehet pl. médiaele- mek feldolgozásánál.
Szín panel: ebben az ablakban állíthatjuk be a színprofilt. Minden profil más és más, ami fontos lehet pl. a designeri feladatoknál. A monitor kalibrálási folyamatát egy párbeszédablaksor segíti, amelyek során különféle ábrák segít- ségével állathatjuk be az optimális megjelenést.
1.1.21. 3.2.7. Energiatakarékosság
Ennek a párbeszédablaknak a beállításai segítenek abban, hogy megnövel- jük a monitorunk élettartamát, kevesebb energiát használjunk fel és ezzel óvjuk a környezetünket és hordozható gépeknél hatékonyabban használjuk fel az akkumulátor teljesítményét. Annak a beállítására is lehetőségünk van, hogy a számítógépünk minden este automatikusan kikapcsoljon és minden reggel au- tomatikusan bekapcsoljon.
14. ábra: Az energiatakarékosság beállításai a rendszerbeállításokban A számítógép alvó állapotba kerülését egy csúszkával állíthatjuk be, ami azt jelenti, hogy az utolsó aktvitás után (klikkelés, egérmozdulat, billentyűleütés, letöltés) az itt megadott időtartam elteltével a számítógép alvó állapotba kerül.
Ahogyan az előző fejezetben már említettük, alvó állapotban a számítógép na- gyon kevés energiát fogyaszt (a merevlemez leáll, a processzor aktivitása mini- málisra csökken), de minden megnyitott programunk és dokumentumunk olyan állapotban marad, ahogyan hagytuk. Egy tetszőleges billentyű lenyomásával, vagy az egérrel történő klikkeléssel 1-2 másodpercen belül a gépünk „felébred”
és onnan folytathatjuk a munkát, ahol abbahagytuk.
A második csúszka segítségével azt állíthatjuk be, hogy a monitor az utolsó aktivitás után mennyi idővel sötétüljön el.
A csúszkák alatti jelölődobozok segítségével beállíthatjuk, hogy a merev- lemez alvó állapotba kerüljön, amikor csak erre lehetőség van, vagy hogy a há- lózaton keresztül felébreszthető legyen a számítógépünk, illetve engedélyezhet-
jük, hogy a bekapcsoló gomb megnyomásával is alvó állapotba kerülhessen a számítógép. Beállíthatjuk továbbá, hogy az alvó állapotba kerülés előtt a számí- tógép csökkentse a monitor fényerejét, ezzel figyelmeztetve minket az alvó állapot közeledésére. Az utolsó jelölődoboz annak a beállítására szolgál, hogy egy esetleges áramszünet vagy lefagyás után a számítógép automatikusan újra- induljon.
1.1.22. 3.2.8. Általános
Ebben a szekcióban lehetőségünk nyílik arra, hogy az OS X megjelenését (ablakok, menük, gombok stb.) testreszabjuk.
Megjelenés: két legördülőmenü segítségével tehetjük színesebbé vagy ke- vésbé színessé az OS X megjelenését:
Megjelenés: A kék jelenti az OS X gyári beállításait, a grafit egy visszafogot- tabb, többnyire a szürke árnyalatait használó színrendszert alkalmaz az abla- koknál.
Kiemelés színe: megadhatjuk, hogy a kijelölt szövegelemeket milyen szín- nel jelölje meg az operációs rendszer.
15. ábra: Az általános beállítások a rendszerbeállítások menüben
Görgetősávok megjelenítése: Meghatározhatjuk, hogy a görgetősávok megjelenjenek-e (pl. Touch pad használatánál feleslegessé válhat a görgetősáv megjelenítése), illetve hogy hogyan jelenjenek meg. Itt állíthatjuk be a görgetés finomságát és az oldalsáv ikonméretét is.
Legutóbbi elemek száma: az Alma menüben látható Legutóbbi elemek számát állíthatjuk be itt a legördülőmenük segítségével alkalmazásokra, doku- mentumokra és szerverekre vonatkozóan, valamint azt a nagyon hasznos opci- ót, hogy az alkalmazások bezárásakor és újra megnyitásakor a legutolsó tarta- lom automatikusan betöltődik.
Betűsimítás: esztétikusabbá teszi a betűk megjelenését (főleg LCD- monitorokon), de egyes szövegfelismerő programok kevésbé hatékonyan mű- ködnek, ha aktív ez az opció.
1.1.23. 3.2.9. iCloud
AziCloud fiók beállítására szolgál, megtekinthetjük a fiókunk jellemzőit, be- és kikapcsolhatjuk az iCloud szolgáltatásokat illetve kezelhetjük az iCloud tárhe- lyünket. Természetesen mindehhez szükségünk van egy Apple-azonosítóra és -jelszóra, illetve bizonyos szolgáltatások igénybevételéhez fizetnünk is kell.
16. ábra: Az iCloud beállításai a rendszerbeállításokban
1.1.24. 3.2.10. Billentyűzet
A billentyűzet elemen beállíthatjuk a billentyűzet ismétlési és késleltetési sebességét és testreszabhatjuk az alkalmazások billentyűparancsait. A párbe- szédablak két panelből áll. A jobb oldali a billentyűparancsok beállítására, a bal oldali a billentyűzet panel, egy-egy csúszkán állíthatjuk be a billentyűismétlés sebességét és az ismétlés előtti késleltetés idejét.
A csúszkák alatti jelölőnégyzet segítségével bejelölhetjük, hogy a billentyű- zet legfelső sorában található speciális funkciójú billentyűk (fényerő, hangerő stb.) a hagyományos F1–F19 funkcióval rendelkezzenek. Ebben az esetben az fn billentyűt le kell nyomni az említett funkciók (fényerő, hangerő stb.) alkalmazá- sához.
17. ábra: Az billentyűzet beállításai a rendszerbeállítások Billentyűzet menü- pontjában
A másik jelölőnégyzet a billentyűzet megjelenítését teszi lehetővé a menü- soron. Az ablak jobb alsó részében találhatjuk a módosítóbillentyűk beállítását megváltoztató gombot, illetve a Bluetooth-billentyűzet beállításait lehetővé tevő gombot.
1.1.25. 3.2.11. Nyelv és szöveg
A nyelv és szöveg elem négy panelből áll. Az első panelen (Nyelv) kiválaszt- hatjuk az operációs rendszer nyelvét (pontosabban fogalmazva az előnyben részesített nyelvek sorrendjét).
A második panel a Szöveg panel, itt állíthatjuk be, hogy milyen jelekkel he- lyettesítse a begépelt karaktereket speciális esetben (pl. a zárójelbe tett c betű helyett a copyright jelzésére szolgáló szimbólumot jelenítsen meg). A panel bal oldalán a helyesírásra vonatkozó beállításokat állíthatjuk be.
18. ábra: A nyelvi beállítások a rendszerbeállítások Nyelv menüpontjában A harmadik panelen (Formátumok) szolgál a régió, a naptár, a dátumok, az idő, a számok, a pénznem, és a mértékegységek beállítására és testreszabására.
A negyedik panelen a beviteli forrást választhatjuk ki, ez a legtöbb esetben egy billentyűzet, amelynek kiosztását az adott nyelvnek megfelelően is itt ad- hatjuk meg. Itt engedélyezhetjük azt is, hogy a beviteli eszköz szimbóluma lát- ható legyen a menüsor jobb oldalán.
1.1.26. 3.2.12. Mail, kontaktok és naptárak
Ebben az ablakban a különböző szolgáltatóknál fenntartott fiókjainkat ke- zelhetjük egyetlen helyen, például a MobileMe, Google és Yahoo! fiókokat.
19. ábra: A mail, kontaktok, naptárak beállításai a rendszerbeállításokban
1.1.27. 3.2.13. Egér
Az egér beállításait tartalmazó ablak megjelenése attól függ, hogy csatla- koztatunk-e, és ha igen, akkor milyen egeret csatlakoztatunk a számítógéphez.
Az ablak tetején, középen található jelölődoboz (Tartalom mozgatása az ujj- mozgás irányába görgetéskor vagy navigáláskor) bejelölése a más operációs rendszerekkel ellentétes logikájú görgetést tesz lehetővé.
20. ábra: Az egér beállításai a rendszerbeállításokban
A jelölődoboz alatt, az ablak felső részében három csúszkát találunk. Az el- ső csúszka segítségével, a Követés elemnél beállíthatjuk, hogy milyen gyorsan kövesse az egér mozgatását a kurzor. A második csúszka a duplakattintás sebes- ségét határozza meg, míg a harmadik az egér görgetőgolyóval történő képer- nyőgörgetés gyorsaságát állítja be. A panel alsó részében lehetőségünk van az egér gombjainak definiálására. Érdemes megjegyezni, hogy a más operációs rendszerekben megszokott helyi menük előhívása csak abban azt esetben le- hetséges az OS X-ben, ha az egér jobb gombját másodlagos gombként definiál- juk. Ugyanebben a részben állíthatjuk be a görgetőgolyóval nagyítás és a bluetooth-os egér jellemzőit is.
1.1.28. 3.2.14. Szoftverfrissítés
Ebben az ablakban két panelt találunk. A bal oldali panel az OS X aktuális verziójához kiadott frissítések megkeresését és letöltését, illetve telepítését
könnyíti meg. Az ellenőrzés gombra klikkelve azonnal megvizsgálhatjuk, hogy létezik-e frissítés az operációs rendszerünkhöz. A gomb alatti területen pedig az utolsó ellenőrzés időpontját olvashatjuk le.
21. ábra: A Szoftverfrissítés jellemzői a rendszerbeállítások Telepített szoftver menüpontjában
Az ablak alsó felében beállíthatjuk, hogy milyen gyakorisággal történjen a szoftverfrissítések ellenőrzése (naponta, hetente, havonta) és automatikusan letöltésre kerüljön-e a frissítés.
A jobb oldali panelen a számítógépre telepített szoftverek nevét, verzióját és a telepítés dátumát tekinthetjük meg.
1.1.29. 3.2.15. Hang
A Hangbeállítások ablak három panelt tartalmaz. Az első panel a Hangef- fektek panel. Ennek a panelnek a használatával módosíthatjuk a figyelmeztető hangot, amely akkor hallatszik, ha a számítógépnek beavatkozásra van szüksé- ge. A figyelmeztető hang kiválasztására szolgáló lista alatt találjuk a figyelmez- tetések hangerejének beállítására szolgáló csúszkát, valamint a jelölőnégyzet segítségével bekapcsolhatunk egyéb hangokat, például a felhasználói felület hangeffektjeit (a Finderben végzett műveletek hanghatásokkal kísérése), illetve engedélyezhetjük a hangerő módosításakor a visszajelzés lejátszását.
22. ábra: A kimenet jellemzőinek beállítása a rendszerbeállítások Hang menü- pontjában
Az ablak alján található a hangerő beállítására szolgáló csúszka, illetve a hangerő szimbólumnak a menüsoron megjelenését engedélyező jelölődoboz is.
A második panel a kimeneti hangeszközök beállítására szolgál, általános felhasználási célú asztali gépeknél ez leggyakrabban csak egyetlen elemet, a beépített hangszórót tartalmazza. A lista alatt lehetőségünk van egy csúszka segítségével a hangszórók balansz értékének beállítására is.
Az ablak alján itt is megtalálható a hangerő beállítására szolgáló csúszka, il- letve a hangerő szimbólumnak a menüsoron megjelenését engedélyező jelölő- doboz is.
A harmadik panelen találjuk a bemeneti eszközök listáját. Általános fel- használási célú asztali gépeknél ez leggyakrabban két elemet, a beépített mikro- font és a vonalbemenetet tartalmazza. A lista valamelyik elemét kiválasztva, a lista alatt lehetőségünk van egy csúszka segítségével a bementi eszköz jelszint- jének beállítására is. A mikrofonnál itt jelölhetjük be a jelölődobozon a környe- zeti zajcsökkentés opciót, ami különösen beszédátvitelnél lehet hasznos.
Az ablak alján itt is megtalálható a hangerő beállítására szolgáló csúszka, il- letve a hangerő szimbólumnak a menüsoron megjelenését engedélyező jelölő- doboz is.
1.1.30. 3.2.16. Univerzális hozzáférés
Az Univerzális elérés segítségével a képernyőn megjelenő elemeket jobban láthatóvá a kijelzőt olvashatóbbá tehetjük.
1.1.31. 3.2.17. A látás panel
A VoiceOver szolgáltatás segítségével a számítógép képernyőjén megjele- nő elemek meghallgathatókká válnak valamint a számítógép vezérelhetővé válik a billentyűzettel. Kattintsunk AVoiceOver segédprogram megnyitása elem- re a VoiceOver beállítások testreszabásához.
23. ábra: Az Látás panel jellemzőinek a beállításai a rendszerbeállítások univer- zális hozzáférés menüpontjában
Nagyítás: a képernyő tartalmának nagyítása.
Ablak nagyítása: a nagyított tartalom ablakban történő megjelenítése.
Fekete fehéren: Jelöljük be ezt a jelölődobozt, hogy a képernyőn fehér ala- pon fekete színben jelenjen meg a szöveg. Ez az alapértelmezett beállítás.
Fehér feketén: Jelöljük be ezt a jelölődobozt, hogy a képernyőn fekete ala- pon fehér színben jelenjen meg a szöveg.
Szürkeárnyalat használata: Jelöljük be ezt a jelölődobozt a képernyő színe- inek eltávolításához.
Kontraszt növelése: Húzzuk a csúszkát jobbra (Maximum) a képernyőkont- raszt növeléséhez, vagy húzzuk balra (Normál) a kontraszt csökkentéséhez.
1.1.32. 3.2.18. A Hallás panel
Az Univerzális elérés Hallással kapcsolatos beállításai segítségével figyel- meztetések esetén villogtathatjuk a képernyőt, illetve a sztereó hangokat monó hangokként játszhatjuk le.
24. ábra: Az Hallás panel jellemzőinek a beállításai a rendszerbeállítások uni- verzális hozzáférés menüpontjában
A képernyő villogása figyelmeztető hang esetén: jelöljük be ezt a jelölődo- bozt, hogy figyelmeztetés esetén a számítógép villogtassa a képernyőt. Kattint- sunk a Képernyő villogtatása gombra a villogtatás ellenőrzéséhez.
Kattintsunk a Hangerő beállítása elemre a figyelmeztető hangjelzés hang- erejének beállításához.
Sztereó hang monó hangként történő lejátszása: Jelöljük be ezt a jelölődo- bozt a sztereó hang monó hanggá történő átalakításához fejhallgató használata esetén.
1.1.33. 3.2.19. Billentyűzet beállítások
A billentyűzet használatának megkönnyítéséhez használhatjuk az Univerzá- lis elérés alatt a Billentyűzet beállításokat.
Beragadó billentyűk: jelöljük be ezt a jelölődobozt, hogy a módosító billen- tyűk egy csoportját sorozatként nyomhassuk le ahelyett, hogy az összes billen- tyűt egyszerre kellene lenyomnunk.
25. ábra: Az billentyűzet jellemzőinek a beállításai a rendszerbeállítások univer- zális hozzáférés menüpontjában
A Beragadó billentyűk be- vagy kikapcsolásához nyomjuk le ötször a Shift billentyűt
Hang kiadása módosító billentyű lenyomásakor: jelöljük be ezt a jelölődo- bozt, hogy a számítógép hangot adjon a módosító billentyű lenyomásakor.
A lenyomott billentyűk megjelenítése a képernyőn: jelöljük be ezt a jelölő- dobozt, hogy a képernyőn fehér szimbólumok mutassák a lenyomott módosító billentyűket.
Lassú billentyűk: jelöljük be ezt a jelölődobozt a billentyű lenyomása és annak aktiválása közötti időtartam beállításához.
Billentyűkattintási hangok használata: jelöljük be ezt a jelölődobozt, hogy a billentyűk hangot adjanak ki a lenyomásukkor. Ez csak a Lassú billentyűk bekap- csolt állapota esetén működik.
Elfogadási késleltetés: a csúszka segítségével beállíthatjuk a billentyű le- nyomása és annak elfogadása közötti késleltetési időt. Ez csak a Lassú billentyűk bekapcsolt állapota esetén működik.
1.1.34. 3.2.20. Egérbeállítások
Egérbillentyűk: jelöljük be ezt a jelölődobozt, ha a számítógép vezérléséhez az egér helyett a billentyűzetet kívánjuk használni.
26. ábra: Az egér jellemzőinek a beállításai a rendszerbeállítások univerzális hozzáférés menüpontjában
Az Egérbillentyűk be- vagy kikapcsolásához nyomjuk le ötször az Alt billen- tyűt.
Kezdeti késleltetés: a csúszka segítségével beállíthatjuk, hogy a mutató mi- lyen gyorsan kezdjen el mozogni egy billentyű megnyomásakor.
Maximális sebesség: a csúszka segítségével beállíthatjuk a kurzor mozgá- sának maximális sebességét.
Kurzorméret: a csúszka segítségével beállíthatjuk a kurzor méretét.
Duplázási sebesség (érintőpad-beállítások): a csúszka segítségével beállít- hatjuk az érintőpad válaszidejét, amikor duplán kattintunk egy elemre az érin- tőpaddal.
Görgetési sebesség (érintőpad-beállítások): a csúszka segítségével beállít- hatjuk a dokumentumok és ablakok görgetési sebességét az érintőpaddal való görgetéskor.
Görgetés (érintőpad-beállítások): kattintsunk a jelölőnégyzetre a görgetés ki- és bekapcsolásához, majd válasszunk egy módszert a legördülő menüből:
Inerciális funkcióval: a görgetés azután is folytatódik, hogy felemeljük az uj- junkat az érintőpadról, és fokozatosan áll meg.
Inerciális funkció nélkül: a görgetés megáll, amint felemeljük az ujjunkat az érintőpadról.
Húzás (érintőpad-beállítások): kattintsunk a jelölőnégyzetre annak szabá- lyozásához, hogy hogyan húzzuk az elemeket az érintőpaddal, majd válasszunk egy módszert a legördülő menüből:
húzózár nélkül: Az elemeket úgy húzhatjuk, hogy rájuk helyezzük a mutatót, kétszer koppintunk az érintőpadon, majd felemelés nélkül húzzuk az ujjunkat az érintőpadon.
húzózárral: Úgy húzhatjuk az elemeket, hogy a mutató a húzott ele- men marad akkor is, ha felemeljük az ujjunkat az érintőpadról. Amikor készen állunk, hogy feloldjuk a húzott elem zárolását, koppintsunk egyszer az érintőpadra.
A beépített érintőpad figyelmen kívül hagyása bekapcsolt Egérbillentyűk esetében (érintőpad-beállítások): kattintsunk a jelölőnégyzetre a számítógép érintőpadjának kikapcsolásához bekapcsolt Egérbillentyűk esetén.
A beépített érintőpad figyelmen kívül hagyása vezeték nélküli érintőpad esetén (érintőpad-beállítások): kattintsunk a jelölőnégyzetre a számítógép érin- tőpadjának kikapcsolásához egér vagy vezeték nélküli érintőpad használata esetén.
Duplázási sebesség (egérbeállítások): a csúszka húzásával állítsuk be az egér válaszidejét, amikor duplán kattintunk egy elemre az egérrel.
Görgetési sebesség (egérbeállítások): a csúszka húzásával állítsuk be a do- kumentumok és ablakok görgetési sebességét az egérrel való görgetéskor.
3.3. ÖSSZEFOGLALÁS, KÉRDÉSEK
1.1.35. 3.3.1. Összefoglalás
A harmadik leckében az OS X testreszabásával foglalkoztunk, amit a rend- szerbeállításokon keresztül tehetünk meg. Ennek során megismerkedtünk a rendszerbeállítások közül a legfontosabb elemekkel:
Bluetooth
CD és DVD
Dátum és idő
Asztal és képernyőkímélő
Kijelzők
Energiatakarékosság
Általános
iCloud
Billentyűzet
Nyelv és szöveg
Mail, kontaktok és naptárak
Egér
Szoftverfrissítés
Hang
Univerzális hozzáférés
1.1.36. 3.3.2. Önellenőrző kérdések
1. Ismertesse a Bluetooth beállításának jellemzőit!
2. Ismertesse a CD és DVD beállításának jellemzőit!
3. Ismertesse a Dátum és idő beállításának jellemzőit!
4. Ismertesse az Asztal és Képernyőkímélő beállításának jellemzőit!
5. Ismertesse a Kijelzők beállításának jellemzőit!
6. Ismertesse az Energiatakarékosság beállításának jellemzőit!
7. Ismertesse az Általános beállításának jellemzőit!
8. Ismertesse aziCloud beállításának jellemzőit!
9. Ismertesse a Billentyűzet beállításának jellemzőit!
10. Ismertesse a Nyelv és szöveg beállításának jellemzőit!
11. Ismertesse a Mail, kontaktok és naptárak beállításának jellemzőit!
12. Ismertesse az Egér beállításának jellemzőit!
13. Ismertesse a Szoftverfrissítés beállításának jellemzőit!
14. Ismertesse a Hang beállításának jellemzőit!
15. Ismertesse az Univerzális hozzáférés beállításának jellemzőit!
4. NAVIGÁCIÓ ÉS FÁJLKEZELÉS AZ OS X OPERÁCIÓS RENDSZERBEN
4.1. CÉLKITŰZÉSEK ÉS KOMPETENCIÁK
A negyedik lecke célja, hogy megismertesse a hallgatókat a navigáció és a fájlkezelés legfontosabb tudnivalóival. Korábban már tettünk említést az Íróasz- tal néhány eleméről, most itt az idő, hogy alaposabban megvizsgáljuk azokat.
Ennek során a hallgatók ismereteket szereznek a Saját könyvtár tartalmáról és az OS X mappastruktúrájáról. A lecke második részében a hallgatók ismereteket szereznek a Finder alkalmazásról, megvizsgálják az Oldalsáv szimbólumait, elsa- játítják az Eszközsor használatát. Megismerik Nézettípusokokat, különbséget tudnak tenni az Ikon nézet, Lista nézet, Oszlop nézet és a Cover Flow nézet kö- zött. A lecke végén megvizsgáljuk, hogyan lehet keresni a Finderben.
4.2. TANANYAG
Az Íróasztal
A Saját könyvtár
Az OS X mappastruktúrája
A Saját mappa tartalma
A Finder
Az Oldalsáv szimbólumai
Az Eszközsor használata
A Nézettípusok
Ikon nézet
Lista nézet
Oszlop nézet
Cover Flow nézet
Keresés a Finderben
1.1.37. 4.2.1. Az Íróasztal
Korábban már tettünk említést az Íróasztal néhány eleméről, most itt az idő, hogy alaposabban megvizsgáljuk. A számítógép bekapcsolásakor az Íróasz- tal, a Finder és aDock jelenik meg. A képernyő tetején,a bal oldalon találjuk az
Alma menüt, amely az operációs rendszerrel kapcsolatos legfontosabb paran- csokat tartalmazza.
A Menüszalag szintén a képernyő felső részében található, az Alma menü mellett. Balról jobbra haladva az első rész annak a programnak a menüelmeit tartalmazza, amelyiket éppen használunk, amelynek első eleme a program ne- ve. Ha semmilyen alkalmazást nem nyitottunk még meg, akkor a Finder menü- jét látjuk. A Findert használjuk a fájlkezelése az OS X operációs rendszerben.
Jobbra továbbhaladva a konfigurálható menüelemek következnek. A nevük azért konfigurálható, mert meghatározhatjuk, hogy mely elemek jelenjenek meg.
A képernyő jobb felső sarkában találjuk a Spotlight keresőt, amely kezdet- ben az egyik leggyakrabban használt funkciója lesz az operációs rendszernek, hiszen kereshetünk itt alkalmazásokat, fájlokat stb.
A gyakran használt programokat, dokumentumokat tartalmazó Dock alap- értelmezésben a képernyő alsó részén, középen helyezkedik el, de a pozíciója megváltoztatható.
1.1.38. 4.2.3. A Saját könyvtár
Az OS X operációs rendszer és a Mac számítógépek használata más szemlé- letet kíván, min pl. a Windows. A fájljaink és dokumentumaink megtalálásához nem kell feltétlenül ismernünk a merevlemez mapparendszerének felépítését, elegendő néhány kulcsfogalommal tisztában lennünk ahhoz, hogy alapszinten használni tudjuk a számítógépünket és az operációs rendszert.
27. ábra: A Saját könyvtár a Finderben