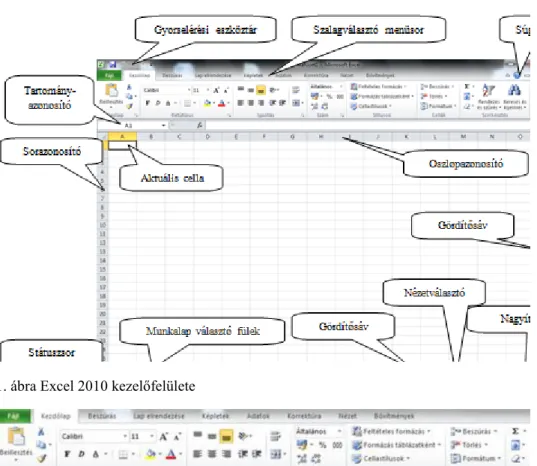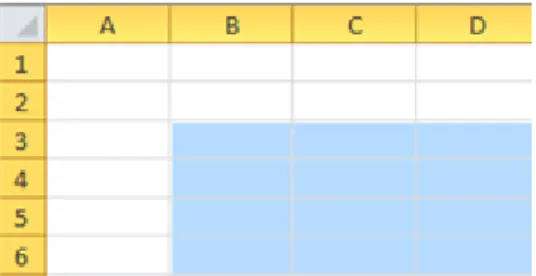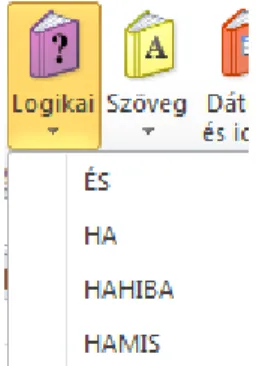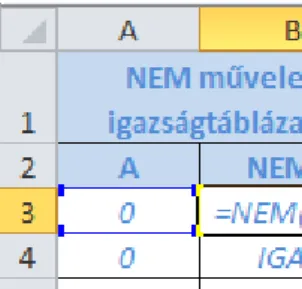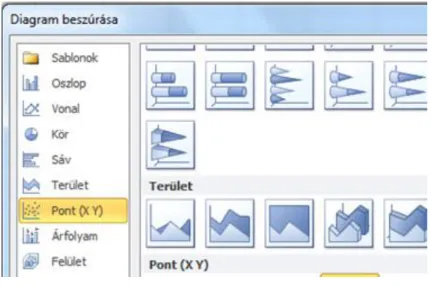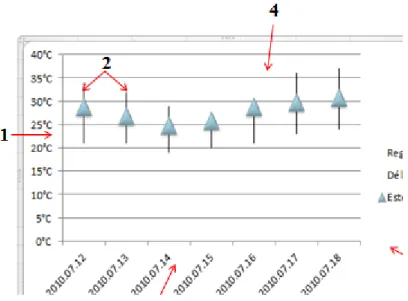Alkalmazói ismeretek
Csaba, Biró
Emőd, Dr. Kovács
Alkalmazói ismeretek
Csaba, Biró Emőd, Dr. Kovács Publication date 2011
Szerzői jog © 2011 EKF Matematikai és Informatikai Intézet Copyright 2011, EKF Mat.- Inf. Int.
Tartalom
... 1
1. Bevezetés ... 1
2. Adatok, adatstruktúrák ... 1
3. Beállítás és testreszabás ... 3
4. Exportálási és importálási lehetőségek ... 6
5. Cellák és tartományok ... 8
5.1. Cellák ... 8
5.2. Tartományok ... 8
5.3. Másolás és beillesztés ... 9
6. Adattípusok ... 10
6.1. Szöveges és numerikus adatok ... 10
6.2. Numerikus és szöveges adatok ... 11
6.3. Logikai adatok ... 13
6.3.1. Összehasonlító operátorok: ... 13
6.4. Dátumok ... 13
7. Formázási lehetőségek ... 13
7.1. Tartományok formázása ... 13
7.2. Formátum másolása ... 16
7.3. Feltételes formázás és adatkijelölések ... 17
7.4. Értékgörbék ... 20
8. Képletek, hivatkozások ... 20
8.1. Hibaértékek képleteknél ... 21
8.2. Cellahivatkozások, címzési módok ... 22
8.2.1. Relatív hivatkozás ... 22
8.2.2. Abszolút hivatkozás ... 23
8.2.3. Vegyes hivatkozás ... 24
8.2.4. S1O1 Speciális hivatkozási stílus ... 24
8.2.5. Hivatkozás másik munkalapra ... 25
8.2.6. Hivatkozás másik fájlra (munkafüzetre) ... 25
8.2.7. Tömbhivatkozás ... 25
9. Munkalapok, sorok, oszlopok kezelése ... 25
9.1. Munkalapok kezelése ... 25
9.2. Sorok, oszlopok kezelése ... 25
9.2.1. Oszlopszélesség és sormagasság állítása ... 25
9.2.2. Sorok és oszlopok beszúrása, törlése ... 27
9.2.3. Sorok és oszlopok elrejtése, felfedése ... 28
10. Függvények ... 28
10.1. Függvények beviteli lehetőségei ... 29
10.2. Függvény beszúrása párbeszédpanel ... 30
10.3. Alapvető függvények (SZUM, ÁTLAG, MIN, MAX, DARAB) ... 30
10.4. Logikai függvények ... 32
10.5. Dátum függvények ... 36
10.6. PÉNZÜGYI FÜGGVÉNYEK ... 39
10.7. Matematikai függvények ... 41
10.8. Szövegfüggvények ... 50
10.9. Keresőfüggvények ... 51
10.10. ADATBÁZIS FÜGGVÉNYEK ... 53
11. Adatok érvényesítése ... 56
12. Diagramok ... 59
12.1. A diagram részei ... 60
12.2. Tervezés szalag ... 61
12.3. Elrendezés szalag ... 63
12.4. Trendvonal és mozgóátlag ... 65
12.4.1. Trendvonalak típusai ... 65
12.5. Vonalak ... 66
12.6. Formátum szalag ... 67
13. Dokumentum beállításai ... 70
14. Célérték-keresési feladatok ... 72
14.1. Célérték-keresés ... 72
14.2. Solver ... 74
15. Vezérlők használata ... 76
15.1. Űrlap vezérlőelemek ... 76
16. Visual Basic és Makrók ... 79
16.1. Makrók ... 80
16.2. A Visual Basic Editor kezelőfelülete ... 82
16.3. Excel objektumainak metódusai és tulajdonságai ... 83
16.3.1. Munkalapok, tartományok, cellák ... 83
16.3.2. Formázások ... 84
16.3.3. Fájlműveletek ... 86
16.4. VBA programozási szerkezetei ... 86
16.4.1. Változók ... 86
16.4.2. Elágazások ... 87
16.4.3. Ciklusok ... 88
16.4.4. Tömbök ... 89
16.4.5. Megjegyzések ... 89
16.4.6. Üzenőablakok ... 89
17. Irodalomjegyzék ... 90
Alkalmazói Ismeretek
1. Bevezetés
A táblázatkezelő programrendszerek elsődleges funkciója a különböző számítások elvégzése. Alkalmazási területük szerteágazó, az egyszerűbb matematikai számításoktól az összetett mérnöki és pénzügyi számításokig szinte minden területen alkalmazható, használják. Nagyon fontos feladat, hogy kiaknázzuk azt, hogy a program rendkívül egyszerűen és logikájából eredően jól alkalmazható természettudományos problémák megoldására és szemléltetésére.
De mielőtt az alapvető fogalmakkal és az Excel 2010-zel részletesebben megismerkednénk, tekintsük át, hogy milyen fontosabb állomásokon keresztül jutottunk el a kezdeti négyzetrácsos papírt és zsebszámológépet kiváltó egyszerűbb programoktól a mai korszerű és szinte minden igényt kielégítő integrált táblázatkezelő rendszerekig.
Mindenekelőtt elmondható, hogy ezekben a szoftverekben az utóbbi néhány évtizedben rendkívül intenzív fejlődés volt megfigyelhető. Hosszú volt az út, a Commodore 64-re írt CALC RESULT-tól a Microsoft Office 2010 vagy akár az ingyenes Openoffice 3-ig. Az első komolyabb “szabványt teremtő” táblázatkezelő a LOTUS 1-2-3, amely 1983-ban jelent meg a piacon. A teljesség igénye nélkül az elmúlt közel 3 évtizedet a következő programok jellemezték: QUATTRO, QUATTRO PRO, EXCEL, WORKS, OPENOFFICE CALC, Multiplan 4.0, Star Calc 3D - SYMPHONY amelyet már szövegszerkesztési, adatbázis-kezelő funkciókkal is bővítettek.
A táblázatkezelők között a Microsoft Excel a legelterjedtebb, számos verziója használatos. Jelenleg ez a legfrissebb verzió, amely a Microsoft Office 2010 szoftvercsomag része. Az Excelnek is számos verziója született már meg eddig is: 2.1, 3, 4, 5, 95, 97, 2000, 2002 (XP), 2003, 2007 és a 2010-es verzióval jelzettek.
Mint ahogy az előzőekben is volt róla szó, a szoftverek fejlődése igen gyors, így várhatóan újabb táblázatkezelők is megjelennek idővel. A táblázatkezelés alapjait ez azonban nem érinti. Az újabb változatok az alapokat már nem változtatják meg, és a bővítés is legtöbbször a kevésbé lényeges pontokat érinti.
Feladat Készítsen egy prezentációt vagy esszét a táblázatkezelő rendszerek történetéről.
Feladat Hasonlítsa össze az Excel 2010 –et egyéb ingyenes, tetszőleges célra felhasználható táblázatkezelőkkel.
2. Adatok, adatstruktúrák
A rögzített, megjelenített információt adatnak nevezzük. Többféle adattal találkozhatunk, de megegyeznek abban, hogy minden adat valakinek vagy valaminek a valakije vagy valamije. Pontosabban az adat az egyed vagy objektum tulajdonsága, attribútuma rögzített formában.
Az egyed fogalmával későbbi fejezetekben még részletesebben foglalkozunk, de annyit fontos most megjegyezni, hogy egy egyednek több tulajdonsága is lehet, és egy egyedhez több tulajdonság is tartozhat. Az adatfeldolgozás elsődleges feladata, a feldolgozásban részt vevő egyedek és a feldolgozáshoz szükséges tulajdonságok véges halmazának a meghatározása.
Mindezek tükrében elmondható, hogy ha az adatainkat táblázatos elrendezésben tároljuk, akkor a táblázat oszlopaiban az egyedek azonos tulajdonságaira vonatkozó adatok szerepelnek, soraiban pedig egy – egy egyed figyelembe vett tulajdonságainak az adatai.
1. ábra Excel 2010 kezelőfelülete
2. ábra Kezdőlap szalag (alapértelmezés szerint ez jelenik meg)
A táblázatkezelőkben a sorokat számokkal, az ábécé betűivel azonosítjuk. Az Excel 2010-ben a munkalapok 16 384 oszlopból és 1 048 576 sorból állnak. A program indulásakor egy új munkafüzet alapértelmezés szerint három munkalapból áll.
Táblázatkezelő rendszerek legkisebb egysége a cella, amely nem más, mint egy sor és egy oszlop metszéspontjában elhelyezkedő terület. A cellák számot, szöveget, képletet, műveleti előírást, függvényt, más cellára történő hivatkozást stb. tartalmazhatnak. Annak eldöntésére, hogy milyen típusú, mekkora dimenziójú problémák megoldására használhatjuk az Excel 2010-et, nézzünk néhány technikai adatot. A feladatok megoldásához a program rendelkezésére álló memória nincs korlátozva, az operációs rendszer által felhasználható összes memóriát felhasználhatjuk. Egy cellába 32000 karakter írható formázástól függetlenül. A képletek maximális hossza 8K. Függvényeknél felhasználható paraméterszám 255.
Mielőtt hozzákezdünk a tényleges munkánkhoz, néhány gondolat, amit érdemes szem előtt tartani. Rengeteg időt takaríthatunk meg, ha megtervezzük a szerkezetét és megválaszoljuk az alábbi kérdéseket:
1. Táblázatos formában átláthatóbb lesz-e az adathalmazunk?
2. Milyen adatokra lesz szükségünk, és azok hogyan fognak kapcsolódni egymáshoz?
3. Melyek az alapadatok és milyen adatokat szeretnénk majd ezekből kinyerni?
4. Milyen módon célszerű elhelyezni, elrendezni az adatokat a táblázatban?
5. Milyen adatok kerüljenek a táblázat egyes celláiba?
6. Milyen módon célszerű a sorokat és az oszlopokat kialakítani?
Ezen pontok végiggondolása közben felmerülhet egy másik kérdés is, mégpedig az, hogy a feladat megoldásához valóban táblázatkezelőt kell-e használnunk. A probléma elsődlegesen abból adódik, hogy a táblázatkezelés és adatbázis-kezelés nagymértékben hasonlít egymásra. A kérdés megválaszolásához mindkettő
mellet lehet felsorakoztatni rengeteg érvet és ellenérvet, de legtöbbször az dönt, hogy melyik programot ismerjük jobban.
A két alkalmazás között módszertanilag a legmarkánsabb különbség az, hogy az adatbázis-kezelésnél nem látjuk együtt a teljes adathalmazt. Ami viszont az adatbázis-kezelők mellett szól az az, hogy lekérdezéseinket kényelmesebben, szakszerűbben összeállíthatjuk, mindezek mellett a jobban megválaszthatók az adatbeviteli és megjelenési módszerek. Ami miatt valószínűleg a táblázatkezelőket szélesebb körben használják, az annak köszönhető, hogy az üzleti élet adathalmazainak legnagyobb részét kétdimenziós adatbázisok képezik, azaz jól reprezentálhatók táblázatos formában.
3. Beállítás és testreszabás
Mielőtt az Excel 2010 használatához hozzákezdünk, mindenképp érdemes végignézni, hogy milyen testreszabási lehetőségeket kínál. A konfiguráláshoz a Fájl menüpont alatt található Beállítások menüpontját használhatjuk. Rengeteg beállítási lehetőségünk van, itt most csak a legfontosabbak közül nézünk meg néhányat, természetesen célszerű az itt található menüpontokat részletesen és átfogóan áttanulmányozni. Az Excel 2010 beállításai az általános menüpont alatt végezhetők el, többek között itt állíthatjuk be a számunkra megfelelő felhasználói felületet, illetve egy új munkafüzet létrehozásakor érvénybe lépő paramétereket.
3. ábra
A Képletek menüpont beállítási lehetőségeit a későbbiekben részletesen tárgyaljuk. A Nyelvi ellenőrzés menüpont alatt az alapvető automatikus javítási lehetőségekkel és helyesírás-ellenőrzéssel kapcsolatos beállításokat végezhetjük el.
4. ábra
A dokumentumaink megfelelő módon történő mentése egy igen fontos feladat, Mentés a párbeszédpanelen, beállíthatjuk a munkafüzeteink mentésével kapcsolatos legfontosabb paramétereket (mentési formátum, automatikus helyreállítási adatok mentési ideje, mentés helye, stb.).
5. ábra
A Nyelv párbeszédablakon a megfelelő dokumentumnyelvet (nyelvhelyesség-ellenzőzésnél vagy rendezéseknél), illetve a felhasználói felület és súgó nyelvét állíthatjuk be.
6. ábra
A Speciális párbeszédablakon a blokkműveletekkel, képletekkel, dátumok kezelésével, stb. kapcsolatos értékek beállítását végezhetjük el.
7. ábra
8. ábra
9. ábra
10. ábra
A Menüszalag testreszabása párbeszédpanelen a testre szabott elemek használatával saját ízlésünknek megfelelően alakíthatjuk a menüszalagot. A munkánkhoz leggyakrabban használt parancsoknak egyéni lapokat hozhatunk létre, illetve egyéni csoportokba gyűjthetjük.
11. ábra
12. ábra
A menüszalagon túl a gyorselérési eszköztárat is a saját igényeinknek megfelelően bővíthetjük parancsokkal.
13. ábra
Az Excel 2010 bizonyos szolgáltatásai alapértelmezés szerint nem kerülnek telepítésre, amennyiben használni szeretnénk őket, a Bővítmények menüpont alatt bekapcsolhatjuk. A kívánt bővítmény bekapcsolásához kattintsunk az ugrás gombra, majd a bővítmények előtt megjelenő jelölőnégyzetekre kattintva engedélyezhetjük őket.
14. ábra
Az Adatvédelmi központon belül konfigurálhatjuk (ActiveX-beállítások, Makróbeállítások, stb.) az Excel 2010 által nagy többségében biztonsági okok miatt alapértelmezés szerint letiltott funkciót.
15. ábra
4. Exportálási és importálási lehetőségek
Természetesen gyakorta előfordul, hogy a táblázat elkészítéséhez szükséges adatok már rendelkezésünkre állnak valamilyen módon, ekkor a legkézenfekvőbb módszer, hogy a vágólap segítségével megpróbáljuk beilleszteni őket. Abban az esetben azonban, ha egy létező fájlból (pl. .txt) szeretnénk az adatokat beolvasni, akkor importálnunk kell azokat. Az importálási folyamat a megnyitáshoz nagyon hasonló, annyi különbséggel, hogy ki kell választanunk az importálandó fájl típusát, majd az alábbi ábrákon látható három lépésből álló importálási folyamatot kell végrehajtanunk. Nézzünk egy példát az import. txt, mint szöveges állomány importálásának folyamatára.
16. ábra
Szövegbeolvasó varázsló első fázisában a fájl tagolásának típusát (Tagolt, Fix Széles) illetve a karakterkódolását állíthatjuk be.
17. ábra
Második fázisban az egyes adatokat (oszlopokat) határoló jeleket választhatjuk ki.
18. ábra
A harmadik fázisban az egyes oszlopok adattípusát módosíthatjuk.
19. ábra
Exportáláskor a Fájl menü Mentés másként menüpontját kell választanunk, majd kiválasztani azt a fájltípust (pl.
pdf, xml, stb.), amibe exportálni szeretnénk.
5. Cellák és tartományok
5.1. Cellák
Minden egyes cella (3. ábra) saját címmel rendelkezik, ami a cellát tartalmazó oszlop azonosítója (A-tól XFD- ig) és a cellát tartalmazó sor sorszáma egymás után írva szóköz nélkül.
20. ábra
Példák: A5, b91, SAP57788, kri34
A cellák között mindig van egy kitüntetett szerepű cella, az úgynevezett aktív cella:
1. amelybe bevihetjük az adatokat gépeléssel,
2. amelynek a címe és tartalma a szerkesztőlécben van, 3. amelyet keret vesz körül.
21. ábra Aktuális cella
5.2. Tartományok
A celláktól nagyobb egységeket, amelyek kötelezően téglalap alakú cellacsoportok, blokkoknak vagy tartományoknak nevezzük. A cella ilyen értelmezésben a legkisebb tartomány. A tartományok megadása, bármely átló végpontjához tartozó két cellacímmel történik, melyet az Excelben egy kettőspont (:) választ el egymástól.
Tartományok kijelölésének módjai:
1. Az F8-as billentyűvel: Ha kijelölendő tartomány egy sarokcellájára állunk, és lenyomjuk az F8-as billentyűt, a státuszsorban a „kijelölés kiterjesztése” felirat jelenik meg. Ezek után bármerre mozdulunk el az egérrel vagy a kurzorbillentyűkkel, kijelölhetjük a tartományt. Az összes cella világoskék lesz (alapértelmezés szerint, de ez testre szabható), kivéve egy cellát, amely a kijelölt terület aktív cellája. A „kijelölés kiterjesztése” állapot az F8 vagy az ESC gombbal megszüntethető.
1. Egérrel: A kezdő cella fölé állva az egér bal gombját lenyomjuk, és lenyomva tartva, addig húzzuk a cellák fölött az egeret, amíg ki nem jelöljük a megfelelő tartományt.
1. A Shift billentyűvel: A billentyű nyomva tartása alatti kurzormozgatással vagy egérmozgatással (utóbbinál a kijelölést az egér bal gombjának lenyomásával véglegesíthetjük).
1. Névvel: Ehhez az szükséges, hogy előzőleg elnevezzük a tartományt.
1. Teljes sor vagy oszloptartomány egér segítségével: A sort vagy az oszlopot azonosító számra (1,2,3,..), illetve jelzésre (A,B,…) kattintunk.
A Ctrl billentyű egyidejű lenyomásával több különálló tartományt is kijelölhetünk egyszerre.
A következő ábrák a különböző tartományok megadásának módját szemléltetik:
22. ábra Több sorból és oszlopból álló tartomány (B3:D5)
23. ábra Több teljes oszlopot tartalmazó tartomány
24. ábra Több teljes sort tartalmazó tartomány
25. ábra Több különálló tartomány
Minden kijelölt tartomány jobb alsó sarkában lévő fekete négyzetet kitöltőnégyzetnek nevezzük. Abban az esetben, ha az egérrel a kitöltőnégyzetre állunk, az egérmutató fekete szálkeresztre változik.
5.3. Másolás és beillesztés
Egy táblázatból egy tartalom vágólapra történő elhelyezése (másolása) a jól ismert eljárás alapján történik. Első lépésként ki kell jelölni a másolandó tartományt. Ezt követően vagy a helyi menü Másolás parancsával vagy a ctrl +c vagy ctrl + instert billentyűkombinációkkal a vágólapra helyezzük. A beillesztés is több módon történhet.
Egyszerű tartalom beillesztése a kívánt cellapozícióba vagy helyi menüből a Beillesztés paranccsal vagy a ctrl+v vagy a shift +insert billentyűkombinációkkal érhető el. Egyszerű beillesztés esetében nincs összefüggés az eredeti és a másolt tartalom között. Egy másik lehetőség a kiválasztott tartalom beillesztésére az irányított beillesztés. Ebben az esetben helyi menüből az Irányított beillesztés menüpontot kell választanunk. Az irányított beillesztés opció alkalmazásával megoldható, hogy az eredeti, és másolt cellák között kapcsolat jöjjön létre, ennek következtében az eredeti cellákban történő változások az új, másolt cellákban is megtörténnek.
26. ábra
Az irányított beillesztés esetében több lehetőség közül is választhatunk. A két leggyakrabban használt a Mindent és az Értéket opció. A Mindent opció választása esetén a képlet, vagy függvény, mint tartalom is másolásra kerül. Érték típusú irányított beillesztés eredménye csak egy érték, ha a másolt cella képletet, vagy függvényt tartalmazott, akkor csak az eredményük kerül az új cellába értékként. A bal alsó sarokban található Csatolva gomb alkalmazásával kapcsolatot alakíthatunk ki a régi és új cellák között, így az eredeti cellákban történő változtatások az új cellákban is megjelennek.
6. Adattípusok
A cellákban különböző típusú adatokat tárolhatunk. Egy cella tartalmazhat:
1. szöveges adatot 2. numerikus adatot 3. logikai adatot 4. dátum adatot
5. kifejezést (képletet, függvényt)
6.1. Szöveges és numerikus adatok
A szöveges adatok, betűk, számok és egyéb karakterek tetszőleges kombinációja lehet. pl. 1qwerty00, 06/30 123 4567. A Szöveges adatok a cella bal széléhez igazodnak.
Az Excel csak azokat az adatokat tekinti numerikusnak, amelyek megfelelnek az alábbi szintaktikai szabályoknak.
Egy szám tartalmazhat:
1. számjegyet, 2. tizedesjelet, 3. előjelet, 4. százalékjelet,
5. normál alakban megadott szám kitevőjének jeleit (e vagy E, pl. 23000 normál alakja: 2,3E+4),
6. pénznem jelét.
A helyesen bevitt numerikus értékek alapértelmezés szerint a cella jobb oldalához vannak igazítva. Az Excel az IEEE 754-es specifikációnak megfelelően tárolja és számítja a lebegőpontos számokat. Erről sajnos ezen jegyzet keretein belül részletesebben nincs lehetőségünk foglalkozni, de annyi elmondható, hogy az IEEE 754-es specifikációnak a korlátai az alábbi három általános kategóriába sorolhatók:
1. maximális/minimális korlátok, 2. pontosság,
3. szakaszos bináris számok.
A következőekben két példa nagyon nagy és nagyon kicsi számokkal végzett műveletre.
Példa Műveletvégzés nagyon nagy számok esetében.
A 9. ábrán látható két számot összeadva az összeg a B3-as cellában 1,20E+200 lesz, azonos a B1 cella értékével.
Ennek az oka, hogy az IEEE 754 –es specifikációban a tárolás csak 15 értékes számjegy pontosságú. A fenti számítás tárolásához az Excel alkalmazásnak legalább 100 számjegy pontosságúnak kellene lennie.
27. ábra
Példa Műveletvégzés nagyon kis számok esetében.
Az ábrán látható két számot összeadva az összeg a B3-as cellában 1,000123456789012345 helyett 1,00012345678901 lesz. Az ok ebben az esetben is ugyanaz, mint az előző esetben. Ahhoz, hogy pontos eredményt kapjunk, itt az alkalmazásnak legalább 19 számjegy pontosságúnak kellene lennie.
28. ábra
Feladat Lebegőpontos aritmetika esetében mely lehetőségekben tekintjük mérvadónak az IEEE 754-es szabványt?
Feladat Lebegőpontos aritmetika esetében mely lehetőségekben nem tekintjük mérvadónak az IEEE 754-es szabványt?
Feladat Milyen eszközöket biztosít az Excel a pontossági hibák javítására?
6.2. Numerikus és szöveges adatok
A numerikus kifejezések esetén a kiértékelés sorrendje a matematikában ismert szabályok alapján történik.
A használható műveleti jelek:
Művelet Műveleti jel Példa Eredmény
Összeadás + =5,4+9 14,4
Kivonás - =8,9-10,9 -2
Szorzás * =6*6 36
Osztás / =3/2 1,5
Hatványozás ^ =3^3 27
Konkatenáció & =”alma”+”fa” almafa
Természetesen alkalmazhatjuk a matematikai függvények széles tárházát is, de ezekről a későbbiekben még szó lesz.
Példa
Rengeteg kellemetlenséggel találkozhatunk egész és törtszámok bevitelénél. Az A1-es cellától kezdődően gépeljük be a következő értékeket (3,141592,-2e10,5,66E-5,7/6, 0 7/6, 5/9). Mindegyik cella esetében nézzük meg, hogy milyen értéket látunk az adott cellában és milyen érték jelenik meg a szerkesztőlécben.
29. ábra
Az A1-es cella esetében nem találkozunk különbséggel. Exponenciális számjelölés esetében (A2 és A3) a szerkesztőlécen látható a teljes valós szám. Gyakran eshetünk abba a hibába, hogy a törtként bevitt értéket az Excel átalakítja dátummá. Ennek elkerülésére az egész nélküli törtek elé egy nullát és egy szóközt írjunk. Az utolsó két példában megfigyelhető, hogy a cellában tört formátumban megjelenített szám szerkesztőlécben a tizedes tört alakban jelenik meg.
Példa
Szövegek bevitelénél gyakran előfordul, hogy az adott szöveg hosszabb, mint ami a cellában megjeleníthető.
30. ábra
Ebben az esetben a tartalom a következő cellák fölött folytatódik. A folytatás a cellák fölött megszakad, ha valamelyik cellába adatot viszünk be. Ilyenkor több lehetőségünk is van arra, ha az adatot nem csak tárolni, hanem megjeleníteni is szeretnénk:
1. Növelhetjük az oszlop szélességét,
2. Növelhetjük a cella magasságát, majd engedélyezzük a cellán belüli sortöréseket, 3. Alt+Enter segítségével sortöréseket helyezünk el. (13. ábra)
31. ábra
6.3. Logikai adatok
Az Excel lehetőséget biztosít logikai kifejezésekkel történő műveletvégzésre, melynek eredménye mindig egy logikai érték. Az eredmény alapértelemzés szerint középre igazítva jelenik meg.
6.3.1. Összehasonlító operátorok:
Művelet műveleti jel példa eredmény
egyenlő = =6=7 HAMIS
nem egyenlő <> =2<>4 IGAZ
kisebb < =6<6 HAMIS
nagyobb > =3>2 IGAZ
kisebb vagy egyenlő <= =1<=3 IGAZ
nagyobb vagy egyenlő >= =5>=9 HAMIS
32. ábra
6.4. Dátumok
A dátum és idő adatok megjelenítésére számos lehetőséget biztosít az Excel.
A dátumokat sorszámként tárolja. Az 1-es 1900. január 1-nek felel meg. Tulajdonképpen ezzel a nappal kezdődik a naptára. A kezdő dátum után naponként eggyel nő a sorszám, tehát 1900. január 10. már a 10-es sorszámmal van tárolva. Ha a 2011/05/14 dátumot beírjuk egy cellába, majd a dátumot számként jelenítjük meg, akkor látható, hogy ezt a napot a 40677-es sorszámon tárolja. Ez a dátumtárolási mód lehetővé teszi, hogy számtani műveleteket végezzünk a dátumokkal. Ha például azt szeretnénk kiszámolni, hogy hány napja születtünk, akkor az aktuális dátumból kivonva születési dátumunkat megkaphatjuk az értéket. A tárolási módból fakadó előnyök mellett ki kell emelni a hátrányai közül is egyet, mégpedig azt, hogy az 1900. január 1.
előtti dátumokkal számításokat nem tudunk végezni, csak megjeleníteni.
7. Formázási lehetőségek
7.1. Tartományok formázása
Az Excel a Wordhöz hasonlóan számos lehetőséget biztosít cellák, tartományok tartalmának és megjelenésének formázására. Mivel erről az előző fejezetekben már részletesebben volt szó, ezt itt külön nem említenénk meg, csak azokat, amelyek a cellák tartalmának igazítására és típusának meghatározására szolgálnak.
Tartományt (cellát), jellemzői megváltoztatásához első lépésben ki kell jelölni. A formázáshoz, a legkézenfekvőbb módszer a Kezdőlap szalagon található Betűtípus mező, amely használatát itt nem tárgyaljuk.
33. ábra
Adatainkat egy cellán belül igazíthatjuk vízszintesen és függőlegesen is. Vízszintesen balra, középre és jobbra , míg függőlegesen fentre, középre és lentre . Fontos megjegyezni, hogy alapértelmezés szerinti igazítást a cellában lévő adat típusa határozza meg.
Lehetőségünk van arra is, hogy az adatainkat tetszőleges szögben elforgatva írjuk be a cellába. Az írásirány megváltoztatásához az Igazítás mezőben lévő tájolás gombra kell kattintani. A Cellaformázás Igazítás elemét kiválasztva, megjelenik a Cellák formázása párbeszédablak, ahol a jobb oldalon lévő Elforgatás részben tetszőleges szöget be tudunk állítani.
34. ábra
Gyakorta fordul elő, hogy a táblázat struktúrájából adódóan bizonyos helyeken az egymás mellett elhelyezkedő cellákat össze kell vonni. A legegyszerűbb megoldás még mindig a Kezdőlap szalag Igazítás mezőjét használva adódik.
Első lépésben az összevonandó cellák kijelölésével kell kezdenünk, majd a Cellák egyesítése gombot legördítve kiválaszthatjuk a számunkra megfelelő elemet (Cellaegyesítés, Egyesítés vízszintesen, Cellák egyesítése). Az összevonás felbontásához szintén itt, a Cellák szétválasztása elemet kell választanunk.
35. ábra
Természetesen az előzőekben felsorolt Kezdőlap szalagról elérhető funkciókon kívül további lehetőségeink is vannak a tartományok formázására. A cellák igazításánál már volt szó a Cellák formázása párbeszédablakról.
Ezt a panelt többféleképpen is el tudjuk érni. Egyik lehetőség az Igazítás mező jobb alsó sarkában lévő jelre kattintva. Másik lehetőség a kijelölt területen jobb kattintás után megjelenő helyi menüből a Cellaformázás…
elem kiválasztása. A Cellák formázása párbeszédpanel Igazítás fülére kattintva pontosabban végezhetjük el az igazítással kapcsolatos beállításokat.
36. ábra
A cella típusának megváltoztatása (azaz a megjelenítés) több módon is történhet. A legkézenfekvőbb módszer, ha a Kezdőlap szalagon a szám mező elemeit (pénznem, százalék, számformátum, tizedes jegyek csökkentése növelése gombok) használjuk. Ha ezen ikonok feletti listát legördítjük, még több lehetőségünk adódik a megfelelő számformátum kiválasztására.
37. ábra
Gyakran előfordul azonban, hogy a fenti két lehetőség hiányos funkcionalitása miatt nem sikerül kiválasztanunk és beállítanunk a megfelelő cella típust. Ebben az esetben a listáról a További számformátumok… elemet kell választanunk, ahol a panel bal oldalán az alábbi kategóriákat találhatjuk:
1. Általános: Egy általános adatformátum, amely nem tartalmaz semmiféle beállítást.
2. Szám: A számok valós alakját jeleníti meg, automatikusan jobbra igazítva.
3. Pénznem: Elsősorban pénzügyi táblázatok esetén használható formula.
4. Könyvelői: Pénznem formátumú adatok tárolására alkalmas a könyvelői formátumoknak megfelelően.
5. Dátum: Dátumok tárolására használható formula.
6. Idő: Időpont tárolására alkalmas megjelenítési forma.
7. Százalék: Egy szám és egy százalékjel begépelésével jön létre.
8. Tört: Tizedes tört alak helyett használhatjuk ezt a megjelenítési típust is.
9. Tudományos: A számokat exponenciális alakjukban jeleníti meg.
10. Szöveg: Tetszőleges karakterekből álló sorozat, amely alapértelmezés szerint balra zárva jelenik meg.
11. Különleges: Speciális adatok (pl. irányítószám, adószám, stb..) formátummaszkjait tartalmazza.
12. Egyéni: Egyedi igényeknek megfelelően kialakítható formátum, amely állhat számokból és szövegből.
38. ábra
Lehetőségünk van egyéni számformátum készítésére is. Ehhez az egyéni kategóriát kell kiválasztanunk. Egy egyéni számformátum legfeljebb négy szakaszból állhat. A szakaszokat pontosvesszővel kell elválasztanunk. Az
egyes szakaszok jelentése rendre a következő: (pozitív számok, negatív számok, nulla értékek, szöveges formátumok (km/h).
Természetesen lehetőségünk van kevesebb szakasz megadására is, például ha csak két szakaszt adunk meg, az első a pozitív számokra és a nullákra vonatkozik, a második pedig a negatív számokra. Egy szakasz esetében a formátum vonatkozik az összes számra. Abban az esetben, ha egy szakaszra nincs szükségünk, akkor helyére csak egy pontosvesszőt kell írni.
Egy formátumkódba a következő karaktereket írhatjuk:
# Az értékes jegyeket jeleníti meg, a nullákat nem, ezres tagolás esetében szóközt kell használnunk a x jelek között. (pl. # ##)
0 Nullákkal egészíti ki a számot abban az esetben, ha az kevesebb számjegyet tartalmaz, mint ahány nulla szerepel a formátumban.
? A tizedesvessző mindkét oldalán az értéktelen nullák helyén szóközt jelenít meg.
/ Akkor kell használnunk, ha a cellában szöveget is szeretnénk megjeleníteni.
Továbbá beállíthatjuk egy-egy szakasz színét is, ebben az esetben a szakasz elejére szögletes zárójelek között meg kell adnunk a kívánt szín megnevezését.
39. ábra
A helyes értelmezés érdekében nézzünk néhány példát:
Példa
#;-#;”!” Pozitív és negatív számok esetében megjeleníti az értéket, míg nulla esetén egy felkiáltójelet rak a cellába.
Példa
[Piros]#, [Kék]-#, [Zöld]0 Pozitív számok esetén piros, negatív szám esetén kék, nulla esetén zöld színnel jeleníti meg a cella értékét.
Érdemes tudni, hogy az Excel mindig annyi tizedes jegy pontossággal jeleníti meg az értéket, mint amennyit a cella szélessége megenged. Természetesen mi magunk is beállíthatjuk a tizedes jegyek számát, de ekkor gyakran előfordulhat, hogy nem fér el a szám a cellában és # jeleket ír. Ekkor manuálisan kell a cellaszélességet beállítanunk. Fontos megjegyezni, hogy a számok megjelenítésétől függetlenül a számolás mindig a valós értékekkel történik.
7.2. Formátum másolása
A formátum másolása egy nagyon hasznos funkció, amelyet akkor alkalmazhatunk, ha nem a cellát, hanem a cellára vagy annak szövegére jellemző formázást szeretnénk máshol is alkalmazni. Ekkor használhatjuk a
formátum másolása funkciót. Elsőként vigyük a kurzort arra a cellára, amely formátumát másolni szeretnénk, majd kattintsunk a gombra, ezek után jelöljük ki azt a tartományt, amelyre alkalmazni szeretnénk.
7.3. Feltételes formázás és adatkijelölések
Lehetőségünk van a formázást a cella tartalmának függvényében elvégezni, ebben az esetben feltételes formázásról beszélünk. Mindezen funkciók kiegészítésére az Excel 2007 és 2010 lehetőséget biztosít feltételes jelölők alkalmazására is. A jelölők cellákon belül elhelyezkedő vizuális szimbólumok, amelyek megjelenése az adott cellatartalomtól függ.
A feltételes formázással és jelölőkkel kapcsolatos ismereteket a következő példán keresztül szemléltetem Példa
Az alábbi ábrának megfelelően készítse el, majd formázza meg a táblázatot. A képeket beillesztéséhez használja a ClipArt-ot!
40. ábra
Első feladat a D és E oszlopban lévő hőmérséklet értékek közül a 16°C-nál kisebb értékű cellák betűszíne legyen világoszöld míg kitöltésük sötétzöld a kitöltés 30°C –nél nagyobb értékek esetében pedig a betűszín piros a kitöltőszín pedig sárga. Első lépésben ki kell jelölnünk a cellákat (érvényességi tartományt), majd a Kezdőlap szalag Feltételes formázás ikonjára, itt a Cellakijelölési Szabályok menüponton belül a Nagyobb mint… elemet válasszuk.
41. ábra
A kiválasztott menüpont után megjelenő párbeszédablakon belül adhatjuk meg azt az értéket, és formátumot, amelyet a cella a feltétel teljesülése esetén felvesz.
Amennyiben a formátum listában lévő stílusokon kívül, egyéb formázási beállításokat kívánunk létrehozni, ekkor az Egyéni formátum… elem kiválasztásával ezt megtehetjük.
Mint az ábrán látható ezen kívül egyéb cellakijelölési szabályok is beállíthatók.
42. ábra
A következő feladat, mint az ábrán látható, az F oszlopban szereplő Max. szélsebesség és a G oszlopban lévő Csapadékmennyiség értékek formázása. Adatkijelölések esetében három formázási lehetőségünk van.
1. Adatsávok
43. ábra 1. Színskálák
44. ábra
1. Ikonkészletek
45. ábra
46. ábra
47. ábra
Sok esetben előfordul, hogy a kiválasztott formázási beállítások valamilyen szempontból nem felelnek meg igényeinknek vagy a feladat szövegének. Ekkor természetesen lehetőségünk van a szabályok módosítására, mint formátum, mint érvényességi tartomány értelmében.
48. ábra
49. ábra
7.4. Értékgörbék
A legújabb Excel verzióban már lehetőségünk van akár cellán belüli diagram elhelyezésére is. A diagramoknak ezen típusát értékgörbéknek nevezik. Értékgörbéket a Beszúrás szalag Értékgörbék mezőjében találjuk. A kifejezések típusától függően az alábbi ábrán látható lehetőségek közül választhatunk:
50. ábra
A megfelelő értékgörbe típusának kiválasztása után egyszerű dolgunk van, csak az ábrázolandó adatok típusát és azt a cellacímet kell megadnunk, ahová az értékgörbe kerül.
51. ábra
Az értékgörbe létrehozása után megjelenik az Értékgörbe/Tervezés szalag, ahol további formázási lehetőségek közül választhatunk. Az alábbi ábrán látható feladatban, a gimnáziumi tanulók féléves és év végi tanulmányi eredményeinek alakulásának szemléltetésére értékgörbéket hoztunk létre.
52. ábra
A szalag Értékgörbe mezőjében a forrásadatainkat szerkeszthetjük, a Típus mezőjében az értékgörbéink típusát módosíthatjuk, a Megjelenítés mezőben a szemléltetéshez fontos és adatpontokat választhatjuk ki. A Stílus mezőben a görbe megjelenítését módosíthatjuk, továbbá lehetőségünk van a különböző kiemelten kezelendő adatpontok színének módosítására is.
8. Képletek, hivatkozások
A táblázatkezelő programokat elsősorban nem csak arra használjuk, hogy táblázatokban tárolt adatokat tároljuk és megjelenítsük, hanem arra, hogy az előzőekben megismert adattípusokkal (numerikus, szöveges, logikai, dátum) különböző műveleteket és számításokat végezzünk. Ha egy cellába műveleti utasításokat írunk, akkor azt képletnek vagy kifejezésnek nevezzük. Egy képlet maximálisan 8192 karakterből állhat és (=) jellel kell kezdeni. Ebben az esetben az Excel értelmezés szerint tudja, hogy nem adatot kell a cellában tárolnia, hanem műveleteket kell elvégeznie. Egy képlet tartalmazhat számokat, hivatkozásokat (neveket), függvényeket és műveleti jeleket. Kifejezések kiértékelése a matematikában jól ismert precedencia szabály szerint történik.
Precedencia szabály
1. Zárójelek 2. Függvények
3. Egy operandusú műveletek 4. (Hatványozás)
5. Multiplikatív műveletek 6. Additív műveletek 7. Relációk
8. Balról jobbra szabály
A képleteink hatékony kihasználása érdekében három fontos funkcióval kell megismerkednünk:
1. Számítás: Számítások során alkalmazott képletek és függvények paraméterei lehetnek állandóak, de mutathatnak változó cellatartalmakra is. Alapértelmezés szerint az Excel csak azon képletek kiértékelését végzi el újra, amelyek alapjául szolgáló cellatartalmak módosultak. Nagyobb számításigényű számítások esetében ezt a funkciót kikapcsolhatjuk. Ezek után csak az F9 billentyű lenyomásával, vagy a Képletek szalag Számítás csoportjában lévő számológépre kattintva értékeli ki újra a képleteket.
1. Pontosság: Az Excel pontosságáról már az előzőekben volt szó, mint ismeretes 15 számjegy pontossággal végzi el a számításokat.
1. Közelítés: Közelítéssel tulajdonképpen az aktuális munkafüzet ismételt újraszámításának számát adhatjuk meg. Azt az esetet, amikor egy képletben – közvetlenül vagy közvetve – hivatkozunk a képlet eredményét számító cellára, körkörös hivatkozásnak nevezzük. Ebben az esetben az eredményt az Excel nem tudja automatikusan kiszámítani, de manuálisan beállíthatjuk az ilyen jellegű számítások esetében a közelítések maximális számát illetve az elfogadható változás mértékét.
53. ábra
8.1. Hibaértékek képleteknél
Előfordulhat, hogy képleteink értékeit az Excel nem tudja kiszámolni. Tipikus példa erre a nullával való osztás, amely matematikailag nincs értelmezve. Ha a program az eredményt nem tudja kiszámolni, akkor minden esetben (#) kettőskereszttel kezdődő hibaüzenetet ad. A szöveges hibaüzenetek, amelyek mindig csupa nagybetűvel jelennek meg, az alábbi kategóriákba sorolhatóak:
#SZÁM! Abban az esetben kapunk ilyen hibaértéket, ha a kapott eredmény túl nagy vagy túl kicsi szám, amit már az Excel nem tud értelmezni.
#ÉRTÉK! Ezzel a hibaüzenettel akkor találkozhatunk, amikor egy numerikus számot igénylő művelet esetén, szöveges értéket vagy szöveges értéket tartalmazó cellára hivatkozunk.
#ZÉRÓOSZTÓ! Erről már a bevezetőben volt szó, akkor kapunk ilyen hibaüzenetet, ha a képletben osztóként nullát vagy üres cellára történő hivatkozást adunk meg.
#HIV! Ilyen hibaüzenettel akkor találkozhatunk, ha a beírt képlet érvénytelen cellahivatkozást tartalmaz. Ez leggyakrabban cellák másolásánál, áthelyezésénél, illetve törlésénél fordul elő.
#NÉV? Ezzel a hibaüzenettel akkor találkozhatunk, amikor is a képletben használt cellahivatkozást, függvénynevét vagy cellatartomány nevét a program (általában gépelési hiba miatt) nem ismeri fel.
Feladat Mely karakterrel vagy karakterekkel kezdhetjük képleteinket? Tesztelje a példák alapján!
1. =SZUM(1;5) 2. +SZUM(1;5) 3. -SZUM(1;5) 4. @SZUM(1;5)
Feladat Melyik képlet az alábbiak közül?
1. (A1+B2) 2. +A4+B5 3. 125+3 4. -3+C4
5. =BAB91-10E-12 6. +341-A1
Feladat Mi az értéke az alábbi kifejezéseknek?
1. =16/4*2 2. =16/(4*2) 3. =9^1/3
4. =3*ÁTLAG(2;10) 5. =1<2*3=(1<2)*3 6. =SZUM(2;6)*2/2=8
8.2. Cellahivatkozások, címzési módok
A képletekben számokon, műveleti jeleken és függvényeken kívül cellahivatkozások is szerepelnek. Függetlenül a cella aktuális értékétől, mindig a cellában tárolt adatra hivatkozunk. Ezt, mint a táblázatkezelő programok egyik legnagyobb előnyét tartjuk számon.
8.2.1. Relatív hivatkozás
A hivatkozásainkat legtöbbször relatív módon adjuk meg. Mit is jelent ez?
Relatív címzés esetében a táblázatkezelő a hivatkozott celláról nem azt jegyzi meg, hogy melyik oszlop hányadik sorában található, hanem azt, milyen irányba és hány cellányira van attól a cellától, amibe beírtuk.
Ezzel válik lehetővé, hogy a cella másolásakor a formula az ugyanolyan irányban és távolságra lévő cella tartalmával hajtja végre az előírt műveletet. A megértéshez tekintsük meg a következő példát:
Példa Írjuk fel az alábbi sorozatok első 5 tagját:
Az A oszlopot töltsük fel egytől ötig.
A B2-es cellába a következő képletet: =(3^A2-2)/(2*A2-10)
Ezek után a B2-es cella tartalmát másoljuk át B3-tól a B5-ös cellákba, akkor B3: =(3^A3-2)/(2*A2-10)
B4: =(3^A4-2)/(2*A4-10) ....
lesz.
Mint látható az összes sorba automatikusan kiszámításra került.
54. ábra
8.2.2. Abszolút hivatkozás
Gyakran szükséges egy adott képletben megkövetelnünk azt, hogy a cella másolásakor is tartsa meg a címét, ebben az esetben abszolút cellahivatkozásról beszélünk. Ha egy cella címére szeretnénk hivatkozni, akkor az oszlopazonosító és a sorazonosító elé egy „$” jelet kell beírnunk. A „$” jeleket az F4 funkcióbillentyű egyszeri lenyomásával is bevihetjük.
Példa
Egy repülőgép sebessége 3800 km/h. Mennyi idő alatt tesz meg 60, 100, 350, 800 km távolságot?
55. ábra
Megoldás során figyelnünk kell arra, hogy a repülőgép sebessége egyszer, a C2-es cellában van tárolva, ezért a B5-ös cellába beírt képlet a következőképpen alakul: =A5/$C$2. A képlet másolásakor az A5-ös cella értéke mindig az aktuális A oszlopbeli értéket veszi fel, míg a $C$2 változatlan marad. Abban az esetben, ha egy másik repülőgép esetében is szeretnénk számolni ezeket az értékeket, csak a C2-es cella tartalmát kell módosítanunk, egyéb változtatásokat nem kell végeznünk a táblázatban.
8.2.3. Vegyes hivatkozás
Amennyiben az F4 –es funkcióbillentyűt többször is lenyomtuk, akkor már megfigyelhettük, hogy nem csak relatív és abszolút hivatkozásról beszélhetünk.
Ha a cellakoordináták egyikét abszolút, a másikat relatív címzéssel adjuk meg, akkor ezt a címzési módot vegyes hivatkozásnak nevezzük. Ilyenkor a sort vagy az oszlopot rögzítjük, a többit hagyjuk relatív módon változtatni.
Példa
Egy klasszikus példa a vegyes hivatkozás alkalmazására a szorzótábla. Készítsünk egy 10 x 10-es szorzótáblát.
Az A oszlopot és az 1. sort töltsük fel egytől tízig az ábra alapján.
56. ábra
A B2-es cellába írjuk be a következő képletet: =$A2*B$1
A képletbe írt $A2 azt jelenti, hogy a képletet bárhová is másoljuk be, az adatot mindig az A oszlopból veszi, a B$1 pedig azt, hogy a másik adatot mindig az első sorból. Így az átmásolt cellákba a fejlécként beírt számok szorzata kerül.
8.2.4. S1O1 Speciális hivatkozási stílus
Speciális hivatkozásokat ritkán használunk, szinte csak makróknál. Használat előtt engedélyeznünk kell, amit megtehetünk a Képletekkel végzett munka részben. Ezzel a beállítással lehetőségünk nyílik arra, hogy az oszlopok nevei és sorok sorszámai helyett egyszerűbben, számokkal jelöljük az oszlopokat és a sorokat.
Példa
S1O4:S4O6 Egy normál cellatartományt jelöl.
57. ábra Példa
S[1]O[4] Relatív hivatkozás, amely egy sorral feljebb és négy oszloppal jobbra lévő cellára mutat.
Példa
S[-1]O[-4] Relatív hivatkozás, amely egy sorral lejjebb és négy oszloppal balra lévő cellára mutat.
Példa
S1O4 Abszolút hivatkozás, amely az első sorban és a negyedik oszlopban lévő cellára mutat.
Példa
SO[-2] Relatív hivatkozás, amely ugyanabban a sorban két oszloppal balra lévő cellára mutat.
Példa
S[1] Relatív hivatkozás, amely az aktív cella alatti teljes sorra mutat.
Példa
O[-1] Relatív hivatkozás, amely az aktív cella előtti teljes oszlopra mutat.
Példa
S és O Abszolút hivatkozás, amely rendre az aktuális sorra és aktuális oszlopra mutat.
8.2.5. Hivatkozás másik munkalapra
8.2.6. Hivatkozás másik fájlra (munkafüzetre) 8.2.7. Tömbhivatkozás
9. Munkalapok, sorok, oszlopok kezelése
9.1. Munkalapok kezelése
Az Excel lehetőséget biztosít többek között munkalapok, átnevezésére, mozgatására, másolására és új munkalap beszúrására.
Munkalap átnevezésére vagy dupla kattintással vagy a jobb egérgombbal kattintva a helyi menüből az Átnevezés elemet kiválasztva van lehetőségünk. Munkalap mozgatását vagy másolását ugyancsak az előző helyi menüben tehetjük meg, az Áthelyezés vagy Másolás menüpontot választva. Mindezek mellett itt még lehetőségünk nyílik arra is, hogy a Lapfülszín menüpontot választva a munkalapok fülét különböző színekkel lássuk el. Új munkalap beszúrását vagy a helyi menü Beszúrás… elemére kattintva vagy a munkalapok után lévő fülre kattintva tehetjük meg.
58. ábra
9.2. Sorok, oszlopok kezelése
A sorokkal és oszlopokkal a tartományokhoz hasonló műveleteket végezhetünk. Ugyanolyan fontos a megfelelő formázásuk, hiszen könnyen előfordulhat az, hogy a cellák tartalma nem, vagy csak részben látható.
9.2.1. Oszlopszélesség és sormagasság állítása
Oszlop szélességének beállítására több lehetőségünk is van, a legelső az, hogy az oszlopjelölőt addig húzzuk, míg a kívánt szélességet el nem érjük. A leggyakoribb hibaüzenet, amivel már biztosan találkozunk az, hogy az adatok helyén a ####### hibaérték jelenik meg. Ilyenkor lehet az egyik megoldás az oszlopok szélességének és sorok magasságának módosítása. Ha az oszlopjelölőre duplán kattintunk, akkor az oszlopszélesség az adott
oszlopban található cella leghosszabb tartalmához igazítja a szélességet. Sorok magasságának módosításánál ugyanezek a lehetőségek rendelkezésünkre állnak.
59. ábra
60. ábra
Természetesen több sor, illetve oszlop (összefüggő és a Ctrl gomb nyomva tartása mellett nem összefüggő tartományonként) is kijelölhető egyszerre. Ekkor az előző műveletet a kijelölt összes oszlopra vagy sorra egyszerre érvényesíthetjük.
61. ábra
Mindezen beállításokat pontos értékek megadásával is beállíthatjuk a Kezdőlap szalag Cellák mezőjében a Formátum gombra kattintva, a Sormagasság… illetve Oszlopszélesség… elemek kiválasztásával. Továbbá mindezek a funkciók elérhetőek az oszlop vagy a sor azonosítójára jobb gombbal kattintva a helyi menüből.
62. ábra
63. ábra
64. ábra
65. ábra
9.2.2. Sorok és oszlopok beszúrása, törlése
Gyakran előfordul, miután elkészítettük a táblázatunkat, hogy a táblázaton belül meg kell toldanunk egy vagy több oszlopot illetve sort. Ebben az esetben is több lehetőségünk van a művelet elvégzésére. Fontos tudnunk, hogy oszlopok esetében a beszúrás mindig a kijelölt tartomány elé, míg soroknál fölé történik. A beszúrás művelete történhet menüből, a Kezdőlap szalag Cellák mezőjében található Beszúrás funkció melletti nyílra kattintva. Illetve történhet a kijelölt terület felett jobb kattintásra megjelenő helyi menü Beszúrás… elemét kiválasztva.
66. ábra
A beszúrásra kerülő új sor(ok) vagy oszlop(ok) paraméterei mindenkor megegyeznek a kijelölt tartomány (aktuális cella) előtti sor vagy oszlop jellemzőivel.
Abban az esetben, ha sorokat, oszlopokat szeretnénk törölni, körültekintően kell eljárnunk (mint a törlésnél általában), ugyanis a tévesen kiadott törlési utasítással akár jelentős adatveszteséggel is számolhatunk.
Teljes oszlop vagy sor törlésére természetesen - mint eddig szinte mindenhol - több lehetőségünk van. A legegyszerűbb eljárás, ha a törlendő oszlop vagy sor azonosítójára jobb egérgombbal kattintunk, és a helyi menüből a Törlés utasítást választjuk. A másik lehetőség menüből, a Kezdőlap szalagon a Cellák mezőben található Törlés funkciót választva.
Nem minden esetben van szükségünk teljes oszlop vagy sor beszúrására, illetve törlésére. Ebben az esetben a leggyorsabb, ha a kijelölt területen jobb egérgombbal való kattintás után a Beszúrás vagy a Törlés menüpontot választjuk. Természetesen, ezen funkciók a Kezdőlap szalag Cellák mezőjében is elérhetők a Beszúrás… illetve Törlés… gombokra kattintva.
67. ábra
68. ábra
69. ábra
70. ábra
9.2.3. Sorok és oszlopok elrejtése, felfedése
Akkor, ha nem szeretnénk bizonyos oszlopokat vagy sorokat megjeleníteni az Excel lehetőséget biztosít arra, hogy elrejtsük őket. Ebben az esetben az elrejtett sorok vagy oszlopok tartalma megmarad és minden arra történő hivatkozás továbbra is él. A megvalósításhoz itt is több lehetőség közül választhatunk.
Kijelölt sorok vagy oszlopok elrejtésének egyik útja, ha az egér jobb gombjával kattintva a helyi menüből az Elrejtés parancsot választjuk. Az elrejtett sorok vagy oszlopok visszaállításához a legegyszerűbb módszer az elrejtett sorok vagy oszlopok előtti, illetve utáni sorok vagy oszlopok kijelölése, majd a jobb egérgomb után helyi menüből a Felfedés parancs kiválasztása. A másik lehetőség a Kezdőlap szalag Cellák mezőjében az előzőekben már ismertetett Formátum gomb Elrejtés és Felfedés funkciójával is elvégezhető.
10. Függvények
A függvények a táblázatkezelő rendszerek egyik legfontosabb eszköze. Függvények használatával egyszerű vagy összetett számításokat végezhetünk. Egyszerű példán keresztül szemléltetve a =ÁTLAG(A1:A5) függvény egyenértékű az =(A1+A2+A3+A4+A5)/5 képlettel. A függvényeket, mint a képleteket is egyenlőségjellel kell kezdeni, amelyet csak az első függvénynév előtt kell feltüntetni, a kifejezésen belül már nem. A függvények két fő részből állnak: a függvény nevéből és az argumentumok listájából. Az argumentumok lehetnek: számok, nevek, szövegek, tartományok, cellahivatkozások, nevek, képletek, dátum, idő, függvénynév, adatbázisnév stb.
Több argumentum esetén az argumentumokat pontosvesszővel kell egymástól elválasztani. A szöveges adatokat általában idézőjelek közé kell rakni.
=függvénynév(argumentum1;argumentum2;stb.)
Vannak olyan függvények, amelyekhez üres argumentum tartozik, a zárójeleket ebben az esetben is kötelező kirakni. Ilyen függvények többek között a =PI() és =MA().
=függvénynév()
Az egymásba ágyazott függvények használatánál egyik probléma a helytelen zárójelezésből és paraméterezésből adódik. Abban az esetben, ha valamelyik függvényargumentum hiányzik, az eredménycellában a #HIÁNYZIK hibaüzenet jelenik meg. Az alábbi logaritmus függvény
kiszámolásához alkalmazható képlet:
=LOG(HATVÁNY(16;1/3);2)
10.1. Függvények beviteli lehetőségei
Függvények bevitele több módon is történhet:
1. Függvények bevitelének legegyszerűbb legkényelmesebb módja a Kezdőlap szalag Szum ikonjára kattintva adódik. Ekkor az alábbi ábrán látható öt függvény közül választhatunk. Itt a További függvények…
elemre kattintva a Függvény beszúrása párbeszédablak jelenik meg, ahonnan az összes függvényt elérhetjük.
71. ábra
1. Másik lehetőség, ha a függvényt begépeljük, ekkor az Excel szolgáltatásnak köszönhetően, gépelés közben folyamatosan szűkülő listából, akár gépelés közben is kiválaszthatjuk a megfelelő függvényt. Amennyiben ezt a lehetőséget választjuk, akkor különösen ügyelnünk kell a gépelési hibákra.
72. ábra
1. A harmadik lehetőség, ha a Képletek szalag Függvénytár mezőjét használjuk. Itt a függvényeket a (AutoSzum, Legutóbbiak, Pénzügyi, Logikai, Szöveg, Dátum és idő, Keresés, Matematikai, Egyéb) kategóriákba csoportosítva találjuk meg.
73. ábra
1. Függvények kiválasztására a negyedik lehetőség, ha az előző pontban ismertetett Képletek szalagon vagy a szerkesztőléc előtt megtalálható függvény beszúrása ikonra kattintunk.
10.2. Függvény beszúrása párbeszédpanel
A Függvény beszúrása párbeszédablakon nyílik a legtöbb lehetőségünk a függvények kiválasztására. Abban az esetben, ha nem vagyunk biztosak a keresett függvény pontos nevében, vagy abban, hogy melyik kategóriában van, akkor célszerű a Függvény keresése mezőt használnunk a kiválasztáshoz. A panelen belül a függvény kategóriákat ugyanúgy megtalálhatjuk, mint a Képletek szalagon.
74. ábra
10.3. Alapvető függvények (SZUM, ÁTLAG, MIN, MAX, DARAB)
Az alapvető függvények használatát a következő példán keresztül szemléltetem, megjegyezve, hogy az előbbi függvénybeviteli módszereket tesztlőlegesen alkalmazhatjuk.
Az alábbi táblázatban a Naprendszer bolygóinak néhány adata látható.
75. ábra
Feladat Határozzuk meg a Naprendszer bolygóinak az össztömegét!
Ehhez a SZUM függvényre lesz szükségünk. Az összegzést képlettel (=F4+F5+F6+F7+F8+F9+F10+F11) is elvégezhetnénk, de ebben az esetben már célszerűbb függvényt használni.
SZUM(tartomány: A megadott tartományban lévő számok összegét adja eredményül.
Az első számításhoz használjuk az AutoSzum-ot. Ha az eredményt a B14-es cellában szeretnénk megjeleníteni, akkor ehhez először ki kell jelölnünk.
76. ábra
77. ábra
Mint ahogyan az ábrán is látható, ha az AutoSzumot használjuk a függvény argumentumában alapértelmezés szerint megjelenő tartománynak a kijelölt cella fölött vagy annak bal oldalán lévő numerikus értékeket állítja be, ezért ebben az esetben kifejezetten figyelnünk kell a tartomány pontos kijelölésére. A tartományt egérrel, vagy átírással módosíthatjuk.
78. ábra
Feladat Mennyi a Bolygók átlagos pályamenti sebessége?
A megoldáshoz az átlag függvényt használhatjuk.
ÁTLAG(tartomány): A tartományban található numerikus értékek átlagát számítja ki.
Az eredményt a B15-ös cellába:
79. ábra
Feladat Melyik bolygónak van a legrövidebb keringési ideje?
MIN(tartomány) A tartomány területén belül található legkisebb számértéket adja eredményül.
80. ábra
Feladat Mekkora a legrövidebb keringési idő?
MAX(tartomány) A tartomány területén belül található legnagyobb számértéket adja eredményül.
81. ábra
Feladat Mennyi Bolygó rendelkezik holddal?
DARAB(tartomány) A tartományban lévő numerikus értékű cellák számát adja eredményül.
82. ábra
Természetesen argumentumként nemcsak összefüggő tartományok adhatók meg. Különálló tartományok esetében ; (pontosvesszővel) kell elválasztanunk az egyes tartományokat egymástól.
83. ábra
10.4. Logikai függvények
Logikai függvényeket a Képletek szalag Függvénytár mezőjében találjuk. Logikai kifejezések kiértékelésénél használható összehasonlító operátorokról már előzőekben volt szó. Ebben a részben az alapvető logikai függvényekről lesz szó.
84. ábra
HAMIS()
A HAMIS logikai értéket adja eredményül. A függvény alkalmazása helyett egyszerűen beírhatjuk a HAMIS szót.
IGAZ()
Az IGAZ logikai értéket adja eredményül. Az IGAZ logikai érték a függvény használata nélkül is bevihető a cellákba és képletekbe egyszerűen az IGAZ érték beírásával.
ÉS(logikai1;logikai2;...)
IGAZ értéket ad vissza, ha az összes argumentuma IGAZ; HAMIS értéket ad vissza, ha egy vagy több argumentuma HAMIS.
85. ábra És művelet igazságtáblázata
VAGY(logikai1;logikai2;...)
Az IGAZ értéket adja eredményül, ha legalább egy argumentumának értéke IGAZ; a visszatérési érték HAMIS, ha az összes argumentum értéke HAMIS.
86. ábra Vagy művelet igazságtáblázata
NEM(logikai)
Az argumentum értékének ellentettjét adja eredményül. A NEM függvényt akkor használjuk, amikor biztosítani szeretnénk, hogy egy érték egy megadott értékkel ne egyezzen meg.
87. ábra Nem művelet igazságtáblázata
de Morgan-azonosságok
Az azonosságok a halmazelmélet matematikai logika, illetve a matematikai logika két alapvető tételét fogalmazzák meg. A de Morgan-féle azonosságok felírására a matematikában számos különböző jelölés használatos.
Halmazelmélet formalizmusával leírva:
ahol A az A komplementerhalmaza, jelöli két halmaz metszetét és jelöli két halmaz unióját.
Ítéletkalkulus formalizmusával leírva:
A de Morgan-azonosságokat logikai formulákat a következőképpen is leírhatjuk:
NEM(a ÉS b) = (NEM a) VAGY (NEM b) NEM(a VAGY b) = (NEM a) ÉS (NEM b)
Ez utóbbi leírás hasonlít legjobban az Excel formalizmusához.
A következő példában a de Morgan azonosságokat vizsgáljuk az Excel logikai függvényei segítségével.
A NEM(A VAGY B) illetve a NEM A ÉS NEM B kifejezések Excel beli megfelelőik:
=NEM(VAGY(A3;B3))
88. ábra illetve,
=ÉS(NEM(A3);NEM(B3))
89. ábra
HA(logikai vizsgálat;érték ha igaz;érték ha hamis)
A HA függvénnyel feltételes vizsgálatok elvégzésére használható értékeken és képleteken. Ha a logikai feltétel által szolgáltatott érték IGAZ, akkor a kiértékelést az igaz ágon folytatjuk, különben a Hamis ágon.
A következő példában előzőekben használt de Morgan azonosságok esetében függvénnyel végezzük vizsgálatot, ami Teljesül szóval tér vissza, ha a kifejezés bal oldala és jobb oldala megegyezik, és nem teljesüllel ha nem egyezik meg.
90. ábra
91. ábra
Képletek mutatása funkció Képletek Szalag Képletvizsgálat mezőjében a Képletek ikonra kattintva, az eredmények helyett minden cellában a képletet jeleníti meg.
92. ábra
Példa Kollégiumi ellátásra jogosult-e?
Az alábbi táblázatban a diákok adatait tároljuk, annak céljából, hogy kollégiumi férőhelyre jogosultak –e.
Azok a diákok jogosultak kollégiumi ellátásra, akik esetében a család jövedelme kevesebb, mint 200000 Ft és az iskola és lakhely távolsága több mint 50 km, vagy azok, akik esetében legalább az egyik szülő közalkalmazott.
93. ábra
=HA(VAGY(ÉS(C3<200000;D3>50;E3>=1);F3="IGEN");"Jogosult";"Nem jogosult")
Bővítse ki a táblázatot úgy, hogy tanulók tanulmányi átlagai is szerepeljenek benne, majd fogalmazza át a Ha függvényt úgy, hogy azon tanulók is jogosultak kollégiumi ellátásra, akiknek tanulmányi átlaga 4,5 feletti.
10.5. Dátum függvények
Az Excel dátumkezeléséről részletesebben már volt szó, ebben a részben az alapvető dátumfüggvényekkel foglalkozunk, természetesen a teljesség igénye nélkül, kiemelve azokat a függvényeket, amelyekkel tanulmányaink alatt találkozhatunk. Dátum függvények esetében fontos megjegyezni, hogy ha a cellaformátum a függvény bevitele előtt Általános volt, az eredmény dátumként lesz formázva.
MA()
A MA függvény az aktuális dátumot adja vissza a rendszer óráját alapul véve. A MA függvény az időpontot nem tartalmazza.
=MA()-100 MOST()
A MOST függvény úgy adja vissza az aktuális dátumot, hogy az tartalmazza az időpontot is. A dátumértékek tizedesvesszőjétől balra álló számok a dátumot, a tőle jobbra állók az időt jelentik. A 0,25 például reggel 6:00- nak felel meg.
DÁTUMÉRTÉK(szöveg)
A szövegesen megadott dátumot dátumérték típusúvá alakítja. Ez azért fontos, mert sok dátumfüggvény argumentuma dátumérték típusú.
=DÁTUMÉRTÉK("2011.03.02")-MA() DÁTUM(év;hónap;nap)
A megadott argumentumok alapján előállít egy dátumérték típusú értéket. Azaz ugyanazt teszi, mint az előző függvény, csak az argumentum-megadás módja más.
=DÁTUM(2011;3;2)-MA()
NAP360(kezdő_dátum;vég_dátum;módszer)
A két dátum között eltelt napok számát adja meg. Argumentumai dátumérték típusúak.
94. ábra
HÉT.NAPJA(dátumérték;eredmény_típusa)
Megadja, hogy a dátumérték által meghatározott dátum a hétnek milyen napjára esik. Ha az eredmény_típusa argumentum hiányzik, vagy értéke egy, akkor a vasárnapot jelöli 1. Ha az argumentum értéke kettő, akkor a számozás hétfőtől kezdődik, ha pedig három, akkor a hétfő értéke 0. 2010. szilvesztere a hét ötödik napjára, tehát péntekre esett.
95. ábra
EDATE(dátum;hónapok)
Az adott dátumhoz hozzáad (negatív hónapok érték esetén kivon) hónapok számú hónapot.
96. ábra
ÉV(dátumérték), HÓNAP(dátumérték), NAP(dátumérték)
A megadott argumentumból kinyeri az évet, hónapot, illetve napot.
=ÉV(DÁTUMÉRTÉK("2010.04.02"))
=HÓNAP("2010.01.12")
=NAP(MA())
Példa Hány napos vagyok?
97. ábra
IDŐÉRTÉK(szöveg)
A megadott szöveget időérték típusúvá alakítja.
=IDŐÉRTÉK("06:50")
98. ábra
IDŐ(óra;perc;másodperc)
Az adott időpont időértékét adja meg.
99. ábra
ÓRA(időérték), PERC(időérték), MPERC(időérték) Az időértéket órává, perccé, illetve másodperccé alakítja át.
100. ábra
NETWORKDAYS(kezdő_dátum,vég_dátum;ünnepek)
Két dátum közötti munkanapok számát számítja ki, a harmadik paraméterként megadhatjuk a két dátum közötti ünnepek számát.
Feladat Számítsuk ki, hogy hány munkanap van még 2011. június 1-ig.
Az első esetben a munkaszüneti napok figyelmen kívül hagyásával. Írjuk be a D2-es cellába a következő képletet. Eredményként 87-et kaptunk.
=NETWORKDAYS(B1;B2)
Az A oszlopba írjuk be a két dátum közé eső munkaszüneti napokat. Ebben az esetben az előző függvényt egészítsük ki a következőképpen:
=NETWORKDAYS(B1;B2;A5:A7)
Az eredménynek 84-et várunk, de mivel sajnos ebben az évben a május 1. vasárnapra esik, ezért erre is figyelve az Excel eredményül a 85-öt adja.
101. ábra
Abban az esetben, ha a munkaszüneti napok dátumait gyakrabban is használni akarjuk, célszerű az A5:A7 formátum helyett névvel ellátni, hogy könnyebben hivatkozhassunk rá függvényeinkben.
.
102. ábra
103. ábra
10.6. PÉNZÜGYI FÜGGVÉNYEK
A táblázatkezelő rendszerek elsődleges célja a pénzügyi számítások segítése volt, ennek köszönhetően mára ezekkel a függvényekkel az üzleti életben előforduló feladatok sokaságát elvégezhetjük.
RÉSZLET(ráta;időszakok_száma;mai_érték;jövőbeli_érték;típus)
Egy törlesztési időszakra (hónap) vonatkozó törlesztőrészletet számítja ki, állandó összegű törlesztőrészletek és kamatláb esetén.
Feladat
Számítsuk ki, egy új autó vásárlása esetén minden hónap végén fizetendő havi törlesztőrészletet.
Adatok:
Az új autó ára: 3 499 999 Ft Futamidő: 60 hónap Éves kamat: 17 %
Ráta: az időszakra vonatkozó kamatláb, havi értéke = éves kamat/12.
Időszakok_száma: a törlesztő részletek száma. Éves időintervallum megadásakor a havi törlesztőrész = év *12.
Mai_érték: a kifizetendő vagy felveendő összeg kiinduló értéke. Hitel felvételekor pozitív, míg ha pénzt adunk kölcsön, negatív értéket kell megadnunk.
Jövőbeli_érték: megadott időszakok lejárta után fennmaradó összeg értékét határozza meg. Amennyiben ezt a paramétert nem adjuk meg, azt az Excel nullának tekinti.
Típus: a részletek befizetésének időpontját határozhatjuk meg. Ha 0 vagy nem adjuk meg, akkor a program a fizetési időszakok végén való törlesztéssel kalkulál. Ha a típus értéke 1, a fizetési időszakok elején történő törlesztéssel számol.
104. ábra
A havi törlesztőrészlet összege két tizedesjegyre kerekítve: -92728,57 Ft RÁTA(időszakok_száma; részlet; mai_érték;jövőbeli_érték; típus;becslés)
Egy felvett hitelösszeg után fizetett részletek, valamint a futamidő alapján kiszámítja a kamatrátát. Az argumentumok közül az előző feladatban a becslésen kívül már volt szó.
Feladat
Számítsuk ki, hogy az előző feladatban 3 499 999 forintba kerülő autóért, ha 4 éven keresztül havi (hónap elején) 99500 Ft fizetünk, mekkora lesz az éves kamat.
Becslésnél a várható kamatláb egy becsült értékét adhatjuk meg. Alapértelmezett érték a 10 %. A ráta értékét az Excel közelítési eljárással határozza meg.
=RÁTA(B3*12;B4;B2;;1;15%)*12
105. ábra
A kamatráta értékét a függvény közelítéssel számítja ki. Ha a ráta eredménye 20 egymást követő közelítést követően 0,0000001-nél kisebb eltérést mutat, a #SZÁM! hibaüzenetet kapjuk eredményül.
PER.SZÁM(ráta;részlet;mai_érték;jövöbeli_érték;típus)
A törlesztési időszakok számát számítja ki állandó kamatláb és törlesztőrészletek alapján.
Feladat Számítsuk ki, hogy az előző feladatokban lévő autót, évi 19 %-os kamatráta mellet, havi 56000 Ft-os törlesztőrészlet mellett meddig kell fizetni!
=PER.SZÁM(B3/12;B4;B2)
106. ábra
A kapott eredmény általában nem egész szám, ezért kerekítenünk kell.
10.7. Matematikai függvények
A matematikai és trigonometria függvények között rengeteg nap mint nap használatos függvényt találunk. A SZUM, LOG, HATVÁNY függvényekről már előzőekben volt szó.
PI()
A PI értékét adja vissza 15 számjegy pontossággal.
ABS(szám)
A szám abszolút értékét adja eredményül.
GYÖK(szám)
A szám pozitív négyzetgyökét adja meg.
KOMBINÁCIÓK(n;k)
n elem k-adrendű ismétlés nélküli kombinációinak számát adja meg.
Átfogalmazva:
Hányféleképpen lehet n különböző elemből kiválasztani k db elemet, ha nem számít a kiválasztás sorrendje és mindegyiket csak egyszer választhatjuk?
Ilyen például a lottósorsolás, ahol 90 számból választunk ötöt úgy, hogy nem számít a kiválasztás sorrendje.
=KOMBINÁCIÓK(90;5)
DARABTELI(tartomány;kritérium)
A megadott tartományban összeszámolja, hogy az adott kritériumnak hány elem felel meg.
107. ábra
A C10-es cellában lévő DARABTELI(C2:C7;”Eger”) függvény megadja a C2:C4 tartomány olyan celláinak számát, amelyben az Eger szó szerepel.
108. ábra
A C11-es cellában lévő DARABTELI(F2:F7;”>40”) függvény a tartomány 40-nél nagyobb elemeinek számát adja meg.
GCD(szám1;szám2;...)
A legnagyobb közös osztót adja eredményül. Argumentumai egész számok.
LCM(szám1;szám2;...)
A legkisebb közös többszöröst adja eredményül. Argumentumai egész számok.
109. ábra
LN(szám), LOG10(szám), LOG(szám;alap)
Természetes, tízes és tetszőleges alapú logaritmusát adja a szám argumentumának.
A 100 tízes alapú logaritmusa.
= LOG(100)
A 16 tízes alapú logaritmusa 4.