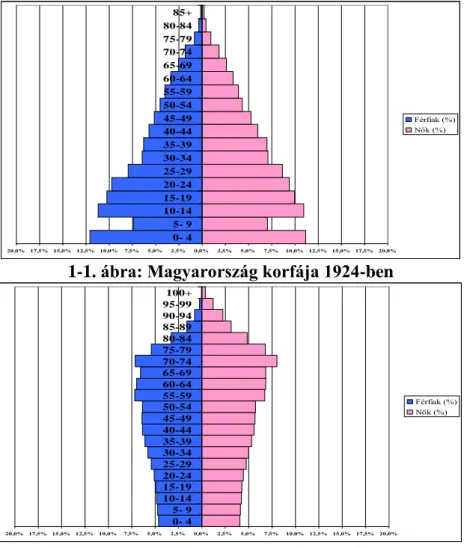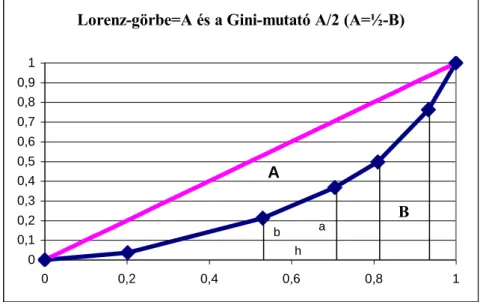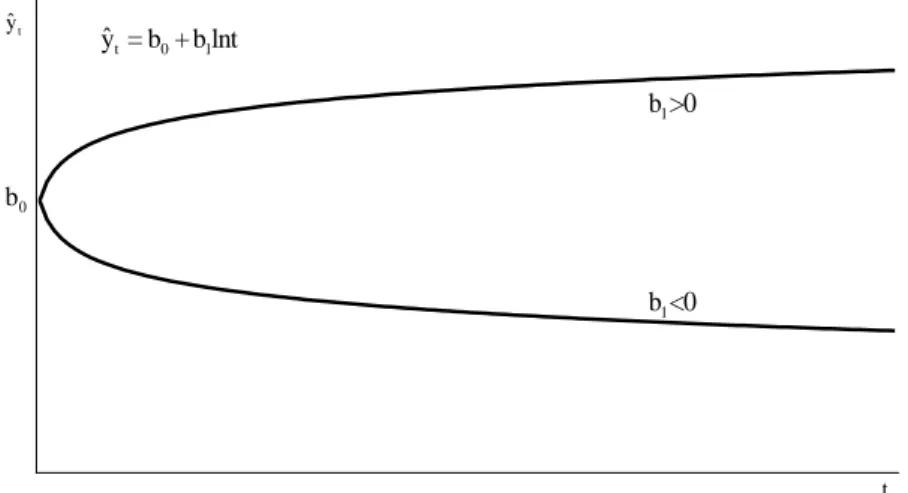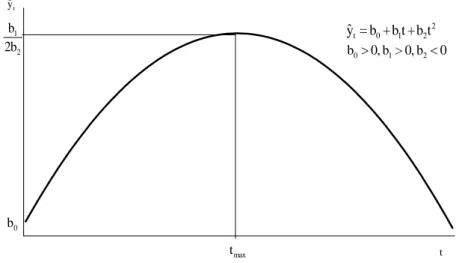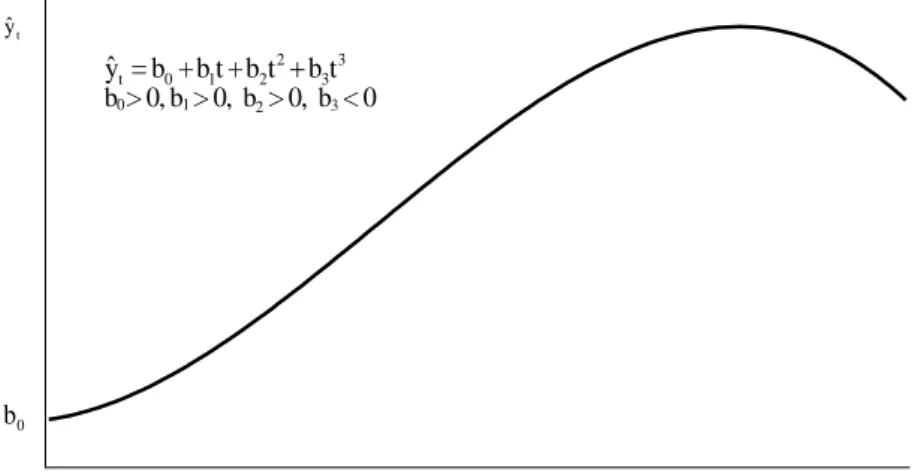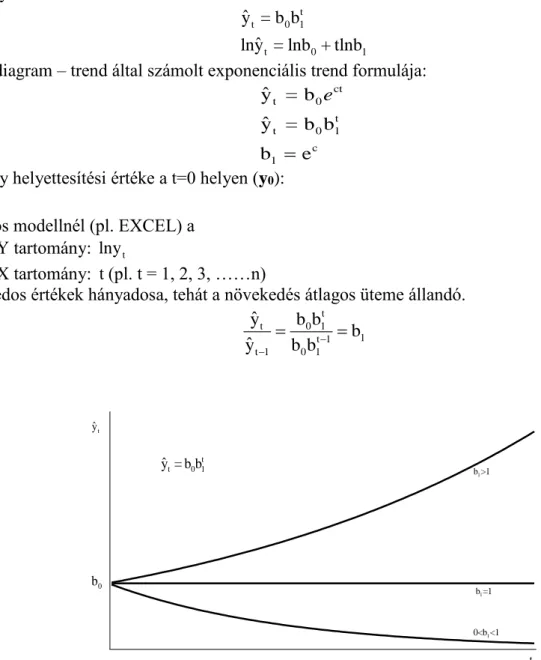Kehl Dániel – Sipos Béla
Excel parancsfájlok felhasználása a statisztikai elemzésekben
(Oktatási segédlet) Gyakorlati alkalmazások.
Pécsi Tudományegyetem Közgazdaságtudományi Kar. Pécs, 2011.
Rézár USA 1998 $-on $/kg (1800-2010) Kondratyjev ciklusok
Tartalom.
ELŐSZÓ 4
BEVEZETÉS, AZ EXCEL BEÁLLÍTÁSAI, AZ EXCEL PARANCSFÁJLOK HASZNÁLATA SORÁN 7 1 EGYSZERŰ ADAT-ELEMZÉSEK: VISZONYSZÁMOK SZÁMÍTÁSA ÉS GRAFIKUS ÁBRÁZOLÁS 14
1.1A DINAMIKUS VISZONYSZÁMOK PARANCSFÁJL MŰKÖDÉSE 17
GYAKORLÓ FELADATOK.(DINAMIKUS VISZONYSZÁMOK.XLS) 18
1.2ÁBRÁK KÉSZÍTÉSE EXCEL PARANCSFÁJL MŰKÖDÉSE 19
GYAKORLÓ FELADATOK.(ÁBRÁK KÉSZITÉSE.XLS)27F 19
1.3AZ ORSZÁGONKÉNTI KORFA PROGNÓZIS KÉSZÍTÉSE 2050-IG EXCEL PARANCSFÁJL MŰKÖDÉSE 21 GYAKORLÓ FELADATOK.(ORSZÁGONKÉNTI KORFA PROGNÓZIS KÉSZÍTÉSE 2050-IG.XLS)44F 22 1.4NEMZETKÖZI ÖSSZEHASONLÍTÁSOK EXCEL PARANCSFÁJLOK FELHASZNÁLÁSÁVAL 22 GYAKORLÓ FELADATOK.(NEMZETKÖZI ÖSSZEHASONLÍTÁSOK EXCEL PARANCSFÁJLOK) 24 2 ELEMI MŰVELETEK A VÁLTOZÓKKAL ÉS EMPIRIKUS ELOSZLÁSOK ELEMZÉSE 24
2.1SZÁMLÁLÁS, RANGSOROLÁS, ÖSSZEGZÉS 25
2.2KÖZÉPÉRTÉKEK ÉS KVANTILISEK 25
2.3SZÓRÓDÁSI MÉRŐSZÁMOK 27
2.4AZ ELEMI MŰVELETEK PARANCSFÁJL MŰKÖDÉSE 27
2.5EMPIRIKUS ELOSZLÁSOK ELEMZÉSE EXCEL PARANCSFÁJL MŰKÖDÉSE 29 GYAKORLÓ FELADATOK.(ELEMIMŰVELETEK.XLS ÉS EMPIRIKUSELOSZLÁSOKELEMZÉSE.XLS)54F 37
3 AZ IDŐSOROK ELEMZÉSI MÓDSZEREI 38
3.1A DEKOMPOZÍCIÓS IDŐSORMODELLEK 39
3.1.1AZ IDŐSOROK ÖSSZETEVŐI ÉS KAPCSOLÓDÁSI MÓDJAI 39
3.1.2A TREND VAGY A HOSSZÚ TÁVÚ ALAPIRÁNYZAT BECSLÉSI MÓDSZEREI 41
3.1.3A SZABÁLYOS RÖVID TÁVÚ (SZEZONÁLIS) INGADOZÁS 51
3.1.4A CIKLIKUS (PERIODIKUS) MOZGÁS MODELLEZÉSE.* 52
3.2AZ ELŐREJELZÉSEK HIBÁINAK A MÉRÉSE85F(A HIBAKÉPLETEK EXCEL PARANCSFÁJL MŰKÖDÉSE) 60
3.3TRENDSZEZON-HIBASZÁMÍTÁS PARANCSFÁJL MŰKÖDÉSE 61
GYAKORLÓ FELADATOK.KONJUNKTÚRA CIKLUSOK MODELLEZÉSE, A TRENDSZEZON - HIBASZÁMÍTÁS
EXCEL PARANCSFÁJL MŰKÖDÉSE) 63
3.4A TELÍTŐDÉSI, A LOGISZTIKUS (S-ALAKÚ)- ÉS ÉLETGÖRBE TRENDFÜGGVÉNYEK BECSLÉSE EXCEL
PARANCSFÁJLLAL 64
3.4.1INFLEXIÓS PONTTAL NEM RENDELKEZŐ TELÍTŐDÉSI GÖRBÉK 65
3.4.2EGY INFLEXIÓS PONTTAL RENDELKEZŐ TRENDFÜGGVÉNYEK 66
3.4.3KÉT INFLEXIÓS PONTTAL RENDELKEZŐ TRENDFÜGGVÉNYEK 75
3.4.4A LOGISZTIKUS TRENDEK BECSLÉSE EXCEL PARANCSFÁJL MŰKÖDÉSE 78
GYAKORLÓ FELADATOK.DEKOMPOZÍCIÓS IDŐSORMODELLEK 79
3.5NAIV ELŐREJELZÉSI TECHNIKÁK.(A NAIVMÓDSZER-PARANCSFÁJL MŰKÖDÉSE.) 81
GYAKORLÓ FELADATOK.(NAIVMODSZER.XLS) 85
3.6AZ EXPONENCIÁLIS KIEGYENLÍTÉS MÓDSZERE134F(EXPONENCIÁLISSIMITÁS.XLS ÉS EXPS FOR WINDOWS) 85 3.6.1AZ EXPONENCIÁLISSIMITÁS.XLS PARANCSFÁJL MŰKÖDÉSE. 85
GYAKORLÓ FELADATOK.(EXPONENCIÁLISSIMITÁS.XLS) 86
3.6.2AZ EXPS FOR WINDOWS SZOFTVER MŰKÖDÉSE 87
3.7 A SABL-MÓDSZER (SZOFTVER) FELHASZNÁLÁSA ADATELŐKÉSZÍTÉSRE, A TREND ÉS A
PERIODIKUS HULLÁMZÁS SZÉTVÁLASZTÁSÁRA0F* 99
GYAKORLÓ FELADATOK A SABL-SZOFTVER ALKALMAZÁSÁRA* 106
3.8 AZ ARIMA MODELLEZÉS MENETE 107
3.8.1AZ ARIMA MODELLEZÉS LÉPÉSEI. 110
3.8.2AZ ARIMA MODELL AZONOSÍTÁSA 123
3.8.3AZ ARIMA MODELLEK BECSLÉSE 125
3.8.4 EXCEL-PARANCSFÁJLOK AZ ARIMA MODELLEZÉS TÉMAKÖRÉBŐL 128
3.8.5SPEKTRÁLANALIZIS.XLS PARANCSFÁJL MŰKÖDÉSE. 142
3.8.525 IDŐSORKUTATÁSI MODELL BECSLÉSE.XLS EXCEL PARANCSFÁJL MŰKÖDÉSE. 144 3.8.6R+ INTERNETEN ELÉRHETŐ:FREE STATISTICS SOFTWARE (CALCULATOR) 150
4. A KORRELÁCIÓ- ÉS REGRESSZIÓSZÁMÍTÁS 154
4.1A REGRESSZIÓ.XLS PARANCSFÁJL MŰKÖDÉSE154F 156
4.1.1AZ ADAT MUNKALAP 157
4.1.2AMÁTRIX MUNKALAP 161
4.1.3AMARADÉK MUNKALAP 163
4.1.4AMULTIKOLLINEARITÁS MUNKALAP 163
4.1.5 AZ AUTOKORRELÁCIÓ MUNKALAP 171
4.1.6A HOMOSZKEDASZTICITÁS MUNKALAP 173
4.2GYAKORLATI ALKALMAZÁSOK BEMUTATÁSA IDŐSOROS ÉS KERESZTMETSZETI ADATOK ALAPJÁN 175 4.3COCHRANE-ORCUTT ITERÁCIÓS ELJÁRÁS, A COTRANSZFORMÁCIÓ.XLS PARANCSFÁJL MŰKÖDÉSE* 183 4.4ASZROETER-HARRISON-KING-FÉLE PRÓBA.(SZROETERTESZ.XLS PARANCSFÁJ MŰKÖDÉSE) ÉS A
GOLDFELD-QUANDT-PRÓBA (GOLDFELD-QUANDT-PRÓBA.XLS PARANCSFÁJ MŰKÖDÉSE)* 184
4.4.1ASZROETER-HARRISON-KING-FÉLE PRÓBA 184
4.4.2 AGOLDFELD-QUANDT-PRÓBA219F 188
4.5A REGRESSZIÓS EGYÜTTHATÓK ÖSSZEFÜGGÉSEI (AZ ÚTELEMZÉS) 191 4.6KÉSLELTETETT REGRESSZIÓS MODELLEK.(KÉSLELTETETTMÁTRIX.XLS PARANCSFÁJL MŰKÖDÉSE)* 192
4.6.1A KÉSLELTETÉS MODELLJEINEK RÖVID TÖRTÉNETE 192
4.6.2A FORDÍTOTT V-KÉSLELTETÉSŰ MODELLEK. 194
4.6.3KOYCK MÓDSZEREI236F 196
4.6.4ALMON-FÉLE POLINOM ELOSZLÁSÚ OSZTOTT KÉSLELTETÉSŰ MODELLEK250F 200 4.7A HATVÁNYKITEVŐS,COBB-DOUGLAS253FTERMELÉSI FÜGGVÉNY (A TERMELÉSI FÜGGVÉNY ÁTLAG ÉS
HATÁRMUTATÓI.XLS PARANCSFÁJL MŰKÖDÉSE)* 201
GYAKORLÓ FELADATOK:C-D-TERMELÉSI FÜGGVÉNY ÁTLAG ÉS HATÁRMUTATÓI EXCEL PARANCSFÁJL.XLS ALKALMAZÁSA.NEM LINEÁRIS, DE LINEARIZÁLHATÓ REGRESSZIÓS FÜGGVÉNYEK BECSLÉSE REGRESSZIO.XLS
EXCEL PARANCSFÁJLLAL* 212
4.8ACES-FÜGGVÉNY BECSLÉSE.(CES1.XLS,CES2.XLS CES3.XLS)* 213 GYAKORLÓ FELADATOK CES1.XLS,CES2.XLS ÉS CES3.XLS* 217
4.9LOGISZTIKUS REGRESSZIÓS FÜGGVÉNYEK* 217
4.10A SZTOCHASZTIKUS KAPCSOLAT ELEMZÉSE, AZ ASSZOCIÁCIÓS EGYÜTTHATÓK EXCEL PARANCSFÁJL
MŰKÖDÉSE276F 219
4.11KENDALL-FÉLE RANGKONKORDANCIA-MUTATÓ278F 228
FÜGGELÉK 230
F.1 INTERNETES INGYENES SZOFTVEREK ÉS ADATBÁZISOK 230
F.2 A MATRIX.XLS PARANCSFÁJL MŰKÖDÉSE 233
F3TUDOMÁNYTÖRTÉNETI ÖSSZEFOGLALÓ281F 235
F.4.TÁBLÁZATOK 240
F.4.A GÖRÖG BETŰK 250
FELHASZNÁLT IRODALOM 251
Megvitatta a Magyar Statisztikai Társaság Statisztika-oktatási Szakosztálya 2011. november 21- én.
Wikipédia. Microsoft Excel.- Excel parancsfájlok.
Előszó
A valós méretű statisztikai modellek megoldása kézi számításokkal általában nem, vagy csak nehezen vé- gezhető el, a számítógépes feldolgozás lehetősége azonban új utakat nyitott meg a statisztika tudományá- ban is. Napjainkban a számolási igény – a személyi számítógépek megjelenése és elterjedése miatt – már nem jelent különösebb akadályt, a számítások megkönnyítésére több matematikai-statisztikai és ökono- metriai szoftvert is megalkottak. Ezeknek a programoknak az oktatás és a gyakorlati felhasználás szem- pontjából azonban több hiányossága is van. Az eladásra szánt programcsomagok0F1 általában „fekete do- bozként” működnek, azaz a felhasználó nem látja, azt, hogy mi történik a háttérben, a bevitt input és az értelmezendő output jelenik meg csupán. A hivatkozott, legtöbbször az Amerikai Egyesült Államokban kiadott szakkönyvek a hallgatók számára nehezen beszerezhetőek és drágák. Az ilyen szoftverekkel kap- csolatos további gond az is, hogy folyamatosan újabb verzióik jelennek meg, ami széleskörű alkalmazá- suk lehetőségét megnehezíti. Drágítja a felhasználásukat továbbá, hogy az éves licencdíj kifizetésén túl a gépszám függvényében gyakorta külön díjat kell fizetni. A felsőoktatásban sok esetben a szoftverek csak az egyetemi/főiskolai számítógépeken érhetőek el, a hallgatók otthoni számítógépükre legálisan nem tele- píthetik azokat. A különböző szoftverek emellett különböző felhasználói felülettel rendelkeznek. A „pre- ferált” csomag kiválasztása így meglehetősen önkényes. A különböző formátumok miatt a programcso- magok közötti váltás némely esetben gondokat okoz. Az interneten található, ingyenesen letölthető öko- nometriai programcsomagok, mint például az egyik legismertebb és legelterjedtebb gretl (Gnu Regressi- on, Econometrics and Time-series Library, http://gretl.sourceforge.net/), igen sokoldalú szolgáltatást nyújtanak, de az elméleti háttér feldolgozásához a megadott angol nyelvű szakirodalmat1F2 is be kell sze- rezni és el kell sajátítani. A jelenleg legnépszerűbb irodai programcsomag a Microsoft Office Windows változata 1990-ben jelent meg. A Microsoft Office2F3 és ezen belül az MS Excel3F4 világviszonylatban és Magyarországon is széleskörűen alkalmazott szoftver. Egyrészt ez a tény indokolja az MS Excel (továb- biakban Excel) alkalmazását, továbbá az is, hogy az előzőekben ismertetett problémákat részben ki lehet küszöbölni. Az Excel sok statisztikai műveletet képes elvégezni, de az alapfunkciók segítségével felépít- hetők a bonyolultabb statisztikai és ökonometriai módszerek is a függvények segítségével. Az Excellel ilyen módon a széles értelemben vett modellezést is taníthatjuk a hallgatóknak. További előny, hogy a módszerek, a felhasznált képletek megjelennek, azok alakíthatók, az adott feladat megoldásához testre szabhatók, láthatóvá, és megérthetővé válnak a részeredmények és a mellékszámítások. Az Excel – a spe- ciális statisztikai szoftverekhez hasonlóan, de messze nem olyan részletességgel – a statisztika módszer- tanának nagy részét felöleli beépített modulja (Analysis ToolPak) segítségével, de jó néhány apróbb hiba (pl. rossz, vagy félreérthető magyarra fordítás) és hiányosság is a sajátja. Az említett félrefordításoknál nagyobb hibák is megfigyelhetők, melyek az Excel korábbi verzióiban csakúgy megtalálhatók voltak, mint a legújabbakban. Az Excel a főként a következtetéses statisztikában oly fontos eloszlások esetén némely speciális esetben hibás, nagyban félrevezető értékeket szolgáltat. A témakör bőséges irodalommal rendelkezik, itt csak utalunk Knüsel4F5 illetve McCullough és Wilson5F6 vagy az Excel legújabb kiadásával kapcsolatban Yalta6 F7 munkáira, melyekből az érdeklődő olvasó kimerítő „hibalistát” meríthet. Az említett hibák azért is bosszantóak, mert több éve ismertek. Hasonló problémák más szoftverek esetén is előfor- dultak, de valamennyit a lehető leggyorsabban javították, míg az Excel esetében ez a jelentős tudományos visszhang ellenére sem történt meg. Ennek megfelelően az Excelt tudományos felhasználásra nem, okta- tásra azonban ajánlják a szerzők. Az Excel kétségtelen és messze legfontosabb előnye ugyanakkor, hogy
1 Pl.: BMDP, SPSS, SAS, STATISTICA, MINISTAT, MINITAB, EViews, stb.
2 Hill R. C., Griffiths W. E., Lim G. C. [2008].
3 Ld.: Baczoni Pál [2007], Bártfai Barnabás [2002].
4 Az Excel Windows változata 1987-ben jelent meg.
5 Ld.: Knüsel, [1998], [2002], [2005].
6 Ld.: McCullough-Willson, [1999], [2002].
7 Ld.: Yalta, [2008]. A felsorolt hibákat az Excel 2007 sem küszöbölte ki. Pl. mi a valószínűsége, hogy 1000-szer feldobunk egy érmét, és abból maximum 1 fej lesz. Nyilván a való életben nem sok értelme van ennek a valószínű- ségnek, tudományos munkák esetén azonban lehet jelentősége.
az Office csomag elterjedése miatt szinte mindenhol megtalálható. Általános elérhetősége egyben azt is jelenti, hogy akár mikro- és kisvállalatok – amelyek a drága, és folyamatosan friss verziókkal jelentkező szoftvereket nem képesek megvásárolni – elemzési eszköztárát is erősítheti. Megemlítjük továbbá azt a fontos tényt, hogy a statisztika oktatásában ma már Magyarországon, a nagyobb egyetemeken és főisko- lákon az Excel, mint táblázatkezelő szoftver elterjedt, főként könnyű elérhetősége okán. Az első könyv e témakörben Magyarországon Rappai Gábor: Üzleti statisztika Excellel7F8 c. műve volt. Ismereteink szerint csak az Excel alapszolgáltatásainak használata terjedt el az oktatásban és az üzleti életben Magyarorszá- gon8F9, pedig – mint arról már szó esett – az Excel ennél többre képes, lehet batch file-okat, kötegelt pa- rancsállományokat (a továbbiakban parancsfájlokat, illetve programokat) készíteni. Internetes keresés9F10, és a rendelkezésünkre álló szakkönyvek feldolgozása alapján10F11 megállapítottuk, hogy az USA-ban igen elterjedtek a parancsfájlok, bár legtöbbször csak korlátozott szolgáltatásokat nyújtanak. A további szol- gáltatásokat külön meg kell fizetni, azokat a könyvekhez mellékelt CD-k nem tartalmazzák. Rátérve az alkalmazási lehetőségekre, véleményünk szerint az adatelemzés öt szintje oldható meg az Excellel: Az el- ső szint az, amikor a Függvény beszúrása varázslót (ikont) használjuk, tehát beépített statisztikai, mate- matikai és trigonometriai, mátrix, adatbázis, stb. függvényeket alkalmazunk. A második szint, amikor az Eszközök - Adatelemzés11F12 menüpont szolgáltatásait (pl. korrelációanalízis, regresszió) használjuk. A harmadik szint, amikor magunk írunk konkrét adatsorhoz vagy adatsorokhoz képleteket, mivel nem min- den feladathoz áll rendelkezésre megírt függvény. A negyedik szint az, amikor parancsfájlokat készítünk – vagyis a harmadik szintet általánosítjuk – aminek felhasználásával az általunk megadott adatbázis terje- delméig (ez az adatbázisok sajátosságainak12F13 függvényében 25 - 10000 megfigyelés) új adatbázisok fel- használásával korlátlan számban számításokat végezhetünk a programozott képletek, illetve függvények alkalmazásával. Gyakran igen sok számítást kell elvégezni. Eben az esetben az idővel való takarékos gaz- dálkodás a cél, mert gyakran a harmadik szintnél egy feladatsor számításainak elvégzése több óra, vagy több nap, amit a parancsfájlok felhasználásával egy perc alatt el lehet végezni. Az ötödik szint az, amikor a feladat a hagyományos módon nem oldható meg. Erre példa a CES termelési függvény, ahol a változók száma több mint a rendelkezésre álló egyenletek száma. A feladat a legjobban illeszkedő függvény para- métereinek a megkeresése13F14. A logisztikus és egyéb speciális trendfüggvények esetében a függvényeket nem lehet lineárisra transzformálni, a cél megkeresni azokat a paramétereket, amelyek mellett az illesztés a legpontosabb14F15. A logisztikus regressziós függvények sem linearizálhatók, de iterációs eljárással, a pa- raméterek változtatásával a paraméterek becsülhetők, meghatározható egy olyan függvény, ahol a több- szörös determinációs együttható a legnagyobb. Az Excel a Visual Basic for Applications (VBA) felhasz- nálásával programozható, így ezek a feladatok egy iterációs eljárással megoldhatók. A negyedik és ötödik szint további előnye az, hogy szakértői értékelésre is felhasználhatók, vagyis javaslatot lehet tenni a kü- lönböző modellek elfogadására vagy elutasítására, továbbá kiküszöbölhetőek az Excel fordítási és tartal- mi hiányosságai. Éppen ezért, és az eddig felsoroltak miatt gondoltuk úgy, hogy érdemes lenne olyan Ex- cel alkalmazásokat létrehozni, melyek megkönnyítik a tanultak elsajátítását, dinamikusak, a felhasznált képletek „könnyen leolvashatók”, megkönnyítik a feladatmegoldást, és didaktikusak. A hallgatóknak le- hetőségük nyílik a nagy mennyiségű számítási folyamat „mögé nézni”. További nagy előnye a követke- zőkben ismertetett módszernek az, hogy az érdeklődő hallgatók – amennyiben valamilyen speciális mód- szer alkalmazására van szükségük, a bemutatott programok alapján, vagy azok módosításával – elkészít- hetik saját, testhezálló Excel fájljaikat is. A munkalapokat egységes szerkezetben építettük fel. A változ- tatható, illetve megadható vagy megadandó adatokat sárga mezők jelölik, az eredményeket pedig egysé- ges struktúrában, illetve szóhasználattal kívántuk megjeleníteni. A megértéshez szükséges végeredmé- nyek, és az egyes cellák számításához használt képletek valamennyi cella esetén láthatóak. Természetesen a képletek, függvények olvasásához alapvető táblázatkezelési ismeretek elengedhetetlenek, ezzel a számí-
8 Rappai Gábor [2001].
9 Pl. Balázsné Mócsai Andrea-Csetényi Arthur [2003], Jánosa András [2005].
10 Ld.: pl. statistiXL, ami 30 napos ingyenes változat, utána meg kell venni, regresszió-, faktor- és klaszter-analízist is számol, elérhetősége az interneten: http://www.statistixl.com/ (1.8 verzió: 2009 december 31)
11 Evans James R. [2007], Aczel, Amir D. [2002], Berenson, Mark L. – Levine David M. – Krehbiel Timothy C.
[2006].
12 Az Eszközök – Bővítménykezelő – Data Analysis Toolpak bejelölése után.
13 Pl. hisztogram 25, korfa 101, elemi műveletek 5 ezer stb.
14 Ld.: ces1.xls
15 Ld.: Kehl Dániel – Dr. Sipos Béla [2009]. és logisztikusregresszio.xls
tás menete követhetővé válik. Szintén nagyon fontos, hogy egyetlen cella, vagy vezérlőelem (Checkbox, legördülő menü stb.) megváltoztatása az eredmények azonnali változását vonja maga után, és mindezt – hála a gyors számítási sebességnek – azonnal elérhetjük. Rappai Gábor az informatikai támogatottsággal és az Excel felhasználásával kapcsolatban a következőket írta: „meggyőződésem szerint a legszélesebb körben rendelkezésre álló támogatóeszköz használata a legindokoltabb”15F16. A modernizáció jelentőségére hívja fel a figyelmet Kovács Péter tanulmánya is16F17, aki a Szegedi Tudományegyetemen bevezetett tanter- ven keresztül mutatja be a szegedi modellt, ami szintén erősen támaszkodik az Excelre. Úgy gondoljuk, hogy az általunk felvázolt, Excel alapú oktatás az egyik, természetesen nem kizárólagos irány lehet a jö- vőben. Rappai Gábor dékán javaslatára 2006-ban kezdtük meg a fejlesztő munkát. Az általunk írt okta- tási segédlet „felhasználóbarát” stílusban íródott, csak annyi matematikai képletet tartalmaz, ami az Excel parancsfájlok megértéshez és a feldolgozáshoz, az eredmények értelmezéséhez feltétlenül szükséges és széleskörű hazai és nemzetközi adatbázist dolgoz fel, ami a szakmai megértést elősegíti. Az oktatási se- gédlet függelékében felhívjuk a figyelmet arra és bemutatjuk, hogy hogyan lehet a feldolgozott adatsoro- kat az interneten megkeresni és letölteni. Oktatási segédletünkben azokat az Excel parancsfájlokat mutat- juk be, melyek elkészítését feladatul tűztük ki, és amelyek felölelik a statisztika illetve ökonometria há- rom fontos területét; 1. egyszerű elemzések: viszonyszámok számítása, grafikonok készítése, empirikus eloszlások elemzése és elemi statisztikai műveletek; 2. dekompoziciós és sztochasztikus idősorelemzés fontosabb statisztikai módszerei; 3; korreláció- és regressziószámítás, sztochasztikus kapcsolatok elem- zése és egyes speciális alkalmazások: pl. késleltetett regressziós modellek, CES-függvények, logisztikus regressziós függvények. Az oktatási segédlet megértéséhez szükséges elméleti háttér nagy része megta- lálható a Pintér József – Rappai Gábor (szerkesztő) [2007]: Statisztika.17F18 c. BSC tankönyvben, amire az Excel parancsfájlok kidolgozása során támaszkodtunk, ezért csak az Excel parancsfájlok megértéséhez feltétlenül szükséges elméleti ismereteket és képleteket ismertetjük. Tapasztalataink szerint az Excel pa- rancsfájlok minden újabb Excel változatnál működnek, 2022-ben a legújabb változat az Excel 2019.
Munkánk során értékes segítséget kaptunk Hunyadi László emeritus egyetemi tanártól (Corvinus Egye- tem) és Rédey Katalin nyugdíjas egyetemi adjunktustól (Pécsi Tudományegyetem, Közgazdaságtudomá- nyi Kar). Segítségüket ezúton is köszönjük.
A Szerzők
16 Rappai Gábor [2008]: 840.
17 Kovács Péter [2008b]
18 Pintér József – Rappai Gábor (szerkesztő) [2007].
Bevezetés, az Excel beállításai, az Excel parancsfájlok használata során Microsoft Office Windows:
Módosítások: Eszközök – Beállítások – Biztonság – Makró védelem - közepesre állítani. A megnyitáskor a Makró használatát engedélyezni kell. Javasoljuk, a felhasználóknak, hogy az eredeti fájlt őrizzék meg és más néven lementett fájllal dolgozzanak.
Eszközök – Bővítménykezelő - Analysis Tool Pak, bejelölni. Érdemes a többi Bővítménykezelőt is beje- lölni.(x)
Csak ez az Excel fájl legyen megnyitva, a módosítások után le kell menteni és be kell zárni a fájlt és újra meg kell nyitni.
Új adatbázis bevitele: a sárga mezőben lévő adatok cserélhetők, általában a munkalapon található adatok törlése gomb segítségével. Az üres sárga mezőbe az új adatok másolását a következőképpen kell elvé- gezni: először törölni kell az adatokat, az új adatbázist kijelölni - másolni- és irányított beillesztésen belül - értéket választani. Az új adatbázist a felhasználónak értelemszerűen elő kell készítenie vagy be kell írni az üres sárga mezőbe.
A logisztikus trendek és regressziós függvények, ARIMA valamint a simit (exponenciális simítás) eseté- ben még a következő beállításokra van szükség:
Eszközök – Bővítménykezelő - Solver beikszelni, vagy ha be van jelölve kiszedni a bejelölést, kilépni, belépni és újra bejelölni a Solvert. (A többi bővítményt is célszerű bejelölni)
Továbbá:
Eszközök – Makró - Visual Basic Editor - Tools (felül) - References - Solver legyen bejelölve. Megold- ható úgy is, hogy Alt+F11 Tools, Preferences, és ki kell jelölni (pipa jel) a SOLVER feliratot, ha nem volt bejelölve. Ha nem müködik a program újra: Eszközök – Makró - Visual Basic Editor - Tools (felül) - References – Solvert bejelölni.
Microsoft Office Windows 2007:
Makrók beállítása: Kattintson a Microsoft Office gombra, majd a Programnév beállításai gombra (Excel Options), ahol a Programnév az éppen használt alkalmazás neve, például Az Excel beállításai (alul talál- ható). Kattintson az Adatvédelmi központ (Trust Center) elemre, majd Az Adatvédelmi központ beállítá- sai (Trust Center Settings) gombra végül a Makróbeállítások (Macro Settings) elemre. Kattintson a kívánt beállításra, a választás: Az összes makró engedélyezése. (Enable all macros) Minden választás után Ok.
Kattintson a Microsoft Office gombra, majd a Programnév beállításai gombra, (Excel Options) ahol a Programnév az éppen használt alkalmazás neve, például Az Excel beállításai (alul található). Kattintson a Bővítmények (Add-Ins) gombra, majd válassza a Kezelés – Excel bővítményeket alul, az ugrást választva a Bővítményeket bejelölheti (Manage: Excel Add-Ins, Go, megjelenik: Analysis Tool Pak, érdemes a többit is bejelölni.). A Bővítményeket az Excel installálja. A Bővímények megjelennek: Adatok - Adat- elemzés ikonnál. (Data – Data Analysis)
A logisztikus trendek és logisztikus regressziós függvények valamint a simít (exponenciális simítás) ARIMA, esetében még a következő beállításokra van szükség:
Eszközök – Bővítménykezelő - Solver beikszelni, vagy ha be van jelölve kiszedni a bejelölést, kilépni, lementeni, belépni és újra bejelölni a Solvert. (A többi bővítményt is célszerű bejelölni) Továbbá:
Eszközök – Makró - Visual Basic Editor - Tools (felül) - References - Solver legyen bejelölve. Megold- ható úgy is, hogy Alt+F11 Tools, Preferences, és ki kell jelölni (pipa jel) a SOLVER feliratot, ha nem volt bejelölve.
A másik elérési lehetőség: Kattintson a Microsoft Office gombra, majd a Programnév beállításai gombra, (Excel Options) ahol a Programnév az éppen használt alkalmazás neve, például Az Excel beállításai (alul található). Jelölje be: Fejlesztőeszközök lap megjelenítése a szalagon. Megjelenik a Fejlesztő eszközök szalag, azon belül Visual Basic -Tools-References-Solvert be kell jelölni. Kilépés után mindig menteni kell.
Körkörös hivatkozás esetén, ha iterációt végez az Excel, az Excel által javasolt módosítás: Az Excel beál- lításai – Képletek - Közelítés engedélyezése.
Microsoft Office Windows 2010:
Beállítások: Fájl - Beállítások. Az Excel beállításai, innen azonos a beállítások módosítása az Office 2007-ben leírtakkal. Kattintson az Adatvédelmi központ (Trust Center) elemre, majd Az Adatvédelmi központ beállításai (Trust Center Settings) gombra végül a Makróbeállítások (Macro Settings) elemre.
Kattintson a kívánt beállításra, a választás: Az összes makró engedélyezése. (Enable all macros) Minden választás után Ok.
Kattintson a Bővítmények (Add-Ins) gombra, majd válassza a Kezelés – Excel bővítményeket alul, az ug- rást választva a Bővítményeket bejelölheti (Manage: Excel Add-Ins, Go, megjelenik: Analysis Tool Pak, érdemes a többit is bejelölni.). A Bővítményeket az Excel installálja. A Bővímények megjelennek: Ada- tok - Adatelemzés ikonnál. (Data – Data Analysis)
Körkörös hivatkozás esetén, ha iterációt végez az Excel, az Excel által javasolt módósítás: Az Excel beál- lításai – Képletek - Közelítés engedélyezése.
A logisztikus trendek és logisztikus regressziós függvények valamint a simit (exponenciális simítás) ARIMA, esetében még a következő beállításokra van szükség:
Eszközök – Bővítménykezelő - Solver beikszelni, vagy ha be van jelölve kiszedni a bejelölést, kilépni, lementeni, belépni és újra bejelölni a Solvert. (A többi bővítményt is célszerű bejelölni) Továbbá:
Eszközök – Makró - Visual Basic Editor - Tools (felül) - References - Solver legyen bejelölve. Megold- ható úgy is, hogy Alt+F11 Tools, Preferences, és ki kell jelölni (pipa jel) a SOLVER feliratot, ha nem volt bejelölve.
Az Excel beállításai. Menüszalag testreszabása-Fő lapok-Jelölje be: Fejlesztőeszközök. Ok. Megjelenik a Fejlesztő eszközök szalag, azon belül Visual Basic-Tools-References-Solvert be kell jelölni. Kilépés után mindig menteni kell.
Technikai tudnivalók az Office Excel 2010, 2007, 2016 használata során.
Logisztikustrendek.xls először a 12 munkalapon (Bertalanffytól Hubbertig) kell törölni az adatokat, majd a 12 munkalapba beilleszteni az új adatokat. Ezt úgy is meg lehet egyszerűbben és gyorsabban csinálni, hogy az első munkalapon (Bertalanffy) az összes munkalapot kijelöljük az egér műveletekkel (bal gomb majd jobb gomb és a menüsorból, a minden munkalapot kijelölt válasszuk) Az utolsó „Ciklus” munkala- pot nem szabad kijelölni, mert az adatok behívása programozva van, ezért itt alkalmazzuk a Shift+kattintást, az utolsó munkalapon, ahol még változtatni akarunk, vagyis a Ciklus munkalap előtt a Hubbertnél, így kiválasztottuk az összes munkalapot az utolsó, „Ciklus” kivételével, majd lehet törölni, illetve beilleszteni. A Ciklus munkalap színe ekkor pirosra vált, a kijelölt 12 munkalap sárga színe pedig fehérre vált.
A törlést a Delete billentyűvel végezzük a sárga mezőben található adatok kijelölése után, tehát ne hasz- náljuk az „adatok törlése” vezérlőelemet, ami mindegyik munkalapon megtalálható. A törlés után megint mindegyik munkalapot kijelöljük, kivéve az utolsó „ciklus” munkalapot, az előbb leírtak szerint, majd vá- lasztjuk az új adatállományt (idő és adatsor), az utasítások: kijelöl, másol majd irányított beillesztés – ér- ték és az adatokat az első munkalapba (Bertalanffy) beillesztjük. A másolás és beillesztés (másik Excel fájlból, nem a logisztikustrendek.xls parancsfájlból történjen a másolás.) előtt a kijelölést az előbb leírtak szerint (Shift+kattintás a Hubert munkalapon) meg kell csinálni. Másolni egy másik Excel fájlból kell az adatokat, mert csak akkor illeszti be mindegyik munkalapra a kiválasztott adatsort.
Fontosabb alapismeretek: táblázat: sorok-oszlopok. Cella, aktív cella. A cellák téglalap alakú halmaza tar- tomány. Munkalapok és munkafüzetek. A munkafüzetnek fájl nevet adunk. A munkalap mérete Excel 2007-ben 16384 oszlop és 2016-ban 1048576 sor. Képlet (pl. = A2/B2) másolása fogantyúval. A relatív cellahivatkozás esetében a képlet másolásakor a másolás irányának megfelelően módosul a képlet. Abszo- lút cellahivatkozásnál a cella címe a másoláskor nem változik, ekkor a táblázatkezelő a cella tényleges he- lyét tárolja. A sor és oszlopkoordináta elé $ jelet kell tennünk, vagy az abszolút cellahivatkozás érdekében az F4 funkcióbillentyűt használhatjuk. (pl.: =A1*$E$1 az E1 az abszolút hivatkozás.)
A cella tartalma lehet: szöveg, szám, képlet.
Cella tartalmának javítása F2 funkcióbillentyűvel is történhet.
Minden függvénynél: Súgó a függvényről, leírást, képleteket és mintapéldát ad.
Cella, ábra különböző részei stb. kijelöl (klikkelés) bal egérgomb, majd jobb egérgomb, felajánlja a vál- toztatási lehetőségeket, amit az adott helyen választani lehet.
Egyéb technikai tudnivalók:
Interneten amerikai adatok esetében, ha szövegfájlról van szó, beillesztés előtt a Regionális beállításoknál a nyelvet és az országot magyarról amerikaira (USA) kell átállítani, majd az adatok beillesztése (beillesz- tés vagy irányított beillesztés-szöveg opciót választva) után vissza lehet állítani a regionális beállításokat.
Példa: http://www.measuringworth.com/datasets/interestrates/result.php
Excel 2007 segítség a felhasználónak:
http://office.microsoft.com/hu-hu/excel-help/ujdonsagok-a-microsoft-office-excel-2007-programban- HA010073873.aspx
Diagram készítés:
http://office.microsoft.com/hu-hu/excel-help/diagram-keszitese-HP001233728.aspx?CTT=3 Adatok beillesztése pdf fájlból:
Lementeni kell, majd megnyitni a pdf fájlt, utána lehet másolni.
Adatok kijelölése-másolás (Ctrl+C) beillesztés a jegyzettömbbe (notepad) lementeni *.txt formátumba.
Excel 2007- Adatok- Szövegből megnyitni a *.txt fájlt, kiválasztani a 28592 Közép európai ISO, - tovább – szóközt választani –megjelenik az adatokat elválasztó vonal- beillesztés.
Szöveg fájlok beillesztése Excelbe:
Pl.
http://www.measuringworth.com/datasets/DJA/result.php DATA SETS
Daily DJA
Kijelölés kezdő év: 1896 Okt. 7. Végdátum megadja: 2011 Febr. 28.
Az adatok kijelölése: Utolsó jobb oldali adatot megkeresni és Shift+jobb egér gombra klikkelni. Beillesz- tés, Crtl+F csere, pontot vesszőre. (kezdőlap-keresés és kijelölés-csere.)
Fontosabb matematikai és trigonometrikus függvények
Függvény Leírás
ABS Egy szám abszolút értékét adja eredményül.
KOMBINÁCIÓK Adott számú objektum összes lehetséges kombinációinak számát számítja ki.
KITEVŐ Az e adott kitevőjű hatványát adja eredményül.
FAKT Egy szám faktoriálisát számítja ki.
LN Egy szám természetes logaritmusát számítja ki.
LOG Egy szám adott alapú logaritmusát számítja ki.
LOG10 Egy szám 10-es alapú logaritmusát számítja ki.
MDETERM Egy tömb mátrix-determinánsát számítja ki.
INVERZ.MÁTRIX Egy tömb mátrix inverzét adja eredményül.
MSZORZAT Két tömb mátrix-szorzatát adja meg.
MARADÉK Egy szám osztási maradékát adja eredményül.
HATVÁNY Egy szám adott kitevőjű hatványát számítja ki.
SZORZAT Argumentumai szorzatát számítja ki.
QUOTIENT Egy hányados egész részét adja eredményül.
RADIÁN Fokot radiánná alakít át.
VÉL Egy 0 és 1 közötti véletlen számot ad eredményül.
RANDBETWEEN Megadott számok közé eső véletlen számot állít elő.
KEREKÍTÉS Egy számot adott számú számjegyre kerekít.
KEREKÍTÉS.LE Egy számot lefelé, a nulla felé kerekít.
KEREKÍTÉS.FEL Egy számot felfelé, a nullától távolabbra kerekít.
SERIESSUM Hatványsor összegét adja eredményül.
ELŐJEL Egy szám előjelét adja meg.
SIN Egy szög szinuszát számítja ki.
GYÖK Egy szám pozitív négyzetgyökét számítja ki.
RÉSZÖSSZEG Lista vagy adatbázis részösszegét adja eredményül.
SZUM Összeadja az argumentumlistájában lévő számokat.
SZUMHA A megadott feltételeknek eleget tevő cellákban található értékeket adja össze.
SZUMHATÖBB Több megadott feltételnek eleget tévő tartománycellák összegét adja eredményül.
SZORZATÖSSZEG A megfelelő tömbelemek szorzatának összegét számítja ki.
NÉGYZETÖSSZEG Argumentumai négyzetének összegét számítja ki.
SZUMX2BŐLY2 Két tömb megfelelő elemei négyzetének különbségét összegzi.
SZUMX2MEGY2 Két tömb megfelelő elemei négyzetének összegét összegzi.
SZUMXBŐLY2 Két tömb megfelelő elemei különbségének négyzetösszegét számítja ki.
TAN Egy szám tangensét számítja ki.
CSONK Egy számot egésszé csonkít.
Fontosabb statisztikai függvények
Függvény Leírás
ÁTL.ELTÉRÉS Az adatpontoknak átlaguktól való átlagos abszolút eltérését számítja ki.
ÁTLAG Argumentumai átlagát számítja ki.
ÁTLAGA Argumentumai átlagát számítja ki (beleértve a számokat, szöveget és logikai értékeket).
ÁTLAGHA A megadott feltételnek eleget tévő tartomány celláinak átlagát (számtani közepét) adja eredményül.
ÁTLAGHATÖBB A megadott feltételeknek eleget tévő cellák átlagát (számtani közepét) adja eredményül.
BÉTA.ELOSZLÁS A béta-eloszlás függvényt számítja ki.
INVERZ.BÉTA Adott béta-eloszláshoz kiszámítja a béta eloszlásfüggvény inverzét.
BINOM.ELOSZLÁS A diszkrét binomiális eloszlás valószínűségértékét számítja ki.
KHI.ELOSZLÁS A khi-négyzet-eloszlás egyszélű valószínűségértékét számítja ki.
INVERZ.KHI A khi-négyzet-eloszlás egyszélű valószínűségértékének inverzét számítja ki.
KHI.PRÓBA Függetlenségvizsgálatot hajt végre.
MEGBÍZHATÓSÁG Egy statisztikai sokaság várható értékének megbízhatósági intervallumát ad- ja eredményül.
KORREL Két adathalmaz korrelációs együtthatóját számítja ki.
DARAB Megszámolja, hogy argumentumlistájában hány szám található.
DARAB2 Megszámolja, hogy argumentumlistájában hány érték található.
DARABÜRES Egy tartományban összeszámolja az üres cellákat.
DARABTELI Egy tartományban összeszámolja azokat a cellákat, amelyek eleget tesznek a megadott feltételnek.
DARABHATÖBB Egy tartományban összeszámolja azokat a cellákat, amelyek eleget tesznek több feltételnek.
KOVAR A kovarianciát, azaz a páronkénti eltérések szorzatának átlagát számítja ki.
KRITBINOM Azt a legkisebb számot adja eredményül, amelyre a binomiális eloszlás- függvény értéke nem kisebb egy adott határértéknél.
SQ Az átlagtól való eltérések négyzetének összegét számítja ki.
EXP.ELOSZLÁS Az exponenciális eloszlás értékét számítja ki.
F.ELOSZLÁS Az F-eloszlás értékét számítja ki.
INVERZ.F Az F-eloszlás inverzének értékét számítja ki.
ELŐREJELZÉS Az ismert értékek alapján lineáris regresszióval becsült értéket ad eredmé- nyül.
GYAKORISÁG A gyakorisági vagy empirikus eloszlás értékét függőleges tömbként adja eredményül.
F.PRÓBA Az F-próba értékét adja eredményül.
GAMMA.ELOSZLÁS A gamma-eloszlás értékét számítja ki.
INVERZ.GAMMA A gamma-eloszlás eloszlásfüggvénye inverzének értékét számítja ki.
GAMMALN A gamma-függvény természetes logaritmusát számítja ki.
MÉRTANI.KÖZÉP Argumentumai mértani középértékét számítja ki.
NÖV Exponenciális regresszió alapján ad becslést.
HARM.KÖZÉP Argumentumai harmonikus átlagát számítja ki.
HIPERGEOM.ELOSZLÁS A hipergeometriai eloszlás értékét számítja ki.
METSZ A regressziós egyenes y tengellyel való metszéspontját határozza meg.
CSÚCSOSSÁG Egy adathalmaz csúcsosságát számítja ki.
NAGY Egy adathalmaz k-adik legnagyobb elemét adja eredményül.
LIN.ILL A legkisebb négyzetek módszerével az adatokra illesztett egyenes paraméte- reit határozza meg.
LOG.ILL Az adatokra illesztett exponenciális görbe paramétereit határozza meg.
INVERZ.LOG.ELOSZLÁS A lognormális eloszlás inverzét számítja ki.
LOG.ELOSZLÁS A lognormális eloszlásfüggvény értékét számítja ki.
MAX Az argumentumai között szereplő legnagyobb számot adja meg.
MAX2 Az argumentumai között szereplő legnagyobb számot adja meg (beleértve a számokat, szöveget és logikai értékeket).
MEDIÁN Adott számhalmaz mediánját számítja ki.
MIN Az argumentumai között szereplő legkisebb számot adja meg
MIN2 Az argumentumai között szereplő legkisebb számot adja meg, beleértve a számokat, szöveget és logikai értékeket.
MÓDUSZ Egy adathalmazból kiválasztja a leggyakrabban előforduló számot.
NORM.ELOSZL A normális eloszlás értékét számítja ki.
INVERZ.NORM A normális eloszlás eloszlásfüggvénye inverzének értékét számítja ki.
STNORMELOSZL A standard normális eloszlás eloszlásfüggvényének értékét számítja ki.
INVERZ.STNORM A standard normális eloszlás eloszlásfüggvénye inverzének értékét számítja ki.
PEARSON A Pearson-féle korrelációs együtthatót számítja ki.
PERCENTILIS Egy tartományban található értékek k-adik percentilisét, azaz százalékosztá- lyát adja eredményül.
SZÁZALÉKRANG Egy értéknek egy adathalmazon belül vett százalékos rangját (elhelyezkedé- sét) számítja ki.
VARIÁCIÓK Adott számú objektum k-ad osztályú ismétlés nélküli variációinak számát számítja ki.
POISSON A Poisson-eloszlás értékét számítja ki.
VALÓSZÍNŰSÉG Annak valószínűségét számítja ki, hogy adott értékek két határérték közé esnek.
KVARTILIS Egy adathalmaz kvartilisét (negyedszintjét) számítja ki.
SORSZÁM Kiszámítja, hogy egy szám hányadik egy számsorozatban.
RNÉGYZET Kiszámítja a Pearson-féle szorzatmomentum korrelációs együtthatójának négyzetét.
FERDESÉG Egy eloszlás ferdeségét határozza meg.
MEREDEKSÉG Egy lineáris regressziós egyenes meredekségét számítja ki.
KICSI Egy adathalmaz k-adik legkisebb elemét adja meg.
NORMALIZÁLÁS Normalizált értéket ad eredményül.
SZÓRÁS Egy statisztikai sokaság mintájából kiszámítja annak szórását.
SZÓRÁSA Egy statisztikai sokaság mintájából kiszámítja annak szórását (beleértve a számokat, szöveget és logikai értékeket).
SZÓRÁSP Egy statisztikai sokaság egészéből kiszámítja annak szórását.
SZÓRÁSPA Egy statisztikai sokaság egészéből kiszámítja annak szórását (beleértve számokat, szöveget és logikai értékeket).
STHIBAYX Egy regresszió esetén az egyes x-értékek alapján meghatározott y-értékek standard hibáját számítja ki.
T.ELOSZLÁS A Student-féle t-eloszlás értékét számítja ki.
INVERZ.T A Student-féle t-eloszlás inverzét számítja ki.
TREND Lineáris trend értékeit számítja ki,
RÉSZÁTLAG Egy adathalmaz középső részének átlagát számítja ki.
T.PRÓBA A Student-féle t-próbához tartozó valószínűséget számítja ki.
VAR Minta alapján becslést ad a varianciára.
VARA Minta alapján becslést ad a varianciára (beleértve számokat, szöveget és lo- gikai értékeket).
VARP Egy statisztikai sokaság varianciáját számítja ki.
VARPA Egy statisztikai sokaság varianciáját számítja ki (beleértve számokat, szöve- get és logikai értékeket).
WEIBULL A Weibull-féle eloszlás értékét számítja ki.
Z.PRÓBA Az egyszélű z-próbával kapott valószínűségértéket számítja ki.
Fontosabb adatbázis-kezelő függvények Függvény Leírás
AB.ÁTLAG A kijelölt adatbáziselemek átlagát számítja ki.
AB.DARAB Megszámolja, hogy az adatbázisban hány cella tartalmaz számokat.
AB.DARAB2 Megszámolja az adatbázisban lévő nem üres cellákat.
AB.MEZŐ Egy adatbázisból egyetlen olyan rekordot ad vissza, amely megfelel a megadott feltéte- leknek.
AB.MAX A kiválasztott adatbáziselemek közül a legnagyobb értéket adja eredményül.
AB.MIN A kijelölt adatbáziselemek közül a legkisebb értéket adja eredményül.
AB.SZORZAT Az adatbázis megadott feltételeknek eleget tevő rekordjaira összeszorozza a megadott mezőben található számértékeket, és eredményül ezt a szorzatot adja.
AB.SZÓRÁS A kijelölt adatbáziselemek egy mintája alapján megbecsüli a szórást.
AB.SZÓRÁS2 A kijelölt adatbáziselemek teljes sokasága alapján kiszámítja a szórást.
AB.SZUM Összeadja a feltételnek megfelelő adatbázisrekordok mezőoszlopában a számokat.
AB.VAR A kijelölt adatbáziselemek mintája alapján becslést ad a szórásnégyzetre.
AB.VAR2 A kijelölt adatbáziselemek teljes sokasága alapján kiszámítja a szórásnégyzetet
Az Analysis ToolPak betöltése.
Az Analysis ToolPak betöltését követően elérhetővé válik az Adatelemzés parancs az Adatok lap Elemzés csoportjában.
Elérhetővé válik többek között: Adatok - Adatelemzés Variancia - analízis. Egy- és kéttényezős.
Korreláció - analízis.
Kovariancia - analízis.
Leíró statisztika.
Exponenciális simítás.
Mozgóátlag.
Regresszió (felhasználható trendszámításra x=t).
Mozgóátlagolás.
Diagramok készítése Excel 2007.20F19
Diagramok használatával grafikus formátumban jeleníthetők meg a numerikus adatsorok, így könnyebben értelmezhetők a nagy mennyiségű adatok, valamint a különböző adatsorok közötti kapcsolatok.
1. Az Excel alkalmazásban történő diagramkészítés első lépése a numerikus adatok munkalapon való fel- tüntetése. Ha más munkalapon megvannak az adatok, akkor Másolás CTRL+C beillesztés CTRL+V. Ki- vágás CTRL+X. Kezdőlap – Vágólap menüszalagon is megtalálhatók a felsorolt műveletek.
2. Adatok kijelölése:
Kijelölhetők egérműveletekkel vagy:
Adott sor vagy oszlop celláit úgy is kijelölheti, hogy az első cella kijelölését követően a CTRL+SHIFT+NYÍL (sorok esetén a JOBB vagy BAL, oszlopok esetén a FEL vagy LE nyílbillentyű) billentyűkombinációt használja.
Megjegyzés: Adatokat tartalmazó sor vagy oszlop esetén a CTRL+SHIFT+NYÍL billentyűkombináció a legutolsó használatban lévő celláig bővíti a kijelölést, a billentyűkombináció másodszori lenyomása pe- dig a teljes sort illetve oszlopot jelöli ki
3. Diagram készítése.
Ezután az adatok diagramba emeléséhez válasszon diagramtípust: Nyissa meg a Beszúrás menüszalagot és a Diagramok elemcsoportban válassza ki a diagramtípust.
Hajtsa végre a megfelelő műveletet a Beszúrás lap Diagram csoportjában: Jelölje ki az ábrázolandó ada- tokat, majd:
Jelöljön ki egy diagramtípust, majd kattintson a diagram használni kívánt altípusára.
Ha látni szeretné az összes elérhető diagramtípust, a Diagram beszúrása párbeszédpanel megjelenítéséhez kattintson valamelyik diagramtípusra, majd a Minden diagramtípus parancsra; a nyilakra kattintva gör- gesse végig a használható diagramtípusokat és - altípusokat, majd kattintson arra, amelyiket alkalmazni szeretné.
Tipp Ha egy diagramtípus vagy -altípus fölé viszi az egérmutatót, megjelenik a diagramtípus nevét mu- tató elemleírás. A felhasználható diagramtípusokról a Diagramtípusok gyűjteménye című témakörben ol- vashat.
A diagramot kijelölve változtatni lehet a diagramtípusokon és –altípusokon.
19 http://office.microsoft.com/hu-hu/excel-help/diagram-keszitese-HP001233728.aspx?CTT=3
4. Diagrameszközök - Módosítási lehetőségek -Elrendezés.
Be lehet írni pótlólag a diagramcímet, a tengelycímeket stb.
Trendek számítása diagramra illesztett trendvonallal.
Ha meglévő adatokhoz szeretne előre jelezni trendet, létrehozhat egy trendvonalat a diagramban. Ha pél- dául van egy diagram az Excelben, amely az év első néhány hónapjának értékesítési adatait ábrázolja, hozzáadhat egy olyan trendvonalat a diagramhoz, amely mutatja az értékesítés általános trendjét (növek- vő, csökkenő vagy stagnáló), vagy előrejelzi az elkövetkező hónapok trendjét.
Ez az eljárás azt feltételezi, hogy a diagram már korábban elkészült meglévő adatok alapján. Ellenkező esetben a Diagram készítése című témakörben olvashat erről bővebben.
Kattintson a diagramra.
Jelölje ki azt az adatsort, amelyhez trendvonalat vagy mozgó átlagot szeretne illeszteni.
Kattintson az Elrendezés lap Elemzés csoportjában a Trendvonal gombra, majd válassza ki a regressziós trendvonal vagy mozgó átlag kívánt típusát.
A beállítások szerkesztéséhez és a regressziós trendvonal vagy mozgó átlag formázásához kattintson a jobb gombbal a trendvonalra, és válassza a helyi menü Trendvonal formázása parancsát.
Adja meg a kívánt beállításokat, vonalakat és effektusokat.
Ha a Polinomiális típust választotta, írja be a Fokszám mezőbe a független változó legmagasabb hatvány- kitevőjét.
Ha a Mozgóátlag típust választotta, írja be a Periódus mezőbe a mozgó átlag kiszámításához használt idő- szakok számát.
Megjegyzések
Az Alapul szolgáló csoportban láthatja az összes olyan adatsort, amelyeknél használhatja a trendvonala- kat. Ha trendvonalat szeretne használni egy sorban, kattintson a nevére, és válassza ki a megfelelő beállí- tásokat.
Ha mozgó átlagot illeszt egy pontdiagramhoz, a mozgó átlag értéke a diagrambeli x értékek sorrendjétől függ. Előfordulhat, hogy a kívánt eredmény eléréséhez meg kell adnia az x értékek sorrendjét, mielőtt a mozgó átlag számításába fogna.
1 Egyszerű adat-elemzések: viszonyszámok számítása és grafikus ábrázolás
Az egyszerű adatelemzések tárgyalása előtt, röviden ismertetjük azokat az alapvető statisztikai fogalma- kat, amelyeket a továbbiak során használni fogunk. Statisztikai sokaságnak nevezzük a statisztikai meg- figyelés tárgyát képező egyedek összességét. A sokaság egyedei lehetnek élőlények, szervezetek, tárgyak, események, képzett egységek, stb. Amennyiben a sokaság egy adott időpontra (ezt az időpontot szokás ún. eszmei időpontnak is nevezni) vonatkozó állapotát vizsgáljuk, álló sokaságról beszélünk. A mozgó sokaság folyamatot fejez ki, ebből következően időtartamra értelmezhető. Statisztikai ismérvnek nevez- zük a sokaság egyedeire vonatkozó tulajdonságokat, jellemzőket. A sokaság egységei (egyedei) az ismér- vek hordozói. Az ismérv lehetséges kimenetelei (változatai) az ismérvváltozatok. Az ismérveknek négy típusát különböztethetjük meg:
1. Az időbeli ismérv a sokaság egységeire nézve valamilyen időbeli elhatárolást ad.
2. A területi ismérv a sokaság egységeire nézve valamilyen földrajzi elhatárolást ad.
3. A minőségi ismérv a sokaság egységeire jellemző verbálisan leírható tulajdonság.
4. A mennyiségi ismérv azon tulajdonságokat jelenti, melyek számadatokkal leírhatóak, és valami- lyen mérés vagy számlálás eredményei.
A csoportosítás, avagy osztályozás a statisztikai sokaságnak valamely ismérv szerinti tagolása, rendsze- rezése. A csoportosítás lényegében azt is jelenti, hogy a statisztikai sokaságot minőségileg különböző ré- szekre, csoportokra bontjuk, és így tanulmányozzuk szerkezetét, felépítését. A csoportosítás a gyakorlat- ban úgy történik, hogy a csoportképző ismérv alapján az ismérv változatainak megfelelően a sokaság egyes tagjait a konkrét ismérvváltozatokhoz rendeljük. A csoportképző ismérvek a sokaság lényeges tu- lajdonságait tükrözik, ezek alapján lehetőség nyílik a sokaságon belül az alapvető különbségek, eltérések feltárására, elemzésére. A csoportosításhoz felhasznált csoportképző ismérv változatai sok esetben adot-
tak: pl. nem, kor, beosztás és szakképzettség. A statisztikai nómenklatúrák fontos csoportképző ismér- vek: pl. a tevékenységek azonosítása a TEÁOR-on (Tevékenységek Egységes Ágazati Osztályozási Rendszere), a termékeké az ITJ-n (Ipari Termékek Jegyzéke), a METJ-n (Mezőgazdasági, Erdészeti Ter- mékek Jegyzéke), az ÉJ-n (Építményjegyzék), a SZATJ-n (Számítástechnikai Alkalmazási Termékek Jegyzéke) a szolgáltatásoké pedig a Szolgáltatások Jegyzékén (SZJ) alapul. Ismert nomenklatúra továbbá a Foglalkozások Egységes Osztályozási Rendszere (FEOR).
Fontos szempont a csoportosítás során, hogy az adatok egyértelműen besorolhatók legyenek. Ez annyit jelent, hogy valamennyi egyed egy és csak egy csoportba kerülhet. Egy statisztikai sokaság egyidejűleg több ismérv szerinti csoportosítását kombinatív csoportosításnak hívjuk. A statisztikai adatok feldolgo- zásának – a csoportosítás mellett – gyakorta alkalmazott másik elemi módszere az összehasonlítás.
Az összehasonlítás statisztikai adatok egymás mellé rendelését jelenti elemzési célból. Az összehasonlí- tással a mindennapi életünkben gyakran találkozunk, és szinte semmilyen megállapítást nem teszünk nél- küle. Összehasonlíthatónak tekintjük azokat az adatokat, amelyek csak olyan tényezők miatt térnek el egymástól, amelyeknek a szerepét éppen kutatjuk. A statisztikai adatok valamilyen ismérv szerinti felso- rolását statisztikai sornak nevezzük. A sorok csoportosítás eredményeként, vagy összehasonlítás céljá- ból állíthatók elő. Az azonos fajta adatokból álló statisztikai sorok – amelyek általában csoportosító vagy összehasonlító sorok – az ismérvek típusai szerint is osztályozhatók. Így beszélhetünk időbeli, minőségi, mennyiségi és területi statisztikai sorokról. A különböző fajta, de egymással összefüggő adatokat tartal- mazó sort leíró sornak nevezzük. Az álló sokaság (stock) adatait tartalmazó idősor az ún. állapot idősor, melynek jellemzője, hogy minden megfigyelt adata egy eszmei időponthoz tartozik, valamint ez a sor csak összehasonlító jellegű statisztikai sor lehet. A mozgó sokaságot tartam idősorral tudjuk szemléltetni.
A tartam idősor sajátossága, hogy a statisztikai adatok a sokaság flow-jellegéből adódóan mindig időtar- tamhoz kötődnek, adatai így akár összesíthetők is. A statisztikai sorok változatait az alábbiakban foglaljuk össze:
S t a t i s z t i k a i s o r o k c s o p o r t o s í t á s a
Azonos fajta adatokat tartalmazó sorok Különböző fajta adatokat tartalmazó sorok
Összehasonlító sor Csoportosító sor Leíró sor
Idősor Területi sor Minőségi sor Mennyiségi sor
Állapot Tartam Gyakorisági Értékösszeg
A statisztikai alapfogalmak áttekintése után röviden tárgyaljuk a viszonyszámok számítását és a grafikus ábrázolást.
Viszonyszámnak nevezzük két egymással kapcsolatban álló statisztikai adat hányadosát.
A viszonyszám képlete:
V = A B ahol:
A – a viszonyítás tárgya,
B – a viszonyítási alapja, más néven bázisa.
A viszonyszámok legfontosabb fajtái:
intenzitási,
megoszlási,
koordinációs,
dinamikus viszonyszám.
Az intenzitási viszonyszám általában különböző, de egymással kapcsolatban álló statisztikai adatok há- nyadosa, ebből következően a mértékegysége a számláló és a nevező mértékegységéből képződik.
Megoszlási, illetve koordinációs viszonyszámokat a sokaság csoportosítását követően számíthatunk. Az előbbiek egy részsokaságot hasonlítanak az egészhez, az utóbbiak két részsokságot viszonyítanak egy- máshoz. A viszonyítás eredményét vagy ún. együtthatós formában, vagy százalékos formában szokás megadni.
A dinamikus viszonyszámok két időszak vagy időpont adatainak hányadosai, melyeket általában száza- lékos formában adunk meg. A viszonyítás alapját képező időpontot, időszakot bázisidőszaknak, míg a vi- szonyítás tárgyát tárgyidőszaknak szokták nevezni. Amennyiben kettőnél több időszak vagy időpont ada- taival rendelkezünk a viszonyítás alapja lehet állandó vagy változó; ezen utóbbi esetben általában a meg- előző időszak (időpont) adatát tekintjük viszonyítási alapnak. Az első esetben bázisviszonyszámokat, a második esetben láncviszonyszámokat számítunk.
A bázisviszonyszám képlete, ha az idősor első megfigyelését tekintjük bázisnak akkor:
T t
1
B y
y
A láncviszonyszám képlete:
T t
T 1
L y
y
Az időbeli összehasonlításokra a bázis- és láncviszonyszámok egyaránt alkalmasak. Míg a bázisviszony- számok a fejlődés (változás) relatív mérésére, addig a láncviszonyszámok a fejlődés (változás) ütemének számszerűsítésére szolgálnak.
Időbeli összehasonlításokra az ún. differencia-képzést is használhatjuk. Ebben az esetben két szomszé- dos időszak vagy időpont adatának a különbségét képezzük, melyet elsőrendű differenciának nevezünk.
Képlete:
t T T 1
D y y
Az idősor adatainak szigorúan kötött a felsorolási rendje, mely egyben azt is jelzi, hogy a szomszédos adatok különbségeinek és hányadosainak számításánál, mindig a későbbi adatból vonjuk ki korábbit, il- letve a későbbi adatot osztjuk a korábbival.
Az időbeli összehasonlításokra – amennyiben kettőnél több időszak vagy időpont adatát ismerjük – gyak- ran használjuk az átlagos abszolút és relatív változás mutatóit is.
Az időszakról időszakra, illetve időpontról időpontra történő változások (a
D
t ésL
t értékek) átlagos ér- tékét kiszámítva jutunk az előbb említett mutatószámokhoz. Az átlagos abszolút változás mutatója – me- lyet azokban az esetekben alkalmazzuk, ha feltételezhető, hogy a változások a vizsgált időszakban abszo- lút nagyságukat tekintve állandóságot mutatnak – az alábbi képlettel határozható meg: y
2y
1 y
3y
2 y
Ty
T 1 y
Ty
1D T 1 T 1
Ha az egymást követő megfigyelések hányadosai mutatnak viszonylagos állandóságot, akkor az átlagos relatív változás mutatóját célszerű kiszámítani:
2 3 T T
T 1 T 1
1 2 T 1 1
y y y y
L y y y y
A grafikus ábra az elemzések és közlések fontos eszköze.21F20 A grafikus ábrák felhívják a figyelmet a sta- tisztikai adatok által reprezentált jelenségek alapvető jellemzőire, a főbb arányokra, tendenciákra, össze- függésekre. Az ábrázolás célja lehet a jelenségek közötti kapcsolatok vizsgálata, a leíró célú alkalmazás, a döntés előkészítés alátámasztása, az elemzések eredményeiről történő tájékoztatás, közlés. A grafikus ábrázolás lényege az összehasonlítás, ezért az arányokat érzékelteti és nem az abszolút nagyságokat.
A grafikus ábrázolással szemben támasztott követelmények:
20 Ld.: Hunyadi László [2002]