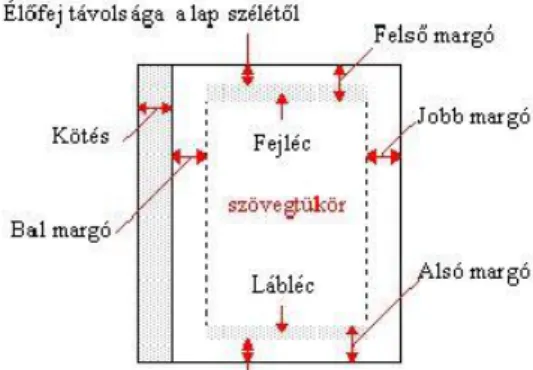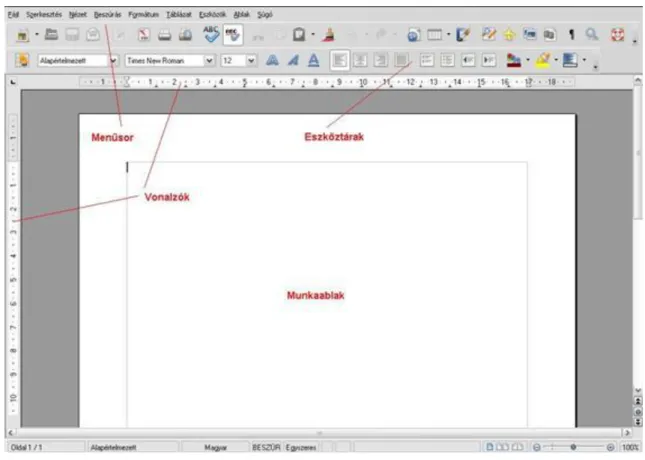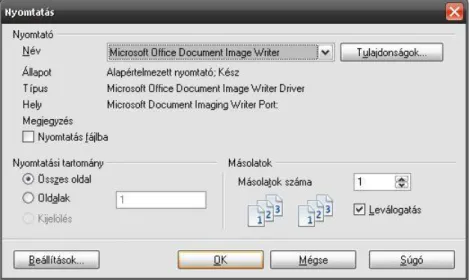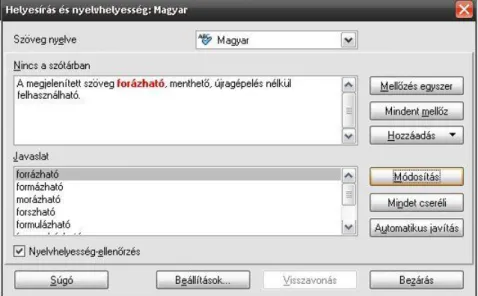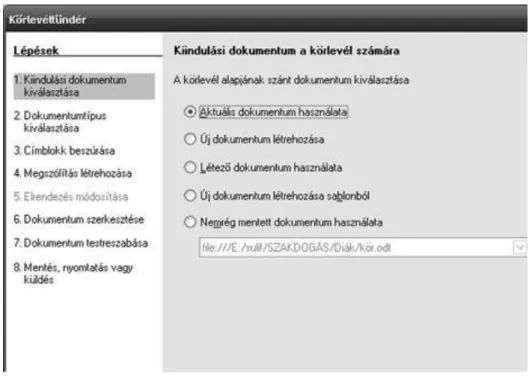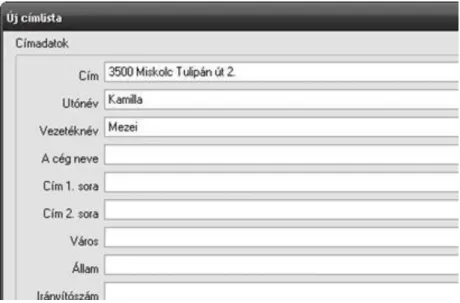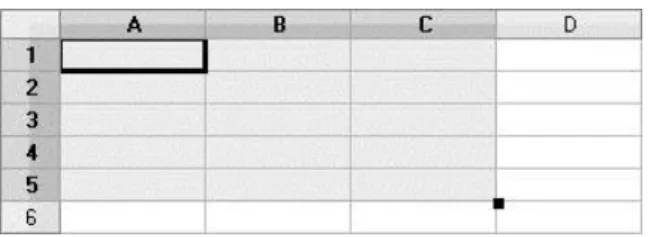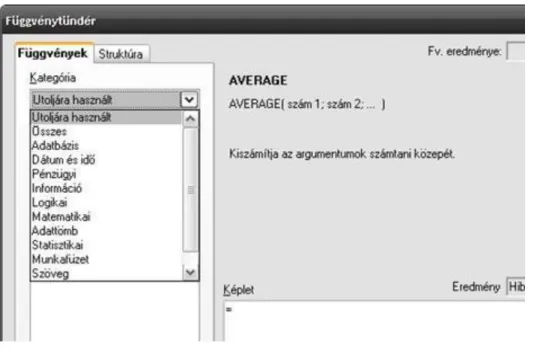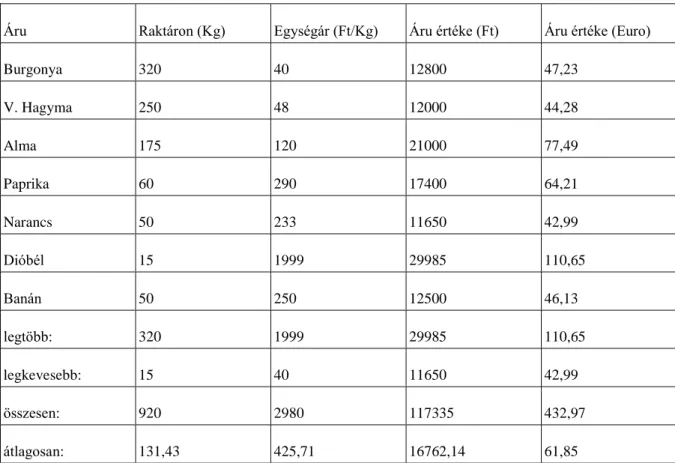OpenOffice
Kusper, Gábor
OpenOffice
Kusper, Gábor Publication date 2011
Szerzői jog © 2011 Hallgatói Információs Központ
Copyright 2011, Educatio Kht., Halgatói Információs Központ. Felhasználási feltételek
Tartalom
1. Szövegszerkesztés ... 1
1. Bevezetés ... 1
2. A szövegszerkesztés alapjai ... 1
2.1. A dokumentum részei ... 1
2.2. A dokumentumkészítés folyamata ... 2
2.3. A szöveg bevitele ... 2
2.4. Program indítása, megnyitás, mentés ... 3
3. Névjegykártya készítés ... 4
3.1. Táblázatok ... 4
3.2. Bekezdésformázás ... 5
3.3. Karakterformázás ... 6
3.4. Nyomtatás ... 7
4. Önéletrajz ... 8
4.1. Kép beszúrása ... 8
4.2. Felsorolás ... 8
4.3. Helyesírás ellenőrzés ... 9
5. Receptes könyv ... 10
5.1. Szöveg beszúrása ... 10
5.2. Lábjegyzet ... 10
5.3. Élőfej, élőláb ... 10
5.4. Tartalomjegyzék ... 11
5.5. Oldaltörés ... 11
6. Kérdőív ... 11
6.1. Hasábok készítése ... 12
6.2. Körlevél létrehozása ... 12
7. Az ablak részei ... 13
8. Cella, sor, oszlop, tartomány, munkalap ... 14
9. Adatok bevitele ... 14
10. Cellaformázások ... 15
11. A legfontosabb függvények ... 16
12. Diagramok ... 17
13. Diagram szövegbe illesztése ... 18
14. Abszolút és relatív cellahivatkozások ... 19
15. Az előadás felépítése ... 19
16. A prezentáció felépítése ... 21
17. OpenOffice Impress ... 21
17.1. Az adatbázis-kezelő rendszerek megjelenése ... 23
17.2. Követelmények az adatbázis-kezelő rendszerekkel szemben: ... 23
17.3. Adatbázis-kezelő rendszerek ... 23
18. Adatbázis kezelési alapfogalmak ... 24
18.1. Adat és információ ... 24
19. Az adatbázis ... 24
19.1. Az adatbázis lényege ... 25
19.2. Az adatbázis szerkezete ... 25
20. Adatmodell ... 25
20.1. Adatbázis tervezés ... 26
20.2. Az adatbázis tervezésének 7 javasolt lépése: ... 26
20.3. Az adatmodell tényezői ... 27
20.4. A táblával kapcsolatos alapkövetelmények: ... 27
20.5. Normalizálás ... 28
20.6. Normálformák ... 28
21. Az adatbázis létrehozása, mentése, megnyitása, törlése ... 29
22. Adatbázis belső szerkezete ... 31
22.1. Táblák ... 31
22.2. Új tábla létrehozása ... 31
22.3. Létrehozás tervező nézetben ... 32
22.4. Létrehozás tündérrel ... 34
22.5. Adatok felvitele, módosítása, törlése ... 37
22.6. További műveletek, rendezés, szűrés, keresés, indexek ... 37
22.7. Szűrhetjük az adatainkat. ... 37
22.8. Indexek ... 39
23. Kapcsolatok táblák között ... 40
24. Létrehozás tündérrel ... 43
25. A lekérdezés nézetei ... 45
25.1. Létrehozás tervező nézetben ... 45
25.2. Létrehozás lekérdezés tündérrel ... 47
25.3. Létrehozás SQL nézetben ... 50
25.4. Az SQL lekérdezés alapjai ... 50
25.5. Kiválasztó lekérdezések ... 51
25.6. Csoportosító lekérdezések és rendezések ... 51
25.7. Beágyazott lekérdezés ... 52
25.8. Létrehozás tündérrel ... 52
26. Gyakorlatok ... 56
27. TESZTEK ... 59
27.1. Adminisztrálás(feladatok) ... 59
27.2. Alapfogalmak(feladatok) ... 61
27.3. Bevitel, módosítás, törlés(feladatok) ... 64
27.4. Keresés, rendezés, lekérdezés(feladatok) ... 67
27.5. Adattípusok, mezőtípusok(feladatok) ... 70
27.6. Adminisztrálás(feladatok) ... 73
27.7. Alapfogalmak ... 74
27.8. Adattípusok, mezőtípusok ... 78
28. 1. sz. melléklet ... 79
29. 2. sz. melléklet ... 80
30. 3. sz. melléklet ... 81
31. 4. sz. melléklet ... 82
32. 5. sz. melléklet ... 83
33. 6. sz. melléklet ... 84
1. fejezet - Szövegszerkesztés
1. Bevezetés
A számítógépek megjelenése előtt, bármilyen szöveges dokumentum elkészítése kézírással vagy írógép használatával történt. A számítógépek háztartásokba való beszivárgásával, már elérhetővé vált bárki számára a szövegszerkesztők használata, ezzel együtt megnőtt az igény a professzionális szövegszerkesztők iránt. Mára szinte elengedhetetlen, hogy rendelkezzen az ember az alapvető szövegszerkesztési ismeretekkel.
Tanulmányaink alatt tapasztalhatjuk, hogy szükséges ezen ismereteink megléte (beadandó dolgozatok, szakdolgozat készítése, stb.), majd e korszak lezárulásával az első dolgunk egy önéletrajz elkészítése, amit napjainkban már – néhány speciális kivételtől eltekintve – csak nyomtatott formában fogadnak el.
Az első szövegszerkesztő szoftver 1978-ban jelent meg Electric Pencil néven, ezt követte 1979-ben a Wordstar és 1983-ban megjelent a Microsoft Word 1.0. Ezek a szoftverek mai szemmel nézve kezdetlegesek voltak (pl. a képernyőn nem láthattuk a nyomtatott képnek megfelelően a dokumentumot, a formázáshoz rengeteg billentyűkombinációt kellett begépelni). Ezeket nevezzük egyszerű szövegszerkesztőknek. Az 1986-ban megjelent Word 3.0 viszont már kielégítette a felhasználói igényeket (helyesírás-ellenőrző funkcióval is rendelkezett, képes volt tartalomjegyzéket és szószedetet generálni, stb). Ez a verzió már a professzionális szövegszerkesztők csoportjába tartozott.
Megjelenésük óriási előnyökkel járt az írógépekkel szemben. Néhány példát kiemelve:
1. Lehetőség hibajavításra elgépelés esetén.
2. Egy begépelt szöveg tetszőleges számban nyomtatható.
3. A szöveg tetszőlegesen tördelhető és formázható.
4. A bevitt szöveg bármikor újra használható, módosítható.
2. A szövegszerkesztés alapjai
A szövegszerkesztési ismereteink bővítéséhez szükséges, hogy tisztában legyünk az egyes szövegszerkesztők fajtáival és jellemzőivel. A következőkben az egyszerű- és professzionális szövegszerkesztők, illetve kiadványszerkesztők néhány jellemzőit tekintjük át.
Egyszerű szövegszerkesztők:
A szöveget csak begépelni, javítani, nyomtatni, beolvasni, menteni lehetett. Nem volt lehetőség a bevitt szöveg formázására, vagy ha mégis, akkor bonyolult billentyű kombinációkkal, de elmenteni csak a szöveget lehetett, a formázást nem. Ilyen programok: Microsoft Jegyzettömb, Total Commander Editora, stb.
Professzionális szövegszerkesztők:
Lehetőség van a szöveg formázására (betű, bekezdés, szakasz). Képeket, ábrákat, táblázatokat ágyazhatunk a szövegbe. Tartalmaznak több kényelmi funkciót pl.: keresés, csere, helyesírás ellenőrzés, stb. Ilyen szövegszerkesztők: Wordpad, Microsoft Word, OpenOffice.org Writer, stb.
Kiadványszerkesztők:
Nyomdák, kiadók használják. Könyvek, újságok, kész szövegek, ábrák tördelésére, nyomdai előkészítésre alkalmas szoftverek, mint például a Tex, Latex.
A szövegszerkesztők típusainak áttekintése után ismerkedjünk meg a munkánk alapjául szolgáló dokumentum felépítésével!
2.1. A dokumentum részei
1. ábra: A dokumentum részei
1. Margó: a lap szélén üresen hagyandó sávok. A dokumentum szövegét körbehatároló rész. A lap szélétől való távolságot tetszőlegesen beállíthatjuk segítségével.
2. Fejléc, lábléc: a felső és alsó margók részében megjelenő szövegterület. Több oldalas dokumentum esetén, minden oldalon egymással összefüggésben jelennek meg (oldalszám, szerzőnév, műcím, dátum, stb.).
3. Lábjegyzet: a szövegtükör aljára a szövegtől elkülönítve elhelyezhető szövegrész (használhatjuk például hivatkozásnál, megjegyzések beszúrására, stb.).
4. Szakasz: a dokumentum legnagyobb önállóan formázható egysége. Beállítható margók, fejléc, lábléc.
5. Bekezdés: Két bekezdés végjel (¶ Enter) között helyezkedik el. Sorokból, mondatokból álló, önállóan formázható szövegegység. Beállítható igazítás, sorköz, térköz, tabulátor, behúzás, stb.
6. Karakter: a legkisebb formázható egység, mely lehet betű, számjegy, írásjel, stb. Beállítható típusa, stílusa, mérete, színe, stb.
2.2. A dokumentumkészítés folyamata
A dokumentumkészítés nem túl bonyolult dolog, de ha még jobban meg szeretnénk könnyíteni a munkánkat, érdemes betartani a dokumentumkészítés főbb lépéseit.
1. Szövegszerkesztő program indítása 2. Szöveg bevitele
3. Dokumentum mentése (folyamatosan) 4. Tartalom ellenőrzése
5. Dokumentum formázása
6. Kész, formázott dokumentum mentése, nyomtatása
2.3. A szöveg bevitele
A dokumentumkészítés első fontos lépése a szöveg bevitele. A bevitel történhet háttértárról való beolvasással, vágó lapon keresztüli beillesztéssel (másolás, beillesztés), vagy egyszerűen begépeléssel.
A gépelésnek megvannak az alapszabályai, melyeket fontos betartanunk.
1. Csak új bekezdéshez használjuk Enter billentyűt.
2. A bekezdések igazítására Enter billentyű helyett használjunk térközt.
3. Írásjelek előtt ne használjunk szóközt, hanem utána.
4. Szóközzel ne igazítsuk a szöveget, használjunk helyette tabulátorokat.
5. A gondolatjel elé és mögé is kell szóköz.
6. A nyitó zárójel elé igen, utána viszont nem kell szóköz, a záró zárójelnél elé nem kell, utána viszont igen, kivéve, ha írásjel követi (pl. ez egy példa erre).
Ezen szabályok betartásának elmulasztása (bár a nyomtatott dokumentumon nem mind észrevehető) gépelési hibának számít, sok esetben leértékelheti tartalmilag kifogástalan munkánkat is.
2.4. Program indítása, megnyitás, mentés
Az OpenOffice.org egy nyílt forráskódú – ingyenesen letölthető és terjeszthető – irodai programcsomag. Ennek a programcsomagnak a része a Writer nevű szövegszerkesztő szoftver. A Writer megjelenésében és tudásában is nagyban hasonlít a sokak által ismert Microsoft Word-höz.
Az OpenOfice.org Writer elindítható:
1. Start menü, Minden program, OpenOffice.org, OpenOffice.org Writer menüpontból 2. Tálca, OpenOffice.org gyorsindító ikonjára kattintva
3. Asztalon vagy bármely mappában jobb egérgombbal előhívott helyi menüben, Új, OpenDocument-szöveg paranccsal
3. ábra: A programablak részei
Az OpenOffice.org Writer kompatibilis a Microsoft Word-del, oly módon, hogy megnyithatóak vele az
mentésére is több formátumot használhatunk köztük, a MSWord formátumait is. A Writer ugyan alapvetően a saját fájlformátumát (ODT OpenDocument) ajánlja fel, azonban ettől függetlenül választhatunk több formátum közül is. A mentésnél mindig vegyük figyelembe a dokumentum további tervezett használatát.
Ugyan az OpenOfficeWriter képes megnyitni a Microsoft Word dokumentumait, ez fordítva nem igaz!
Dokumentumunkat menthetjük PDF formátumban is a Fájl menü, Exportálás PDF-be paranccsal, de ne feledjük, hogy a PDF formátum csak olvasható, további szerkesztése nem lehetséges. Dokumentumunkat elmenthetjük weblapként is, ehhez válasszuk a Fájl menü Exportálás parancsát, majd a megjelenő ablakban az XHTML fájlformátumot.
A szövegszerkesztési alapok, valamint egy e célt szolgáló program megismerése után konkrét példán keresztül is meggyőződhetünk, hogy milyen hasznosak lehetnek számunkra ezek az információk. Névjegykártyánkat saját magunk is elkészíthetjük, tekintsük át, hogyan!
3. Névjegykártya készítés
Egy szövegszerkesztő program nem csak összefüggő szövegek készítésére használható, hanem kisebb felületű képes, szöveges anyag is készíthető a segítségével. Könnyen készíthetünk magunk is meghívót, üdvözlőlapot, hirdetést vagy névjegykártyát.
Egy ilyen névjegyen általában szerepel: név, beosztás, cím, elérhetőségek, üzletek esetében nyitva tartás, stb.
Ezeket az adatokat kell elhelyeznünk, igazítanunk, tehát formáznunk egy adott területen. Többféle névjegy létezik, kinézete a fantáziánkra van bízva.
Vegyük sorra, milyen ismeretek szükségesek egy névjegy elkészítéséhez.
1. Táblázat létrehozása 2. Bekezdésformázás 3. Karakterformázás 4. Nyomtatás
3.1. Táblázatok
Amikor névjegyet szeretnénk készíteni, általában nem egy darabot szeretnénk egyszerre kinyomtatni (de lehet, hogy nem is egyfélét), ezért ebben az esetben érdemes táblázatot használnunk. Esetünkben azért hasznos a táblázat, mert pontosan be tudjuk állítani a méreteket és egyszerre vagy külön-külön is tudjuk formázni a cellákat.
Hozzuk létre a táblázatot, ezt többféleképpen is megtehetjük:
1. A standard eszköztáron található táblázat ikonhoz tartozó nyílra kattintva a megjelenő négyzetrácson állíthatjuk be a táblázat méretét (4. ábra).
2. Táblázat menü, Beszúrás, majd Táblázat paranccsal.
3. Beszúrás menü, Táblázat.
4. Ctrl+F12 billentyűkombinációval.
A megjelenő panelen beállíthatjuk a sorok, illetve oszlopok számát, valamint hogy legyen-e keret vagy sem. A névjegykártyák átlagos mérete 9*5 cm, ezért két oszlopra és öt sorra lesz szükségünk a lap kitöltéséhez. A későbbiekben is szúrhatunk be vagy törölhetünk oszlopokat és sorokat, ezt megtehetjük a Táblázat menüben vagy az Eszköztár segítségével. A vonalzókon tudjuk igazítani a cellák szélességét és magasságát. Ha egyforma kártyákat szeretnénk készíteni, elégséges csak az elsőt formázni, illetve kitölteni, mert a másolással ugyanazt a formát kapjuk a többi cellában is. A megjelenő Táblázat eszköztár, Táblázat tulajdonságai panelen tudjuk formázni a táblázatunkat. A módosítás mindig csak a kijelölt területre lesz érvényes (lehet egy cella, sor, oszlop vagy az egész tábla).
A Szegélyek fülre kattintva beállíthatjuk a szegély elrendezését – tehát hogy melyik oldalon legyen, illetve ne legyen –, stílusát és színét (a szegély megléte a későbbi felvágást könnyíti). A Háttér fülre lépve névjegyünk hátterének színét választhatjuk ki a felkínált színekből, illetve itt van lehetőség kép beszúrására is (ez azt jelenti, hogy a kiválasztott kép lesz a névjegykártyánk háttere). A kép kiválasztása után pozícionálni kell, itt három típus közül választhatunk:
1. Pozíció: a kép az eredeti arányaiban jelenik meg a cellában középre igazítva.
2. Terület: a kép nyújtva jelenik meg, kitöltve a területet.
3. Mozaik: a kép eredeti méretarányaiban jelenik meg, de mozaikszerűen kitölti a területet.
Amikor másoljuk a cella tartalmát, akkor a kép nem másolódik át, tehát ha több cellának szeretnénk ugyanazt a hátteret, akkor jelöljük ki mindet.
Lehetőség van a táblázat celláin belül egy újabb táblázat létrehozására, a cella újbóli felosztására. Ehhez a felosztani kívánt cellába állunk az egérkurzorral és a fent említett módszerrel elkészítjük a cellán belüli táblázatot.
Viszonylag ritkán készítünk táblázatot a szövegszerkesztőben, mert a – kifejezetten erre a célra gyártott – táblázatkezelőből, a már formázott táblázat, másolható és beágyazható a dokumentumba.
3.2. Bekezdésformázás
A táblázat elkészült, természetesen a későbbiekben is bármikor megváltoztathatjuk a kinézetét. Következő lépés az adatok bevitele. Ez nem jelent mást, mint begépelni a nevet, beosztást, címet és az elérhetőségeket. Minden sor után kezdjünk új bekezdést (üssünk Enter-t), mert csak így fogjuk tudni kellőképp megformázni a névjegykártyát. A begépelt nyers szöveget ezután formázhatjuk, ez két részből tevődik össze: bekezdésformázás és karakterformázás.
Ahogy arra a neve is utal, a bekezdésformázással a kijelölt bekezdések behúzását (távolság a bal és jobb margótól), térközének beállítását (előző bekezdéstől való távolság), sorainak igazítását (balra-, középre- vagy jobbra zárt, illetve sorkizárt) végezhetjük el.
A kijelölt rész formázását többféleképp is elkezdhetjük:
1. Eszköztár segítségével, 2. Formátum menüben, illetve
3. jobb egérgombbal előhívott helyi menün keresztül.
Behúzás
A behúzásnál adhatjuk meg, hogy milyen távolságra legyen a szövegünk jobb illetve bal széle a margóktól, valamint beállíthatjuk a típusát, azaz az első sor behúzását vagy a függősorokat.
1. Első sor behúzása: bekezdések elején használjuk. Az első sor egy tabulátornyit beljebb kezdődik az alatta lévőkhöz képest.
2. Függő sorok: felsorolásnál, listáknál használatos. Az első sor a bal oldali behúzásnál kezdődik, a többi sor a mérték mezőben beállított értékkel beljebb kezdődik.
3. Térköz, sorköz
Itt állíthatjuk be, hogy mennyi hely legyen a bekezdések előtt és után (képpontban), illetve azt, hogy mekkora legyen a távolság az egyes sorok között (szimpla, másfeles, dupla vagy megadhatunk pontos értéket is).
Igazítás
Az igazítással a kijelölt bekezdés sorainak a margóhoz viszonyított helyzetét állíthatjuk be.
Négyféle igazítás lehetséges:
1. Balra zárt: a bekezdés minden sora a bal margóhoz igazodik.
2. Jobbra zárt: a bekezdés minden sora a jobb margóhoz igazodik (pl. aláírásnál hasznos).
3. Középre zárt: a bekezdés minden soránál ugyanannyi távolság van jobb- és bal oldalon is.
4. Sorkizárt: a bekezdés minden sorának mindkét széle pontosan a margóig ér.
Megjegyzés: táblázatok esetén a cella széleihez igazodik a szöveg.
Szövegbeosztás
Beállíthatjuk az elválasztást és annak mikéntjét. Az elválasztás szükségtelen, ha sorkizárt igazítást használunk, hiszen így elválasztás nélkül kitöltött minden sorunk. Ezen a fülön kapott helyet a „Töréspont beszúrása”: itt oldal- vagy hasábtörés (új oldalra, illetve hasábba kerül a következő szövegrész) beszúrására nyílik lehetőségünk. Töréspontot a Beszúrás menü, Töréspont menüpontjából is illeszthetünk be.
A „Bekezdés egyben tartása” akkor használatos, amikor nem szeretnénk, hogy a lap aljánál vagy oldaltörésnél külön oldalra kerüljön a bekezdés vége. Az „Együtt a következővel” pedig azt jelenti, hogy egy oldalra kerül a következő bekezdéssel.
Az árvasor a bekezdésnek az a sora, ami egyedül marad a lap alján oldaltörésnél, a fattyúsor pedig az, amely az oldaltörésnél átkerül a következő oldalra. Kezelésük beállításával elkerülhetők az ilyen típusú esztétikai hibák.
Amennyiben bekezdésünket be szeretnénk keretezni, azt a Szegélyek fülön tehetjük meg, beállíthatjuk a szegély elrendezését, a vastagságát, színét és árnyékolását.
3.3. Karakterformázás
A kijelölt karakterek típusát, méretét, színét, stílusát és pozícióját, stb. tudjuk megváltoztatni az előhívott ablakban. A kijelölt rész formázását többféleképpen is elkezdhetjük:
1. Eszköztár segítségével, 2. Formátum menüben, illetve
3. jobb egérgombbal előhívott helyi menün keresztül.
A megjelenő ablak alján egy szövegdobozban látjuk a változásokat egy mintamondaton. Az első fülön tudjuk beállítani a betű típusát, stílusát (Félkövér, Dőlt, Aláhúzott) és a méretét (a méretet képpontban adhatjuk meg).
Megjegyzés: figyeljünk rá, hogy nem ugyanakkora minden betűtípus mérete ugyanannál a képpontszámnál. Ez nyomtatási, illetve olvashatósági szempontból fontos lehet.
A Betűhatások fülön állíthatjuk be a betű színét, illetve a felülvonás, áthúzás és aláhúzás típusát. Amennyiben alsó vagy felső indexet szeretnénk használni (pl. m2), azt a Pozíció fülön állíthatjuk be. Egy példa: „betűmérete 12-es méretű, betűtípusa Times New Roman, vagy hasonló betűtípusú”1. Az 1.sz. mellékletben található példában a név 16-os félkövér, a beosztás 11-es, az elérhetőségek pedig 8-as betűmérettel készültek
Ezekkel az ismeretekkel, megformázhatjuk a névjegykártyánkat. Sokféle létezik: van, amelyik középre igazított, de van jobbra-, illetve balra igazított is, a kinézete a fantáziánkra van bízva. Természetesen csak egy cellán kell elvégeznünk a formázást, mert a másolással az is átmásolódik a többi cellába.
3.4. Nyomtatás
Az elkészült névjegykártyákat szeretnénk kinyomtatni is. Ez a Fájl menü Nyomtatás pontján vagy az Eszköztáron található Nyomtatás ikonnal, illetve a Crtl+P billentyűkombinációval is megtehetjük. Mielőtt ezt megtennénk, érdemes megnézni a nyomtatási képet, ennek parancsát is a Fájl menüben találjuk. A nyomtatási képen az a formátum látható, ami a kinyomtatott dokumentumon fog szerepelni. A megjelenő dokumentumot lapozhatjuk, kinagyíthatjuk a jobb láthatóság érdekében, és elindíthatjuk a nyomtatást is. Az előnézet bezárása gombra kattintva térhetünk vissza az eredeti dokumentumhoz. Amennyiben megfelel a dokumentum, elkezdhetjük a nyomtatást. A nyomtatás funkciót választva még nem indul el a nyomtatás, előtte a nyomtatás beállításait kell elvégeznünk.
6. ábra: Nyomtatás ablak
A megjelenő ablakban (6. ábra) először a nyomtatót kell kiválasztanunk, itt van lehetőség a Fájlba nyomtatásra.
Ez azt jelenti, hogy egy általunk kiválasztott helyre elmentjük a dokumentum Image fájlját, amit a későbbiekben a szövegszerkesztő megnyitása nélkül tudunk kinyomtatni. A Tulajdonságok gomb megnyomásával egy ablakban állíthatjuk be az oldalméretet, illetve azt, hogy álló vagy fekvő tájolású legyen a kinyomtatott dokumentum. Az ablak alsó felén kell kiválasztanunk a Nyomtatási tartományt. Alapesetben az Összes oldal gomb van kijelölve, ám ha csak meghatározott oldalakat szeretnénk kinyomtatni, válasszuk az Oldalak gombot.
A szövegdobozba írhatjuk be a nyomtatandó oldal vagy oldalak oldalszámát, több oldal esetén veszővel kell elválasztani a számokat. Megadhatjuk azt is, hogy mennyi példányban nyomtatjuk a dokumentumot, ez alapesetben egy példány. A bal alsó sarokban lévő Beállítások gombra kattintva egy újabb ablak jelenik meg. Itt állíthatjuk be a nyomtatás tartalmát (kép, táblázat, stb.) és színét, valamint itt választhatjuk ki a páros, illetve páratlan oldalak nyomtatását (ez akkor hasznos, ha a lap mindkét oldalára szeretnénk nyomtatni).
Most, hogy megismerkedtünk a névjegykártya készítése során alkalmazható „fogásokkal”, egy szintén igen hasznos szövegszerkesztési példa következik, az önéletrajz elkészítése.
4. Önéletrajz
Tanulmányaink befejeztével az első dolgunk a munkakeresés. Ennek feltétele egy szakmai önéletrajz elkészítése. Napjainkban szinte minden munkahelyen csak nyomtatott formában fogadják el az önéletrajzunkat.
Az Interneten több helyen is találhatunk sablont az elkészítéséhez (keresőbe írjuk be: önéletrajz minta), de ennek ellenére nekünk kell megalkotnunk a sajátunkat. Ehhez az eddig megszerzett tudáson kívül a következő ismeretek szükségesek:
1. kép beszúrása, 2. felsorolás,
3. helyesírás ellenőrzés.
4.1. Kép beszúrása
Nem csak az önéletrajzban kell képet megjelenítenünk, sok más dokumentumban is szükség lehet szemléltetésre, magyarázatra és sokszor a legjobb eszköz egy kép. Egy jól kiválasztott kép sok felesleges magyarázattól kímélhet meg minket. Lehet az egy művész alkotása, egy ritka élőlény, egy kapcsolási rajz vagy folyamatábra.
A beszúráshoz válasszuk a Beszúrás menü Kép menüpontjánál a Beszúrás fájlból parancsot. Ekkor az előugró ablakban tallózva kiválaszthatjuk a beszúrni kívánt képet. A Megnyitás gomb megnyomása után a dokumentumunkban megjelenik a kiválasztott kép, valamit a kép eszköztár. A képet jobb egérgombbal megfogva vonszolhatjuk, vagy a zöld kis négyzeteknél méretezhetjük is, de igazíthatjuk ugyanazzal a módszerrel, mint a bekezdéseket (jobbra zárás, balra zárás, középre zárás). A megjelenő eszköztáron néhány alapbeállítást végezhetünk el. A szűrő ikon alatt állíthatjuk be képünkön a hatásokat: invertálás, simítás, élesítés, zaj, öregítés, stb. Az ablakban beállíthatjuk a kép színét és átlátszóságát is, valamit tükrözhetjük is. A menüsor alatti eszköztáron látható három ikon, ezekkel lehet beállítani a kép körbefuttatásnak módjait, melyek az alábbiak lehetnek.
1. Nincs körbefuttatás: ekkor a kép két oldalán üres hely marad.
2. Körbefuttatás minden oldalon: ekkor a kép beágyazva helyezkedik el a szövegben.
3. Keresztülfuttatás: ekkor a szöveg a kép alatt fog végigfutni (az átlátszóság növelésével érhető el, hogy láthatóvá váljon a szöveg a kép felett).
A Formátum menü Kép menüpontjára kattintva vagy a képen dupla bal egérgomb kattintással hívható elő a
„Kép” nevet viselő ablak, ahol részletesebben, aprólékosabban formázhatjuk a képet.
Ezek a hatások külön-külön vagy együtt is alkalmazhatók, attól függően, milyen stílusban szeretnénk megjeleníteni a képet.
4.2. Felsorolás
A kép beszúrásával meglennénk, következhet az iskolai végzettségek, illetve az előző munkahelyek listája.
Ehhez felsorolást használunk. Dokumentumainkban gyakran használunk felsorolást, mert áttekinthetőbbé, érthetőbbé teszi a szöveget.
Felsorolás és sorszámozás elindítható:
1. Eszköztár ikonjaival.
2. Formátum menüből.
3. Jobb egérgomb megnyomásával előhívható helyi menüből.
A Megjelenő ablakban kiválaszthatjuk, hogy felsorolást vagy számozást szeretnénk használni és az előre meghatározott típusok közül válogathatunk. Kiválasztva a megfelelőt, már tölthetjük is fel a listánkat adatokkal,
az Enter billentyű leütésével hozhatjuk létre a következő listapontot. Listánk végén kikapcsoljuk a felsorolást az eszköztáron vagy egyszerűen kitöröljük a felesleges listapontot és folytathatjuk a szövegbevitelt.
4.3. Helyesírás ellenőrzés
A szöveg bevitelével elkészültünk. Érdemes ilyenkor átvizsgálnunk a begépelt szöveg nyelvtani helyességét.
Önéletrajznál – a terjedelme miatt – ez nem feltétlenül okoz problémát. Nagyobb dokumentumok esetén viszont hibákat keresve végigolvasni, hosszú és aprólékos munka lenne, így dolgozhatunk a Writer beépített helyesírás ellenőrzőjével is.
7. ábra: Helyesírás és nyelvhelyesség ellenőrző A helyesírás és nyelvhelyesség ellenőrző megnyitható:
1. Az Eszközök menüből
2. Hibás szó felett előhívható a helyi menüből (jobb egérgombbal kattintunk) 3. F7-es gomb megnyomásával
Elindítás után a program a kijelölt szöveg elejétől a vége felé haladva (ha nem jelölünk ki semmit, akkor az egész szöveget megvizsgálva), egyesével megmutatja nekünk az általa hibásnak vélt szavakat, illetve azokat a helyeket, ahol kimaradtak az írásjelek. A megjelenő ablakban beállathatjuk az ellenőrzés nyelvét: angol, német és magyar közül választhatunk.
Amikor a helyesírás ellenőrző hibás szót talál, megáll (7. ábra). A felső szövegdobozban a hibás mondatot látjuk – pirossal kiemelve a hibás szó –, az alsóban pedig a javaslatokat a hibás szó cseréjére. Amennyiben cserélni szeretnénk a szót, válasszuk ki a megfelelőt és nyomjuk meg a Csere gombot. Amennyiben az összes olyan mondatot ki szeretnénk javítani, amiben ez a hibás szó van, válasszuk a Mindet cseréli lehetőséget. Abban az esetben, ha nem szeretnénk kijavítani a szót, az ellenőrzést a Mellőzés egyszer gomb megnyomásával folytathatjuk. A Mindent mellőz opció választásával a találati listából az összes olyan mondat kimarad, amiben az adott hibás szó szerepel.
A Beállítások gomb alatt egy újabb ablak rejtőzik. Itt a „Helyesírás-ellenőrzés gépelés közben” és a
„Nagybetűvel kezdődő szavak ellenőrzése” négyzeteket mindenképp érdemes kipipálni (elméletileg alapbeállításban be vannak kapcsolva, de hasznos ellenőrizni). Amennyiben csak egy-egy szót szeretnénk javítani, megtehetjük a helyi menüben (jobb egérgomb), élve az „Automatikus javítás” nyújtotta lehetőséggel.
Itt a Writer által felkínált szavak közül választhatjuk ki, melyikre szeretnénk kijavítani a hibás szót, írásjelet.
5. Receptes könyv
Eddig megszerzett tudásunkat kibővítve, nagyobb terjedelmű, bonyolultabb dokumentumot is képesek leszünk készíteni. Egy recept könyv példáján (3. sz. melléklet) keresztül jutunk közelebb ezekhez ismeretekhez. Egy ilyen könyv oldalain felsorolást, képet, megformázott szöveget láthatunk, ezeket már képesek vagyunk elkészíteni.
Eddigi ismereteinken túl a következőkre lesz szükségünk:
1. Szöveg beszúrása 1. Lábjegyzet 2. Élőfej, élőláb 3. Tartalomjegyzék 4. Oldaltörés
5.1. Szöveg beszúrása
Egy receptes könyvnél, de sok más helyzetben is, szükség lehet arra, hogy kész, máshonnan szerzett szövegrészt jelenítsünk meg a dokumentumban. A példánknál maradva, egy elektronikus levélben elküldött, vagy az Interneten talált receptet, recepteket szeretnénk a könyvünkben bemutatni. Ezeknek a begépelése időigényes és körülményes. Erre a legegyszerűbb módszer a „másolás-beillesztés”.
A másolni kívánt szövegrészt az egér bal gombjának lenyomva tartásával jelöljük ki, majd a jobb egérgomb megnyomásával előhívott helyi menüből válasszuk a Másolás funkciót, vagy nyomjuk meg a Ctrl+C billentyűket. Ekkor a kijelölt szövegrész a számítógép vágólapjára kerül. A kívánt helyre történő beillesztés a Szerkesztés menü Beillesztés pontjával vagy a Ctrl+V billentyűkombinációval érhető el. Ennek megvannak a hátulütői is, mert a beilleszteni szánt szöveg az esetek túlnyomó többségében már formázott és problémákat okozhat a szépen megszerkesztett dokumentumunkban. Ennek elkerülése végett, válasszuk a Szerkesztés menü Irányított beillesztés pontját. Ekkor egy ablakban kiválaszthatjuk, hogy formázott illetve formázás nélküli, nyers szöveget szeretnénk beilleszteni. A beillesztett formázatlan szöveget, már saját ízlésünk szerint módosíthatjuk.
5.2. Lábjegyzet
Szövegszerkesztés során vagy éppen receptes könyv készítése során gyakran találkozunk olyan helyzetekkel, amikor egy szövegrész magyarázatra szorul, vagy például fel szeretnénk tüntetni egy idézet szerzőjét, megmagyarázni egy összetevőt. Ezekben az esetekben van segítségünkre a lábjegyzet2.
A beszúráshoz vigyük a kurzort a megmagyarázni kívánt szó vagy mondat végére, majd válasszuk a Beszúrás menü Lábjegyzetek és végjegyzetek parancsát. A megjelenő ablakban beállíthatjuk a számozást és azt, hogy lábjegyzetet vagy végjegyzetet szeretnénk beszúrni (a végjegyzet a dokumentum végére kerül, a lábjegyzet az oldal aljára). Az ablak eltűnése után láthatóvá válik a kívánt szövegrész után egy úgynevezett horgony, ami alap esetben egy szám, valamint a lap alján ugyanaz a szám. Ez utóbbi szám mellé írhatjuk a magyarázatot, amit bármikor módosíthatunk. A lábjegyzet mindig annak az oldalnak az aljára kerül, ahol az aktuális szó található (kivágás, oldaltörés esetén is).
5.3. Élőfej, élőláb
Egy igényesen elkészített dokumentum nem csak a szöveget tartalmazza, hanem különböző információkat is.
Vannak esetek, amikor a dokumentum teljes tartalmának minden oldalán szeretnénk feltüntetni valamilyen információt, pl.: oldalszám, szerző neve, dátum, stb. Az élőfej minden oldal tetején, az élőláb minden oldal alján megjelenő szöveget jelenti.
A Beszúrás menüben választhatunk élőfej vagy élőláb beszúrása közül. A beszúrás után a kurzort hagyjuk az élőfejen vagy élőlábon (attól függően hova szeretnénk beszúrni az adott mezőt) és válasszuk a Beszúrás menü Mezők rovatát. Itt az alábbi mezők beszúrása közt válogathatunk:
1. Dátum 2. Idő 3. Oldalszám
4. Oldalak száma (a dokumentum összes oldalának a száma) 5. Tárgy
6. Cím 7. Szerző
8. Egyéb mező (itt egy ablakból egyéni mezőket szúrhatunk be)
Az élőfejbe, élőlábba beszúrt mezőt ugyanúgy tudjuk formázni, mint a szöveg többi részét.
5.4. Tartalomjegyzék
Egy könyv akkor teljes, ha tartalmaz tartalomjegyzéket is, aminek célja, hogy áttekintést nyújtson a tárgyalt témakörökről. Ez azonban nem abból áll, hogy begépeljük a dokumentum elejére. Az OOWriter-ben készíthetünk tartalomjegyzéket, ami nem más, mint a címsorok listája. Címsort hozhatunk létre magunk is, de a szövegszerkesztő tartalmaz előre elkészített címsorokat is. Első lépésként a tartalomjegyzékben megjeleníteni kívánt bekezdéscímeket egyforma címsorral formázzuk (pl.: Címsor1). Ezután a kurzorral álljunk a dokumentumban arra a helyre, ahova a tartalomjegyzéket szeretnénk beszúrni. Válasszuk a Beszúrás menü Jegyzékek/Jegyzékek menüpontját, ekkor egy Jegyzék beszúrása nevű ablak jelenik meg. A bal oldalon láthatjuk a tartalomjegyzék mintáját, a jobb oldalon pedig különböző füleken a beállításokat. A Jegyzék létrehozása rovatban a Maximális szintnél állíthatjuk be a tartalomjegyzék mélységét (a tartalomjegyzék mélysége az eltérő címsorok számától függ).
5.5. Oldaltörés
Nagyobb terjedelmű dokumentumokban, találkozunk olyan helyzetekkel, amikor egy szövegrészt külön oldalon szeretnénk megjeleníteni a többihez képest. Ezt megtehetnénk úgy is, hogy feltöltjük a területet sorközökkel (Enter-ekkel) a lap aljáig, de amint ezt már fentebb említettük, ez gépelési hibának számít, emellett még gondokat is okozhat. Ezt a problémát tudjuk precízen megoldani az oldaltöréssel. Nem kell mást tennünk, mint a bekezdés végére állni a kurzorral, majd a Beszúrás menü, Oldaltörés pontjára kattintani és itt az Oldaltörést választani. Ugyanezt megtehetjük abban az esetben is, amikor hasábokat szeretnénk elválasztani, ekkor a megjelenő ablakban a Hasábtörést kell választanunk.
6. Kérdőív
Nem csak hivatalos helyeken, de a hétköznapi teendőink során is találkozunk olyan helyzetekkel, amikor egy levelet, kérdőívet vagy meghívót több címzettnek szeretnénk kinyomtatni vagy elküldeni. Nagyszámú címzett esetén külön-külön személyre szabottan megcímezni hosszadalmas és fáradtságos munka lenne. E probléma megoldásában nyújt segítséget a körlevél. Elég létrehoznunk egy törzsdokumentumot és egy címlistát és a Writer Körlevéltündér segítségével az egyenkénti begépelésnél egyszerűbben és gyorsabban hozhatunk létre személyre szabott dokumentumokat.
Egy kérdőív példáján keresztül megnézzük, hogyan is kell egy körlevet elkészíteni. Eddigi tudásunkon felül a következők ismeretére lesz szükségünk:
1. Hasábok készítése 2. Körlevél létrehozása
6.1. Hasábok készítése
Amennyiben a kérdőívünkben rövid kérdések szerepelnek (nem töltik ki a lap szélességét) érdemes a szöveget hasábokra bontani. Így kevesebb helyen is elfér a szöveg, emellett mutatósabb is. A szövegszerkesztő programokban lehetőség van a bekezdés hasábokra tagolására. Ennek eléréséhez nincs más dolgunk, mint kijelölni a hasábokra szelni kívánt részt, majd a Formátum menü Hasábok menüpontjára kattintani. Az előugró ablakban beállíthatjuk, hogy hány felé szeretnénk bontani a bekezdést, illetve megadhatjuk a hasábok egymáshoz való igazítását, arányát, valamint a választóvonalat.
6.2. Körlevél létrehozása
Az elkészült kérdőív megcímzése következik, amit körlevél segítségével készítünk el. Válasszuk az Eszközök menü Körlevéltündér parancsot. Ekkor egy ablak jelenik meg, aminek bal oldalán az elkövetkezendő lépések sorát látjuk (8. ábra).
8. ábra: Körlevéltündér
Az első lépés a kiindulási dokumentum kiválasztása. Abban az esetben, ha a kérdőívünk nincs megnyitva, válasszuk a Létező dokumentum használata pontot és tallózzuk ki az elmentett dokumentumot. Kiválasztás után nyomjuk meg a Tovább gombot.
Második lépésként kiválaszthatjuk a dokumentum típusát. Válasszuk a Levél sort és lépjünk a következő pontra.
Harmadik lépésként ki kell választanunk a címlistát, címblokkot. Abban az esetben, ha nem készítettünk még ilyet, nyomjuk meg a Másik címlista kiválasztása gombot, ekkor egy újabb ablak jelenik meg. Itt a Létrehozás gombra kattintva egy harmadik ablak jelenik meg (9. ábra). Ebben az ablakban történik a címlista létrehozása.
Itt a baloldalon láthatjuk egymás alatt a címlista elemeit, ezekhez hozzá is írhatunk és törölhetünk is belőlük, ha megnyomjuk a Testreszabás gombot. Esetünkben nem kell minden rovatot kitöltenünk, csak a névre és címre vonatkozókat.
Amikor végeztünk az első címzettel, az Új gombra kattintva tölthetjük ki a következő személyre vonatkozó adatokat. Ezt a műveletsort addig folytatjuk ameddig minden címzettet belevettünk a címlistánkba. Amikor végeztünk a bevitellel az Ok gomb megnyomása után mentjük el a címlistát (ezt a műveletet csak egyszer kell elvégeznünk, mert az elmentett címlista a következő alkalmakkor is használható).
9. ábra: Új címlista létrehozása
A címlistával elkészültünk, következhet a negyedik lépés, a címblokk beállítása. Az Egyebek, majd a megjelenő ablakban a Szerkesztés gombra kattintva végezhetjük el a címblokk szerkesztését. Itt elvehetünk, illetve hozzáadhatunk címzéselemeket a listához, és a jobb oldalon lévő nyilak segítségével átrendezhetjük azokat (ellenőrizzük a vezetéknév és a keresztnév sorrendjét). Tovább lépve a megszólítás részleteit tudjuk beállítani.
Ötödik lépésként a címblokk és a megszólítás pozícióját állíthatjuk be a dokumentumon, az ablak jobb oldalán a változásokat a mintán láthatjuk.
Következő lépésként lehetőségünk nyílik a dokumentumok esetleges szerkesztésére, utómunkálatokra, ekkor van módunk a címblokk méretezésére és mozgatására (a kurzor segítségével méretezhetjük, vonszolhatjuk).
Hetedik lépésben még mindig a dokumentum testreszabása történik, de itt már csak a törzsdokumentumot tudjuk formázni, bővíteni.
A Következő gombra kattintva utolsó lépésként elmenthetjük, nyomtathatjuk vagy e-mailként elküldhetjük a személyre szabott körlevelet.
A szövegszerkesztés alapvető ismereteit elsajátítva, térjünk át a szintén hasznos táblázatkezelési témánkra.
Tábázatkezelés
Mire is jó a táblázatkezelő program? Ez a kérdés általában azokban merül fel, akik nem használtak még komolyabban ilyen szoftvert. Azt mondhatnák: nincs szükségem ilyen programra, hiszen a Writer-ben, vagy a Word-ben is lehet táblázatokat létrehozni. Azt viszont nem tudják, hogy egy ilyen program sokkal többre képes, mint hinnék. Nem csak „órarendet” tudunk vele készíteni, hanem komoly számításokat lehet végezni vele, egyszerre sok adattal, ráadásul gyorsan és könnyedén. Majd ezen adatok felhasználásával, tetszőleges típusú, méretű és színű diagramokat tudunk pár kattintással készíteni. Ehhez nyújt segítséget az Open Office Calc.
Egy táblázatkezelő program feladatai és előnyei:
1. Nagy mennyiségű szám, szöveg, adat tárolása és feldolgozása.
2. A számadatokkal egyszerű és bonyolult (pl.: pénzügyi, statisztikai) számítási műveletek elvégzése.
3. A programba épített függvények használati lehetősége.
4. Adatok könnyebb áttekinthetősége, egyes értékek gyors megtalálása.
5. Látványos ábrázolás grafikonon, diagramon.
7. Az ablak részei
Menüsor: a címsor alatt található, ebből választhatjuk ki az adott elvégzendő szerkesztési feladatot. Itt a menükön belül minden lehetséges funkció megtalálható, elérhető a megfelelő csoportosításban.
Eszköztárak: Általában a menüsor alatt a bal oldalon találhatjuk az eszköztárak közül a láthatóakat. Minden fontos feladatcsoportnak saját eszköztára van, ezek közül többet is láthatóvá tehetünk, de csak azokat érdemes, amiket használunk. Emiatt más-más gépen más lehet az elrendezés. Az eszköztárak eszközgombokat tartalmaznak, ezek segítségével a leggyakrabban használatos parancsok közvetlenül a munkafelület mellől érhetők el. Az eszköztárak, ha nincs rá szükségünk, kikapcsolhatók. Erre szolgál a Nézet legördülő menü Eszköztárak almenüje.
Képlet eszköztár: A képlet eszköztár szolgál az egyes cellák tartalmának a megjelenítésre. A képlet eszköztár a mutató funkción túl arra is alkalmas, hogy a beíró kurzorunkat a beíró sávba mozgatva módosíthassunk a cella megjelenő tartalmán, ha szükséges.
Görgetősávok: A görgetősávok arra szolgálnak, hogy a táblázatunkat a vízszintes és függőleges irányba mozgatni tudjuk, hiszen a képernyőn a táblázat egészének általában csak egy részletét láthatjuk.
Munkalap: Ez tulajdonképpen az a táblázat, amiben dolgozunk, oszlopokba és sorokba rendezett cellákból áll.
Lapfülek: Egy ablakban általában egy munkafüzet van nyitva, ami munkalapoknak nevezett táblázatokból áll.
Ezek között lehet váltogatni a lapfülek eszközzel.
Állapotsor: A képernyő alján találjuk. Ebben hasznos információkat olvashatunk a táblázatunkról, illetve a munka menetéről.
8. Cella, sor, oszlop, tartomány, munkalap
Egy táblázatkezelő táblázatokkal dolgozik, ezért most nézzük meg, mi is az a táblázat. A táblázat egy sorokból és oszlopokból álló rács. Az oszlopokat nagybetűkkel jelöljük (pl.: A. D, Z, AG, ALP stb.), a sorokat pedig számokkal (2, 124, 2379, stb.).
Egy sor és egy oszlop metszete a cella. Egy cella egy adatot tartalmazhat, máskülönben nem tud vele műveleteket végrehajtani a program. Minden cellának külön neve van, ez azért szükséges, hogy tudjunk rájuk konkrétan hivatkozni. Egy cella neve az őt meghatározó oszlop betűjéből és a sor számából tevődik össze (pl.:
A1, B24, BA251), ezzel a névvel tudunk egy cellára hivatkozni. A sorok azonosítója a sor elején, az oszlopoké pedig az oszlop tetején látható. Ha rákattintunk egy cellára, akkor a Calc a cella azonosítóját kiírja nekünk a bal felső részben található névdobozba.
Bármely, a munkalapon található, több cellából álló téglalapot cellatartománynak nevezzük. Egy tartományra mindig az őt meghatározó két cellaazonosítóval hivatkozunk, elválasztásukhoz kettőspontot használunk. A tartomány bal felső cellaazonosítója, „:” a tartomány jobb alsó cellaazonosítója, pl.: (A1:C5), (C4:E8), ezek 3*5-ös tartományok.
10. ábra: A1:C5 tartomány
Az OOCalc-ban nem csak egy táblázattal tudunk egyszerre dolgozni, hanem többel is. Egy-egy táblázat egy-egy munkalapon van. Ezek közt váltani az alul elhelyezkedő fülekkel tudunk, vagy a Ctrl+Page Up és a Ctrl+Page Down gombokkal. A füleken a munkalapok nevei olvashatók, ezek alapbeállításként a munkalap1, munkalap2, stb. nevet viselik. Jobb egérgombbal a fülre kattintva érhetjük el a fülhöz tartozó helyi menüt, és itt végezhetjük el a munkalap kezelését (törlés, beszúrás, kivágás, átnevezés, áthelyezés).
9. Adatok bevitele
Egy táblázat elkészítése mindig az adatok bevitelével kezdődik. Ha egy cellára rákattintunk, akkor körülötte vastagabb fekete kerettel jelzi nekünk a Calc, hogy az egy aktív cella. Az adatbevitelt mindig az aktív cella kijelölésével kezdjük. Ez megtehetjük egérrel, vagy a billentyűzet segítségével is.
1. Kurzormozgató billentyűk: a cellakijelölőt a megadott irányba mozgatja 2. Enter: A cellakijelölőt egy sorral lejjebb viszi
3. Tab gomb: a cellakijelölőt eggyel jobbra viszi 4. Home gomb: ugrás a sor első cellájára
5. Ctrl+Home: ugrás az A1-es cellára
Ha sikeresen kiválasztottuk a cellát, elkezdhetjük az adat bevitelét. Ezt megtehetjük közvetlenül az aktív cellába írva, vagy a táblázat felett lévő szerkesztőlécbe írva is (a szerkesztőlécen mindig az aktív cella tartalma látszik!).
Az adatbevitelt bármely kurzormozgató billentyű segítségével befejezhetjük, kivéve, ha a szerkesztőlécbe írunk közvetlenül. Ekkor csak a Tab, vagy az Enter billentyűkkel tudjuk befejezni a bevitelt.
Automatikus feltöltés
Ez a funkció az adatbevitel megkönnyítését szolgálja. Ha pl. számsorozatot, vagy napokat, hónapokat szeretnénk bevinni a táblázatunkba, be kellene írnunk az egész sorozatot. Az automatikus feltöltés funkciónak köszönhetően, ez a megoldás a múlté. Elég annyit tennünk, hogy a sorozat első két tagját beírjuk egymás mellé, vagy alá, majd kijelöljük ezt a két cellából álló tartományt. A második cella jobb alsó sarkán lévő fekete négyzetet megfogva (ilyenkor az egérkurzor átvált fekete keresztre) húzzuk a kurzort a feltölteni kívánt területre. Az egér felengedésével, meg is jelennek a kívánt adatok. Ezzel a módszerrel egyszerűbb számsorokkal, hónapok és napok neveivel tölthetjük fel tartományainkat gyorsan és könnyedén.
10. Cellaformázások
Egy táblázatban lévő adat sokféleképpen formázható, hasonlóan a szövegszerkesztőhöz. Ezt kétféleképpen is megtehetjük: Formátum menü Cellák formázása menüpontra kattintva vagy a formázni kívánt cellán a helyi menüben is megtaláljuk a cellák formázása pontot (jobb egérgomb).
Az első fül a számok nevet kapta, itt állíthatjuk be a cellánk adattípusát. Sok adattípust találunk itt, például a következők: szám, szöveg, dátum, idő.
1. A szám adattípus a leggyakrabban használt. Ezzel az adattípussal tudunk számításokat végezni. Fontos, hogy a számon kívül nem lehet semmi más a cellában, mert különben a táblázatkezelő nem tudja, vagy rosszul értelmezi az adatot!
2. A szöveg adattípusba tartoznak a különféle megnevezések, mértékegységek, személynevek, de a személyi szám vagy a telefonszám is, hiszen ezekkel nem végzünk számolásos műveleteket.
3. A dátum, idő formátumokkal időbeli eltéréseket tudunk számolni, hiszen ha ezt a formátumot használjuk, akkor a táblázatkezelőnk tudja, hogy nem 10-es számrendszerben kell számolnia. Pl.: két dátum közt eltelt napok száma.
Jobbról a második fül a betűkészlet. Itt az általános karakterformázási lehetőségek beállításai találhatók:
betűtípus, stílus és -méret.
A következő menüpont a betűhatások menüpont. Itt a betű színét, a kiemelés, felülvonás, áthúzás és aláhúzás típusát állíthatjuk.
Az igazítás fülön az adat cellában elfoglalt pozícióját állíthatjuk be vízszintes és függőleges irányban.
A szegélyek menüponton a szegély elrendezését, stílusát, színét és a margókat állíthatjuk.
A következő menüpontban kiválaszthatjuk a háttér színét.
Sormagasság, oszlopszélesség beállítása.
Gyakran előfordul, hogy az adat hossza, vagy a használt karakter mérete miatt, szükséges a sorok és/vagy oszlopok méretének a megváltoztatása. Az egérkurzort az állítandó oszlop feje és a szomszédos fej találkozási pontjára visszük. Ha az egérkurzor felveszi a „kettős nyíl” formát, akkor tudjuk szabadon állítani az oszlop szélességét. Amennyiben ugyanígy járunk el a sorok esetében, akkor azok magasságát állíthatjuk. A találkozási pontra duplán kattintva, a táblázatkezelő olyan sormagasságot illetve oszlopszélességet állít be, melyben a cella adatai pont elférnek. Ha több sor vagy oszlop méretét szeretnénk beállítani, akkor ki kell jelölnünk őket, majd a formátum menüben a sor, vagy oszlop menüpontra kattintva állíthatjuk be a magasságot vagy szélességet.
11. A legfontosabb függvények
A Calc-ban nem csak matematikai alapműveletekkel tudunk számolni, használhatunk beépített függvényeket is.
A függvények az általunk megadott adatokból – a függvény feladata szerint – kiszámítanak és eredményül visszaadnak egy értéket (például összeget, átlagot számítanak, egy adott tartományban megkeresnek legkisebb vagy legnagyobb értékeket, megszámolnak előfordulásokat vagy logikai kapcsolatokat vizsgálnak).
Egy függvény a következőképp néz ki:
Függvénynév (paraméter1; paraméter2; paraméter3; ...)
A függvényeket vagy a „Függvénytündér” segítségével, vagy egyénileg beírva hívhatjuk elő. Lássuk az egyszerűbb változatot! Az eszköztáron rákattintunk az f(x) feliratú gombra, ekkor egy ablak jelenik meg, a
„függvénytündér” (11. ábra) és itt látható az összes függvény. Az Open Office.org angol függvényneveket használ (a Microsoft Office magyar függvényneveket a magyar nyelvű változatban).
11. ábra: Függvénytündér
Amikor kiválasztjuk valamelyik függvényt, a jobb oldalon láthatóvá válik a függvény szintaktikája. Így könnyen behelyettesíthetjük a celláinkat az oldalsó vagy alsó szövegdobozokba.
A másik lehetőség, hogy az aktív cellába írt „=” jellel kezdve, magunk írjuk be a függvényt. Ehhez természetesen ismernünk kell az adott függvényt.
Nézzük meg a legfontosabb függvényeket.
SUM függvény
Egyszerű összeadást végez el, de nem kell egyesével összeadnunk a számokat, lehetőség van tartományok összeadására is.
=SUM (szám1; szám 2; …; szám N-1; szám N) =SZUM(B1:B237) MIN, MAX függvények
Megkeresik a kijelölt tartományban a legkisebb, illetve a legnagyobb értéket.
=MIN (szám 1:szám N) =MAX(F12:F44) AVERAGE (átlag) függvény
Megadja egy tartomány matematikai átlagát.
=AVERAGE (szám 1: szám N) =AVERAGE (B2:C9) TODAY() függvény
Ha egy tetszőleges cellába beírjuk =TODAY (), akkor abban a cellában a mai dátum jelenik meg. Használata azért előnyös, mert ha a későbbiek folyamán ezt a táblázatot használjuk, ebben a cellában mindig az aktuális napi dátum jelenik meg.
Áru Raktáron (Kg) Egységár (Ft/Kg) Áru értéke (Ft) Áru értéke (Euro)
Burgonya 320 40 12800 47,23
V. Hagyma 250 48 12000 44,28
Alma 175 120 21000 77,49
Paprika 60 290 17400 64,21
Narancs 50 233 11650 42,99
Dióbél 15 1999 29985 110,65
Banán 50 250 12500 46,13
legtöbb: 320 1999 29985 110,65
legkevesebb: 15 40 11650 42,99
összesen: 920 2980 117335 432,97
átlagosan: 131,43 425,71 16762,14 61,85
12. ábra: Példa függvények használatára
12. Diagramok
Két vagy több tényező kölcsönös összefüggését, változását, arányát szemléltető ábrát diagramnak nevezzük. Ez nem jelent mást, mint hogy a táblázatunk adatait, egy szemléletes grafikus ábrán jelenítjük meg. A diagramokat sokféle információ közlésére fel lehet használni. De nem mindegy mikor milyen típusú diagramot használunk.
Pl.: a pénz árfolyam ingadozásának szemléltetésére nem megfelelő a kördiagram, stb.. Mindig az adatsor természetéhez illő, leginkább kifejező diagramtípust kell választanunk. Nézzük tehát a leggyakrabban használt diagramtípusokat:
Oszlopdiagram: Adott idő alatt végbement változásokat szemléltet. Az értékek függőlegesen, a kategóriák vízszintesen helyezkednek el. Segítségével jól összehasonlíthatóak az adatok, illetve jól szemléltethető a
változás (4. sz. melléklet). Az oszlop diagrammal gyakorlatilag megegyezik a sávdiagram, azzal a különbséggel, hogy a sávdiagramban az oszlopok vízszintesen helyezkednek el. Ide tartozik még a halmozott oszlopdiagram, mely az egyedi elemek egészhez való viszonyát prezentálja. Az egyes adatokat szimbolizáló oszlopok egymásra kerülnek. Ezeknél a diagramtípusoknál a hangsúly az összehasonlításon van!
Pont és vonaldiagram: Adott időszakot egyenlő nagyságú intervallumokra osztva az adatok változását szemlélteti az adott időszakban (5. sz. melléklet). A változás mértéke helyett inkább az idő múlására és a változás mikéntjére, sebességére helyezi a hangsúlyt.
Kör és gyűrűdiagram: Ezt a típust akkor használjuk, ha az egyes részeknek az egészhez való viszonyát akarjuk kifejezni százalékosan (6. sz. melléklet). Csak egyetlen adatsor megjelenítésére képes, és viszonylag kisszámú érték szerepelhet benne. Mégis sok területen csak ez a diagramtípus a megfelelő. A kördiagram speciális fajtája a gyűrűdiagram, mely lehetővé teszi több adatsor ábrázolását is. (Általános iskolában torta és perecdiagramként is emlegetik.)
Területdiagram: A különböző adatok nagyságát, különböző méretű területekkel szemlélteti. Mivel értelmezése és a konkrét értékek leolvasása nehézkes, ezért ritkábban használatos.
Az említett diagramtípusokhoz tartozik 3 dimenziós változat is. Ezek többségben csak a szebb megjelenést szolgálják, de segítségükkel háromváltozós diagramot is készíthetünk
13. Diagram szövegbe illesztése
Ezekkel az ismeretekkel felvértezve, már nekikezdhetünk a diagramunk elkészítésének. Nézzük, hogy is kell létrehozni a diagramokat. Ehhez a Diagramtündér segítségét kérjük, ami nem más, mint párbeszédablakok sorozata, amik elvezetnek a kész diagramhoz.
Először is kijelöljük az ábrázolni kívánt adatok tartományát, a fejléccel együtt. Ezután a Beszúrás menüben a Diagram menüpontra kattintunk, ekkor egy ablakban megjelenik a Diagramtündér (13. ábra).
13. ábra: Diagramtündér
1. Az első ablakban a diagram típusát és altípusát választhatjuk ki, illetve azt, hogy egyszerű vagy térhatású legyen. Itt az előzőekben leírt szempontok alapján kell kiválasztanunk az adataink jellegéhez leginkább megfelelő típust.
2. A Következő gombot megnyomva, a diagramtartomány ablakot látjuk. Itt a tartomány dobozban láthatjuk az ábrázolni kívánt cellatartományunkat. Amennyiben előzőleg nem jelöltünk ki tartományt, az adatokat ide beírva, ugyanazt az eredményt érjük el. Itt állíthatjuk be az adatsorok irányát is, ez azt jelenti, hogy a Calc- nak melyik tengelyen, melyik adatsort kell ábrázolnia. Azt is beállíthatjuk itt, hogy az első sor vagy az első oszlop legyen a diagramcímke.
3. A Tovább gombra kattintva, az adatsorok testre szabásának lehetőségét ajánlja fel a Diagramtündér. Itt az egyes adatsorok értéktartományait módosíthatjuk.
4. A Tovább gombot megnyomva, diagramelemek néven, a Diagramtündér negyedik, egyben utolsó ablakát látjuk. Itt a címek, jelmagyarázat és rács beállításait végezhetjük el. Megadhatjuk a diagram címét, a tengelyek nevét, a rács megjelenítését, illetve azt, hogy a jelmagyarázat hol jelenjen meg.
Ezek után nincs más dolgunk, mint a Befejezés gombra kattintani, és megjelenik a diagramunk.
Nem kell megijedni, ha a diagram mégsem olyan, mint amit szerettünk volna, vagy valamit mégis másként szeretnénk megjeleníteni. A diagram elkészülése után is módosíthatunk szinte mindent. A diagramunk különböző területein a jobb egérgombbal előhívhatjuk a területre jellemző előugró menüt és itt minden fontosabb dolgot tudunk módosítani: diagramterület, címek, tengelyek, diagramtípus, adatállományok, háttér, színek, szegélyek, pozíció és méret. A diagramunkat a sarkánál megfogva, könnyedén a kívánt helyre vonszolhatjuk, vagy a kettősnyíl segítségével a megadott pontokon méretezhetjük is.
Diagramunkat a másolás/beillesztés opcióval átmásolhatjuk másik munkalapra, vagy munkafüzetbe is, sőt ezzel a módszerrel a szövegszerkesztőnkbe is beágyazhatjuk a szöveg közé. A Writer lehetőséget ad a dokumentumban való méretezésre, így az aktuális szövegrészhez tudjuk igazítani.
Látható tehát, hogy könnyedén, pár lépéssel, jól szemléltető, adataink ábrázolására alkalmas diagramokat tudunk készíteni, melyeknek dokumentumba, szakdolgozatba való áthelyezése, méretezése is egyszerű.
14. Abszolút és relatív cellahivatkozások
Nagy valószínűséggel – mire ehhez a fejezethez érkezünk – már találkoztunk azzal a bosszantó dologgal, hogy amikor egy cellából egy képletet egy másik cellába másolunk, akkor a képletben szereplő cellahivatkozások megváltoznak. Ez által hibás értéket kapunk. Ez azért történik így, mert relatív cellahivatkozást használunk, abszolút cellahivatkozás helyett. Nézzük meg, mi a különbség a relatív és az abszolút cellahivatkozások között.
Relatív cellahivatkozás: A szóban forgó cellát az adott cellához viszonyítva keresi a program. Pl.: Ha a C3-as cellába beírjuk: =A1+1, akkor a program annyit tud, hogy attól a cellától melyben a képlet van, két sorral feljebb és két oszloppal balra lévő adattal kell számolnia. Ez akkor okoz problémát, ha a képletet átmásoljuk más helyre, vagy munkalapra. Ilyenkor a képletben szereplő cella értéke már nem az, ami eredetileg volt. Egy példával élve olyan mintha valaki úgy igazítana útba minket, hogy amit keresünk, az attól a ponttól ahol éppen akkor állunk két utcával előrébb, majd jobbra található.
Abszolút cellahivatkozás: Azt jelenti, hogy a szóban forgó cella oszlop-sor formájában íródik le. Így a cella a másolás/áthelyezés után is eredeti cellára/cellákra mutat. Ennek gyakorlati megoldása úgy történik, hogy a rögzíteni kívánt sor, oszlop elé $-jelet teszünk. Az előző példánál maradva, az útbaigazítás során az utca nevét és a házszámot kapnánk információul.
A két hivatkozási forma keverhető is, lehetőség van vagy csak az oszlop, vagy csak a sor rögzítésére is.
Miután áttekintettünk néhány fontos táblázatkezelési ismeretet, diagramok szerkesztését tanulmányoztuk, áttérhetünk egy szintén igen fontos területre, mely a prezentáció elkészítésének jellemzőivel, valamint egy előadás felépítésének, megtartásának néhány fontos mozzanatával ismertet meg bennünket.
Prezentáció készítése és előadása
Egy előadás jellegét nagyban lehet javítani egy jól elkészített diasorral vagy más néven prezentációval.
Manapság könnyen készíthetünk magunk is képes, szöveges, effektekkel tarkított prezentációt. Ebben segít nekünk az OpenOffice csomag Impress alkalmazása. Mielőtt megismerkednénk ezzel a programmal, nézzük meg, hogy mitől lesz jó egy előadás!
15. Az előadás felépítése
Egy előadás célja mindig az ismeretátadás, azaz egy információhalmaz megosztása. Az előadás akkor jó, ha a figyelmet fel tudjuk kelteni és fenn tudjuk tartani az előadás alatt. Az előadás különböző szakaszai (14. ábra), az egyes fázisok más-más eszközöket kívánnak meg, ismerkedjünk meg ezekkel!
14. ábra: Figyelem görbe
Motivációs fázis: Az előadás elején fontos a motiválás, figyelemfelkeltés az adott témával kapcsolatban.
Érdeklődést és kíváncsiságot kell generálnunk, éreztetni kell, hogy mi lehet a hallgatóság érdeke. Negatív motiváció is használható pl.: azért figyeljenek, mert visszakérdezem.
Motivációs technikák:
1. Élénk, határozott beszéd 2. Szemléltetés
3. Fő gondolatok alátámasztása 4. Cél megvilágítása
5. Találós kérdés, rejtvény
6. Kérdés-felelet (a prezentáció kiemelkedően fontos része is lehet).
Ismeretátadási fázis: Az előadásnak ebben a részében történik a tényleges ismeretátadás. A fölkeltett érdeklődést nem szabad egyből kielégíteni, lépésről lépésre kell „adagolni” az ismereteket és válaszokat. Fontos a továbblépés, az előrehaladás. Abban az esetben, ha a figyelem hanyatlik – a figyelemgörbe megtörik –, újra motiválni kell a hallgatóságot (megemeljük a hangunk, humoros történet, példa, vélemény kérése, stb.).
Asszociációs fázis: Meghatározza a téma, a hallgatóság és a cél. Az eddig megszerzett ismereteket ebben a részben hasznosítjuk. Ekkor történik a gyakorlás, konkrét példák megoldása. Ez a fázis segít az ismeretek elmélyítésében, megértésében, feldolgozásában.
Adott az előadásunk témája, e köré épül minden. A szakmai felkészültségünk mellett azonban egyéb körülményeket is figyelembe kell vennünk ahhoz, hogy sikeres és emlékezetes előadást tartsunk: tekintsünk át néhány ilyen fontos faktort.
1. Kiemelkedően kezeljük az időkeret kérdését, mindig használjuk ki a rendelkezésre álló időt. Érdemes többször elpróbálni az előadás szövegét, az esetleges időtúllépés elkerülése végett.
2. Figyelembe kell venni a hallgatóság létszámát és a témával kapcsolatos előismeretét. Amennyiben a hallgatóság jártas az adott területen, nem szükséges az alapvető információk ismertetése, ellenkező esetben viszont pont az alapfogalmakat kell részletesen tisztázni.
3. Előre gondolni kell az esetlegesen felmerülő kérdésekre, hogy rögtön tudjunk válaszolni (prezentációnk időkeretébe érdemes beleépíteni a kérdésekre szánt részt is, kis ráhagyással, mely rugalmasan kezelhető).
4. Ismernünk kell az előadási helyszín technikai adottságait. Kivetítő híján a tábla, ill. flip chart használatnál figyeljünk arra, hogy fentről lefelé, balról jobbra haladjunk és csak vázlatot írjunk a táblára.
Miután áttekintettük, hogy milyen fázisai lehetnek az előadásunknak, mely tényezőkre kell kiemelt figyelmet fordítanunk, nézzük meg, hogyan is készítsük el prezentációnkat.
16. A prezentáció felépítése
A prezentáció első diája a címdia. Ennek a diának tartalmaznia kell az előadás címét, a készítő nevét, dátumot és azt, hogy milyen alkalomból készült. Az előadás közben használjunk úgynevezett visszatérő diákat, amik egy- egy rész lezárásaként segítik az addig hallottak megértését, áttekintését. Ezeken azok az információk szerepelnek, amiket mindenképp meg szeretnénk értetni a közönséggel: segítségünkre lehet egy ábra vagy grafikon, de lehet felsorolás is, ami bővül az előadás előrehaladtával.
Az utolsó előtti dia a prezentáció lezárása, az ismeretek összegzése (lehet a visszatérő dia is). Az utolsó dia a
„Köszönöm a figyelmet dia”, ezen – többnyire – semmi másnak nem kell szerepelnie. Bizonyos esetben itt szerepelhet az előadó elérhetősége, a további információkkal szolgáló weblap cím, stb.
A prezentáció többi részét a tartalomdiák teszik ki, melyek esetén fontos, hogy áttekinthetőek, informatívak legyenek, ám kerüljük a túlzsúfoltságot, hiszen akkor mondandónkról terelik el a figyelmet. Ezzel kapcsolatban is érdemes megfogadnunk néhány tanácsot, ha stílusos, ugyanakkor áttekinthető és jól használható prezentációt szeretnénk készíteni.
Egy diának háttere és tartalma van: e két elem kiegészíti egymást és semmiképp sem nyomhatja el. A stílus (háttér, effektek) nem sértheti a tartalmat, célja az, hogy jótékonyan kiegészítse a szöveget, segítse a figyelem felhívását és fenntartását. Fontos, hogy jól olvasható legyen a háttér előtt a szöveg. Válasszunk viszonylag világos hátteret és sötét betűt. A háttér ne legyen fehér, valamint ha mintás, akkor csak apró minta legyen rajta az olvashatóság miatt. Törekedjünk minél egyszerűbb, letisztult megoldásokra, hogy a prezentációnk esztétikus és áttekinthető legyen.
Minden diának legyen címe, alatta rövid felsorolás vagy 1-2 soros mondat szerepeljen. Ne felejtsük el, hogy a diavetítés csak vázlat a mondanivalónkhoz, ezért csak a lényeges, fontos dolgok szerepeljenek rajta. Gyakori hiba, hogy mondandónk nagy részét szerepeltetjük a diákon is, s így hajlamosak vagyunk magunk is felolvasni, valamint hallgatóságunk sem szavainkra, hanem az írott szöveg értelmezésére koncentrál. Egy 15 perces előadáshoz 8-10 jól elkészített dia elegendő.
Az prezentációkészítés néhány „szabályának” áttekintése után térjünk át arra, hogy az OpenOffice milyen lehetőségeket kínál számunkra e tekintetben, hogyan készíthetjük el bemutatónkat a segítségével.
17. OpenOffice Impress
Az Impress az OpenOffice.org irodai programcsomag része. Ezt a programot alapvetően prezentációk (számítógépes bemutatók) elkészítéséhez fejlesztették ki. Szemléltetésképpen készítsünk prezentációt a városról ahol élünk.
Megnyitás után az ablak közepén egy üres felületet látunk (15. ábra). A baloldalon, a Diák táblán lesznek a már elkészített diák. A jobboldalon a Feladatok táblán találhatóak a mintadiák, az elrendezések és itt tudjuk majd későbbiekben beállítani az átmeneteket is. A diák háttere lehet egyéni (bár egyesével beállítani körülményes), de választhatunk az előre elkészített mintadiákból is, ezt a Feladatok panel mintaoldalak pontján tehetjük meg. A kiválasztott minta fog szerepelni az összes dián.
15. ábra: OpenOffice.org Impress
Az első dia mindig a címdia, tehát a jobb oldali táblán válasszuk a Címdiát az elrendezések pontban. Ekkor középen meg is jelenik az üres dia. Ahogy a rajta lévő szöveg is jelzi, a szöveg beviteléhez a megfelelő szövegdobozra kell kattintani. A beírt szövegrészt ugyanúgy formázhatjuk az eszköztár segítségével, ahogy azt a szövegszerkesztőben megszoktuk. A szövegdobozok tetszőlegesen vonszolhatók, méretezhetők az egérkurzor segítségével.
A következő lépés a további diák beszúrása, ezt megtehetjük a Beszúrás menü Dia pontjával vagy a bal oldali táblán a jobb egérgomb megnyomásával előhívható Új dia gomb segítségével. A középső részen mindig a baloldalon kijelölt dia látható és szerkeszthető. A jobboldalon lévő Feladatok táblán az Elrendezésekben válogathatunk a variációk közül. Innentől kezdve a prezentáció stílusára és a fantáziánkra van bízva, hogy milyen elrendezésű diákat használunk.
Képet is szúrhatunk be az egyes diákba illusztrációként vagy akár háttérként is. A prezentációnkban a város címerét, egy jellegzetes műemlék vagy épület képét is megjeleníthetjük a címdián. Ezt a Beszúrás menü Kép/Fájlból pontján tehetjük meg. Az így beszúrt képet az egérkurzor segítségével a megszokott módon méretezhetjük, pozícionálhatjuk, vagy a jobb egérgombbal előhívott helyi menüben található Pozíció és méret ablakban forgathatjuk is.
A munkafolyamat közben is levetíthetjük a prezentációnkat, ha megnyomjuk az F5-ös gombot vagy a Diavetítés menü Diavetítés pontját. A diák váltását a Space billentyű vagy a bal egérgomb megnyomásával érhetjük el.
Amikor egyes diákat feltöltöttük adatokkal, beállíthatjuk a diák közti áttünést. Ezt a Feladatok tábla Diaátmenet részén tehetjük meg. Itt a felső listából választhatjuk ki az átmenet stílusát, amire kattintva láthatjuk a diánkon a hatás előnézetét. Alatta állíthatjuk be a sebességet, valamint az esetleges kísérő hangot. A legördülő listában található Egyéb hang sorra kattintva tudunk tallózni a számítógépen tárolt hangok közül. A Dia továbbítása rovatban van lehetőségünk az automatikus továbbítás bekapcsolására és az idő beállítására. A lenti Alkalmazás az összes diára gomb segítségével a beállított hatások minden diánál érvényesülni fognak.
Az OpenOffice Impress kompatibilis a Microsoft Office PowerPoint-tal, tehát a már létező prezentációnkat is megnyithatjuk az Impress-ben, emellett menteni is tudjuk Microsoft kompatibilis formátumokban. Amennyiben PPS formátumban mentjük el a prezentációnkat, megnyitás után nem a prezentációkészítőben fog megnyílni,