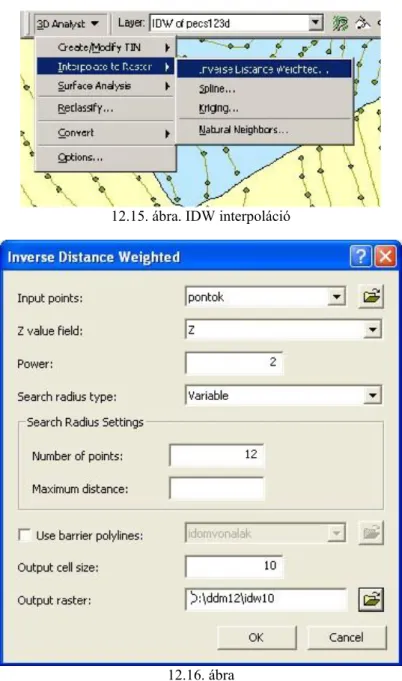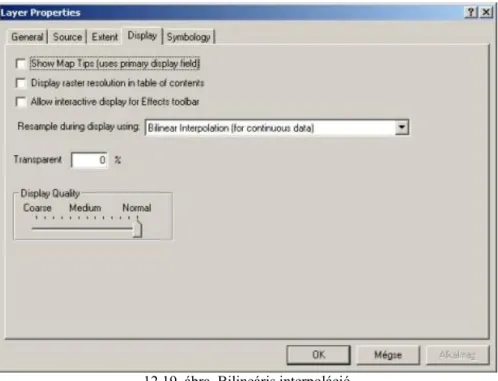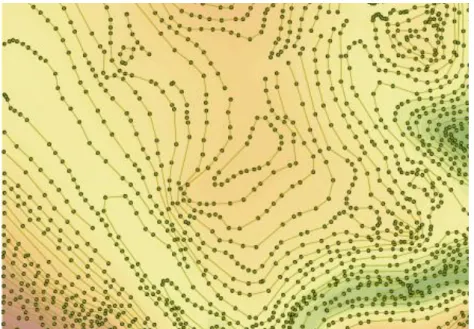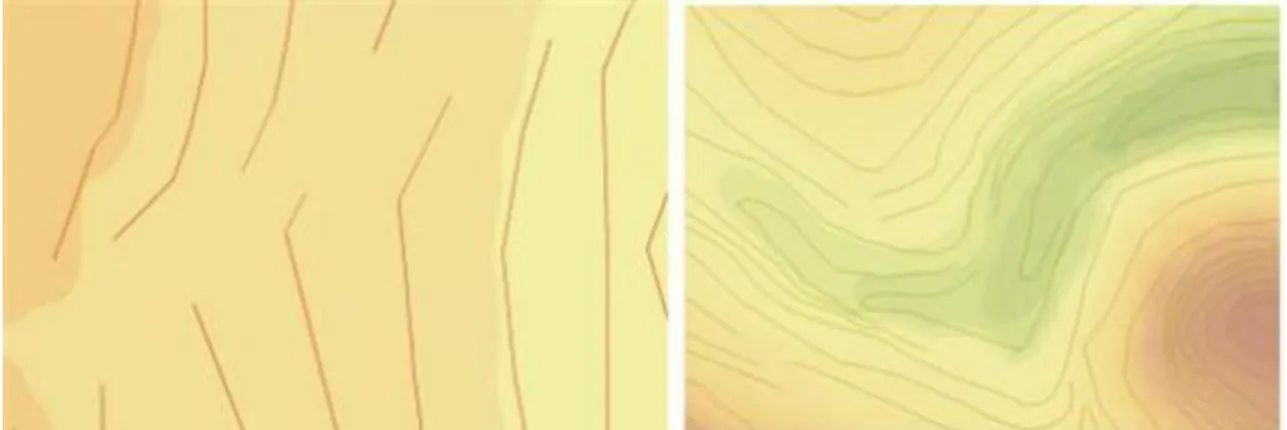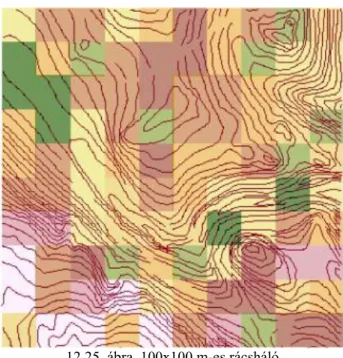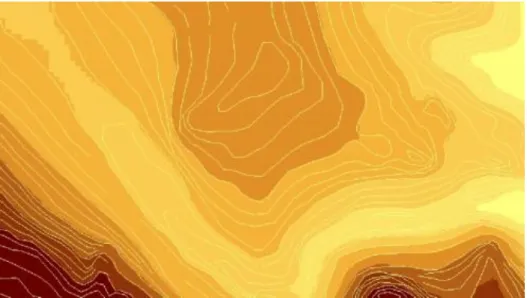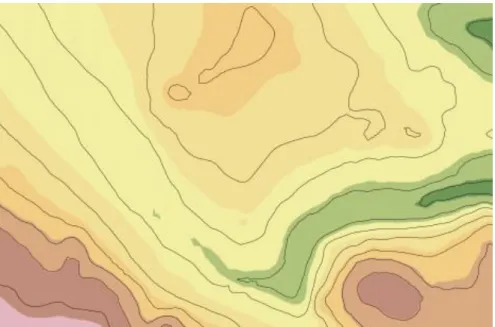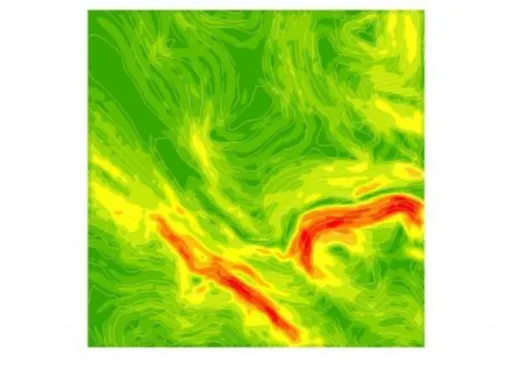Térinformatika 12.
3D elemzés
Márkus, Béla
Térinformatika 12.: 3D elemzés
Márkus, Béla
Lektor: Detrekői , Ákos
Ez a modul a TÁMOP - 4.1.2-08/1/A-2009-0027 „Tananyagfejlesztéssel a GEO-ért” projekt keretében készült.
A projektet az Európai Unió és a Magyar Állam 44 706 488 Ft összegben támogatta.
v 1.0
Publication date 2010
Szerzői jog © 2010 Nyugat-magyarországi Egyetem Geoinformatikai Kar Kivonat
A modul bemutatja az ArcGIS „3D Analyst” bővítményének használatát. A modul célja elmélyíteni a digitális domborzatmodellezési ismereteket, gyakorlati példákon bemutatni, hogyan lehet felépíteni a digitális domborzatmodelleket, ismertetni a 3D Analyst alapfunkcióit és azt, hogyan lehet azokat paraméterezni.
Jelen szellemi terméket a szerzői jogról szóló 1999. évi LXXVI. törvény védi. Egészének vagy részeinek másolása, felhasználás kizárólag a szerző írásos engedélyével lehetséges.
Tartalom
12. 3D elemzés ... 1
1. 12.1 Bevezetés ... 1
2. 12.2 Mintaadatok ... 1
3. 12.3 Raszteres modell levezetése ... 4
3.1. 12.3.1 Opciók ... 6
3.2. 12.3.2 IDW – Dinamikus felületek ... 7
3.3. 12.3.3 Természetes szomszédok ... 12
3.4. 12.3.4 Spline ... 13
4. 12.4 Elemzések ... 14
4.1. 12.4.1 Elemi szerkesztések ... 15
4.2. 12.4.2 Szintvonalrajz ... 16
4.3. 12.4.3 Lejtésviszonyok ... 17
4.4. 12.4.4 Kitettség ... 18
4.5. 12.4.5 Görbültség ... 19
4.6. 12.4.6 Domborzatárnyékolás ... 20
4.7. 12.4.7 Láthatóság ... 21
4.8. 12.4.8 Bevágás és töltés ... 22
4.9. 12.4.9 Terület és térfogat ... 23
4.10. 12.4.10 Átosztályozás ... 23
5. 12.5 TIN modell ... 24
6. 12.6 Konverziók ... 30
6.1. 12.6.1 Objektumok > 3D ... 30
6.2. 12.6.2 TIN szerkesztés raszterből > 3D ... 31
7. 12.7 ArcScene ... 34
8. 12.8 Összefoglalás ... 35
12. fejezet - 3D elemzés
1. 12.1 Bevezetés
A domborzat elemzése gyakran szerves része a térbeli döntések előkészítésének. A modul során megismerkedünk az ArcGIS 3D Analyst bővítményével. A modul célja egyrészt elmélyíteni az előző modul ismeretanyagát, gyakorlati példán bemutatni, hogyan lehet felépíteni a digitális domborzatmodelleket, ismertetni a 3D Analyst alapfunkcióit és azt, hogyan lehet azokat paraméterezni; másrészt előkészíteni a következő modult, ahol egy hulladékelhelyező tervezésére mutatunk be esettanulmányt.
A modulban a mintaadatok bemutatása után raszteres modelleket vezetünk le különböző interpolációs eljárásokkal, majd ezeken elemi szerkesztéseket és elemzéseket végzünk, többek között láthatósági vizsgálatot, meghatározzuk a terepfelszín lejtésviszonyait, megismerjük a térfogatszámítás műveletét stb. Ismertetjük a vektoros TIN modell szerkesztésének és használatának módját. A modult a térhatású (3D) ábrázolás módszereinek (ArcScene) bemutatásával zárjuk.
A fejezet elsajátítása után képes lesz:
• meghatározni a 3D Analyst főbb funkcióit,
• elmondani az domborzatelemzés lényeges módszereit,
• megvitatni és összehasonlítani az egyes elemzési műveleteket,
• orientációt adni a domborzatelemzés gyakorlati megvalósításában.
2. 12.2 Mintaadatok
Mintaterület a Bakonyban, Pécsely közelében helyezkedik el, kiterjedése 1x1 km. A mintaadatokat 1:10000 méretarányú térkép szintvonalainak digitalizálásával állították elő. A térkép alapszintköze 2,5 m volt. Az interpoláció pontosságának javítására az éles gerincek és szűk völgyek idomvonalait is digitalizálták. Az alkalmazott szoftver AutoCAD volt.
12.1. ábra. A digitalizált szintvonalrajz és az idomvonalak
12.2. ábra. A szintvonalak és idomvonalak mentén digitalizált pontok képezik a domborzatelemzés alapját A digitalizálás eredménye egy DWG illetve DXF állomány volt. Ebben a magassági adatot a DXF_LAYER attribútummal adták meg. Sajnos ez szöveg-típusú (string). Azért, hogy a decimétereket is ki lehessen fejezni, a digitalizáláskor a szintvonal magassági értékének tízszeresét adták meg.
270-es szintvonal
12.3. ábra. A DXF állomány részlete
Amint említettük, azért, hogy a digitális felszín jobban tükrözze a topográfiai alakzatokat, berajzolták a térképre, majd digitalizálták a szűk völgyek talpát és az élesebb gerincvonalakat. Ezekre DXF_LAYER = 10 értéket adtak.
Az előállított adatbázis egy strukturális DDM, melyben a támpontok hálózata a szintvonalrajzot követi.
Pontszerű adatok
12.4. ábra. A „pecs1-2.dbf” állomány részlete
A DXF állományokból előállították a digitalizált pontok ASCII formátumú koordinátajegyzékét is. Ebből egy
konverter nem kompatibilis az ArcGIS szoftverrel, ezért a Microsoft Access felhasználásával végeztük a konverziót. A pecs1-2.dbf állomány szolgál a pontszerű DDM kiinduló adataként.
12.5. ábra. A koordinátajegyzék beolvasása
Az ArcMap Tools / Add XY Data (pontok hozzáadása) paranccsal a pecs1-2 beolvasható. Vigyázat! Az EOV rendszerből a koordinátákat YX cserével kell beolvasnunk (X Field – Y, és fordítva). Az eredmény automatikus névvel képződik: pecs1-2 Events. Ezt (jobb kattintás után) Data / Export Data paranccsal „shape” állományba másoltuk, melynek neve pontok. Ez tartalmazza a szabálytalan eloszlású támpontok halmazát.
Szintvonalas adatok
A DWG állományokat AutoCAD-ben DXF-be transzformálták. A DXF állományokat ArcGIS-be importálva, a leíró adattáblában egy új (Z) oszlopot kellett nyitni, mert mint említettük a DXF_LAYER szöveges (string) volt.
A Z értékét valósként határoztuk meg. Megnyitottuk szerkesztésre a táblázatot, majd a Calculate paranccsal a Z oszlopot a DXF_LAYER / 10 értékkel feltöltöttük. Végül a DXF_LAYER = 10 leválogatást elvégezve - a kapott vonalakat kitörölve – előállt a szintvonalak adatszint. Ez szolgál majd vonalas kiinduló adathalmazként.
A DXF_LAYER = 10 leválogatást elvégezve, a kapott idomvonalakat (völgyvonalak, gerincvonalak) eltároltuk az idomvonalak adatszintben. Ez a domborzatmodellhez szolgál majd kiegészítő adatként.
A 3D Analyst három felszíntípust különböztet meg, ezek a raszteres, a szabálytalan háromszöghálós (TIN), valamint a „terepfelszín” (terrain surface). Ebben a modulban csak az első két esettel foglalkozunk. Az utóbbi a 9.2 verzióban jelent meg először, tekintettel arra, hogy a távérzékelési módszerek, a LIDAR és a SONAR igen nagyméretű állományokat eredményeznek, melyek különleges eljárásokat igényelnek.
12.7. ábra. Raszteres modell
12.8. ábra. TIN modell
12.9. ábra. Terrain modell
3. 12.3 Raszteres modell levezetése
Az ArcMap Tools menüben az Extensions (Bővítmények) közül tegyük aktívvá a - 3D Analyst jelölőnégyzetbe kattintva - az ArcGIS domborzatmodellező és megjelenítő bővítményét. Ezzel az ArcMap kész műveleteket végezni mind vektoros, mind raszteres domborzatmodelleken.
12.10. ábra. A 3D Analyst aktivizálása
A 3D Analyst főmenüjét az ArcMap View / Tools menüpontból hívhatjuk elő. A raszteres domborzatmodell levezetése (Interpolate to Raster) a gyakorlatban sűrűn előforduló feladat. A felhasználók nagy része ezzel kezdi az elemzéseket, mert ezen a szabályos modellen nagyon egyszerűen lehet különböző feldolgozásokat és műveleteket végezni, és a mérnöki tervező szoftverek nagy része ezen működik.
12.11. ábra. Raszteres domborzatmodell levezetése
A 3D Analyst legördülő menüjében erre a műveletre 4 különböző interpolációs lehetőség kínálkozik:
1. Súlyozott számtani közép (Inverse Distance Weighted, röviden IDW) - a 3D Analyst által használt interpoláló felület egy vízszintes helyzetű kiegyenlítő sík. Az eredmény lényegében a környező pontok magasságának súlyozott számtani középe. A módszer neve abból származik, hogy a súly a távolsággal fordított arányban változik. Amint az előző modulban említettük, ezt a hazai szakirodalomban a dinamikus felületek módszereinek csoportjába soroljuk.
2. Természetes szomszédok módszere (Natural Neighbours) - a módszert az előző modulban ismertettük. A számítás hasonló, mint az IDW esetén, de a számításba bevont pontok kiválasztása az új pontra szerkesztett Thiessen poligonnal történik. A közvetlen szomszédokat választjuk ki. A súlyt pedig az a terület jelenti, amelyet az új pontra szerkesztett Thiessen poligon kimetsz a támpontok Thiessen poligonjaiból.
3. Spline – a függvény a támpontokra illeszkedő rugalmas membrán alakját követi. Akkor célszerű használni, ha a terepfelszínt simítani akarjuk.
4. Kriging – a módszer a támpontok közötti térbeli korreláció figyelembe vételén alapszik, tehát statisztikai
3.1. 12.3.1 Opciók
Mielőtt a raszteres modell levezetéséhez fognánk, meg kell adni a levezetendő rács néhány paraméterét (3D Analyst / Options).
12.12. ábra. Munkakönyvtár – Working Directory
12.13. ábra. Kiterjedés – Extent
12.14. ábra. Rácsméret – Cell Size
3.2. 12.3.2 IDW – Dinamikus felületek
A dinamikus felületek módszerének elvét (Inverse Distance Weighted) az előző modulban tárgyaltuk. A 3D Analyst IDW eljárása rácspontról-rácspontra haladva kiválasztja a környező támpontokat, majd ezekre egy vízszintes síkot illeszt. A támpontok súlya annál nagyobb, minél közelebb vannak a levezetendő ponthoz.
12.15. ábra. IDW interpoláció
12.16. ábra
A pontok állományból (Input points), amelyben a magasságok a Z oszlopban vannak (Z value field), a súly = 1/t2 , vagyis távolság kitevője (Power) = 2, a sugár (radius) változó (Variable), az eljárás a legközelebbi 12 ponttal (Number of points) számol, az eredmény rács mérete (Output cell size) 10x10 m. Az eredményeket az idw10 állományban tároljuk, melynek formátuma: ESRI GRID). A sugár lehetne állandó (Maximum distance) pl. 100 m. Ha a felszínen törések találhatók (pl. töltések), akkor a keresési korlátokat meg lehet adni egy külön állományban (Use barrier polylines).
12.17. ábra. Az eredményeket ESRI GRID formában tároljuk
12.18. ábra. Az idw10 állomány
A megjelenítés képpontjainak számításakor a szoftver alapértelmezésben bilineáris interpolációt használ, vagyis a rácspontok között lineárisan interpolál. Lásd Layer Properties / Display.
12.19. ábra. Bilineáris interpoláció
Ezt ki lehet oltani, és a valós rácsot megjeleníteni (Nearest Neighbor – legközelebbi szomszéd). Ekkor a cellaközéppontok környezete az illető középpont magasságát viseli. Az eredményt lásd a következő ábrán.
12.20. ábra. A „legközelebbi szomszéd” interpoláció eredménye
Az említettek mellett a köbös konvolúció és a leggyakoribb érték (majority) is választható. Ezek elvéről a 8.
modulban, a raszter-raszter átalakítás tárgyalásánál tettünk említést.
A megjelenítési szintskála alapszintközét a gép automatikusan felveszi (Equal interval – egyenlő szintköz), ha saját magunk akarjuk ezt beállítani, akkor erre sokféle megoldás van. Talán a legkézenfekvőbb, ha saját magunk adjuk meg az eredeti szintvonalak alapszintközének függvényében (Defined interval – megadott szintköz).
12.21. ábra. A megjelenítés szintskálája
A szintvonalakat és a támpontokat együttesen megjelenítve látszik, hogy a levezetett felszín tendenciája követi a szintvonalak futását.
12.22. ábra. Szintsávos megjelenítés, kiegészítve a szintvonalakkal és a támpontokkal
Azonban a képbe nagyítva, már látszanak azok a problémák, melyek abból származnak, hogy az IDW a támpontok környékén apró krátereket képez, mert ahogyan az előző modulban megtárgyaltuk, a súly a levezetendő pont közvetlen környékén igen gyorsan növekszik, tehát az ide eső támpont kisebb hibája is erőteljesen befolyásolja a felszínt.
12.23. ábra. A szintvonalak mentén teraszok alakulnak ki
Ha ezt részletesebben vizsgáljuk, akkor megjeleníthető egy teraszhatás a felszínen. Nézzük meg a felszínről készített statisztikát (Layer properties / Symbology / Classify). A gyakorisági ábrán berajzoltuk a főszintvonalak értékét. Manuálisan (Method - Manual) bevittük az értékeket (Break values). Látszik, hogy a szintvonalak környezetében a gyakoriság növekszik.
Érdemes ezt a vizsgálatot mindig elvégezni és, ha ez a hatás zavaró, akkor más interpolációs módszert válasszunk.
12.24. ábra. A teraszhatás jól látható a gyakorisági ábrán is
A példában a cellaméretet 10 m-nek választottuk (az 1:10000-es topográfiai térképen 1x1 mm). Ez alatt a méret alatt már csak a pontok száma növekedne (négyzetesen!). Ha viszont ezt a méretet túl nagyra, (mondjuk 100x100 m-nek) választjuk, akkor már sok részlet elveszik, amint ez az alábbi ábrán is jól látható.
12.25. ábra. 100x100 m-es rácsháló
A kapott raszteres eredmény elmenthető egy új fedvényként (Save as Layer file), vagy ESRI GRID (Make permanent) állományként.
3.3. 12.3.3 Természetes szomszédok
A természetes szomszédok módszere (Natural Neighbors). A módszert az előző modulban ismertettük. A számítás hasonló, mint az IDW esetén, de a számításba bevont pontok kiválasztása az új pontra szerkesztett Thiessen poligonnal történik. A közvetlen szomszédokat választjuk ki. A súlyt pedig az a terület jelenti, amelyet az új pontra szerkesztett Thiessen poligon kimetsz a támpontok Thiessen poligonjaiból.
12.26. ábra. Természetes szomszédok interpoláció paraméterei
12.27. ábra. A természetes szomszédok interpoláció eredménye
3.4. 12.3.4 Spline
A spline függvény a támpontokra illeszkedő rugalmas membrán alakját követi. Akkor célszerű használni, ha a terep felszínét simítani akarjuk. A függvény átmegy valamennyi támponton, és a görbültsége minimális. A felszín sima, de a támpontok környékén a lejtés erősen változhat, ezért a görbültség számítására nem javasolt. A spline típusa (Spline type) lehet szabályos (Regularized) vagy feszített (Tension).
Ha a szabályos spline típusnál a súly (Weight) nagyobb, mint 0, akkor a minimalizálási feltételekben a harmadik deriváltak is szerepelnek. A súly a harmadik deriváltak figyelembe vételének súlyát jelenti. Minél nagyobb a súly, annál simább a felszín. Tipikus értékei 0.001, 0.01, 0.1, és 0.5. Ez a megoldás akkor használatos, ha a felszínből a görbültséget is képezni akarjuk.
12.28. ábra. A spline interpoláció paraméterei
A feszített spline az első deriváltakat veszi figyelembe a minimalizálásnál. A súly az első deriváltakra vonatkozik. Ha a súly 0, akkor az alapesetet írjuk elő, és minél nagyobb a súly, annál jobban csökken a membrán merevsége (stiffness). Tipikus értékei 0, 1, 5, és 10.
Végül adjuk meg a pontok számát (Number of points). Minél nagyobb a pontok száma annál simább lesz a felszín.
12.29. ábra. A spline interpoláció eredménye. A szintvonalakat a spline felszínből vezettük le.
Az ábrából látható, hogy a kapott felszín sokkal simább, mint amit az IDW adott, és jól illeszkedik az eredeti szintvonalakhoz. Következésképpen a felszínből levezetett szintvonalak (Surface Analysis / Contours) rajzolata sokkal szebb, mint az IDW módszernél bemutatott.
4. 12.4 Elemzések
Elkészült a rácshálós DDM. Milyen tematikus térképeket tudunk ebből levezetni, és milyen szerkesztéseket, elemzéseket tudunk ezen végezni? Ezzel a kérdéssel foglalkozik a következő alfejezet.
12.30. ábra. A 3D Analyst elemi szerkesztési lehetőségei
4.1. 12.4.1 Elemi szerkesztések
A 3D Analyst főmenüjének jobboldalán található ikonokkal az ArcMap térképnézet ablakában megszerkeszthetünk
• egy adott ponton áthaladó
• szintvonalat (Create Contours),
• esésvonalat (Create Steepest Path),
• két adott pont közötti
• láthatóságot (Create Line of Sight), és
• vonalakat, és
• poligonokat interpolálhatunk.
4.2. 12.4.2 Szintvonalrajz
Az egyik leggyakoribb domborzatelemzési feladat a szintvonalak szerkesztése. A 3D Analyst legördülő menüjében válasszuk a felszínelemzés (Surface Analysis), majd a szintvonalrajz (Contour) menüpontot.
12.31. ábra. A szinvonalrajz szerkesztésének beállításai
Meg kell adnunk a rácshálót tartalmazó állomány nevét (Input surface). A gép megadja a legmélyebb és a legmagasabb pont értékét (Input height range). Adjuk meg az alapszintközt (Contour interval), az alapszintet (Base contour), és a magassági szorzót (Z factor).
Az eredmény 240 m-en kezdődő (Minimum contour) szintvonalrajz. A legmagasabb szintvonal 330 m (Maximum contour), és összesen 10 szintvonal (Total number of contour values) szerepel majd a rajzon. Az eredmény fájl neve: ctour4.shp.
12.32. ábra. Az IDW felszínre szerkesztett szintvonalrajz
Látszik, hogy a „gép keze remeg”, pedig a manuális szerkesztéskor simított szintvonalakat szoktunk rajzolni. Mi okozza? A szintvonalas ponteloszlás okozta teraszhatás, és az IDW felszín korábban már említett pikkelyes volta.
4.3. 12.4.3 Lejtésviszonyok
A terep lejtésviszonyai meghatározzák a mezőgazdasági művelés módját, a felszínen végzett szállítás költségeit, a terepmunka várható nagyságát stb. A lejtés meghatározását, a lejtők kategorizálását az előző modulban tárgyaltuk. A lejtésviszonyok elemzéséhez válasszuk a 3D Analyst legördülő menüjében a felszínelemzés (Surface Analysis), majd a lejtés (Slope) menüpontot. Adjuk meg a kiinduló modellt. A lejtés kérhető fokokban (Degree) és százalékban (Percent).
12.33. ábra. A lejtés szerkesztésének beállításai
12.34. ábra. Lejtésviszonyok
Az automatikusan színezett képen is jól látszódnak a szintvonalak mentén jelentkező teraszok. A képet a szokásos lejtőkategóriákra (5-12-17-25%) osztályozva, már egy jobban áttekinthető, szabványos lejtőkategória térképet kapunk.
12.35. ábra. Lejtőkategória térkép
4.4. 12.4.4 Kitettség
A kitettség a lejtés irányától függ. Hogyan keressünk jó termőhelyi adottságú területeket? Ebben egy fontos szempont a lejtő iránya (pl. a melegigényes növények a „délies” kitettséget kedvelik). A kitettség osztályozását az előző modulban ismertettük.
A 3D Analyst legördülő menüjében válasszuk a felszínelemzés (Surface Analysis), majd a a kitettség (Aspect) menüpontot.
12.36. ábra. A kitettség számítása a 3D Analyst modulban Az IDW felszínről kitettségi térképet szekesztve a következő ábrát kapjuk.
12.37. ábra. Kitettségi térkép
A lejtéshez hasonlóan itt is kissé zajos képet kaptunk. Az ábrán Flat a vízszintes területeket jelenti. A többi kategória az égtájak és mellékégtájak szerint alakul (North – észak, East – kelet, South – dél, West – nyugat).
A kép színfelbontását átalakítva az eredmény szemléletesebb lesz.
12.38. ábra. Kitettségi osztályok (észak-kék, dél-narancs)
4.5. 12.4.5 Görbültség
12.39. ábra. Görbültségi kép (kék-negatív, fehér-sík, vörös-pozitív)
4.6. 12.4.6 Domborzatárnyékolás
A domborzatárnyékolás műveletével meg tudjuk határozni a lejtők megvilágítottságát, egy fényforrás és a lejtő egymáshoz viszonyított helyzetének függvényében, amint ezt az előző modulban megismertük. Akkor lesz a legvilágosabb a felszín, ha a lejtő merőleges a beeső fénysugárra. A beesési szög függvényében (cos) a fényesség csökken. A művelethez válasszuk a 3D Analyst legördülő menüjében a felszínelemzés (Surface Analysis), majd a domborzatárnyékolás (Hillshade) menüpontot.
12.40. ábra. A domborzatárnyékolás paraméterei
Meg kell adnunk a beeső fénysugár irányát (Azimuth - azimut, Altitude – magassági szög). Esetünkben a fény az észak-nyugati irányból érkezik (315), magasságilag 450 –os szögben. A modellt magassági értelemben nem nyújtjuk (Z factor = 1), a cellaméret 10 m. A Modell shadows (árnyék modell) jelölőnégyzetre kattintva az eredmény kiegészül egy leíró adattal, melynek értéke 1, ha a cella nincs árnyékban; 0, ha árnyékban van.
12.41. ábra. A domborzatárnyékolási művelet eredménye
4.7. 12.4.7 Láthatóság
A láthatósági elemzés azt vizsgálja, hogy mi marad láthatatlan, ha bizonyos pontokból, vonalakról, területekről szemléljük a felszínt. A 3D Analyst legördülő menüjében válasszuk a felszínelemzés (Surface Analysis), majd a láthatóság (Viewshade) menüpontot. Meg kell adnunk a felszínt leíró állományt és a megfigyelési helyszíneket leíró adatokat (Observer points). Az utóbbiakat esetünkben a főút tartalmazza.
12.42. ábra. A láthatósági elemzés paraméterei
Az eredmény a következő ábrán látható. Itt csak a domborzatot vettük figyelembe, nem foglalkoztunk a növényzet okozta takarásokkal.
12.43. ábra. A láthatósági elemzés eredménye (zöld-látható, piros-árnyékban)
4.8. 12.4.8 Bevágás és töltés
A felszínelemzés (Surface Analysis) legördülő menüjében a bevágás / töltés (Cut and fill) elemzés arra ad választ, hogy két felszín között milyen különbség tapasztalható. Így például vizsgálhatjuk, hogy két időpont között milyen mértékű volt az erózió. Az eredmény nem magasságkülönbséget, hanem földtömeget szolgáltat.
Azt mutatja meg, hogy a folytonos (kék) poligonokból hány köbméter földet kellene elszállítani, vagy piros poligonokra oda szállítani.
A következő példa az IDW és a természetes szomszédok eljárás eredménye milyen előjelű.
12.44. ábra. Bevágás és töltés elemzés (kék-bevágás, piros-töltés)
4.9. 12.4.9 Terület és térfogat
A 3D Analyst legördülő menüjében válasszuk a felszínelemzés (Surface Analysis), majd a terület és térfogat (Area and Volume Statistics) menüpontot. Ezzel a művelettel azt vizsgálhatjuk, hogy egy vízszintes sík és a DDM felszíne milyen különbséget mutat; a sík fölött, vagy alatt mekkora a terepfelszín területe (2D area) és felülete (Surface area) – minél lejtősebb, annál nagyobb a különbség a terület és a felület között –, illetve megadja a térfogat (Volume)nagyságát.
12.45. ábra. A terület és térfogatszámítás művelete
Példánkban az idw10 írja le a felszínt. A gép automatikusan adja a Z min = 230,66 és Z max = 334,54 értékeket.
Meg kell adnunk a sík magasságát (Height of plane) és, hogy alatta vagy fölötte képezzük a jellemzőket (Calculate statistics above / below plane). Megnyomva a Calculate statistics gombot megjelenik az eredmény:
terület (2D area); a sík alatti terepfelszín felülete (Surface area) illetve a befoglalt térfogat (Volume). Az eredmény el is tárolható (Save / append statistics to text file).
4.10. 12.4.10 Átosztályozás
Az átosztályozás műveletét akkor alkalmazzuk, ha túlságosan részletgazdag a raszteres adatszint. A 3D Analyst legördülő menüjében válasszuk az átosztályozás (Reclassify) menüpontot.
12.46. ábra
A bemenő raszteres állomány megadása után meg kell adni, hogy milyen régi értékekhez (Old values), milyen új (New values) tartozik. Ebben a gép kellő támogatást ad.
12.47. ábra. Az átosztályozás eredménye
5. 12.5 TIN modell
A raszteres modellek levezetése és elemzése után térjünk rá a terepfelszín háromszügekkel való leírásának és elemzésének módszereire.
A Triangulated Irregular Network (TIN) módszer geometriai alapja egy – az adott peremfeltételek mellett a támpontokra szerkeszthető lehető legzömökebb – ún. Delauney háromszögháló. Ezt az előző modul ismertette.
terepvonalak. A háromszögháló nem metszheti e terepvonalakat. A lágy terepvonalra példa lehet az idomvonal.
Éles terepvonal például a rézsű széle egy részletes domborzatmodellben. A terepvonalaknak nem kell feltétlenül magassággal rendelkezniük.
12.48. ábra. A TIN szerkesztése menüpont
12.49. ábra. A TIN paraméterezése
A TIN szerkesztés (Create TIN From Features) ablakban adjuk meg a kiinduló adatszint (Layer) nevét. Itt a pontok szerepel. Ki kell választani, hogy az adattábla melyik oszlopa tartalmazza a magasságot (Height source).
A háromszög hálózati feltételek beállítása (Triangulate as) ponthalmaz (mass points). A következő paraméterrel (Tag value field) megadható volna egy további kiegészítő adat, például a pontok megbízhatósága.
A TIN levezetése során a gép eltárolja a magasságok (Elevation) mellett a lejtés (Slope) és kitettség (Aspect) adatokat is.
A megjelenítés során a réteg tulajdonságai (Layer Properties) ablak szimbólumok (Symbology) mezejében a hozzáadás (Add) művelettel jelenítjük meg tetszés szerint
• a magasságot (Face elevation with graduated color ramp),
• a lejtést (Face slope with graduated color ramp), vagy a
• a kitettséget (Face aspect with graduated color ramp).
Eltávolítás Hozzáadás
12.50. ábra. Az adatszint tulajdonságainak beállítása
Az ablak bal-alsó sarkában be- illetve kikapcsolható az árnyékhatás (Show hillshade illumination effect in 2D display). A következő ábra bal oldalán a bekapcsolt, jobbra a kikapcsolt állapot látható.
12.51. ábra. A TIN felszín megjelenítése árnyékhatással, és anélkül
12.52. ábra. Magassági kép (szintsávos ábrázolással)
12.53. ábra. Lejtésviszonyok
12.54. ábra. Kitettség
Soha ne fogadjuk el kritika nélkül a gép által szolgáltatott eredményeket! A képbe nagyítva előtűnnek a háromszögháló szerkesztésének hibái. Felfedezhető, hogy a háromszögek élei több helyen keresztezik a szintvonalat, ami komoly interpolációs hibákhoz vezet.
Nézzünk most egy pontosítást a háromszögháló generálására. Adjuk a szerkesztéshez azt a peremfeltételt, hogy a TIN nem metszheti a szintvonalakat. Bemenő adatként adjuk meg a szintvonalak adatszintet. Ez vonalas jellegű. Válasszuk a lágy terepvonal (soft line) opciót. Nem fontos a magassága, ezért „Height source =
<None>”. Emlékezzünk vissza, hogy az előző vizsgálatban a támpontok ponthalmazként (mass point) voltak értelmezve.
12.55. ábra. A szintvonalak lágy terepvonalként való megadása
12.56. ábra. A szűk völgyekben a vízszintes háromszögek (flat triangles), látszólagos víztározóként jelentkeznek Az eredmény már megnyugtatóbb képet mutat, bár a körrel jelölt területen teljesen vízszintes háromszögeket (flat triangles) találunk. A szűk völgyekben az azonos szintvonalakra képzett háromszögek, víztározóként jelentkeznek.
Finomítsuk tovább a hálózatot! Az idomvonalakat, mint további lágy törésvonalakat (soft line) hozzáadva a bemenő adathalmazhoz az eredmény tovább javul.
12.57. ábra. A feltételeket kiegészítettük az idomvonalakkal
12.58. ábra. A TIN szerkesztés végeredménye
6. 12.6 Konverziók
A 3D Analyst legördülő menüjében válasszuk az konvertálás (Convert) menüpontot. Az öt eset közül helyhiány miatt csak az alábbi ábrán látható két esettel foglalkozunk.
12.59. ábra
6.1. 12.6.1 Objektumok > 3D
Esetenként szükség lehet arra, hogy a kétdimenziós objektumoknak térbeli (3D) kiterjedést, valójában magassági értékeket adjunk. Ezzel az elem mintegy ráilleszkedik a domborzatra. Például a magassági értékek nélkül digitalizált idomvonalakhoz magasságot rendelhetünk, mondjuk az előzőekben levezetett tin3 TIN felszín felhasználásával.
A 3D Analyst legördülő menüjében válasszuk az konvertálás (Convert), majd az objektumok > 3D (Features to 3D) menüpontot.
12.60. ábra. Az idomvonalak kiegészítése magassági értékekkel
12.61. ábra. Az idomvonalak 2D és 3D megjelenítése
Az eredményt jól szemlélteti az ábrán látható perspektív kép. A kép alján az eredeti idomvonalak (2D) jelennek meg. Látszik, hogy az imént levezetett idomddm shape fájl már illeszkedik a 3D felszínre.
6.2. 12.6.2 TIN szerkesztés raszterből > 3D
A támpontok számának optimális szinten tartása meggyorsítja a feldolgozást. Az automatikus módszerek igen sok felesleges pontot szolgáltatnak. A rácsháló levezetésénél, ha túl kicsi cellaméretet adunk meg, akkor feleslegesen óriási adatmátrix keletkezik. Hogyan lehet az optimális méretet megtalálni? 3D Analyst legördülő menüjében válasszuk a konvertálás (Convert), majd a Raszterből TIN (Raster to TIN) menüpontot.
12.62. ábra.
Adjuk meg a vizsgálandó rács nevét (itt idw10). A következő ablakban egy magassági tolerancia adattal (Z tolerance) tudjuk megadni a megengedett magassági eltéréseket. Amint említettük, az eredeti szintvonalrajz (amelyről a digitalizálás készült) alapszintköze 2,5 m volt. A térkép magassági megbízhatósága az alapszintköz fele és harmada között mozog. A tolerancia a megbízhatósági mérőszám kétszerese (95 %-os valószínűségi szint) vagy háromszorosa (hibahatár). Ezért toleranciaként 2,5 m értéket adtunk.
Az eredti támpontok száma 2487 volt. Az adatszintek jellemzői (Layer properties) menüben megtekinthető, hogy a most levezetett rasttin támpontjainak száma (549). Kiderül, hogy komoly pontosságvesztés nélkül a támpontok száma ötödére csökkenthető. Ha a pontszám csökkentést az idw10 rácspontok számához hasonlítjuk, akkor a pontszám mintegy huszadára csökkent.
12.63. ábra. A rasttin adatszint jellemzői
7. 12.7 ArcScene
A fejezet végén az ArcScene látványkép készítő moduljával ismerkedünk meg. Az ArcScene a 3D Analyst főmenü utolsó előtti ikonjára kattintva indítható. Ha 3D állományokat adunk a látványkép adatszintjéhez, akkor azok perspektív ábrázolásban jelennek meg.
12.65. ábra. Az ArcScene látványkép szerkesztő
Az előző ábrán az idomvonalak és a főút 3D változatát, valamint a szintvonalakból szerkesztett TIN felszínét láthatjuk. Navigációs módban a képet tetszés szerint forgathatjuk. A madárnézet szemlélési lehetőség a repülés élményét kelti. Azért, hogy a magasságkülönbségek jobban látszódjanak, a magassági skála állítható. Az adatszintre jobb gombbal kattintva megjelennek a beállítási lehetőségek (Layer Properties). Itt a magassági beállításokat (Base Heights) megnyitva, állítsuk a magassági egység konverziója (Z Unit Conversion) jobb oldali mezejét 1-nél nagyobb értékre. Minél nagyobb a szám, annál nagyobb a magassági torzítás. Beállítható itt még a magasság (Height), ha nem az adatszintből akarjuk nyerni. Ennek egy konstans adható, vagy valamilyen képlettel számítható a Z érték. Használható a beállítás arra is, ha egy adatszintet síkban akarunk megjeleníteni.
A képek a File menü Export Scene elemével elmenthetők 2D és 3D változatban. A 2D opció tetszőleges képformátumba exportál. A 3D opció egy VRML (Virtual Reality Modeling Language) állományt készít, ami egy Internet böngészővel megtekinthető.
Elképzelhető, hogy egy raszteres képet rá akarunk feszíteni egy felszínre. A következő példán azt mutatjuk be, hogy hogyan lehet egy ortofotó 3D látványképét elkészíteni. Ekkor a magasságokat valamilyen DDM szolgáltatja (Obtain heights for layer from surface). Ez esetünkben a VELTIN.
12.66. ábra. A 3D adatszint tulajdonságai Az eredményt a következő ábrán láthatjuk.
12.67. ábra. A Velencei-hegység látványképe
Ebben a modulban a mintaadatok bemutatása után raszteres modelleket vezettünk le különböző interpolációs eljárásokkal, majd ezeken elemi szerkesztéseket és elemzéseket végeztünk, többek között láthatósági vizsgálatot, meghatároztuk a terepfelszín lejtésviszonyait, megismertük a domborzatárnyékolás módszerét, a térfogatszámítás műveletét stb. Ismertettük a vektoros TIN modell szerkesztésének és használatának módját, és végül foglalkoztunk a térhatású (3D) ábrázolás módszereivel (ArcScene).
Ha az anyagot megtanulta, akkor Önnek képesnek kell lennie:
• meghatározni a 3D Analyst főbb funkcióit,
• elmondani az domborzatelemzés lényeges módszereit,
• megvitatni és összehasonlítani az egyes elemzési műveleteket,
• orientációt adni a domborzatelemzés gyakorlati megvalósításában.
Önellenőrző kérdések
1. Hogyan lehet AutoCAD állományokból domborzatmodellt felépíteni! Ismertesse a folyamat lényeges lépéseit!
2. Foglalja össze a raszteres modell levezetésének lehetőségeit a 3D Analyst esetében! Mondja el a módszerek lényegét!
3. Mutassa be a 3D Analyst által alkalmazott felszínelemzési műveleteket!
4. Milyen hibák jelentkeznek a TIN modellek levezetésekor? Hogyan finomítható a TIN modell?
5. Milyen elemzési eredmények vezethetők le a TIN modellből? Hogyan lehet a megjelenítést paraméterezni?
6. Ismertesse a 3D Analyst konverziós műveleteit! Mire alkalmazásokra használhatók ezek a műveletek?
7. Ismertesse az ArcScene paraméterezési, megjelenítési és exportálási lehetőségeit!
Feladatok
1. Végezzen futtatásokat a pontok állományon, az interpolációs műveletek és paramétereik megváltoztatásával!
Hasonlítsa össze az eredményeket vizuálisan és a gyakorisági ábrák segítségével!
2. Végezz elemzéseket az előző feladatban levezetett legjobb felszínen!
• Szerkesszen pontokban esésvonalat, szintvonalat, két pont közötti szelvényeket!
• Hasonlítsa össze az eredeti szintvonalakat a levezetettel!
• Építsen fel színskálát a lejtésviszonyok szemléltetésére!
• Építsen fel színskálát a kitettség szemléltetésére!
• Elemezze a domborzatárnyékolás paramétereinek hatását!
• Végezzen láthatósági vizsgálatot az utak adatszintre!
3. Milyen alkalmazási lehetőségeket lát a fenti elemzésekre? Fogalmazza meg a problémákat, fenntartásait!
4. A modell pontosítására digitalizáljon be újabb terepvonalakat a szintvonalrajz alapján! Készítse el az új modellt, és vizsgálja a hatást!
5. Eltérő Z tolerancia értékekkel végezzen TIN futtatásokat! Készítsen összehasonlító táblázatot, amely tartalmazza a pontok számát és a háromszögek számát! Vizsgálja meg, hogyan adják vissza a TIN felszínek az eredeti szintvonalrajzot!
6. Próbálja végig az ArcScene beállítási lehetőségeit! Exportáljon 2D képeket egy helyszín bemutatására!
Készítsen 3D (VRML) állományt!
Irodalomjegyzék
Márkus B.: Térinformatika, NyME GEO jegyzet, Székesfehérvár, 2009.
Detrekői Á. – Szabó Gy.: Térinformatika, Nemzeti Tankönyvkiadó, Budapest, 2002.
ArcGIS: Desktop Help 9.3, http://webhelp.esri.com/