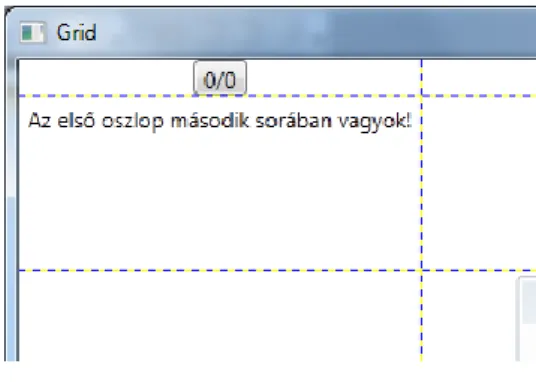.NET-es programozási technológiák
Dr. Kovásznai, Gergely
Biró, Csaba
.NET-es programozási technológiák
Dr. Kovásznai, Gergely Biró, Csaba
Publication date 2013
Szerzői jog © 2013 Eszterházy Károly Főiskola Copyright 2013, Eszterházy Károly Főiskola
Tartalom
1. Előszó ... 1
2. Bevezetés (írta: Biró Csaba) ... 2
1. Eszköz-független egység ... 2
2. WPF többrétegű architektúrája ... 4
3. WPF osztályhierarchiája ... 4
3.1. System.Object ... 5
3.2. System.Threading.DispatcherObject ... 5
3.3. System.Windows.DependencyObject ... 5
3.4. System.Windows.Media.Visual ... 6
3.5. System.Windows.UIElement ... 6
3.6. System.Windows.FrameworkElement ... 6
3.7. System.Windows.Shapes.Shape ... 6
3.8. System.Windows.Controls.Control ... 6
3.9. System.Windows.Controls.ContentControl ... 7
3. XAML (írta: Biró Csaba) ... 8
1. WPF projekt alapvető állományai ... 9
2. Háttérkód osztály ... 10
3. XAML névterek ... 11
4. Tulajdonságok ... 12
5. Összetett tulajdonságok ... 13
6. Content tulajdonság ... 14
7. Jelölőnyelvi bővítmények ... 14
8. További x:prefix-ek ... 15
9. Speciális karakterek és whitespace-k ... 15
9.1. Magyarázatok ... 15
9.2. Karakter entitások ... 15
4. Elrendezések (írta: Biró Csaba) ... 16
1. Igazítások, margók ... 16
1.1. Külső és belső margók ... 16
1.2. Igazítások ... 17
2. StackPanel ... 17
3. WrapPanel ... 20
4. DockPanel ... 21
5. Grid ... 24
6. GridSplitter ... 25
7. Canvas ... 27
5. Vezérlők (írta: Biró Csaba) ... 29
1. Content vezérlők ... 29
1.1. Button ... 29
1.2. ToggleButton ... 30
1.3. Label ... 30
1.4. CheckBox és RadioButton ... 30
1.5. RadioButton ... 30
1.6. CheckBox ... 31
2. Egyéb vezérlők ... 32
2.1. TextBox ... 32
2.2. TextBlock ... 32
2.3. Image ... 32
2.4. MediaElement ... 33
2.5. Slider ... 35
2.6. Progressbar ... 35
3. Lista-alapú vezérlők ... 36
3.1. ListBox ... 36
3.2. ComboBox ... 37
3.3. TreeWiew ... 38
3.4. Menu ... 41
3.5. ToolBar ... 43
3.6. StatusBar ... 45
6. Színek és ecsetek (írta: Biró Csaba) ... 49
1. Ecsetek ... 49
1.1. SolidColorBrush ... 49
1.2. LinearGradientBrush ... 50
1.3. RadialGradientBrush ... 51
1.4. ImageBrush ... 52
1.5. DrawingBrush ... 52
1.6. VisualBrush ... 53
7. Alakzatok (írta: Biró Csaba) ... 56
1. Beépített alakzatok ... 56
1.1. Line ... 56
1.2. Polyline ... 57
1.3. Polygon ... 58
1.4. Ellipse és Rectangle ... 59
2. Geometry osztály ... 61
2.1. Path ... 61
2.2. PathGeometry ... 61
2.3. GeometryGroup ... 65
2.4. StreamGeometry (folyamat geometria) ... 65
2.5. CombinedGeometry (kombinált geometria) ... 67
8. Transzformációk (írta: Biró Csaba) ... 71
1. TranslateTransform ... 71
2. SkaleTransform ... 72
3. RotateTransform ... 73
4. SkewTransform ... 74
5. MatrixTransform ... 75
6. TransformGroup ... 76
9. Effektek (írta: Biró Csaba) ... 80
1. Effects ... 80
1.1. DropShadowEffect ... 80
1.2. BlurEffect ... 81
2. BitmapEffektek ... 82
2.1. DropShadowBitmapEffekt ... 82
2.2. OuterGlowBitmapEffekt ... 82
2.3. BlurBitmapEffekt ... 82
2.4. EmbossBitmapEffekt ... 82
2.5. BevelBitmapEffekt ... 83
2.6. BitmapEffektGroup ... 83
10. Kioldók (írta: Biró Csaba) ... 86
1. Trigger ... 86
2. DataTrigger (Adatkioldó) ... 87
3. MultiTrigger és MultiDataTrigger ... 88
4. EventTrigger (Eseménykioldó) ... 91
11. Animációk (írta: Biró Csaba) ... 93
1. Animációk alapvető osztályai ... 93
2. További fontos tulajdonságok ... 94
3. Kulcskocka alapú animáció ... 97
4. Útvonal alapú animáció ... 102
12. Erőforrások és stílusok (írta: Kovásznai Gergely) ... 105
1. Erőforrások ... 105
2. Stílusok ... 106
13. Adatkötés (írta: Kovásznai Gergely) ... 110
1. A Binding osztály ... 110
2. Konverterek ... 113
3. Validálás ... 116
14. Sablonok (írta: Kovásznai Gergely) ... 120
1. Vezérlősablonok ... 120
2. Adatsablonok ... 123
15. LINQ (írta: Kovásznai Gergely) ... 125
1. Lambda kifejezések ... 126
2. Bővítő metódusok ... 127
3. Lekérdező szintaxis ... 128
4. Lekérdező operátorok ... 129
4.1. Szűrés ... 129
4.2. Rendezés ... 131
4.3. Kiválasztás ... 132
4.4. Csoportosítás ... 134
4.5. Összekapcsolás ... 136
4.6. Azonnali végrehajtású operátorok ... 138
16. LINQ to XML (írta: Kovásznai Gergely) ... 142
1. XML fájlok beolvasása ... 144
2. Lekérdezések ... 145
3. XML szerializálás ... 148
17. LINQ to Entities (írta: Kovásznai Gergely) ... 153
1. MS-SQL és Server Explorer ... 153
2. Linq to SQL és Linq to Entities ... 156
3. Adatmanipulációk ... 160
18. Fejlesztői környezetek (írta: Kovásznai Gergely) ... 163
1. Solution Explorer ... 163
1.1. Designer ... 165
1.2. Toolbox és Document Outline ... 166
1.3. Properties ... 166
1.4. Transzformációk ... 168
1.5. Effektek ... 168
1.6. Ecsetek ... 168
2. Blend ... 169
2.1. Kioldók és animációk ... 169
3. Expression Design ... 171
19. Utószó ... 174
Bibliográfia ... 175
1. fejezet - Előszó
Az Eszterházy Károly Főiskola Természettudományi Karán hosszú évek óta képezi a programozás oktatás alapját a C# programozási nyelv; a Programtervező informatikus BSc és az Informatika tanár MA szakok kitűnő példák erre. A C# oktatási szempontból jó választás, hiszen egy modern, letisztult objektum-orientált nyelv, rengeteg automatizált megoldással, hála a háttérben megbúvó .NET keretrendszernek. Rengeteg .NET-re épülő technológia létezik, ráadásul ezek igen széles körben – komoly ipari szereplők által is – használtak, éppen ezért ezen a vonalon tovább mozogva a hallgatók versenyképes tudásra tehetnek szert. A kurrens .NET-es technológiák széles palettájáról válogathat a hallgató, legyen szó akár deszktopra, akár webre, akár mobil eszközökre való fejlesztésről.
Mi a jegyzetünkben elsősorban a deszktopra való fejlesztés irányába haladunk, és ismerkedünk meg a Windows Presentation Foundation (WPF) nevű technológiával. A WPF a .NET 3.0 részeként jelent meg először, 2006- ban. Azóta – természetesen – minden újabb .NET verzióval együtt bővül, frissül. A -. fejezetek bevezetést nyújtanak a WPF világába, majd a . fejezet és a . fejezet között lépésről lépésre mélyítjük el ezt a tudást. Ha esetleg az olvasó a webre vagy mobil eszközökre való fejlesztéshez vonzódna jobban, akkor is igen hasznos a WPF-fel közeli barátságot kötnie, hiszen mind webes, mind Windows Phone platformon alapvető technológia a Silverlight, mely eredetileg a WPF kistestvéreként debütált (WPF/E=„WPF/Everywhere” néven), és éppen ezért azonos alapokon, megoldásokon nyugszik.
A jegyzetben elkanyarodunk még az adatbázis programozás irányába is, hiszen ez egy olyan téma, melyben szinte elengedhetetlen az alapszintű jártasság egy friss diplomás programozó számára. A megfelelő .NET-es technológia, a Language Integrate Query (LINQ) rejtelmeiben tekintünk bele a -. fejezetekben, és a példákban azt természetesen a WPF-fel kombináljuk.
Végül a . fejezetben részletesebben megismerkedünk a fejlesztői eszközökkel; bár mire addig a fejezetig elér az olvasó, és végig próbálja a jegyzetben felvonultatott példákat, úgyis óhatatlan szakértőjévé válik a Visual Studio-nak. Mi – a dizájnerekre is gondolva – az Expression Studio-val is megismerkedünk majd egy kicsit.
2. fejezet - Bevezetés (írta: Biró Csaba)
A Windows Presentation Foundation (WPF) a Windows Forms utódának tekinthető asztali alkalmazások fejlesztése terén. Bár a WPF számos téren eltér a tradicionálisnak tekinthető Windows Forms-hoz képest, mégis több olyan elvre támaszkodik, amely már meglévő asztali keretrendszerek alapját képezi. Az egyik legnagyobb és egyben legfontosabb különbség, hogy az alkalmazás megjelenéséért felelős kód elkülönül az alkalmazás funkcionalitását leíró kódtól. De ez csupán egy a számos technológiai újítás közül.
Szakítva a WinForm-os hagyományokkal, a WPF alapjául szolgáló grafikus technológia a GDI/GDI+ helyett már a DirectX. A DirectX közvetlen elérésének köszönhetően tetszőleges típusú felhasználói felületet hozhatunk létre. Tervezhető akár komplex háromdimenziós grafika, de üzleti alkalmazások esetében is kiaknázhatóak a gazdag grafikai hatások (élsimítás, átláthatóság, animáció). A hardveres gyorsításnak köszönhetően a DirectX a grafikai renderelés során amennyire lehetséges tehermentesíti a processzort, és inkább a videokártyát (GPU-t) terheli meg. Ezzel, sokkal gyorsabbá válnak olyan intenzív grafikai feladatok, mint például animációk lejátszása.
A hagyományos Windows Forms alkalmazások esetében a felbontás kötötte a fejlesztőket, akik általában egy standard felbontású monitorra tervezték meg azt (pl. 1024 x 768). Az egyik legnagyobb probléma tehát a hagyományos Windows alkalmazások esetében, hogy a felhasználói felület nem volt skálázható. Az előző probléma WPF-nek köszönhetően kiküszöbölhető, ugyanis grafikai elemei már nem raszteresek, hanem vektor alapúak. Ebből következően az egyes elemek tetszőlegesen átméretezhetőek. További nagy előnye, hogy a vektor alapú képek kevesebb helyet foglalnak a raszteres elemekhez képest. Ugyanakkor meg kell említeni, hogy a WPF továbbra is támogatja a raszter grafikát.
1. Eszköz-független egység
A WPF az ablak és az összes elem méreteinek kezelésére egy úgynevezett eszköz-független egységet (device- independent unit – DIU) hozott létre, amely egy inch egy kilencvenhatod része. Ez egy szabványos Windows DPI beállítás (96 dpi) esetében pontosan megfelel egy fizikailag valós pixelnek.
(2.1)
(2.2)
Egy 19 inch-es LCD megjelenítő esetében, amelynek maximális felbontása 1600 x 1200, a valódi pixelsűrűség az alábbi módon számítható:
(2.3)
Ebből következik, hogy ezen a megjelenítőn egy 96 pixel széles objektum valódi mérete kevesebb, mint 1 inch.
Míg egy kisebb felbontású (85 dpi) 15 colos LCD megjelenítő esetében, az előző objektum kicsivel nagyobb, mint 1 inch.
A WPF ennek a problémának a kiküszöbölésére az alábbi számítási módot vezette be. Tekintsünk egy a mai megjelenítőknél már átlagosnak mondható felbontást (120 dpi). Ebben az esetben 1 inch kitöltéséhez 120 pixelre van szükség. A WPF az alábbi számítási modellel transzformálható a logikai egységeket valós pixelekké:
(2.4)
(2.5)
(2.6)
Tehát 120 dpi felbontás mellett egy DIU 1.25 pixelnek felel meg. Tehát az előzőekben vizsgált 96 DIU széles gomb, fizikai mérete 120 pixel (96 x 1.25 = 120).
Természetesen egyéb egységeket is használhatunk, mint például „in” (inch), „pt” (képpont), „cm” (centiméter).
Az alapértelmezett egység a „px” (pixel).
II.1 Példa Egységek
<StackPanel>
<Button Width="200" Height="30">
<Label Content="Hello World!" FontSize="12"/>
</Button>
<Button Width="200pt" Height="30pt">
<Label Content="Hello World!" FontSize="12pt"/>
</Button>
</StackPanel>
2. WPF többrétegű architektúrája
A WPF többrétegű architektúrájának (II.1. ábra) legfelső szintjén a PresentationFramework.dll található. Ezt használjuk fejlesztés közben, itt vannak implementálva a különböző vezérlők (Button, Border,...), stílusok, stb.
II.1 WPF többrétegű architektúrája
A PresentationFramework.dll számára az alaposztályokat (pl. UIElement, Visual, stb.) a PresentationCore.dll biztosítja. Ezekből az osztályból származnak többek között a formák (shape) és a vezérlők (controls). A WindowsBase.dll a WPF alapvető működéséhez szükséges objektumosztályokat tartalmazza (pl.
DispatcherObject, DependencyObject).
A Media Integration Layer tartalmazza a milcore.dll-t, amely a WPF magja. Feladata, hogy a magasabb szintű grafikai elemeket (vezérlők, egyéb vizuális elemek) fordítja át DirectX elemekre (háromszögek, textúra). A réteg másik komponense a WindowsCodecs.dll, amely egy alacsony szintű API, elsősorban képek (bmp, jpeg, ...) feldolgozására, manipulálására.
A legalsó rétegben található a Direct3D és az User32. Előbbi feladat a milcore által meghatározott grafikai elemek megjelenítése a képernyőn, utóbbinak pedig felhasználói input kezelése és irányítása.
3. WPF osztályhierarchiája
A WPF névterek a System.Windows névtérben helyezkednek el (pl. System.Windows, System.Windows.Controls és a System.Windows.Media). Kivételt képez a System.Windows.Forms alnévtér, amely még a hagyományos GDI/GDI+ alapú vezérlőket tartalmazza.
A következőkben bemutatásra kerülnek a WPF legfontosabb alrendszerei, azok funkcionalitása és a köztük lévő interakciók.
II.2. WPF alapvető osztályai
3.1. System.Object
A WPF összes osztálya a System.Object-ből származik. A WPF legfontosabb komponensei lásd (Hiba: A hivatkozás forrása nem található. ábra). A pirossal jelölt részek PresentationFramework, PresentationCore és a milcore, tartalmazzák a WPF legfontosabb kódrészleteit. Ezek közül a milcore az egyetlen nem menedzselt kódban írt komponens. Ennek az a legfőbb oka, hogy a DirectX-el szoros integrációt tegyenek lehetővé. A WPF esetében a megjelenítés a DirectX motoron keresztül történik. Ez teszi lehetővé hatékonyabb szoftver és hardver renderelést. A milcore motorja rendkívül ki van hegyezve a teljesítményre, sajnos ennek érdekében számos CLR-beli (Common Language Runtime) előnyt fel kell adnia.
3.2. System.Threading.DispatcherObject
A WPF legtöbb objektuma a DispatcherObject-ből származik. A WPF alkalmazások a jól ismert egyszálú (single-thread affinity, STA) modellt használják. Ennek értelmében egyetlen szál vezérli és felügyeli a teljes felhasználói felületet. Egyes objektumok nem érhetőek el biztonságosan közvetlenül másik szálból. Ez azt jelenti, hogy egy szál affinitással létrehozott objektumhoz felügyelten csak a tulajdonos szál férhet hozzá.
3.3. System.Windows.DependencyObject
Elsődleges feladata, hogy kiszámolja a property-k értékeit és a property-k változásokról értesítést küldjön a rendszernek.
Néhány metódusa:
public void SetValue(DependencyProperty dp, object value);
public object GetValue(DependencyProperty dp);
public void ClearValue(DependencyProperty dp);
3.4. System.Windows.Media.Visual
Az összes ablakon megjeleníthető elem alapja. A Visual osztály kapcsolatot biztosít menedzselt WPF könyvtárak és a milcore.dll között. A Visual osztály tulajdonképpen egy alapvető absztrakció, amiből minden FrameworkElement objektum származik, amelynek elsődleges feladata a renderelés támogatása. A UI vezérlői, mint pl. Button , Slider, stb.. mind a Visual osztályból származnak.
Néhány metódusa:
protected DependencyObject VisualParent { get; } protected void AddVisualChild(Visual child);
protected void RemoveVisualChild(Visual child);
3.5. System.Windows.UIElement
Az UIElement tartalmazza a WPF lényegesebb elemeit (pl. StackPanel, Grid, stb..), továbbá támogatja bemenet, fókusz és események kezelését.
Néhány metódusa:
public event MouseButtonEventHandler PreviewMouseLeftButtonDown;
public event MouseButtonEventHandler MouseLeftButtonDown;
public static readonly DependencyProperty IsEnabledProperty;
public bool IsMouseOver { get; }
3.6. System.Windows.FrameworkElement
Ez az öröklési lánc utolsó állomása. Míg az UIElement osztályban definiálhatunk egy elrendezést, itt ezen elrendezés tulajdonságait adhatjuk meg, mint például HorizontalAlignment, Width, Margin, stb.
Néhány metódusa:
public double MinHeight { get; set; } public Style Style { get; set; }
public ResourceDictionary Resources { get; set; } public object FindResource(object resourceKey);
public object ToolTip { get; set; }
public void BeginStoryboard(Storyboard storyboard);
3.7. System.Windows.Shapes.Shape
Az alapvető alakzatok, mint például Rectangle, Poligon, Line származnak ebből az osztályból.
3.8. System.Windows.Controls.Control
A Control osztályból származnak az alapvető vezérlők TextBox, Button, ListBox, stb. Egyes vezérlők további beállítására is biztosít lehetőséget (pl. Font, Background, stb.).
Néhány metódusa:
public ControlTemplate Template { get; set; } public Brush Background { get; set; } public FontFamily FontFamily { get; set; }
3.9. System.Windows.Controls.ContentControl
A System.Windows.Controls.ContentControl osztály lehetővé teszi, hogy az egyes vezérlőkhöz gazdag tartalmat adhassunk.
II.2 Példa ContentControl
<Button>
<StackPanel>
<Ellipse Height="40" Width="40" Fill="Blue"/>
<TextBlock TextAlignment="Center">WPF</TextBlock>
</StackPanel>
</Button>
3. fejezet - XAML (írta: Biró Csaba)
XAML (eXtensible Application Markup Language) egy XML alapú deklaratív jelölőnyelv, amely a .NET keretrendszer modelljébe illeszkedve leegyszerűsíti a grafikus felhasználói felület (GUI) kialakítását. XAML deklaratív nyelv nyelvtani szabályrendszere nagyon egyszerű. Általános tervezési alapelve, hogy a XAML dokumentum minden eleme – kivéve, ha egy attribútumot definiál - a .NET osztály egy példánya.
A XAML fájlok végrehajtása értelmezéssel vagy fordítással végezhető el. Nézzünk egy példát az értelmezéssel történő végrehajtásra.
Egy egyszerű editor (pl. jegyzettömb) elindítása után, gépeljük be a következő kódrészletet:
<Page xmlns="http://schemas.microsoft.com/winfx/2006/xaml/presentation"
xmlns:x="http://schemas.microsoft.com/winfx/2006/xaml">
<TextBlock Text="Hello World!" />
</Page>
Mentsük el ezt HelloWorld.xaml néven, majd nyissuk meg ezt a fájlt egy böngészővel (IE, Firefox)! Ezzel létre is hoztuk az első XAML böngészőben futó XAML nyelven írt alkalmazásunkat.
A másik fordítással történő végrehajtás a gyakoribb. Amennyiben tehát C# vagy Visual Basic nyelveken írt kódrészleteket is szeretnénk a XAML nyelvbe ágyazni, a kódunkat mindenképp le kell fordítani.
Nézzünk erre is egy példát, indítsuk el a Visual Studio-t! A Microsoft-nak ebben a fejlesztői környezetében fogunk a továbbiakban dolgozni, ezért elolvasásra ajánljuk az azt bemutató . fejezetet. A Visual Studio-ban most a következő lépéseket végezzük el:
1. File / New Project
III.1. Új project létrehozása
1. New WPF Application / Name: HelloWorld
III.2. Új WPF alkalmazás létrehozása
III.3. Visual Studio integrált fejlesztési környezete (IDE) 1. A Grid vezérlők közé gépeljük be a következő sort.
<TextBlock Text="Hello World!" />
Az alkalmazásunk kódja ekkor:
<Window x:Class="HelloWorld.MainWindow"
xmlns="http://schemas.microsoft.com/winfx/2006/xaml/presentation"
xmlns:x="http://schemas.microsoft.com/winfx/2006/xaml"
Title="MainWindow" Height="350" Width="525">
<Grid>
<TextBlock Text="Hello World!" />
</Grid>
</Window>
Futtassunk a projektünket! Ebben az esetben az eredményül kapott futtatható állományba a példában látható XAML kódot is belefordítjuk.
Figyeljük meg, hogy az első esetben a gyökere a Page (weboldalak esetén) elem, míg a második esetben a Window elem. Továbbiakban csak asztali alkalmazásokat fogunk készíteni, amelyek gyökéreleme a Window.
1. WPF projekt alapvető állományai
A HelloWorld példákhoz visszatérve nézzük meg, hogy melyek egy WPF projekt alapvető állományai!
III.1. Solution Explorer
A Solution Exprorer-ben (XVIII.1.1. fejezet) az előbb már használt MainWindow.xaml állomány mellett találunk egy App.xaml állományt is, amelynek tartalma:
<Application x:Class="HelloWorld.App"
xmlns="http://schemas.microsoft.com/winfx/2006/xaml/presentation"
xmlns:x="http://schemas.microsoft.com/winfx/2006/xaml"
StartupUri="MainWindow.xaml">
<Application.Resources>
</Application.Resources>
</Application>
Az App.xaml fájlban az alkalmazás erőforrásait és indítási beállításait lehet definiálni. Ez a fájl az Application gyökérelemmel kezdődik.
A StartupUri tulajdonság az alkalmazás elindulásakor először megjelenő ablakra mutat.
StartupUri="MainWindow.xaml"
Stílusok és erőforrások kezelésével a . fejezetben fogunk majd részletesebben foglalkozni.
2. Háttérkód osztály
Megfigyelhető, hogy amennyiben a WPF application sablonból kiindulva hozzunk lére a projektünket, mindkét .xaml kiterjesztésű állományhoz automatikusan létrejön egy ugyanolyan nevű további .cs vagy .vb kiterjesztéssel ellátott fájl. Ezen úgynevezett háttérkód fájlok célja, mint már erről a bevezetésben is volt szó, hogy fejlesztés menetén az alkalmazás megjelenését el lehessen választani az alkalmazás funkcionalitásától.
Ez az x:Class attribútum használatával válik elérhetővé.
x:Class="HelloWorld.MainWindow"
Tulajdonképpen annyi történik, hogy az x:Class attribútum megmondja a XAML parser-nek, hogy hozzon létre egy új osztályt a megadott néven. Más szóval az előző létrehoz egy Window osztályt MainWindow néven, amely a Window osztályból származik.
Ekkor a MainWindow.xaml.cs fájl tartalma a következő.
using System;
using System.Collections.Generic;
using System.Linq;
using System.Text;
using System.Threading.Tasks;
using System.Windows;
using System.Windows.Controls;
using System.Windows.Data;
using System.Windows.Documents;
using System.Windows.Input;
using System.Windows.Media;
using System.Windows.Media.Imaging;
using System.Windows.Navigation;
using System.Windows.Shapes;
namespace HelloWorld {
/// <summary>
/// Interaction logic for MainWindow.xaml /// </summary>
public partial class MainWindow : Window {
public MainWindow() {
InitializeComponent();
} } }
3. XAML névterek
Az előző példákból látható, hogy a Page és a Window gyökérelemek – minden esetben – az alább látható két névteret definiálják:
xmlns="http://schemas.microsoft.com/winfx/2006/xaml/presentation"
xmlns:x="http://schemas.microsoft.com/winfx/2006/xaml
1. Az alapértelmezett WPF névtér. Magába foglalja a felhasználói felület építéséhez szükséges WPF osztályokat (vezérlőket).
2. A XAML-hez tartozó névtér. Magába foglalja a XAML dokumentumok értelmezéséhez szükséges általános definíciókat. Érdekesség, hogy az x előtaggal ellátott névtér a szélesebb látókörű.
A xmlns egy speciális attribútum feladata, hogy egy helyi nevet (álnevet) rendel az URI (Uniform Resource Locator) formájában megadott névtérhez.
4. Tulajdonságok
Mint arról már az előzőekben is esett szó, egy osztály tulajdonságai (attribútumai), amit a XAML állományban definiáltunk, egy objektum elem tulajdonságaival egyeznek meg. Természetesen ez az adott tulajdonság karakterisztikájának függvényében többféleképpen is történhet.
Az értelmezéshez nézzük a következő egyszerű példát, amely egy nyomógombot jelenít meg!
<Window x:Class="Tulajdonságok.MainWindow"
xmlns="http://schemas.microsoft.com/winfx/2006/xaml/presentation"
xmlns:x="http://schemas.microsoft.com/winfx/2006/xaml"
Title="MainWindow" Height="350" Width="525">
<Grid>
<Button x:Name="Gomb"
Content="Gomb"
Width="150" Height="30"
HorizontalAlignment="Center" VerticalAlignment="Top"
Background="Azure" Foreground="Blue"
FontFamily="Times New Roman" FontSize="20"
FontStyle="Italic" FontWeight="Heavy" Opacity="0.5"/>
</Grid>
</Window>
A példában látható Button elem a System.Windows.Controls.Window osztály egy példánya. Mivel a Button elem jellemzői az objektum tulajdonságait reprezentálják, így értékeket rendelhetünk a következő jellemzőkhöz (Content –tartalom, Width – szélesség, Height – magasság, HorizontalAlignment – vízszintes igazítás, VerticalAlignment – függőleges igazítás, Background –háttér, Foreground – előtérszín, FontFamily – betűtípus, FontSize –betűméret, FontStyle – betűstílus, FontWeight –betűvastagság, Opacity – átlátszatlanság).
Fontos ugyanakkor megjegyezni, hogy az x:Name nem a Button objektum tulajdonsága, hanem egy olyan jellemző, amely egyedi azonosítót rendel az objektumpéldányhoz.
Amennyiben egy objektumhoz csak egyszerű típusú értékek tartoznak, az adott objektum az alábbi példában is látható rövidített formával definiálható.
<Button X:Name ="Gomb" Background = "Blue" />
Az előző gomb C# nyelven a következőképpen néz ki:
Button button = new Button();
button.Name = "Gomb";
button.Content = "Gomb";
button.Width = 150;
button.Height = 30;
button.HorizontalAlignment = HorizontalAlignment.Center;
button.VerticalAlignment = VerticalAlignment.Top;
button.Foreground = Brushes.Blue;
button.Background = new SolidColorBrush(Colors.Azure);
button.FontFamily = new FontFamily("Times New Roman");
button.FontSize = 20;
button.FontStyle = FontStyles.Italic;
button.FontWeight = FontWeights.Heavy;
button.Opacity = 0.5;
5. Összetett tulajdonságok
Amennyiben összetett értékű tulajdonságot (pl. a hátteret színátmenetes kitöltéssel) szeretnénk megadni, akkor már nem elégséges az előző példában is használt rövidített forma használata. Az összetett tulajdonságokat gyerekelemekkel adhatjuk meg. Ezen gyermekelemeket tulajdonságelemeknek hívjuk. Tulajdonságelemek szintaktikája a következő:
<osztálynév.tulajdonságnév>
Az előző példa kódja kiegészítve:
<Button x:Name="Gomb"
Content="Gomb"
Foreground="Blue"
Width="150" Height="30"
HorizontalAlignment="Center" VerticalAlignment="Top"
FontFamily="Times New Roman" FontSize="20"
FontStyle="Italic" FontWeight="Heavy" Opacity="0.5">
<Button.Background>
<LinearGradientBrush EndPoint="1,0.5" StartPoint="0,0.5">
<GradientStop Color="Black" Offset="0" />
<GradientStop Color="White" Offset="1" />
</LinearGradientBrush>
</Button.Background>
</Button
6. Content tulajdonság
Az előző példákban látottaktól eltérően lehetőség van a Content tulajdonság rejtett megadására.
<Button>
Gomb
</Button>
Mivel a Content tulajdonság objektum típusú, ezért – amint az alábbi példában is látható – egyszerű szöveg helyett egy nyomógombon akár egy színátmenetes kitöltésű ellipszis is elhelyezhető.
<Button Width="150" Height="30" Background="Yellow">
<Button.Content>
<Ellipse Width="20" Height="20">
<Ellipse.Fill>
<RadialGradientBrush>
<GradientStop Color="Red" Offset="0" />
<GradientStop Color="#FFD3FF42" Offset="1" />
</RadialGradientBrush>
</Ellipse.Fill>
</Ellipse>
</Button.Content>
</Button>
7. Jelölőnyelvi bővítmények
A legtöbb tulajdonság tulajdonképpen kényelmesen leírható a XAML szintaxisával. Azonban van, amikor ez már nem kielégítő. (Például: Egy olyan objektumnak szeretnénk beállítani tulajdonságértéket, amelyik már létezik, vagy dinamikus adatkötéssel szeretnék beállítani egy értéket, stb..). Ezekben az esetekben jelölőnyelvi bővítményeket kell használnunk. Jelölőnyelvi bővítményeket kapcsos {} zárójelek között kell megadni.
{JelölőnyelviBővítményNeve érték}
A jelölőnyelvi bővítmény neve definiálja a WPF számára, hogy milyen bővítményről van szó. például:
StaticResource, DynamicResource, stb.
<Application.Resources>
<SolidColorBrush x:Key="MyBrush" Color="Gold"/>
</Application.Resources>
x:Key segítségével egyedi kulcs rendelhető a ResourceDictionary-ben létrehozott erőforrásokhoz.
Erőforrásokról bővebben a . fejezetben.
<Button Background="{StaticResource MyBrush}"/>
<Ellipse Fill="{StaticResource MyBrush}"/>
Amennyiben egynél több paraméter megadására van szükség akkor a következő jelölés:
{JelölőnyelviBővítményNeve Parameter1=Érték1, Paraméter2=Érték2, Parameter3=Érték3}
8. További x:prefix-ek
A x:Name, x:Class, x:Key előtagokról már az előzőekben volt szó, amennyiben az adott feladat megköveteli egyéb prefix-eket is használhatunk.
1. x:Type: Típus referencia hozható létre.
2. x:Static: Engedélyezhető egy statikus értékre való hivatkozás.
9. Speciális karakterek és whitespace-k
A XAML az XML szabályrendszerét követi. Ebből következik, hogy kis- és nagybetű érzékeny. Erre különösen kell figyelni objektumok, tulajdonságok és attribútumok megadásánál. Az aktuálisan alkalmazott konvertertől függően az értékekre ez nem mindig igaz. A Boolean konverter ettől a konvenciótól teljesen eltekint. A XAML értelmező figyelmen kívül hagyja a lényegtelen whitespace-t. A lényegeseket normalizálja.
9.1. Magyarázatok
A magyarázatokat a következő <!-- négy karakterből álló összetett szimbólum nyitja, és a következő --> három karakterből álló összetett szimbólum zárja. A magyarázó szövegére egyetlen megszorítás van: nem tartalmazhat két egymást követő kötőjel karaktert úgy, hogy közöttük nincs szóköz karakter.
9.2. Karakter entitások
Természetesen ugyanúgy, mint az XML esetében a < > ; , ” és a & szimbólumok szerkezetleírásokat definiálnak. Amennyiben ezeket a jeleket a dokumentumunkban nem szerkezetleíróként szeretnénk használni, az egyes speciális karaktereknek az alábbi entitások feleltethetők meg.
Speciális karakter Karakter entitás Kisebb, mint (<) <
Nagyobb, mint (>) >
És (&) &
Idézőjel (") "
Amennyiben szeretnénk létrehozni egy nyomógombot a Margin & Padding felirattal, azt az alábbi módon tehetjük meg.
<Border>
<Button Content="Margin & Padding"/>
</Border>
4. fejezet - Elrendezések (írta: Biró Csaba)
Az alkalmazás felhasználó felületének megtervezése és kivitelezése, úgy, hogy az attraktív és praktikus legyen, s mindemellett alkalmazkodjon a különböző ablak méretekhez, sokszor nem könnyű feladat. A WPF egyik nagy előnye, hogy sokrétűen támogatja az ilyen helyzetek megoldását. A felhasználói felület kialakításához felhasznált elemek túlnyomó többsége – mint arról már az előzőekben is volt szó – a System.Windows.FrameworkElement alaposztályból származnak.
1. Igazítások, margók
A FrameworkElement osztályban találhatóak azok a tulajdonságok is, amelyekkel a gyermekelemek elhelyezkedése pontosan beállítható. Ezek közül most csak a négy legfontosabbal (Margin, Padding, HorizontalAlignment, VerticalAlignment) fogunk megismerkedni.
1.1. Külső és belső margók
Külső és belső margók segítségével a gyerekelemek közötti távolságot tudjuk beállítani. Míg a Margin tulajdonsággal azt a távolságot adhatjuk meg, amely az elem külső oldalán mérhető, addig a Padding egy adott elemen belül szabadon hagyandó távolságot határozza meg. Fontos azonban megjegyezni, hogy amíg a Margin tulajdonságot minden FrameworkElement osztályból származó osztály örökli, addig a Padding tulajdonságot csak a Control osztályból származó elemeknél állítható be.
A belső és a külső margó 1, 2 és 4 számérték megadásával állítható be:
Amennyiben minden oldalon ugyanazt a margóméretet szeretnénk beállítani:
Margin="10"
Két szám esetében az első a bal és jobb oldal, a második az alsó és felső margót jelöli:
Margin="10 20"
Négy szám esetében a számok a bal, felső, jobb és alsó margókat jelentik.
Margin="10 20 30 40"
Értékek pontos megadásakor tizedespontot is használhatunk, az elemeket pedig vesszővel is elválaszthatjuk egymástól.
Margin="10.25, 2.5, 4.09, 3"
IV.1 Példa Belső és külső margók
IV.1. Belső és külső margó
<Grid Height="200" Width="400" Background="Green">
<Border Margin="10 20 30 40" Background="Yellow">
<Border Padding="40 30 20 10">
</Border>
</Border>
</Grid>
1.2. Igazítások
Az egyes gyerekelemeket természetesen függőlegesen és vízszintesen is igazíthatjuk.
1. HorizontalAlignment – vízszintes igazítás 2. VerticalAlignment – függőleges igazítás
Vízszintes igazítás lehetséges értékei: Left, Center, Right, Stretch míg függőleges igazítás esetében: Top, Bottom, Center, Stretch.
2. StackPanel
A StackPanel az elrendezés vezérlők közül az egyik legegyszerűbb, sok esetben leghasznosabb elrendezés vezérlők egyike. Alapértelmezés szerint a benne elhelyezett elemeket egymás alá rendezve, listaszerűen jeleníti meg. Ekkor elégséges az elemek magasságának megadása, hiszen a szélességük alkalmazkodik a StackPanel szélességéhez.
A StackPanel működésének bemutatásához nézzük az alábbi három példát.
IV.2 Példa StackPanel
IV.2. StackPanel
<StackPanel Width="100">
<Button Height="20" Content="Button 1" Margin="10"/>
<Button Height="20" Content="Button 2" Margin="10"/>
<Button Height="20" Content="Button 3" Margin="10"/>
</StackPanel>
Amennyiben elemeket egymás mellé rendezve (Orientation=”Horizontal”) szeretnénk megjeleníteni, elégséges az egyes elemek szélességének megadása.
IV.3 Példa StackPanel
IV.3. StackPanel
<StackPanel Height="20" Orientation="Horizontal">
<Button Width="100" Content="Button 1" Margin="10 0 10 0"/>
<Button Width="100" Content="Button 2" Margin="10 0 10 0"/>
<Button Width="100" Content="Button 3" Margin="10 0 10 0"/>
</StackPanel>
IV.3 Példa Gay-Lussac I. törvénye
IV.4. Gay-Lussac I. törvénye
<Window x:Class="StackPanel.MainWindow"
xmlns="http://schemas.microsoft.com/winfx/2006/xaml/presentation"
xmlns:x=http://schemas.microsoft.com/winfx/2006/xaml
Az ablak címsorában megjelenő feliratot a Title tulajdonság megadásával állíthatjuk be.
Title="Gay-Lussac I. törvénye" Height="250" Width="350">
A StackPanel elemeit egy Border-ben elhelyezzük el. A Border beállításairól később lesz szó.
<Grid>
<Border Width="300" Height="200"
HorizontalAlignment="Center"
VerticalAlignment="Center"
Background="Beige"
BorderBrush="BlanchedAlmond"
CornerRadius="5"
BorderThickness="4">
<StackPanel>
<TextBlock TextWrapping="Wrap" TextAlignment="Justify">
Az állandó nyomású gáz térfogata egyenesen arányos a gáz (abszolút) hőmérsékletével, azaz hányadosuk állandó.
</TextBlock>
<Border Background="Red" CornerRadius="10" >
<Label Content="Képlettel: V/T= állandó" HorizontalAlignment="Center"
FontWeight="Bold" />
</Border>
<Separator/>
<Label Content="Hőmérséklet" FontWeight="Bold"
HorizontalAlignment="Center" />
<StackPanel Orientation="Horizontal" >
<Label Content="300 K" Margin="0 0 210 0"
FontStyle="Italic" />
<Label Content="1200 K" FontStyle="Italic" />
</StackPanel>
<Slider x:Name="sliderKelvin" Margin="10 0 10 10"
ValueChanged="sliderKelvin_ValueChanged"
Background="BlanchedAlmond" />
<StackPanel Orientation="Horizontal">
<StackPanel>
<TextBlock Text="Térfogat" FontWeight="Bold" />
<TextBlock Name="textTerfogat" FontStyle="Italic" />
</StackPanel>
<StackPanel Margin="195 0 0 0">
<TextBlock Text="Nyomás" FontWeight="Bold"/>
<TextBlock Text="200 kPa" FontStyle="Italic" />
</StackPanel>
</StackPanel>
</StackPanel>
</Border>
</Grid>
</Window>
Háttérkód fájl tartalma:
public partial class MainWindow : Window {
public MainWindow() {
InitializeComponent();
sliderKelvin.Minimum = 300;
sliderKelvin.Maximum = 1200;
}
void sliderKelvin_ValueChanged(object sender,
RoutedPropertyChangedEventArgs<double> e) {
int V0 = 100;
int T0 = 300;
double TerfogatValtozas = Convert.ToInt32(V0 +
(sliderKelvin.Value - T0) * V0 / T0);
textTerfogat.Text = TerfogatValtozas.ToString() + " cm3";
} }
3. WrapPanel
Elemek egymás mellett vagy alatt való megjelenítése alkalmas. Amennyiben egy elem nem fér ki a sorba, akkor az automatikusan a következőbe kerül. Ebben a panelben tárolt elemek szélességét és magasságát is kötelező megadni.
IV.4 Példa WrapPanel
IV.5. WrapPanel
<Grid Width="200" Height="200">
<WrapPanel>
<Ellipse Fill="Red" Height="40" Width="40"/>
<Ellipse Fill="Red" Height="40" Width="40"/>
<Ellipse Fill="Red" Height="40" Width="40"/>
<Ellipse Fill="Red" Height="40" Width="40"/>
<Ellipse Fill="Red" Height="40" Width="40"/>
<Ellipse Fill="Red" Height="40" Width="40"/>
<Ellipse Fill="Red" Height="40" Width="40"/>
</WrapPanel>
</Grid>
Amennyiben az Orientation tulajdonságot Vertical-ra állítjuk, a tárolt elemek egymás alatt fognak elhelyezkedni.
<WrapPanel Orientation="Vertical">
4. DockPanel
A DockPanel a StackPanel-hez és WrapPanel-hez képest már összetettebb elrendezések kialakításához használható. Használható akár a Grid vezérlőt lecserélve gyökérelemként is. A DockPanel.Dock tulajdonsága segítségével állítható be az egyes gyerekelemek elhelyezkedése a DockPanel-en belül.
IV.6. DockPanel.Dock
A DockPanel megismeréséhez készítsük el az alábbi ábrán látható két alkalmazást!
IV.5 Példa DockPanel
IV.7. DockPanel
<DockPanel LastChildFill="True">
<Button Content="Dock=Top" DockPanel.Dock="Top" Background="Beige"/>
<Button Content="Dock=Right" DockPanel.Dock="Right" Background="Gold"/>
<Button Content="Dock=Left" Background="Gold"/>
<Button Content="Dock=Bottom" DockPanel.Dock="Bottom" Background="Beige"/>
<Image Source="Nap.gif" Stretch="Fill"/>
</DockPanel>
LastChildFill (True vagy False) tulajdonsággal megadható, hogy az utolsó elem kitöltse-e a rendelkezésére álló területet.
IV.6 Példa A Szaturnusz - DockPanel
IV.8. DockPanel
<Window x:Class="Bolygok.MainWindow"
xmlns="http://schemas.microsoft.com/winfx/2006/xaml/presentation"
xmlns:x="http://schemas.microsoft.com/winfx/2006/xaml"
Title="Szaturnusz" Height="400" Width="600" Background="Yellow">
<DockPanel LastChildFill="True">
<Border DockPanel.Dock="Top" Height="80"
CornerRadius="10" Margin="10">
<TextBlock HorizontalAlignment="Center"
VerticalAlignment="Center" FontSize="36"
FontFamily="Book Antiqua" Foreground="White">
A Szaturnusz </TextBlock>
<Border.Background>
<ImageBrush ImageSource="/Bolygok;componentimages/Naprendszer1.jpg"/>
</Border.Background>
</Border>
<Border DockPanel.Dock="Bottom">
</Border>
<Border Height="50" Background="Black" BorderBrush="Black" BorderThickness="1"
DockPanel.Dock="Bottom">
<StackPanel Orientation="Horizontal">
<TextBlock Foreground="White" Width="580" TextWrapping="Wrap" Text="
A Szaturnusz a hatodik bolygó a Naptól számítva, a második legnagyobb a Naprendszerben a Jupiter után.
Egyike annak az öt bolygónak, ami a Földről szabad szemmel is látható. A Szaturnusznak látványos, jégből és törmelékekből álló gyűrűrendszere van. Szaturnuszról, a római istenről nevezték el.">
</TextBlock>
</StackPanel>
</Border>
<Border Background="Black" CornerRadius="10" Margin="10"
Padding="10" DockPanel.Dock="Left">
<StackPanel Background="Black">
<TextBlock Text="Adatok" Foreground="White"
HorizontalAlignment="Center" FontSize="16" />
<Separator/>
<TextBlock Text="Tömeg" Foreground="White"/>
<TextBlock Text="95,184 (földtömeg)" Foreground="White"/>
<Separator/>
<TextBlock Text="Átlagos naptávolság" Foreground="White"/>
<TextBlock Text="1427,0 millió km" Foreground="White"/>
<Separator/>
<TextBlock Text="Keringési idő" Foreground="White"/>
<TextBlock Text="10759,2 nap" Foreground="White"/>
<Separator/>
<TextBlock Text="Pályamenti sebesség" Foreground="White"/>
<TextBlock Text="9,64 km/s" Foreground="White"/>
</StackPanel>
</Border>
<Border Background="Black" BorderBrush="Black" BorderThickness="1" CornerRadius="10"
Margin="10">
<Image Source="/Bolygok;componentimages/Szaturnusz.jpg" />
</Border>
</DockPanel>
</Window>
5. Grid
A Grid vezérlő segítségével az eddig tárgyalt elrendezések szinte mindegyike megvalósítható. Az egyik legáltalánosabban használható vezérlő.
A következő példában egy két oszlopból és három sorból álló rács definiálása.
<Grid ShowGridLines="True">
<Grid.RowDefinitions>
<RowDefinition />
<RowDefinition />
<RowDefinition />
</Grid.RowDefinitions>
<Grid.ColumnDefinitions>
<ColumnDefinition />
<ColumnDefinition />
</Grid.ColumnDefinitions>
</Grid>
A RowDefinitions és a ColumnDefinitions sorok, illetve oszlopok meghatározására szolgáló elemek. A ShowGridLines értékét érdemes tervezés és tesztelés alatt True-ra állítani. Ebben az esetben futás közben jelképes vonalak rajzolódnak ki a rács területén.
Az előbb elkészített szerkezetbe illesszünk be három elemet.
Fontos megjegyezni, hogy a sorok, illetve oszlopok sorszámozása nullától kezdődik.
<Button Content="0/0" Width="30"/>
<Label Grid.Row="1"
Content="Valójában az első oszlop második sorában vagyok!" />
<Calendar Grid.Row="3" Grid.Column="2" />
A nyomógomb, mivel nem definiáltuk elhelyezkedését a [0,0] cellában kerül elhelyezésre. A Label esetében csak a sor definiáltuk, így a [1,0] cellában fog elhelyezkedni, míg a kalendárium a harmadik oszlop második sorában lesz megtalálható. Ebben az esetben a sorok és az oszlopok arányosan osztoznak a form szélességével és magasságával.
Természetesen az egyes sorok és oszlopok mérete pontosan is beállítható.
<Grid.RowDefinitions>
<RowDefinition Height="20"/>
<RowDefinition Height="1*"/>
<RowDefinition Height="2*"/>
</Grid.RowDefinitions>
<Grid.ColumnDefinitions>
<ColumnDefinition Width="Auto"/>
<ColumnDefinition />
</Grid.ColumnDefinitions>
Példánkban a nulladik (első) sor magassága 20 képpont lesz, míg az első (második) és második (harmadik) sor a fennmaradó helyen osztozik 1:2 arányban.
<RowDefinition Height="1*"/>
<RowDefinition Height="2*"/>
Az „auto” érték megadásával, jelen esetünkben a nulladik oszlop szélessége az oszlop tartalmául szolgáló vezérlők közül a legnagyobb szélességű értékét veszi fel.
<ColumnDefinition Width="auto"/>
IV.9. ábra Grid
A RowSpan és ColumnSpan utasítások segítségével lehetőségünk van sorok és oszlopok egyesítésére is. Ezekről a következő példában még lesz szó.
6. GridSplitter
A GridSlitter (rácsfelosztó) vezérlő használatával lehetővé válik a program futása közben a rács sorainak és oszlopainak átméretezése. A Grid vezérlőben azon sorok, illetve oszlopok közé kell elhelyeznünk, amelyeket szeretnénk átméretezhetővé tenni. A ResizeDirecion tulajdonsággal állíthatjuk be, hogy sorokat, vagy oszlopokat szeretnénk átméretezni, a ResizeBehavior segítségével pedig a pontos működését tudjuk beállítani.
ResizeBehavior tulajdonság:
1. BasedOnAlignment (igazítás alapja) 2. CurrentAndNext (aktuális és következő) 3. PreviousAndCurrent (előző és aktuális) 4. PreviousAndNext (előző és következő) IV.7 Példa Grid és GridSlitter használata
IV.10. Grid és GridSplitter
<Window x:Class="grid.MainWindow"
xmlns="http://schemas.microsoft.com/winfx/2006/xaml/presentation"
xmlns:x="http://schemas.microsoft.com/winfx/2006/xaml"
Title="Grid" Height="300" Width="500">
<Grid>
<Grid.RowDefinitions>
<RowDefinition />
<RowDefinition Height="150"/>
</Grid.RowDefinitions>
<Grid.ColumnDefinitions>
<ColumnDefinition Width="2*"/>
<ColumnDefinition Width="auto"/>
<ColumnDefinition Width="*"/>
<ColumnDefinition Width="*"/>
</Grid.ColumnDefinitions>
<Button Grid.RowSpan="2" Content="2 sor"/>
<GridSplitter Grid.Row="0"
Grid.RowSpan="2"
Grid.Column="1"
Width="8"
Background="Beige"
ResizeBehavior="PreviousAndNext"
ResizeDirection="Columns" />
<Button Grid.Column="2"
Grid.ColumnSpan="2"
Content="2 oszlop"/>
<Button Grid.Row="1"
Grid.Column="2"
Content="1,2" />
<Button Grid.Row="1"
Grid.Column="3"
Content="1,3" />
</Grid>
</Window>
7. Canvas
A Canvas (vászon) pixel pontosan megadott elrendezést tesz lehetővé, ideális fix méretű alkalmazások elkészítéséhez. A Canvas-on elhelyezett elemek pozícióját a Top - Left és a Bottom - Right tulajdonságok beállításával tehetjük meg. Fontos megjegyezni, hogy a Canvas-t rajzok elhelyezésére tervezték, amennyiben lehet, kerüljük itt vezérlők elhelyezését.
IV.8 Példa Canvas
IV.2. Canvas
<Window x:Class="Canvas.MainWindow"
xmlns="http://schemas.microsoft.com/winfx/2006/xaml/presentation"
xmlns:x="http://schemas.microsoft.com/winfx/2006/xaml"
Title="Canvas" Height="400" Width="400">
<Grid>
<Canvas Height="200" Width="200" Background="Aqua">
<Rectangle Canvas.Left="23" Canvas.Top="38" Width="63"
Height="41" Fill="Blue"/>
<Ellipse Canvas.Left="112" Canvas.Top="76" Width="58" Height="58" Fill="Red" />
<Line Canvas.Right="40" Canvas.Top="30" X2="50" Y2="40"
Stroke="Yellow" StrokeThickness="4"/>
<Button Canvas.Bottom="20" Canvas.Left="40" Width="130"
Height="30" Content="Egy gomb a Canvas-on"></Button>
</Canvas>
</Grid>
</Window>
A ZIndex tulajdonsággal lehetőségünk van az egyes elemekhez egy Z koordináta hozzárendelésére. A magasabb indexű elemek az alacsonyabb indexű elemek felett jelennek meg.
IV.11. ZIndex
<Canvas Height="200" Width="200" Background="Aqua">
Canvas.ZIndex="1"/>
<Ellipse Canvas.Left="45" Canvas.Top="60" Width="58 Canvas.ZIndex="2"/>
Canvas.ZIndex="3"/>
<Button Canvas.Bottom="120" Canva
Height="30" Content="Egy gomb a Canvas-on"/>
</Canvas>
5. fejezet - Vezérlők (írta: Biró Csaba)
Ebben a fejezetben az alapvető vezérlők használatáról lesz szó, kitérve a felhasználói vezérlők nyújtotta előnyökre. A WPF rengeteg eszközt biztosít elegáns és dinamikus felhasználó felületek kialakításához.
1. Content vezérlők
Ebbe a csoportba (Button, Label, Checkbox, RadioButton) tartozó vezérlők a ContentControl osztályból származnak. Tartalmaznak egy speciális beágyazott elemet (Content tulajdonság), amely valójában objektum típusú, tehát tetszőleges tartalom elhelyezhető benne.
1.1. Button
Nyomógombokról az előző fejezetekben már volt szó. Itt most csak a Content tulajdonságra térünk ki.
V.1 Példa Nyomógomb „Kattints rám!” felirattal.
V.1. Nyomógomb „Kattints rám!” felirattal
<Button x:Name="nyomoGomb" Content="Kattints rám!" Margin="180 80 180 200" />
V.2 Példa StackPanel a nyomógomb belsejében
V.2. StackPanel a nyomógomb belsejében
<Button x:Name="nyomoGombStackPanel" Margin="180,80,180,135" Background="Black">
<StackPanel>
<Image Source="Naprendszer.jpg" Stretch="Fill"/>
<Label Content="Naprendszer" HorizontalAlignment="Center"
FontWeight="Bold"
FontStyle="Italic"
Foreground="White"/>
</StackPanel>
</Button>
1.2. ToggleButton
Olyan speciális tulajdonságú gomb, amelyet valamilyen választási lehetőség (ki-be) megjelölésre használható.
Tipikusan jól használhatóak eszköztárak kialakításánál, erről a későbbiekben még lesz szó.
<ToggleButton Width="35" Height="35" Content="B" FontWeight= "Bold" />
1.3. Label
A Label vezérlő egyike a WPF legegyszerűbb vezérlőinek. Az eddigi példáinkban is sokszor előfordultak. Amit viszont még fontos megjegyezni, hogy sok vezérlő többek között a Label is tartalmaz beépített támogatást mnemonic kulcsok elhelyezéséhez.
<Label Content="Press Alt+_L"/>
A következő példában a Target tulajdonságot kihasználva, futás alatt az Alt+N billentyűkombináció lenyomásával a textBox1-re helyeződik át a fókusz.
V.3 Példa Target tulajdonság
V.3. Target tulajdonság
<StackPanel Orientation="Horizontal"
HorizontalAlignment="Center"
VerticalAlignment="Center">
<Label Content="_Név:" Target="{Binding ElementName=textBox1}" />
<TextBox x:Name="textBox1" Width="300" Height="30" />
</StackPanel>
A Binding elem használatával adatkötést hozhatunk létre; lásd a . fejezetet!
1.4. CheckBox és RadioButton
Az adatbevitel nem csak szöveges adatok bevitelét tartalmazhatja, hanem lehetőség van kiválasztható értékek egyszerű bevitelére is. A lehetőségek kiválasztása az alábbi két vezérlő segítségével valósítható meg:
1. CheckBox (jelölőnégyzet),
2. RadioButton (választógomb).
A CheckBox és RadioButton is az ButtonBase osztály leszármazottjai.
1.5. RadioButton
A rádiógombok választási lehetőséget tesznek lehetővé oly módon, hogy egymást kizáró lehetőségek közül tudunk segítségükkel pontosan egyet kiválasztani.
V.4 Példa RadioButton
V.4. RadioButton
<StackPanel>
<TextBlock Text="Neme:" />
<RadioButton GroupName="Nem" Content="Nő" />
<RadioButton GroupName="Nem" Content="Férfi"/>
<Separator/>
<TextBlock Text="Kedvenc évszak:" />
<RadioButton GroupName="Evszak" Content="Tavasz" IsEnabled="True"/>
<RadioButton GroupName="Evszak" Content="Nyár"/>
<RadioButton GroupName="Evszak" Content="Ősz"/>
<RadioButton GroupName="Evszak" Content="Tél"/>
</StackPanel>
1.6. CheckBox
A jelölőnégyzetek egy vagy több egymástól független beállítás közötti választást teszik lehetővé. A választógomboktól eltérően, amelyekben kizárólag egyetlen beállítás választható ki, a jelölőnégyzetek egyszerre több beállítás kijelölését teszik lehetővé.
Fontosabb tulajdonságai az IsChecked és az IsEnabled, az első alapértelmezés szerint kijelölt állapotba teszi, míg a második nem engedélyezi, hogy módosítsuk.
V.5 Példa CheckBox
V.5. CheckBox
<StackPanel>
<TextBlock Text="Válassza ki az alábbi listából a kedvenc tantárgyait:"/>
<CheckBox Content="Informatika"/>
<CheckBox Content="Fizika" IsChecked="True" IsEnabled="False"/>
<CheckBox Content="Matematika"/>
<CheckBox Content="Kémia"/>
</StackPanel>
2. Egyéb vezérlők
Ezen csoportba tartozó vezérlők nem rendelkeznek Content tulajdonsággal. Speciálisan egy speciális feladatra alkalmasak, mint például az Image vezérlő képek megjelenítésére vagy a TextBlock vezérlő szöveg megjelenítésére.
2.1. TextBox
Szöveg bevitelére és megjelenítésére alkalmas vezérlő. Az alábbi szintaxisokkal hozhatunk létre TextBox-ot.
<TextBox />
<TextBox Text="Ide várom a válaszát!"/>
<TextBox>Ide várom a válaszát!</TextBox>
Amennyiben csak szöveg megjelenítésére szeretnénk használni, az IsReadOnly tulajdonság értékét True-ra állításával tehetjük meg.
<TextBox IsReadOnly="True" Text="Csak olvasható!"/>
Amennyiben szeretnénk, hogy a beírt szöveg automatikusan tördelődjön, a TextWrapping tulajdonságot állítsuk Wrap-ra.
<TextBox TextWrapping="Wrap" Text="Tördelhető szöveg" Height="40"/>
Amennyiben szeretnénk, hogy a ScrollBar mindig látszódjon, a VerticalScrollBarVisibility tulajdonság Visible értékre állításával tehetjük meg.
<TextBox VerticalScrollBarVisibility="Visible" TextWrapping="Wrap" Text="Tördelhető szöveg"
Height="100"/>
2.2. TextBlock
A TextBlock vezérlő szöveg megjelenítésére alkalmas. Az alábbi szintaxisokkal hozhatjuk létre. TextBlock vezérlőt arra találták ki, hogy viszonylag kis mennyiségű szöveget jelenítsen meg, vagy akár formázott tartalmat. Ez a vezérlő nem támogatja a gyorsbillentyűt.
<TextBlock>
Na, ez itt a kert!
</TextBlock>
<TextBlock Text="Na, ez itt a kert!" TextWrapping="Wrap" Width="40"/>
2.3. Image
Az Image vezérlő kep_megjelenítésére szolgál. Legfontosabb tulajdonsága a Source. Ezen tulajdonság beállításánál lehetőségünk van a kep_helyének, Uniform Resource Identifier (URI), illetve relatív hivatkozással (projekthez csatolt kép) történő megadására.1
<Image Source="C:\Kepek\Föld.jpg" />
<Image Source="Föld.jpg" Width="100" Height="100" Stretch="Fill"/>
Strech tulajdonság:
1. None - A kep_az eredeti méretében jelenik meg. Levágja a képnek azon részét, ami nem fér rá a kijelölt területre.
2. Fill – Kitölti a képpel a kijelölt területet, nem figyeli az eredetei méretarányokat, a kep_torzulhat.
3. Uniform – A méretarány megtartásával tölti ki a képpel a kijelölt területet.
4. UniformToFill – Teljesen kitölti képpel a kijelölt területet a méretarány megtartásával.
V.6. Strech tulajdonság
2.4. MediaElement
A MediaElement lehetővé teszi különböző média file-ok lejátszását. Minden olyan típust támogat, mint amelyet a Windows Media Player 10 is.
V.6 Példa MediaPlayer
V.7. Media Player
<Grid x:Name="Player">
<Border Margin="7" Background="Black" CornerRadius="10">
<MediaElement x:Name="Media" Margin="10"
Volume="{Binding ElementName=slidVolume, Path=Value}"
Balance="{Binding ElementName=slidBalance, Path=Value}"
MediaOpened="Media_MediaOpened"
MediaEnded="Media_MediaEnded"
LoadedBehavior="Manual"
MouseLeftButtonUp="Media_MouseLeftButtonUp"/>
</Border>
</Grid>
Média megnyitása:
private void btnBrowse_Click(object sender, RoutedEventArgs e) {
//Létrehozunk egy OpenFileDialog típusú objektumot OpenFileDialog dlg = new OpenFileDialog();
//Logikai változó arra, hogy az objektumunknak sikerült-e elindulni Nullable<bool> result = dlg.ShowDialog();
//Ha sikerült, akkor átadjuk a fájlnevet a MediaElement objektumnak if (result == true)
Media.Source = new Uri(dlg.FileName);
}
Média lejátszása:
private void btnPlay_Click(object sender, RoutedEventArgs e) {
//Média lejátszása Media.Play();
//Timer indítása dispTimer.Start();
}
Média szüneteltetése:
private void btnPause_Click(object sender, RoutedEventArgs e) {
//Média szüneteltetése
Media.Pause();
}
2.5. Slider
A csúszkák egy beállítás értékének megadását teszik lehetővé egy megadott értéktartományon belül.
Fontosabb tulajdonságai:
1. IsDirectionReserved – Alapértelmezés szerint a csúszka bal oldalához van rendelve a minimum érték, és a jobb oldalához a maximum. Amennyiben ezt a tulajdonságot True-ra állítjuk, a két oldal megcserélődik.
2. IsEnabled – A csúszka engedélyezését vagy letiltását teszi lehetővé.
3. LargeChange – PageUp, PageDown gombokhoz lehet beállítani a lépésközt.
4. Maximum – A csúszka maximális értéke.
5. Minimum – A csúszka minimális értéke.
6. Orientation – A csúszka orientációját állíthatjuk be segítségével.
7. SmallChange – A kurzormozgató billentyűkhöz rendelt lépésközt állíthatjuk be.
8. Value – Az aktuális érték, mindig a minimum és a maximum között van.
V.7 Példa Slider
<StackPanel>
<Slider x:Name="csuszka1" Width="100" Value="50" Minimum="10" Maximum="100"/>
<Image Source="C:\Kepek\Föld.jpg" Height="{Binding ElementName=csuszka1, Path=Value}"
Width="{Binding ElementName=csuszka1, Path=Value}" />
</StackPanel>
2.6. Progressbar
Folyamatjelző. Leggyakrabban a StatusBar elemeként találkozhatunk vele. Erre a későbbiekben lesz még példa.
Fontosabb tulajdonságai:
1. IsEnabled – A folyamatjelző engedélyezését vagy letiltását teszi lehetővé.
2. LargeChange – Nagy lépésköz beállítását teszi lehetővé.
3. Maximum – A folyamatjelző maximális értéke.
4. Minimum – A folyamatjelző maximális értéke.
5. Orientation – A folyamatjelző orientációját állíthatjuk be segítségével.
6. SmallChange – Kis lépésköz beállítását teszi lehetővé.
7. Value - Az aktuális érték, mindig a minimum és a maximum között van.
V.8 Példa ProgressBar
<ProgressBar x:Name="ProgressBar1" Width="200" Height="30" Value="40"/>
3. Lista-alapú vezérlők
A lista alapú vezérlők a jól ismert hagyományos szolgáltatásokat nyújtják számunkra. Legfontosabb lista-alapú vezérlők (ListBox, ComboBox, TreeView, Menu, StatusBar, ToolBar).
3.1. ListBox
A ListBox vezérlővel alapértelmezés szerint egy elem kiválasztására van lehetőség.
V.9 Példa ListBox
<ListBox x:Name="Lista" SelectionMode="Extended">
<ListBoxItem>Körte</ListBoxItem>
<ListBoxItem>Alma</ListBoxItem>
<ListBoxItem>Szőlő</ListBoxItem>
<ListBoxItem>Narancs</ListBoxItem>
</ListBox>
Fontosabb tulajdonságai:
1. SelectedIndex – A kiválasztott elem (listában elfoglalt helyével) indexét adja vissza.
2. SelectedItem – Kiválasztott elem nevét adja vissza.
3. IsSelected – Pozitív értékű amennyiben az aktuális elem kijelölt állapotban van.
4. Single – Egy elem kiválasztását teszi lehetővé.
5. Multiple – Több elem kiválasztását teszi lehetővé.
6. Extended – Ez is több elem kiválasztását teszi lehetővé, de a Ctrl gomb nyomva tartása mellett lehetőséget nyújt nem egymás alatt lévő listaelemek kiválasztására.
V.10 Példa ListBox – Elemek rendezése
V.8. ListBox
<StackPanel Orientation="Horizontal" VerticalAlignment="Top">
<ListBox x:Name="Lista" SelectionMode="Extended">
<ListBoxItem>Körte</ListBoxItem>
<ListBoxItem>Alma</ListBoxItem>
<ListBoxItem>Szőlő</ListBoxItem>
<ListBoxItem>Narancs</ListBoxItem>
</ListBox>
Content="Rendez" Click="rendezoGomb_Click">
</Button>
</StackPanel>
Háttérkód fájl:
private void rendezoGomb_Click(object sender, RoutedEventArgs e) {
Lista.Items.SortDescriptions.Add(new System.ComponentModel.SortDescription("Content", System.ComponentModel.ListSortDirection.Ascending ));
}
3.2. ComboBox
A ComboBox a LisBox-hoz hasonlító, lenyíló lista.
V.11 Példa ComboBox
<ComboBox x:Name="LenyílóLista" IsDropDownOpen="True">
<ComboBoxItem>Ez</ComboBoxItem>
<ComboBoxItem>itt</ComboBoxItem>
<ComboBoxItem>egy</ComboBoxItem>
<TextBlock>ComboBox!</TextBlock>
</ComboBox>
V.12 Példa ComboBox
V.9. ComboBox
<StackPanel Orientation="Horizontal" VerticalAlignment="Top">
<ComboBox Name="lenyiloLista" Width="150" Height="30" Margin="0 0 5 0">
<ComboBoxItem Content="Budapest"></ComboBoxItem>