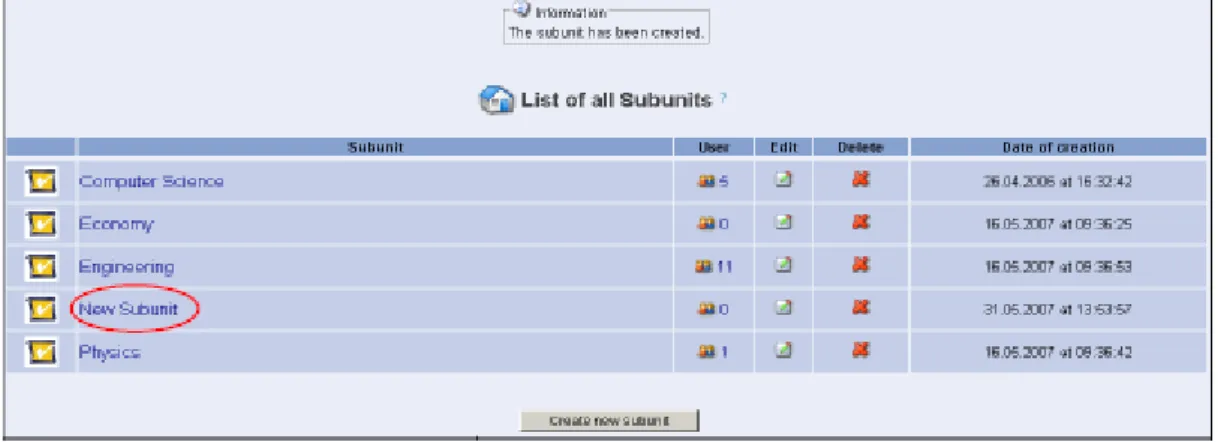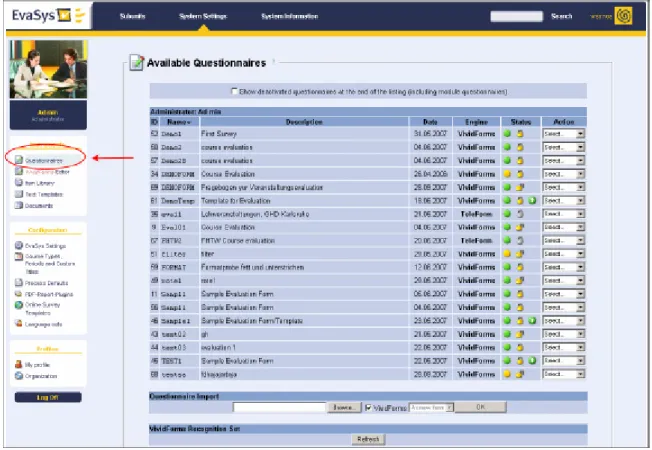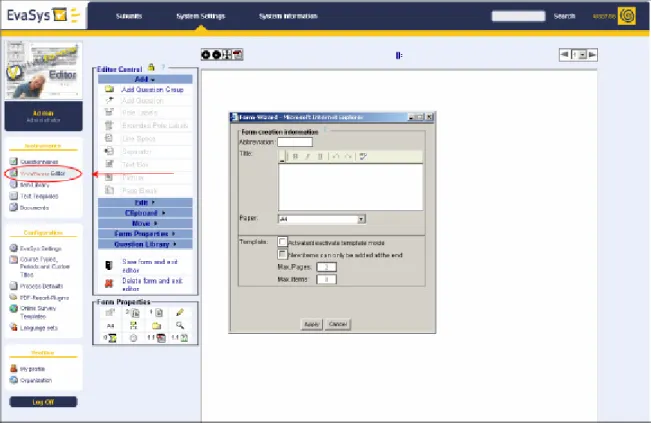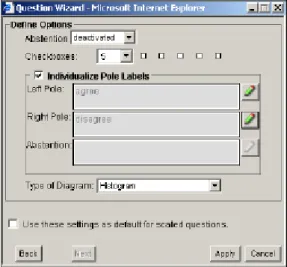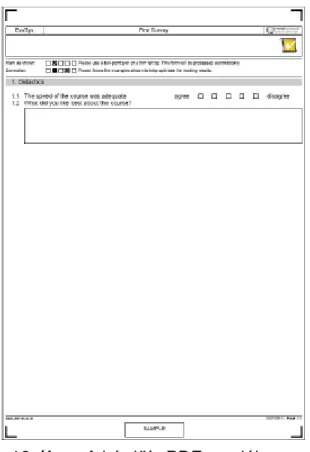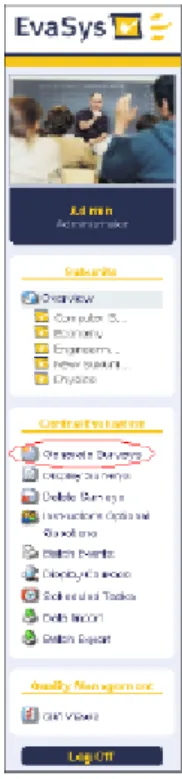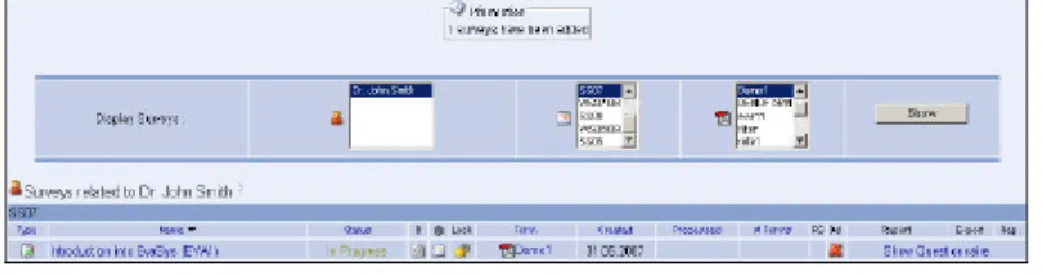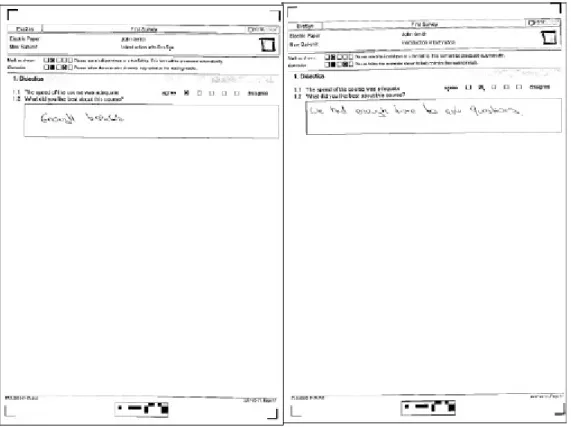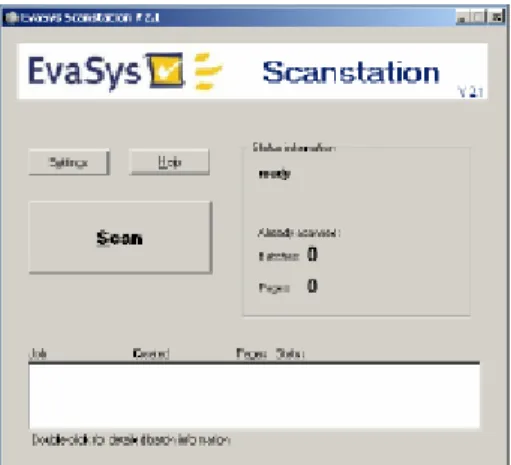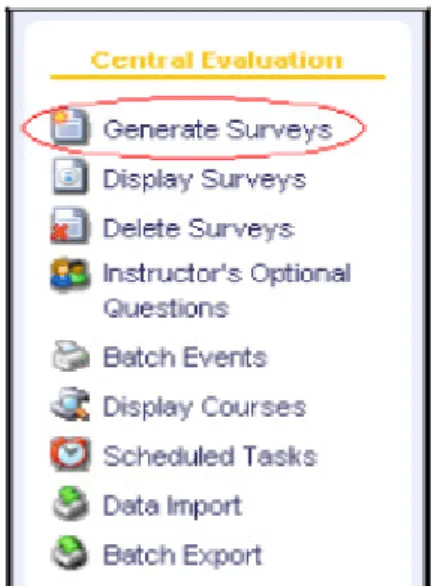Tréning tananyag
HEFOP – 3.3.3 – 08/1. – 2008 – 06 – 0017/1.0
Tartalom
1. Bemutatkozás... 3
2. Felhasználói felület... 3
3. A szervezeti felépítés létrehozása ... 5
3.1 Alegység létrehozása... 5
3.2 Felhasználó létrehozása ... 6
3.3 Kurzusok létrehozása... 7
4. Kérdıívek létrehozása... 9
5. Papír-alapú felmérések végzése ... 14
5.1 Felmérés létrehozása... 14
5.2 Kérdıívek nyomtatása és kitöltése... 16
5.3 A kitöltött kérdıívek beolvasása... 17
5.4 Jelentések megtekintése... 18
6. Online felmérések végzése ... 19
6.1 Online felmérések végzése ... 19
6.2 A felmérés kitöltése... 21
6.3 Hozzáférés a jelentésekhez ... 21
7. Összegzés... 22
1. Bemutatkozás
Ebben a dokumentumban megismerkedhet az EvaSys Központi Kiértékelés használatakor felmerülı alapvetı tevékenységekkel. Az EvaSys segítségével egyetemek, vállalati tréningeket szervezı cégek, és számos más, oktatással foglalkozó intézet végez gyors és hatékony kurzuskiértékelést.
A dokumentum írásakor feltételezzük, hogy a Miskolci Egyetem szerverére fel van telepítve az EvaSys program, amelyet Ön a saját számítógépével elérhet.
2. Felhasználói felület
Az EvaSys használatához szüksége lesz egy böngészı programra. Az EvaSys az alábbiakat ajánlja:
• Microsoft Internet Explorer 5.5 vagy újabb
• Mozilla Firefox
• És más egyéb böngészık.
Az EvaSys programhoz az alábbi módokkal nyerhet hozzáférést:
• Ha azon a gépen dolgozik, amelyre az EvaSys telepítve van, gépelje be a böngészıjébe az alábbi címet: http://localhost/EvaSys
• A Miskolci Egyetemen a programot megtalálhatja az alábbi elérési útvonalon: http://193.6.2.186/evays/
1. ábra: a bejelentkezési ablak
Lépjen be a programba az Ön számára megadott felhasználónév és jelszó segítségével. Amennyiben ilyennel nem rendelkezik lépjen kapcsolatba a szervezeti egysége EvaSys adminisztrátorával vagy a Miskolci Egyetem Minıségbiztosítási Irodájával és igényeljen új felhasználónevet és jelszót.
A sikeres bejelentkezést követıen egy alegység-lista válik láthatóvá. A felsı fımenü fülein „Alegységek”, „Rendszerbeállítások”, „Rendszerinformációk” fülek jelennek meg. A baloldali menü tartalmazza az aktuális fımenühöz tartozó választási lehetıségeket.
2. ábra: Navigáció az EvaSys-ben
3. A szervezeti felépítés létrehozása
3.1 Alegység létrehozása
Ebben a fejezetben megismerheti az alegységek, felhasználói profilok és kurzusok létrehozásának módját.
1. Kattintson az [Új alegységek létrehozása] gombra az „Alegységek listája”
áttekintı oldalon.
3. ábra: Új alegység létrehozása
2. Adja meg az új alegység nevét és kattintson az [OK] gombra. Ezt követıen az új alegység megjelenik a listában:
4. ábra: A létrehozott új alegység
Kattintson az alegység nevére annak megnyitása érdekében akár a listán, akár a baloldalon található almenüben.
A kiválasztott alegységhez tartozó felhasználók ezt követıen fognak megjelenni. Ha a lista üres, új felhasználók létrehozására van szükség. A következı részben megtudhatja hogyan.
3.2 Felhasználó létrehozása
5. ábra: Új felhasználó létrehozása (3 lépésben)
1. Kattintson az [Új felhasználó létrehozása] gombra az új alegység listájánál, és töltse ki az őrlapot. Az elıadói felhasználótípus jelenik meg alapértelmezettként.
2. Megszólítás: Úr
Cím: Dr.
Keresztnév: János
Vezetéknév: Kovács
Email: j.smith@stcdemo.com
3. Passziválhatja felhasználóit a név mellett balra található felhasználó ikonra kattintva. (Ha a felhasználó passzív állapotú, akkor egy kis lakat jelzi ezt.) Megjegyzés: ennek a szövegnek a segítségével központilag irányított felméréseket végezhet. Ha saját irányítású felméréseket akar végezni, hagyja a felhasználót aktív módban.
6. ábra: Új felhasználó a listában
3.3 Kurzusok létrehozása
A „KU” (kurzusok) oszlopban kattintson a [0] gombra (ez az oszlop az alegység áttekintı-oldalán található, a felhasználónév mellett.) A kattintást követıen egy, a majdani kurzusokat tartalmazó, üres lista jelenik meg. Kattintsuk a [Kurzus létrehozása] gombra.
7. ábra: Új kurzus létrehozása
Töltsük ki az őrlapot az alábbiaknak megfelelıen:
Név: Ismerkedés az EvaSys-szel
Tanulmányi program: Kiértékelés Kurzusazonosító: EVA1 Résztvevık: 23
Majd az [OK] gombra kattintva véglegesítse. Ezután az új kurzus megjelenik a listában:
8. ábra: Az újonnan létrehozott kurzus
Kattintson a [Vissza] gombra, hogy visszajusson az alegységek listájához. A „KU”
oszlop most már [1]-t mutat, amely az újonnan létrehozott kurzust jelöli.
4. Kérd ı ívek létrehozása
Ebben a fejezetben egy rövid VividForms kérdıívet alkotunk.
A „Rendszer beállítások” fımenü opcióra való kattintás után válasszuk ki a
„Kérdıívek” fület az almenüben. Itt találja a rendszerben rendelkezésre álló kérdıíveket:
9. ábra: Rendelkezésre álló kérdıívek
Kattintson a „Vividforms Editor” menüre egy újabb kérdıív létrehozásának érdekében. Ezután egy üres lap és egy „Ürlap-varázsló” fog megjelenni:
10. ábra: Új kérdıívek létrehozása
Töltsük ki a kérdéseket az alábbi módon:
Rövidítés: DEMO1 Cím: Elsı felmérés
Kattintsunk az [Elfogad] gombra a szerkesztés folytatásához.
A szerkesztısávban kattintsunk a „Kérdéscsoport hozzáadása” gombra, és hozzunk létre egy új csoportot. Gépelje be „Oktatástan”-t, majd válassza ki a
„skálázott kérdés 5 opcióval” a felugró ablakban.
Az „Elfogad”-ra kattintva véglegesítheti a kérdéscsoportot. Röviddel ezután a kérdıíven megjelenik az imént létrehozott kérdéscsoport.
Megjegyzés: minden változtatás az elınézeti ablak újbóli betöltését eredményezi.
Változtatásai nem jelennek meg a betöltést megelızıen. Ez a hatás teljesen normális, és csak akkor tőnik majd az idı zavaróan hosszúnak, ha a szerver nem megfelelıen gyors.
Kattintson a „Kérdések hozzáadása” gombra a kérdések hozzáadásához. Válassza a
„Skálázott kérdés”-t a párbeszédablakból, majd nyomja meg a Következı] gombot.
Adja meg a kérdés szövegét: „A kurzus oktatási sebessége megfelelı volt”, majd nyomja meg a [Következı] gombot.
A következı ablakban kattintson a „póluscímkék személyre szabása” gombra. Majd kattintson a ceruza ikonra a „Bal pólus”mellett, és adja meg: „egyetértek”. Kattintson a lemez szimbólumra az elızı ablakhoz való visszatérés érdekében. Ismételje meg ezt a lépést a „Jobb pólus” számára is, és ezúttal „nem értek egyet”-et adjon meg.
12. ábra: Póluscímkék személyre szabása
Kattintson az [Elfogad] gombra a kérdés véglegesítése érdekében.
13. ábra: A létrehozott új skálázott kérdés
legjobban ebben a kurzusban?” és kattintson a [Következı]-re. Az utolsó ablakban a rendelkezésre álló sorok számát adhatja meg. Tartsa meg az alapbeállított 5-ös értéke, és az „Elfogad” gombra kattintva véglegesítheti a kérdését.
14. ábra: Az újonnan létrehozott nyitott kérdés
Kattintson a PDF szimbólumra a szerkesztıben, ha kíváncsi, hogy fog kinézni a kérdıíve a valóságban.
15. ábra: A kérdıív megjelenítése PDF formátumban.
fejlécben található őrlapmezık ([SZERVEZET], [ALEGYSÉG], stb.) automatikusan ki lesznek töltve minden felmérés esetén.
Kattintson a „Mentés és kilépés a szerkesztıbıl” gombra a szerkesztés bejezéséhez.
Ezt követıen megjelennek a kérdıív beállításai. Ezeket hagyjuk alapértelmezettként.
5. Papír-alapú felmérések végzése
Ebben a fejezetben megismerkedhet a papír-alapú felmérések létrehozásával, ahol az imént létrehozott kérdıívet fogjuk használni.
5.1 Felmérés létrehozása
Kattintson az „Alegységek” opcióra a fımenüben. Az oldalsó almenüben ezután válassza ki a „Központi kiértékelés” feliratot. Kattintson a „Felmérés létrehozása”
gombra.
17. ábra: Adminisztrátor – Alcsoportok oldalsó menüje
Töltse ki az alábbi opciókat az alábbi számozott felsorolásnak megfelelıen:
1. Alegység: Elsı alegység 2. Felmérési periódus: SS07
3. Kurzus típus: Elıadás
4. Kérdıív: DEMO1
5. Kurzusok: Ismerkedés az EvaSys-szel 6. (Felmérés típus): Papír alapú / Kérdıív eljárás
18. ábra: Az elıadáshoz rendelt felmérések listája Most kattintson a „Kérdıív megjelenítése” gombra.
Adjon engedélyt a nyomtatásra a [Kérdıív nyomtatása] gombra kattintva. Ezt követıen a kérdıív megjelenik PDF – formátumban a webes böngészıben.
Kérjük vessen egy pillantást a személyre szabott fejlécre a PDF fájlban:
19. ábra: A kérdıív PDF – formátuma készen áll a nyomtatásra
20. ábra: 2D – A kérdıív kétdimenziós vonalkódja
Az őrlapok alján található egy kétdimenziós vonalkód, mely lehetıvé teszi a rendszer számára az automatikus azonosítást, hozzárendelést és feldolgozást a kérdıívek beolvasását követıen.
5.2 Kérdıívek nyomtatása és kitöltése
Nyomtassa ki a kérdıívet két példányban.
Állítsa a „Lapméretezés” opciót a „Nincs”-re az Adobe Acrobat Reader nyomtatási menüpontjában. Az alapbeállítás „A printer margóihoz állítás” az őrlap átméretezéséhez vezetne. Habár az EvaSys képes 15%-os kicsinyítésig dolgozni, fontos mindenféle negatív hatást elkerülni, mely az őrlap feldolgozását nehezítené, ha van rá lehetıség.
21. ábra: Ajánlott nyomtatási opciók
Töltse ki mindkét kérdıívét az ábrának megfelelıen tetszıleges válaszokkal.
5.3 A kitöltött kérdıívek beolvasása
Indítsa el az EvaSys Scanstation programot. Helyezze a kitöltött kérdıíveket a beolvasóba és kattintson a [Nyomtatás] gombra.
23. ábra: A Scanstation felhasználói felülete
A kérdıívek beolvasását követıen egy ablak jelenik meg. Kattintson a [Köteg befejezése] gombra, hogy a beolvasott információt elküldje az EvaSys rendszerbe feldolgozásra.
24. ábra: Befejezett beolvasási folyamat
Ha úgy dönt, hogy nem futtatja a VividForms Reader szolgáltatását, kérjük gyızıdjön meg róla, hogy a VividForms Reader alkalmazás, ettıl függetlenül még használatban van.
5.4 Jelentések megtekintése
Jelentkezzen be adminisztrátorként a böngészıjét használva. Nyissa meg „Dr.
Kovács János” felméréseit az „Elsı Alegység” nevő alegységben.
25. ábra: A felhasználóhoz tartozó jelentések listája
A képernyırıl leolvasható, hogy két őrlap került feldolgozásra, és a jelentés rendelkezésre áll.
Kattintson a „PDF” szövegre a PDF jelentésért. Ellenırizz, hogy a jelentésben található adatok megfelelnek-e a valóságnak, és hogy a kézzel írt hozzászólások olvashatóak-e.
Ha továbbra sincs elérhetı adat, és a felmérés státusza továbbra is „kész”, kérjük ellenırizze a beolvasóállomás helyes telepítését és beállításait. Kérjük, tanulmányozza, a Scanstation, a VividForms Reader felhasználói kézikönyvét további információkért.
6. Online felmérések végzése
6.1 Online felmérések végzése
Ebben a fejezetben egy online felmérést hozunk létre.
Ha épp az imént fejezte be a papír-alapú felmérés végrehajtását, kérjük, kattintson a
„Felmérések törlése” gombra a „Központi kiértékelés”almenüben.
A „Központi kiértékelés” almenüben kattintson a „Felmérések létrehozása” opcióra.
26. ábra: Az almenü felmérésekkel kapcsolatos része Majd válassza ki az alábbi elemeket a megadott sorrendben:
1. Alegység: Elsı alegység 2. Felmérési periódus: SS07 3. Kurzus típus: Elıadás 4. Kérdıív: DEMO1
5. Kurzusok: Ismerkedés az EvaSys-szel
Kattintson a [Törlés]-re a papír-alapú felmérés törléséhez és válassza az „Online felmérés”-t.
Ezt követıen kattintsunk a „Felmérések létrehozása” gombra.
Az újonnan létrehozott felmérés megjelenik az alegységhez tartozó felmérések listájában. Ezt a listát „Dr. Kovács János” nevére kattintva az alegység áttekintı oldalán érheti el:
27. ábra: Az elıadóhoz tartozó felmérések
Kattintson a „PSWD megjelenítése” gombra, hogy megtekinthesse az online felméréshez létrehozott jelszavakat.
28. ábra: Automatikusan létrehozott PSWD-ök az aktuális felméréshez Írja le az így generált jelszavak egyikét és a jelszókártyákon rajtalévı webcímet.
6.2 A felmérés kitöltése
Nyissa meg a PSWD jelszókártyán található címet böngészıjének segítségével.
Gépelje be a feljegyzett jelszót. Az [OK]-ra kattintás után megjeleni Ön elıtt a kérdıív html verziója:
29. ábra: A kérdıív online verziója
Megjegyzés: A kérdıív megjelenése átalakítható egyéni igényeknek megfelelıen.
Kérjük további információért forduljon a Miskolci Egyetem Minıségbiztosítási Irodájában lévı EvaSys adminisztrátorhoz.
Töltse ki a kérdıívet, majd kattintson a [Feltöltés] gombra.
6.3 Hozzáférés a jelentésekhez
Jelentkezzen be az EvaSys rendszerbe adminisztrátorként, és nyissa meg a „Dr.
Kovács János” elıadóhoz tartozó felméréseket az „Elsı alegységben”a nevére kattintva:
30. ábra: Az elıadóhoz rendelt felmérések listája
A képernyın látható, hogy egy őrlap érkezett vissza a felmérésbıl. Kattintson a
„PDF” szövegre a PDF-jelentés megnyitásához.
7. Összegzés
A részletes dokumentáció ugyancsak lehetıséget biztosít minden szükséges információ önálló megtanulására, ha szükséges.
Ha bármilyen kérdése merült fel a programmal kapcsolatban, kérjük, ne hezitáljon felkeresésünkkel, örömmel állunk rendelkezésére. Elérhetıségünk Miskolci Egyetem Minıségbiztosítási Iroda (A/4. 429.) Email: minoseg@uni-miskolc.hu
Sok sikert kívánunk az EvaSys használatához!