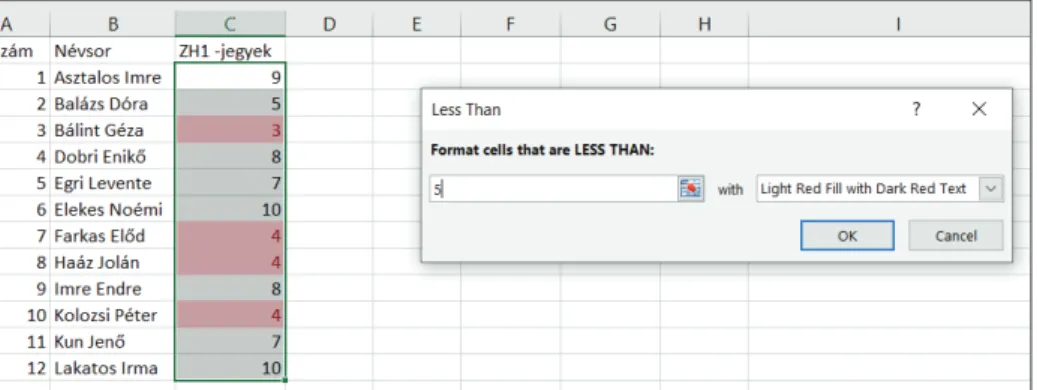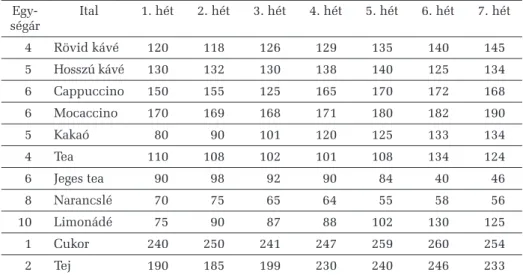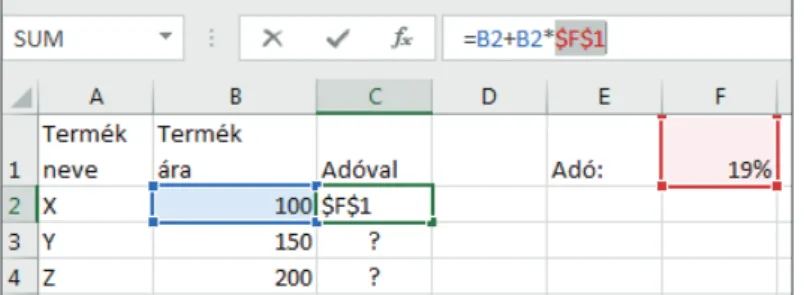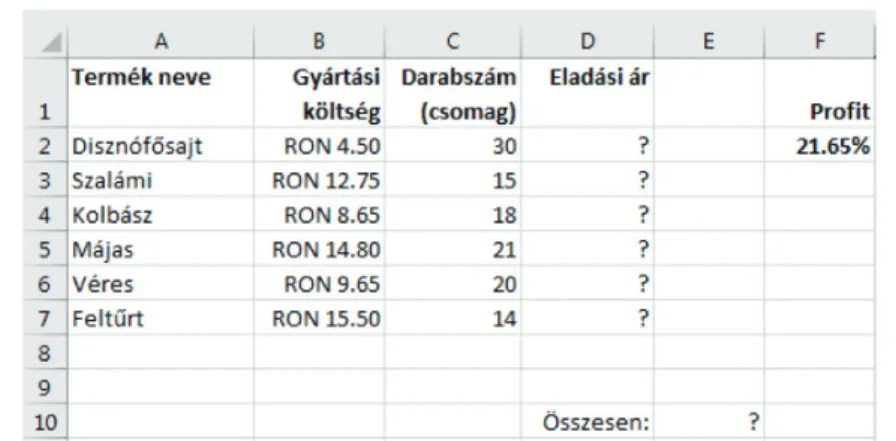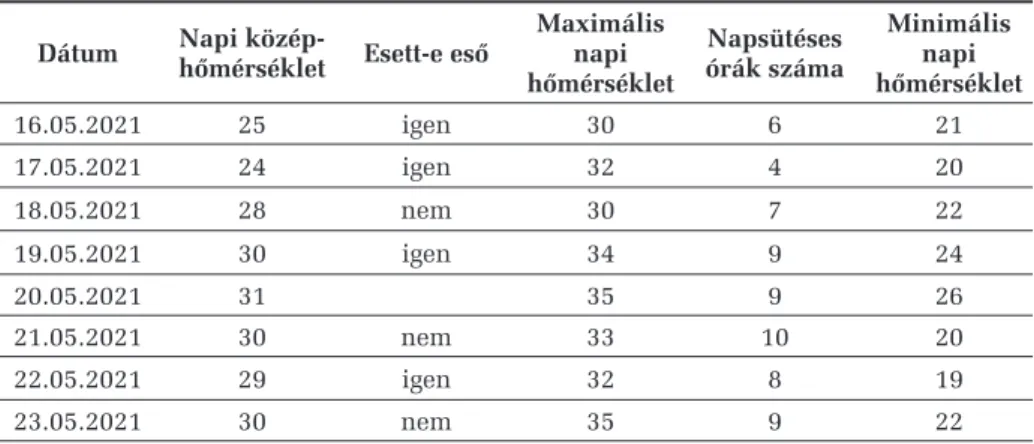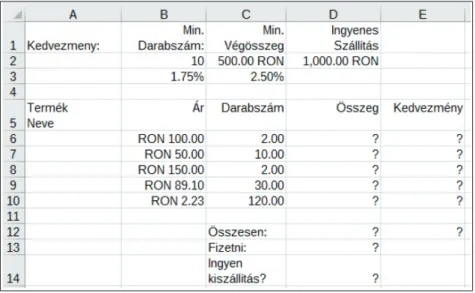FILEP LEVENTE GARDA-MÁTYÁS EDIT OLÁH-GÁL RÓBERT EXCEL KÖZGAZDÁSZ- ÉS MÉRNÖKJELÖLTEKNEK
CSÍKSZEREDAI KAR
EXCEL KÖZGAZDÁSZ-
ÉS MÉRNÖKJELÖLTEKNEK
FILEP LEVENTE
GARDA-MÁTYÁS EDIT OLÁH-GÁL RÓBERT
Scientia Kiadó Kolozsvár 2021
Descrierea CIP a Bibliotecii Naţionale a României FILEP, LEVENTE
Excel közgazdász - és mérnökjelölteknek / Filep Levente, Garda-Mátyás Edit, Oláh-Gál Róbert. - Cluj-Napoca : Scientia, 2021
Conţine bibliografie ISBN 978-606-975-053-7 I. Garda-Mátyás, Edit II. Oláh-Gál, Róbert 004
Felelős kiadó:
Sorbán Angella Lektor:
Bíró Piroska (Csíkszereda)
Borítóterv:
Tipotéka Kft.
Kiadói koordinátor:
Szabó Beáta
A szakmai felelősséget teljes mértékben a szerkesztők, illetve a szerzők vállalják.
Első magyar nyelvű kiadás: 2021
© Scientia 2021
Minden jog fenntartva, beleértve a sokszorosítás, a nyilvános előadás, a rádió- és televízióadás, valamint a fordítás jogát, az egyes fejezeteket illetően is.
TARTALOM
Előszó. . . 13
1. Az Excel fölöttébb hasznos voltáról . . . 15
2. Az Excel legfontosabb műveletei . . . 17
2.1. Cellák formázása . . . 17
2.2. Feltételes formázás . . . 20
2.3. Kitűzött feladatok. . . 20
3. Képletek és cellacímzések. . . 23
3.1. Rögzített cellacímek . . . 24
3.2. Vegyes címek . . . 25
3.3. Munkalapokon keresztüli címzés . . . 25
3.4. Feladatok. . . 27
3.4.1. Fibonacci-sorozat, Collatz-sejtés példa . . . 27
3.4.2. Euklideszi algoritmus . . . 27
3.4.3. Horner-shéma . . . 28
3.4.4. Rendelési lista . . . 29
3.4.5. Eladásiár- és bevételszámolás. . . 31
4. Excel függvények. . . 32
4.1. Függvények használata . . . 32
4.2. A leggyakoribb függvények . . . 35
4.2.1. Kitűzött feladatok . . . 38
4.3. Logikai függvények. . . 40
4.3.1. AND függvény. . . 40
4.3.2. OR függvény . . . 41
4.3.3. IF függvény . . . 42
4.3.4. Egyszerű gyakorlófeladat . . . 43
4.3.5 Gyakorlófeladatok . . . 44
4.3.5.1. Kiadáslista . . . 44
4.3.5.2. Rendezvény . . . 45
4.3.5.3. Egyszerű vámolás . . . 47
4.3.5.4. Rendelés táblázat . . . 49
4.4. Hasznos függvény feltételes párjai . . . 51
4.4.1 COUNTIF, COUNTIFS függvények . . . 53
4.4.2. MAXIF, MAXIFS, MINIF, MINIFS függvények . . . 53
4.4.3. AVERAGEIF, AVERAGEIFS függvények . . . 54
4.4.4. SUMIF, SUMIFS függvények . . . 54
4.4.5. Egyéb példák . . . 54
4.4.6. Gyakorlófeladatok . . . 56
4.4.6.1. Raktár . . . 56
4.4.6.2. Eladások . . . 57
4.5. Szövegkezelő függvények. . . 58
4.5.1. Szövegek összehasonlítása . . . 59
4.5.2. LEFT / RIGHT függvények . . . 59
4.5.3. MID függvény . . . 61
4.5.4. SUBSTITUTE függvény . . . 61
4.5.5. Szövegek összefűzése . . . 62
4.5.6. FIND keresőfüggvény . . . 62
4.5.7. Egyéb függvények . . . 63
4.5.8. Gyakorlófeladatok szöveges függvényekkel . . . 63
4.5.8.1. Leltári számok . . . 63
4.5.8.2. Szállítási költség . . . 65
4.5.8.3 Személyi számok . . . 67
4.6. Dátum- és időkezelő függvények . . . 69
4.6.1. Műveletek dátumokkal . . . 70
4.6.2. TODAY és NOW függvény . . . 70
4.6.3. YEAR, MONTH és DAY függvények . . . 71
4.6.4. HOUR, MINUTE, SECOND függvények. . . 72
4.6.5. DATEVALUE, TIMEVALUE függvények. . . 72
4.6.6. DATE függvény . . . 73
4.6.7. WEEKDAY függvény . . . 74
4.6.8. WEEKNUM, ISOWEEKNUM függvény . . . 75
4.6.9. DATEDIF függvény . . . 76
4.6.10. Gyakorlófeladatok dátumos függvényekkel . . . 76
4.6.10.1. Termékek szavatossága . . . 76
4.6.10.2. Személyi számok (folytatás) . . . 78
4.6.10.3. Könyvkölcsönzés . . . 81
4.7. Pénzfüggvények . . . 83
4.7.1. Feladatok . . . 85
4.7.1.1. Gyakorlófeladatok . . . 85
4.7.1.2. Műkorcsolyaverseny eredménykijelzője: . . . 86
4.8. Keresőfüggvények. . . 87
4.8.1. VLOOKUP, HLOOKUP . . . 87
4.8.2. Gyakorlófeladatok keresőfüggvényekkel . . . 90
4.8.2.1. Adószámolás . . . 90
4.8.2.2. Jövedelemszámolás . . . 91
5. Optimalizálási feladatok . . . 94
5.1. Solver . . . 94
5.2. Feladatok. . . 101
5.2.1. Közgazdasági optimizálási feladat (1) . . . 101
5.2.2. Közgazdasági optimizálási feladat (2) . . . 102
5.2.3. Fürdőkádszerelő cég . . . 104
5.2.4. Asztalosműhely. . . 106
5.2.5. Cukrászda . . . 108
5.2.6. Villanymotorgyár . . . 111
6. Statisztika Excel segítségével . . . 115
6.1. A szórás kiszámítása . . . 119
7. Makrók és űrlapelemek . . . 125
7.1. Makrórögzítés . . . 125
7.2. Űrlapvezérlő elemek . . . 127
7.3. Kitűzött feladatok. . . 131
8. VBA . . . 132
8.1. Bevezetés a programozásba . . . 133
8.1.1. Változók . . . 134
8.1.2. Műveletek . . . 136
8.1.3. Utasítások . . . 136
8.1.4. Adatbevitel (beolvasás) . . . 136
8.1.5. Adatkivitel (kiíratás) . . . 138
8.1.6. Kitűzött feladatok . . . 138
8.2. Programozási struktúrák (1). . . 139
8.2.1. Szekvencia . . . 139
8.2.2. Elágazások . . . 139
8.2.2.1. Az IF utasítás . . . 139
8.2.2.2. A Select Case utasítás . . . 141
8.2.3. Kitűzött feladatok . . . 142
8.3. VBA-alapfogalmak . . . 144
8.3.1. Az Excel objektumai . . . 144
8.3.1.1. Néhány Excel objektum. . . 144
8.3.1.2. Excel objektumok tulajdonságai . . . 145
8.3.1.3. Néhány metódus . . . 146
8.3.2. Kitűzött feladatok . . . 147
8.4. Programozási struktúrák (2). . . 148
8.4.1. Ciklusok . . . 148
8.4.1.1. For ciklus . . . 148
8.4.1.2. Feltételes ciklusok: A DO … LOOP típusú ciklusok . . . 150
8.4.2. Véletlen számok generálása . . . 152
8.4.3. Kitűzött feladatok . . . 153
8.5. Tömbök. . . 154
8.5.1. Tömbök deklarálása . . . 155
8.5.2. Hivatkozás a tömb elemeire . . . 157
8.5.3. Kitűzött feladatok . . . 158 7
TARTALOM
8.6.1.1. Általános forma . . . 160
8.6.1.2. Paraméterátadás . . . 161
8.6.1.3. Eljárás meghívása . . . 162
8.6.1.4. Kitűzött feladatok . . . 164
8.6.2. Függvények . . . 165
8.6.2.1. Általános forma . . . 165
8.6.2.2. Függvény hívása . . . 165
8.6.2.3. Függvény visszatérési értéke . . . 166
8.6.2.4. Kitűzött feladatok . . . 168
8.7. Rekurzió . . . 169
8.8. Grafika Excelben . . . 174
8.8.1 Draw osztály. . . 174
8.8.2. Példák . . . 176
8.8.2.1. Sierpinsky: . . . 176
8.8.2.2. Koch: . . . 177
8.8.2.3. Ene-féle függvények: . . . 177
8.8.2.4. Sierpinski-háromszög . . . 178
8.8.2.5. Cantor. . . 179
A legfontosabb függvények angol–magyar megfelelői . . . 181
Irodalom. . . 189
Rezumat . . . 191
Abstract . . . 193
A szerzőkről. . . 195
CONTENTS
Foreword . . . 13
1. The Usefulness of Excel . . . 15
2. The most important operations in Excel . . . 17
2.1. Formatting cells . . . 17
2.2. Conditional formatting. . . 20
2.3. Proposed exercises . . . 20
3. Formulas and cell addresses . . . 23
3.1. Fixed cell addresses . . . 24
3.2. Mixed cell addresses . . . 25
3.3. Addressing via worksheets . . . 25
3.4. Exercises . . . 27
4. Functions in Excel . . . 32
4.1. Using functions . . . 32
4.2. Common functions. . . 35
4.3. Logic functions. . . 40
4.4. Conditional pairs of the useful functions . . . 51
4.5. Text processing functions . . . 58
4.6. Date and time management functions. . . 69
4.7. Monetary functions . . . 83
4.8. Search functions . . . 87
5. Optimization tasks . . . 94
5.1. Solver . . . 94
5.2. Exercises . . . 101
6. Statistics using Excel. . . 115
6.1. Calculation of the standard deviation . . . 119
7. Macros and form elements . . . 125
7.1. Macro recording . . . 125
7.2. Form controls . . . 127
7.3. Proposed exercises . . . 131
8. VBA . . . 132
8.1. Introduction to programming . . . 133
8.2. Programming structures (1) . . . 139
8.3. VBA basic concepts . . . 144
8.4. Programming structures (2) . . . 148
8.5. Arrays . . . 154
8.6. Subprograms . . . 159
8.7. Recursion . . . 169
8.8. Graphics in Excel . . . 174
English–Hungarian equivalents of the most important functions. . . 181
Bibliography . . . 189
Abstract . . . 191
About the authors . . . 193
Abstract . . . 195
CUPRINS
Introducere . . . 13
1. Importanţa cunoaşterii Excel . . . 15
2. Cele mai importante funcţii ale Excel. . . 17
2.1. Formatarea celulelor. . . 17
2.2. Formatarea condiţionată . . . 20
2.3. Exerciţii propuse . . . 20
3. Formule şi adrese de celule. . . 23
3.1. Adrese de celule fixe . . . 24
3.2. Adrese diverse . . . 25
3.3. Adresarea prin foi de lucru . . . 25
3.4. Exerciţii . . . 27
4. Funcţii în Excel . . . 32
4.1. Utilizarea funcţiilor . . . 32
4.2. Cele mai frecvente funcţii . . . 35
4.3. Funcţii logice . . . 40
4.4. Perechi condiţionale ale funcţiilor comune . . . 51
4.5. Funcţii de procesare a textului . . . 58
4.6. Funcţii de gestionare a datei şi orei . . . 69
4.7. Funcţii monetare . . . 83
4.8. Funcţii de căutare. . . 87
5. Optimizare în Excel. . . 94
5.1. Solver . . . 94
5.2. Exerciţii . . . 101
6. Statistici folosind Excel. . . 115
6.1. Calculul abaterii standard . . . 119
7. Comenzi macro şi elemente de formă. . . 125
7.1. Înregistrare macro . . . 125
7.2. Controale în formulare. . . 127
7.3. Exerciţii . . . 131
8. VBA . . . 132
8.1. Introducere în programare. . . 133
8.2. Structuri de programare (1) . . . 139
8.3. Concepte de bază VBA. . . 144
8.4. Structuri de programare (2) . . . 148
8.5. Matrice . . . 154
8.6. Subprograme . . . 159
8.7. Recursivitatea . . . 169
8.8. Grafică în Excel . . . 174
Echivalente engleză-maghiară ale celor mai importante funcţii . . . 181
Bibliografie. . . 189
Rezumat . . . 191
Abstract . . . 193
Despre autori . . . 195
ELŐSZÓ
Az Excel közgazdász- és mérnökjelölteknek c. jegyzetünket átlagban egy tan- évben 150 hallgató fogja forgatni. Legalábbis átlagban 150 hallgatónak kötelező tananyag. Ezt a tárgyat több mint 10 éve oktatjuk, és azt tapasztaljuk, hogy általá- ban a legtöbb közgazdasági szakon oktatják világszerte. Az ötévenkénti szakakk- reditálásoknál a bizottságok állandóan megkövetelik a friss (5 évnél nem régebbi nyomtatott vagy elektronikus) jegyzetek meglétét, ezért döntöttünk úgy, hogy jelen jegyzetünket közreadjuk. Figyelem, az adataink mind példaadatok, saját elképzeléseink, tehát ezért nem szerepel az adatok forrásánál a táblázatok alatt külön kiemelve az adatok forrása. Jegyzetünket egyaránt használhatják középis- kolások és más szakok hallgatói is, akik alaposabban meg szeretnének ismerkedni az Excel lehetőségeivel.
Az informatika alapjai c. alapozó tárgyat 22 éve oktatjuk a Csíkszeredai Karon.
Az első öt évben két féléves tárgy volt, csak utána lett egy féléves tárgy. Amíg két félévben tanítottuk, addig az első félévben logikai alapokat és Boole-algebrát, a második félévben pedig a Pascal nyelv alapjait adtuk le. Ma már az informatikai műveltségünkhöz tartozik, hogy a Pascal nyelvet didaktikai céllal alkotta meg Ni- kolas Wirth és Katalin Jensen, és úgy is hívták, hogy a Pascal nyelv lényegében egy futtatható pszeudokód. Nagyjából 10 egyetemi évben adtuk le a Pascal nyelvet, de nem volt hatékony, főleg a közgazdászjelölteknek, ezért a tanszék és a kari tanács úgy döntött, hogy mást kell választani. Mivel nagy gondok voltak a statisztika tárgy megértésében és elsajátításában, ezért az Excelre esett a választás. (Rövid ideig a statisztikát MATLAB szoftver segítségével oktatták, de az sem bizonyult hatékonynak, ezért áttértek az Excelre.) Természetesen a hallgatók érdekében történt, de akkreditációs követelmény is volt, ezért írott jegyzettel is támogattuk ezt az első 10 év informatikaoktatását, és így született meg Az informatikai alapjai mérnök és közgazdász hallgatóknak c. jegyzet. Ez a jegyzetünk nem lehetett rossz, mert sokan letöltötték más egyetemekről is, és ma is „pénzért”, illegálisan árulja a SCRIBAD weboldal.
Rövid ideig OGR-statisztikát is oktatott, és az Excel hasznosságának igazolásá- ra született meg a Közgazdasági adatok statisztikai feldolgozása Excel segítségével c. írott jegyeztünk. Ezzel párhuzamosan, következetesen az Excelre alapozzuk az informatika alapjai, informatika és informatika II. tárgyat, sőt a 3. félévben ok- tatott gazdasági informatika tárgy keretében is főleg VBA-t és az Excel gazdasági alkalmazásait tanítjuk.
Ma már az Excel ismerete nem csak a közgazdászoknak, de szinte minden tisztviselőnek, irodai dolgozónak kötelező, így hozta az élet, és az utóbbi 50 év talán egyik legsikeresebb, legnépszerűbb szoftvere lett. És valóban jól lehet(ne) vele oktatni felsőbb matematikai ismereteket is, a statisztika alapjait, pénzügyi
alapokat, kutatásmódszertant, adatbázis-kezelési alapokat, és a programozás alap- jai is jól oktathatók a VBA segítségével. Ezen állításunk igazolására született meg a jelenlegi jegyzetünk.
15
1. AZ EXCEL FÖLÖTTÉBB HASZNOS VOLTÁRÓL
Az Excel az egyik legnépszerűbb szoftver, talán még a Wordnál is hasznosabb és ismertebb. Egyaránt használhatják a napi gazdaságban (bevásárlásban), a ház- tartásban, az üzleti életben, az oktatásban, és mérnöki számításokra is alkalmas.
Olcsó és könnyen elérhető.
A háztartásban: a bevásárlásaink, kiadásaink és bevételeink nyilvántartására, a víz-, gázfogyasztásunk követésére, a közköltségek követésére, napi munkánk, órarendünk követésére stb. használható.
Legalapvetőbb használatához elegendő, hogy tudjuk: cellái vannak, és azok- nak a címei, például a D7 azt jelenti, hogy a 4. oszlop és 7. sor cellájának a tartalma. A cella tartalmazhat adatot vagy képletet. Az adat lehet szöveg, érték, dátum stb. A képletet kiértékeli az Excel, és ebben áll az egyik erőssége. Az álta- lános intelligenciához tartozik, hogy megértsük, mit jelent egy képletet kifejteni, kiértékelni. Például =A6+B2 azt jelenti, hogy összeadjuk a A6-os cella tartalmát a B2-es cella tartalmával. Az egyenlőség azt jelenti, hogy az Excel ki kell értékeljen valamit, ki kell fejtsen valamit.
A cellák címzése lehet relatív (ez a legtermészetesebb), lehet abszolút és lehet vegyes.
A relatív azt jelenti, hogy ha a 2. sorban és a 3. oszlopban lévő képletet (=A2+B2) sokszorosítjuk, lejjebb húzzuk, akkor =A3+B3 és így tovább =A4+B4, …,
=A7+B7 lesz, vagyis relatívan változtatja a címzést. Úgy is kiolvashatjuk, megfe- lelő sorban, a megfelelő képlet. És ez igaz az oszlopra is. Megfelelő oszlopban a megfelelő képlet. (Ami igaz a sorokra, igaz az oszlopokra is az Excelben!)
Az abszolút címzés azt jelenti, hogy egy cella rögzített, ezt általában a dollárjel jelenti. Pl. =$A4+B4, azt jelenti, hogy akárhogy is húzzuk, költöztetjük a cellát, mindig az A oszlopot rögzítettük, míg ha =A4+B$4, akkor a 4. sort rögzítettük a második összeadandóban.
Ezeket a szabályokat a gyakorlás szinte észrevétlenül megtanítja. Az Excelben is érvényes az általános szabály (melyet az informatika elsajátítására alkalma- zunk): be kell gyakorolni, ki kell próbálni a konkrét esetekben.
17
2.1. CELLÁK FORMÁZÁSA
2. AZ EXCEL LEGFONTOSABB MŰVELETEI
Az Excel legfontosabb műveletei az összegzés, „kontorizálás”, vagyis hogy miből hány darab van, százalékszámítás, fejléc megadása, ami azt jelenti, hogy az adatokat tételekbe és mezőkbe rendezzük, valamint a legnagyobb és legkisebb értékek kiszámítása.
Fontos aritmetikai műveletei: összeadás, kivonás, szorzás, osztás, hatványozás.
Az Excel alapértelmezésben valós osztást végez, és nagyon fontos lehet a maradékos osztás, ami már nagyobb figyelmet igényel.
Kevésbé gyakori, de fontos: maradékos osztás (=mod()), egész hányados (=quotient()), számtani átlagszámítás stb.
Természetesen ez attól is függ, hogy ki mire használja az Excelt. A tanárnak az átlagszámítás (médiaszámolás) és rendezés bőven elegendő, ha nem használja az oktatásban. Ha már az oktatásban használja, akkor rengeteg specifikus függvényt érdemes bemutatni.
Az Excel automatikusan felismeri a beírt adat formátumát: a szöveges ada- tokat alapértelmezés szerint balra igazítja a cellán belül; a számokat, dátumokat jobbra igazítja, míg a logikai értékeket [Igaz (True), Hamis (False)] vagy az ezeket eredményül adó képleteket középre igazítja. Természetesen ez az igazítás később átformázható, de beíráskor jól használható ellenőrzésre.
Ha a beírt szám túl sok számjegyből áll (pl. 12345678456), akkor a számot átalakítja tudományos formátumba (pl. 1,2E+10), vagy ha túl keskeny az oszlop, a szám helyett rácsok jelennek meg a cellában (###), de az oszlop kellő szélesítése után látható lesz a szám a cellában.
2.1. Cellák formázása
Amikor cellákat formázunk az Excelben, megváltoztatjuk a cella megjelené- sét, anélkül, hogy magát a tartalmát is megváltoztatnánk. Ha megformáztunk egy cellát, utána bármit írunk, a cellába írt adatok felveszik a formátumot.
A cellákban a formázott tartalom látszik, a szerkesztőlécen a cella igazi tartalma:
a cellák betűtípus-formázása és igazítása lényegében megegyezik a Word lehetőségeivel
• formázások a Cellák (Cells) csoportban: sormagasság, oszlopszélesség, mun- kalap átnevezése stb.
• formátum törlése: Kezdőlap (Home) → Szerkesztés (Editing) csoport → Törlés (Clear) → Formátum törlése (Clear Formats).
Fontos! Ha számokat írunk egy cellába, akkor SOHA ne írjuk be a mértékegy- ségét! A mértékegység az a formátum, amelyet a formázásnál fogunk megadni.
2.1.1. ábra. Formázott és tényleges tartalom Cellaformázás:
Válasszuk ki a formázandó cellát, vagy jelöljük ki a cellatartományt.
• Lehetőségek:
• Kezdőlap (Home) → Szám (Number) legördülő menü vagy
• CTRL + 1 vagy
• kattintsunk a jobb egérgombbal a cellára vagy a cellatartományra, válasszuk a Cella formázása… (Format Cells…) lehetőséget, majd a Szám (Number) csoportot
Formátumok:
• Általános (General): alapértelmezett formátum.
• Szám (Number): a számok általános megjelenítésére szolgál. Megadhat- juk a tizedesjegyek számát, illetve azt, hogy szeretnénk-e ezres elválasztót használni (pl. 3.456.678,14).
• Pénznem (Currency): választhatunk pénznemszimbólumot, megadhatjuk a megjeleníteni kívánt tizedesjegyek számát, ezres elválasztót (pl. 1.234,23 RON).
• Könyvelés (Accounting): pénznemhez hasonló, de igazítja az oszlopban a pénznemszimbólumokat és a számok tizedespontjait.
• Dátum (Date): az Excel a dátumokat sorszámként kezeli (1900 január 1 az 1-es sorszámú). Ezért a dátumok és időpontok értékek, így szerepelhetnek aritmetikai számításokban. Választhatunk területi beállítást (helyet) és típust (pl. 2020. december 12.).
• Idő (Time): az Excel az időt is sorszámként kezeli, a megadott típustól és területi beállításoktól függően (pl. 1:30:54 du.).
• Százalék (Percentage): megszorozza a cella értékét 100-zal, az eredményt százalék (%) szimbólummal jeleníti meg. Kiválaszthatjuk a megjelenítendő tizedesjegyek számát (pl. 35%).
19
2.1. CELLÁK FORMÁZÁSA
• Tört (Percentage): A számot törtként jeleníti meg, a kiválasztott tört típu- sának megfelelően (pl. 3/25).
• Tudományos (Scientific): egy számot exponenciális jelöléssel jelenít meg, a szám egy részét E±n-re cserélve, ahol E megszorozza az előző számot 10 a ±n-edik hatványával (pl. −0,0002356 tudományos formátumban való megjelenítése −2,3E-04).
• Szöveg (Text): a cella tartalmát szövegként kezeli, és pontosan úgy jeleníti meg a tartalmat, ahogy azt beírjuk, még számok beírása esetén is (pl. 0123).
• Különleges (Special): a számot irányítószámként, telefonszámként vagy társadalombiztosítási számként jeleníti meg.
• Egyéni (Custom): mértékegységek megjelenítéséhez is használhatjuk. A Formá- tumkód (Type:) mezőbe az Általános (General) után szóközzel “ ” között beír- hatjuk a kívánt szót, amit a szám után szeretnénk megjeleníteni (pl. 23,45 km).
2.1.2. ábra. Cellaformázás Egyéni formátummal Formátum másolása
• kattintsunk a formátummásoló gombra (egy kattintással csak egyszer másolunk),
• dupla kattintással több, nem összefüggő cellát, illetve tartományt is tudunk egymás után formázni (másolás kikapcsolása: ’Esc’ billentyű, vagy kattint- sunk ismét a formátummásolóra).
2.2. Feltételes formázás
Sok adat esetén a táblázatra ránézve nem könnyű megállapítani a számunkra fontosakat. Feltételes formázással könnyen kiemelhetőek az érdekes tartalommal bíró cellák, kihangsúlyozhatóak a szokatlan értékek vagy hibás adatok.
Jelöljük ki a kívánt tartományt: Kezdőlap (Home) → Stílusok (Styles) → Fel- tételes formázás (Conditional Formatting): az adott cellatartomány azon celláira alkalmazza a kiválasztott formátumot, amelyek teljesítik a feltételt. Számos be- épített feltétel létezik, és saját feltételeket is létrehozhatunk.
2.1.2.1. ábra. Az 5-ösnél kisebb jegyek kiemelése
2.3. Kitűzött feladatok
1. Másoljuk át az alábbi táblázatot:
2.2.1. táblázat. Egyszerű példaadatok
Számok Pénznem Dátum Idő Százalék Tört Szöveg Mérték- egység 12,34 12400 15.03.2021 12:34 0,123 0,24 123 120 12340000 67,34 16.03.2021 12:34:56 0,987 12,34 bokor 25
12,34567 20000 17.03.2021 13:24 67,78 32
-12,34 25 18.03.2021 13:24:12 1,456 410
21
2.3. KITŰZÖTT FELADATOK
Formázzuk az adatokat a következő alakba:
2.2.2. ábra. Formázott példaadatok 2. Másoljuk át az alábbi táblázatot:
2.2.3. táblázat. Gyümölcskészlet példa Áru
termék ár mennyiség származási hely érkezési
idő szavatos-
sági idő minőségét megőrzi
alma 2,5 80 Románia 15.08.2020 22 16.01.2021
körte 4,9 35 Románia 16.08.2020 14 22.11.2020
banán 5,2 52 Bolívia 17.08.2020 3 07.09.2020
narancs 4,7 45 Kuba 18.08.2020 5 22.09.2020
őszibarack 11 15 Magyarország 19.09.2020 5 24.10.2020
szőlő 5,7 15 Anglia 20.09.2020 4 18.10.2020
eper 14 12 Németország 21.09.2020 2 05.10.2020
Formázzuk a táblázatot a következő alakba:
2.2.4. ábra. Formázott gyümölcskészlet
3. Másoljuk át a következő táblázatot, majd formázzuk az eladást a következő feltételek szerint:
a) A száznál kevesebb eladások félkövéren jelenjenek meg.
b) A100 és 200 közötti eladások dupla vonallal aláhúzva legyenek.
c) A 200-nál nagyobb eladások piros háttérrel jelenjenek meg.
2.2.5. táblázat. Italeladás példa Egy-
ségár Ital 1. hét 2. hét 3. hét 4. hét 5. hét 6. hét 7. hét
4 Rövid kávé 120 118 126 129 135 140 145
5 Hosszú kávé 130 132 130 138 140 125 134
6 Cappuccino 150 155 125 165 170 172 168
6 Mocaccino 170 169 168 171 180 182 190
5 Kakaó 80 90 101 120 125 133 134
4 Tea 110 108 102 101 108 134 124
6 Jeges tea 90 98 92 90 84 40 46
8 Narancslé 70 75 65 64 55 58 56
10 Limonádé 75 90 87 88 102 130 125
1 Cukor 240 250 241 247 259 260 254
2 Tej 190 185 199 230 240 246 233
4. Írjuk be a következő táblázat adatait, formázzuk hasonló kinézetűre, majd a 25%-nál kisebb adatokat tegyük félkövérré, míg a 42%-nál nagyobb adatokat fehér háttérszínnel lássuk el:
2.2.6. ábra. Gyümölcsbevétel példa
23
2.3. KITŰZÖTT FELADATOK
3. KÉPLETEK ÉS CELLACÍMZÉSEK
Excelben a cellák oszlopokba és sorokba vannak rendezve. Vízszintesen az oszlopok betűkkel vannak jelölve, míg függőlegesen a sorok számozva vannak, ami lehetővé teszi a cellákra való vonatkozást. Egy ilyen cellacím mindig egybeírt oszlop- és sorszámból áll, például: A1, ahol az ”A” az A oszlopot jelenti és az ”1”
pedig az 1-es sort.
Ha az A1 és B1 cella értékeit össze akarjuk adni a C1 cellába, akkor ezt a
=A1+B1 képlet segítségével ki tudjuk számolni:
3.1.1. ábra. Egyszerű cellaösszeadás képlete
Mint említettük, a képletek kiértékelése érdekében ”=” jellel kell kezdjük, különben az Excel sima szövegként kezeli ezt és a beírt formában megjeleníti. Egy cella képletét alkalmazni lehet vízszintes vagy függőleges irányban, aminek követ- keztében az Excel kitölti az új cellákba a meglévő képletet (Autofill). Ez nagyon hasznos funkció, amikor egyetlen képletet több, más sorban vagy oszlopban levő adatra is használni akarunk. Ezt a képletes cella jobb oldalában levő zöld kocka segítségével lehet, ezt megfogva és elhúzva a kívánt irányba:
3.1.2. ábra. Képletek alkalmazása több cellára (Autofill)
Ilyenkor az Excel lemásolja a kiinduló cellában levő képletet a kívánt cel- lákba. Mivel az újonnan átmásolt képlet már más sorban vagy oszlopban van, feltételezve, hogy ezek adatait szeretnénk a képlettel használni, ezért az Excel átírja a cellacímeket:
• függőleges (lefele vagy felfele) alkalmazás esetén a cellacímek sorszámait változtatja,
• vízszintes (jobbra vagy balra) alkalmazás esetén a cellacímek oszlopait változtatja.
Példa 1: a C1 cella =A1+B1 képletét alkalmazzuk lefele pár sort. Az alatta való cellában megfigyelhetjük, hogy a képlet =A2+B2 lesz, a következő sorban pedig
=A3+B3, és így tovább. Mivel egy sorral lennebbi adatokkal dolgozunk, ezért egy sorral lennebb a képletben levő cellák sorai nőnek eggyel, ezért lesz az A1-ből A2.
Példa 2: ugyancsak a C1 cella képletét jobbra alkalmazva, a következő cella értéke =B1+C1 lesz, a rákövetkező pedig =C1+D1. Mivel jobbra alkalmazzuk, ugyan- abban a sorban maradunk a képlettel, viszont egy-egy oszloppal jobbra lépünk, ezért az Excel úgy veszi, hogy egy-egy oszloppal jobbra levő értékekkel dolgozunk, ezért a cellacímekben az oszlop nevét növeli, így lesz az A1-ből B1, majd C1.
3.1. Rögzített cellacímek
A cellacím átírása igencsak hasznos funkciója az Excelnek, viszont előfordul, hogy nincs erre szükségünk. Tekintsük a következő példát:
3.1.1. ábra. Egyszerű adószámolás példa
A táblázat B oszlopában némely termékek ára van, a C oszlopban viszont ki szeretnénk számolni áraikat bizonyos adóval. Ha az adó változhat, akkor nem ér- demes ezt a képletbe közvetlen beírni (például: =B2+B2*19%), hanem egyszerűbb ennek értékét egy adott cellából venni, például F1, így a képletünk =B2+B2*F1 lesz.
Viszont ha ezt a képletet alkalmazzuk lefele, akkor a következő sorban az F1 cella címe F2 lesz, a rákövetkezőben F3 és így tovább, ami nem lesz jó, mert ezen cellák üresek. Ilyen esetekre a megoldás a cellacímek rögzítése, mely a dollárjel segítségé- vel történik (rögzített cím: $F$1), aminek következében a képlet más cellákba való alkalmazása esetén az Excel nem módosítja ezt a rögzített címet. A címben a $F jelentése, hogy az F oszlop, a $1 pedig, hogy az 1-es sor rögzítve van.
Egy kiválasztott cellacím rögzítésére az F4 gyorsbillentyű is a rendelkezé- sünkre áll (a címet nem kell kijelölni, elég a kurzorral rajta állni):
25
3.3. MUNKALAPOKON KERESZTÜLI CÍMZÉS
3.1.2. ábra. Egyszerű adószámolás példa megoldva Feladat: Próbáld ki a fenti példát.
3.2. Vegyes címek
Egy cellacímet akkor nevezünk vegyesnek, ha az oszlop és sor csak egyike van rögzítve. Példaként vegyük az $A1 címet, melyben az oszlop rögzített, míg az A$1-ben a sor rögzített. Képlet alkalmazása esetén a címátírás is követi a rögzítést.
Feladat: Az A1 cellába írj egy értéket, a B1 cellába pedig vedd át ezt az értéket (=A1), és a képletben:
• rögzítve az oszlopot ($A1) alkalmazd a képletet jobbra, illetve lefele,
• rögzítve a sort ($A1) alkalmazd a képletet jobbra, illetve lefele, és mindkét esetben figyeld meg a cellacím átírását.
3.3. Munkalapokon keresztüli címzés
A munkalapok nevei alapból Sheet1 (Munkalap1), Sheet2 (Munkalap2) és így tovább. Ezeket dupla klikkel a nevén vagy jobb klikk és a „Rename” opció kiválasztá- sával meg tudjuk változtatni. Az eddigiekben láttuk, hogyan lehet cellákat címezni, valamint ezeket képletekben használni. Sokszor előfordul, hogy az adatok nem egy azonos munkalapon belül vannak, hanem több munkalapon. Ilyen esetben a munkalap nevét a cellacím elé lehet írni, így hivatkozva egy cellára egy másik mun- kalapon. A munkalap nevét kötelező módon egyes aposztrófba kell tenni, melynek szerepe, hogy a munkalap neve egyértelmű legyen olyan esetben is, amikor szóköz van a nevében (például ’Munkalap 2’). A munkalap neve és a cellacím mindig egy
’!’ jellel vannak elválasztva egymástól. Például: ‚munkalap neve’!A1.
Példa: Legyen MK1 és MK2 két munkalap neve (sorrendjük nem lényeges).
Az ’MK1’ munkalapon legyen egy terméknév és ár táblázat. A célunk, hogy ezen
termékek kedvezményes árait kiszámoljuk az ’MK2’ munkalapon levő kedvez- mény szerint. Legyen az ’MK1’ munkalapon a következő:
3.3.1. ábra. Kedvezményszámolás példa (MK1 munkalap)
A kedvezményes ár kiszámolására a kedvezmény legyen az ’MK2’ munkalapon:
3.3.2. ábra. Kedvezményszámolás példa (MK2 munkalap)
Megoldás: a képlet beírása közben a kedvezmény cellacímhez, kattintsunk át az ’MK2’ munkalapra és ott a B1 cellára. Ennek következtében az Excel beírja ennek teljes cellacímét, a munkalap nevével együtt. Továbbá, mivel ezt a képletet alkalmazni fogjuk lefele, ezért ezt a cellacímet szükséges rögzíteni. Itt megnyom- hatjuk az F4 billentyűt (vagy kézzel hozzátesszük a $ jeleket). A rögzített cellacím a következő formában kell kinézzen: ‚MK2’!B1.
3.3.3. ábra. Kedvezményszámolás példa megoldva
27
3.4. FELADATOK
3.4. Feladatok
3.4.1. Fibonacci-sorozat, Collatz-sejtés példa Generáljuk a Fibonacci-sorozat első 20 elemét:
F0=1, F1=1 és Fn=Fn-1+Fn-2.
A relatív cella címzés egyik legegyszerűbb és legfontosabb esete: például A1 tartalma 1, A2 cella tartalma 1 és akkor A3 cella tartalma =A1+A2, és ezt aztán
„lehúzzuk”: A4 cella tartalma =A2+A3, A5 cella tartalma =A3+A4 és így tovább a kívánt generálás eléréséig!
Collatz-sejtés:
Veszünk egy tetszőleges pozitív egészet! Ha páros, elosztjuk kettővel, ha pá- ratlan, megszorozzuk 3-mal és hozzáadunk 1-et. Ez a sorozat mindig az 1-hez tart.
Miért? Ez egy nyitott matematikai kérdés! Aki meg tudja indokolni, az világhírű tudós lesz!
Lássuk be (teszteljük le Excelben), hogy igaz. Gépeljünk be az A2 cellá- ba egy tetszőleges pozitív számot, és alá írhatjuk a megoldást az A3 cellába:
=IF(MOD(A2,2)=0, QUOTIENT(A2,2),3*A2+1)
Az =MOD() függvény a maradékos osztás maradékát adja, tehát két egész szám osztási maradékát, a =QUOTIENT() két egész szám egész hányadosát szolgáltatja.
3.4.2. Euklideszi algoritmus
Két egész szám legnagyobb közös osztóját keresi meg (l.n.k.o-val rövidítjük)!
Veszek két egész számot. A nagyobbat elosztom a kisebbikkel. Ha a maradék nulla, akkor az l.n.k.o a kisebbik szám, az osztó. Ha nem, akkor szerepcsere tör- ténik: Az osztandó felveszi az osztót, és az osztó felveszi a maradékot, és addig folytatjuk, amíg a maradék nulla lesz!
A feladat az, hogy Excelben modellezzük le ezt a szabályt.
Megoldás:
Képlettel a következőképpen kell megoldani:
3.4.2.1. táblázat. Euklideszi algoritmus megoldása
osztandó osztó maradék teszt
345 234 =MOD(A6,B6) =IF(C6=0, „l.n.k.o.= „&B6,”kell folytatni”)
=B6 =C6 =MOD(A7,B7) =IF(C7=0, „l.n.k.o.= „&B7,”kell folytatni”)
osztandó osztó maradék teszt
=B7 =C7 =MOD(A8,B8) =IF(C8=0, „l.n.k.o.= „&B8,”kell folytatni”)
=B8 =C8 =MOD(A9,B9) =IF(C9=0, „l.n.k.o.= „&B9,”kell folytatni”) Eredmény:
3.4.2.2. táblázat. Euklideszi algoritmus eredménye
osztandó osztó maradék teszt
345 234 111 kell folytatni
234 111 12 kell folytatni
111 12 3 kell folytatni
12 3 0 l.n.k.o.= 3
Természetesen ezt elvégzi a =GCD(345,234)=3 Excel függvény is, de itt az algoritmuson van a lényeg!
3.4.3. Horner-séma
A következő gyakorlat a Horner-séma, amely arra szolgál, hogy egy n-ed rendű polinom a=x0 pontbeli értékét gyorsan kiszámoljuk:
Adott a következő P(x) = 3x4+x3+x2-2x+3 4-ed rendű polinom. Számítsuk ki a P polinom értékét az x0=2, 1, 0, -1, 3 és 4 pontokban.
Megoldás:
3.4.3.1. táblázat. Horner-séma megoldása
3 1 1 -2 3
2 =B2 =$A3*B3+C$2 =$A3*C3+D$2 =$A3*D3+E$2 =$A3*E3+F$2 1 =B3 =$A4*B4+C$2 =$A4*C4+D$2 =$A4*D4+E$2 =$A4*E4+F$2 0 =B4 =$A5*B5+C$2 =$A5*C5+D$2 =$A5*D5+E$2 =$A5*E5+F$2 -1 =B5 =$A6*B6+C$2 =$A6*C6+D$2 =$A6*D6+E$2 =$A6*E6+F$2 3 =B6 =$A7*B7+C$2 =$A7*C7+D$2 =$A7*D7+E$2 =$A7*E7+F$2 4 =B7 =$A8*B8+C$2 =$A8*C8+D$2 =$A8*D8+E$2 =$A8*E8+F$2
29
3.4. FELADATOK
Ellenőrzés
=$B$2*A3^4+$C$2*A3^3+$D$2*A3^2+$E$2*A3+$F$2
=$B$2*A4^4+$C$2*A4^3+$D$2*A4^2+$E$2*A4+$F$2
=$B$2*A5^4+$C$2*A5^3+$D$2*A5^2+$E$2*A5+$F$2
=$B$2*A6^4+$C$2*A6^3+$D$2*A6^2+$E$2*A6+$F$2
=$B$2*A7^4+$C$2*A7^3+$D$2*A7^2+$E$2*A7+$F$2
=$B$2*A8^4+$C$2*A8^3+$D$2*A8^2+$E$2*A8+$F$2 Eredmény:
3.4.3.2. táblázat. Horner-séma megoldása
3 1 1 -2 3 Ellenőrzés
2 3 7 15 28 59 59
1 3 4 5 3 6 6
0 3 1 1 -2 3 3
-1 3 -2 3 -5 8 8
3 3 10 31 91 276 276
4 3 13 53 210 843 843
3.4.4. Rendelési lista
Írd be a következő táblázat adatait, és formázd meg a képhez hasonlóan:
3.4.4.1. ábra. Rendelési lista feladat
• Formázás: címek félkövér betűkkel (bold), igazítás, pénznem RON-ban és két tizedessel.
• Az összeg oszlopba írj egy olyan képletet, amit lefele lehet alkalmazni bár- mennyi sorra.
• A SUM függvényt használva számold ki, összesen mennyit kell fizetni.
Megoldás: Az összeg oszlop kiszámításához az „Ár” és a „Darabszám” oszlop értékeit össze kell szorozzuk, majd ezeket összeadni. A D2 cellába írjuk a B2 és a C2 cellák szorzatát: =B2*C2, mely segítségével megkapjuk az X termékre fizetendő összeget.
Ilyen típusú feladatoknál gondolkodjunk mindig sorokban, azaz mindig egy sor celláinak adataival számolunk. A következő sorok értékeit nem kell újra egyenként összeszorozni, hanem elegendő a D2 cellában levő képletet lefele al- kalmazni. Mint említettük, egy képlet lefele való alkalmazásakor az Excel növeli a cellacímekben a sorszámot, így a következő sorban már az új sor celláinak értékeivel dolgozunk. Így a következő sorban a D3 cella képlete: =B3*D3 lesz, majd a 4. sorban pedig: =B4*D4, és így tovább. Itt látható, hogy számos sor esetén a képletek alkalmazása más sorokra nagyban megkönnyíti munkánkat, illetve jelentős mennyiségű időt spórol.
Ha kiszámoltuk az „Összeg” oszlop sorait (D2-D7), akkor már csak az ösz- szegző marad. Ezt ki lehet számolni a cellák összeadásával is, mint például:
=D2+D3+D4+D5+D6+D7, de sokkal egyszerűbb, ha a SUM függvénnyel összeadjuk, éspedig: =SUM(D2:D7). A feladat teljesen megoldva az alábbi ábrán látható:
3.4.4.2. ábra. Rendelési lista feladat megoldva
Megjegyzés: mivel a B és a C oszlopok árfolyamban voltak megformázva, ezért a D oszlop celláinak értékei is automatikusan ebben lesznek megformázva.
31
3.4. FELADATOK
3.4.5. Eladásiár- és bevételszámolás
Adott a következő terméktáblázat az előállítási árakkal és a F2 cellában meg- határozott százaléka a kívánt profitnak. Ez azt jelenti, hogy ennyi profitot kell rászámolni mindegyikre ahhoz, hogy nyereséges legyen az adott termék.
3.4.5.1. ábra. Eladásiár- és bevételszámolási feladat
Feladat: Számold ki mindegyik termék eladási árát, valamint azt, hogy ha min- den terméket eladunk, mennyi lesz a teljes bevétel. Írj lefele alkalmazható képleteket.
Megoldás:
• Termék eladási ára: a termék gyártási ára plusz az F2 cellában levő száza- léka a B oszlopnak. Ha csak annyit írunk, hogy B2 + F2, akkor az Excel a következőt fogja számolni B2 + 1 * F2, és ez nem helyes. Helyesen a B2 cellához hozzáadjuk a B2 cella F2 százalékát, azaz =B2 + B2 * F2. Alterna- tívaként úgy is fel lehet írni, hogy a B2 cella szorozva 100% + F2 -vel, azaz megszorozzuk a 121.65%-kal, tehát =B2 * (100% + F2). Végül ezt a képle- tet alkalmazzuk lefele a D oszlop összes cellájára. Hibás eredmény esetén ellenőrizzük a cellában levő képletet. Ha hibás a képlet a lefele alkalmazott cellákban, akkor azért van, mert elfelejtettük az F2 cella címét rögzíteni, így a következő sorban F3 lett, s így tovább, ezért jött ki a gyártási ár.
• Ha a D oszlop készen van, akkor számoljuk ki, hogy ha mind eladjuk ezeket a termékeket, mekkora összeg jön be (vigyázat, nem a profit, hanem a bevé- tel). Ehhez használjunk egy segédoszlopot, éspedig az E oszlopot. Először, minden termék esetén, szorozzuk meg a darabszámot az eladási árral, így megkapjuk az illető termék után bejött összeget. E2 cellában: =D2*B2, majd alkalmazzuk a képletet lefele. Ha készen vagyunk, adjuk össze ezeket a SUM függvény segítségével: =SUM(E2:E7).
4. EXCEL FÜGGVÉNYEK
Számos esetben nagy mennyiségű adattal kell dolgoznunk Excelben. Kézzel manipulálni ezeket az adatokat igencsak megterhelő, mert sok időt vesz igénybe és pontatlan lehet. Ilyen esetekben segít az Excel a beépített függvényeivel, me- lyekkel logikai műveleteket tudunk automatizálni, szövegekkel és dátumokkal tudunk dolgozni, illetve ezek együttes használatával számos komplex feladatot is le tudunk egyszerűsíteni.
A következő fejezetekben ezeket a függvényeket részletezzük, de előtte tisz- tázni kell a fontosabb alapdolgokat, éspedig azt, hogy formailag mit nevezünk függvénynek, általánosan hogyan működnek és mire kell odafigyelni a helyes használatukhoz.
Opcionális paraméterek jelölése a szögletes zárójel segítségével történik, éspedig NEV(paraméter 1, paraméter 2, [opcionális paraméter], ...) míg a ”…” jelölés tetszőleges számú opcionális paramétert jelent.
A beépített függvények kiértékelése csak akkor történik meg, ha a cellába írt képletet egyenlőségjellel kezdjük, különben az Excel szövegként értelmezi ezt.
4.1. Függvények használata
A függvények olyan speciális, előre megírt képletek, amelyek segítségével egy- szerű vagy összetett számításokat végezhetünk. Az Excel beépített függvényeivel sok számítást hajthatunk végre egyszerűen és nagyon gyorsan.
Egy függvény általános alakja:
függvénynév([paraméter1[,paraméter2[,…]]]).
• a függvényeknek egyedi nevük és kerek zárójelek között nulla vagy több pa- raméterük van (akár 255 is); azokat az értékeket, amelyeket a függvényeknek a műveletek végrehajtásához kell megadnunk, a függvény paramétereinek vagy argumentumainak nevezzük;
• a paraméterek általában pontosvesszővel vannak elválasztva egymástól;
• ha hibásan adjuk meg a függvényt, hibaüzenetet kapunk;
• ha paraméterként egy folytonos tartományt adunk meg egy függvénynek, akkor elég megadnunk a tartomány bal felső sarkában és jobb alsó sarkában levő cellákat, kettősponttal elválasztva (pl. A2:C8);
33
4.1. FÜGGVÉNYEK HASZNÁLATA
• kattintsunk a kívánt cellába, ahova a függvényhívás kerül (nem kell duplán kattintani).
Függvénybeszúrási lehetőségek:
1. Használhatjuk a „Függvény beszúrása” gombot (fx) a szerkesztőlécen, vagy a Képletek (Formulas) lapon a Függvény beszúrása gombot, vagy a Shift+F3 bil- lentyűkombinációt, vagy a Kezdőlap (Home) „Autoszum” gomb jobb oldalán levő legördítő háromszöggel is elérhetjük a függvénybeszúrást:
4.1.1. ábra. Függvény beszúrása párbeszédpanel
• ha nem tudjuk, hogy hol keressük a függvényt, akkor a „Függvény beszúrása”
panelen a „Függvény keresése:” (Search for a function:) mező segítségét is kér- hetjük; alatta „A függvény kategóriák:”-ból (Or select a category:) választhatunk, az alsó részen a kategóriákhoz tartozó függvények közül válogathatunk;
• ha a listába kattintunk és ott egy karaktert leütünk, akkor a listán az azzal a karakterrel kezdődő sorra lép (ha van ilyen);
• ha rákattintunk az egyik függvény nevére, akkor a panel alján egy rövid leírást ad róla;
• a függvény nevére kettőt kattintva továbblép a „Függvényargumentumok”
(Function Arguments) ablakba, ahol a kötelezően megadandó paraméterek nevét mindig félkövér betűvel írja ki;
• a beírt paramétereket ki is értékeli és kiírja a paraméterek jobb oldalára;
• a lap alján bal oldalon a formázott végeredményt láthatjuk;
• beírás közben a szerkesztőléc elején levő „Név mező” (Name box) területen a legördíthető listából könnyebben is választhatunk az utoljára használt függ- vények közül; ez a lehetőség függvények egymásba ágyazására is használható.
2. A „Képletek” (Formulas) lapról az egyes függvénykategóriák közvetlenül is elérhetők:
4.1.2. ábra. Függvénytár
3. Egyenlőségjellel kezdve kézzel beírjuk a függvényt (pl. =SUM(A1:A19)).
4. Egyenlőségjellel kezdve elkezdjük kézzel beírni a függvény nevét,
4.1.3. ábra. Az „SU”-val kezdődő függvények listája
majd a megjelenő függvénylistából kiválasztjuk a kívánt függvényt (duplán kat- tintva rá),
4.1.4. ábra. A kívánt függvény, egyelőre paraméter nélkül
ezután a paraméterlista megadása következik, ami történhet kézzel beírva, vagy a szerkesztőlécen az gombra kattintva, melynek hatására megjelenik a „Függ- vényargumentumok” (Function arguments) panel.
35
4.2. A LEGGYAKORIBB FÜGGVÉNYEK Függvénykategóriák:
• A legutóbb használt (Most Recently Used) kategória: az utolsó pár függvényt mutatja meg, feltételezve, hogy nagyjából azonos függvényeket használunk egy táblázaton belül
• Mind (All) kategória: az összes függvényt felsorolja (ABC sorrendben)
• Pénzügyi (Financial)
• Dátum és idő (Date & Time)
• Matematikai és trigonometriai (Math & Trig)
• Statisztikai (Statistical)
• Mátrix (Matrix)
• Adatbázis (Database)
• Szöveg (Text)
• Logikai (Logical)
• Információ (Information)
• Tervezés, Műszaki (Engineering)
• Kocka (Cube)
4.2. A leggyakoribb függvények
• SUM – a függvény összeadja az argumentumaival meghatározott számokat Szintaxisa:
=SUM(szám1 [,szám2,…])
A szám1, szám2,… argumentumok lehetnek egyedi értékek, cellahivatkozá- sok, tartományok; általában egy vagy több tartomány, jellemzően egy sor- vagy oszloptartomány. Ha az argumentumok között szerepel nem számot tartalmazó cella is, azt figyelmen kívül hagyja.
Példák:
Tekintsük a következő A1:B5 tartományt:
4.2.1. ábra. Példaadatok
=SUM(A1:A5) → 12
=SUM(B1:B5) → 9
=SUM(B2:B3,A4:A5) → 18
• AVERAGE – a függvény argumentumainak az átlagát számolja ki Szintaxisa:
=AVERAGE(szám1 [,szám2,…])
Az üres cellákat és szövegeket figyelmen kívül hagyja. Összeadja az argumen- tumaival meghatározott számokat, majd elosztja a számok számával.
Példák (a 4.2.1. ábra adataival):
=AVERAGE(A1:A5) → 3
=AVERAGE(B1:B5) → 4.5
=AVERAGE(B2:B3,A4:A5) → 4.5
• COUNT – megszámolja, hogy a paraméterként kapott tartományban hány számot tartalmazó cella van
Szintaxisa:
=COUNT(érték1 [,érték2,…]) Példa (a 4.2.1. ábra adataival):
=COUNT(A1:B5) → 6 (6 számot tartalmazó cella van)
• COUNTA – megszámolja, hogy a paraméterként kapott tartományban hány nem üres cella van
Szintaxisa:
=COUNTA(érték1 [, érték2] ...) Példa (a 4.2.1. ábra adataival):
=COUNTA(A1:B5) → 8 (8 nem üres cella van)
• COUNTIF – megszámolja, hogy a paraméterként kapott tartományban hány cella teljesíti a paraméterként kapott feltételt
Szintaxisa:
=COUNTIF(tartomány, kritérium) Példák (a 4.2.1. ábra adataival):
=COUNTIF(A1:B5;4) → 2 (2 darab 4-est tartalmazó cella van)
37
4.2. A LEGGYAKORIBB FÜGGVÉNYEK
=COUNTIF(A1:B5;”<=4”) → 4 (4 darab 4-est vagy annál kisebb szá- mot tartalmazó cella van)
• MAX – a paraméterként megadott tartományban levő legnagyobb értéket adja vissza.
Szintaxisa:
=MAX(szám1 [,szám2,…]) Példa (a 4.2.1. ábra adataival):
=MAX(A1:B5) → 5 (az A1:B5 tartományban levő legnagyobb szám az 5-ös)
• MIN – a paraméterként megadott tartományban levő legkisebb értéket adja vissza.
Szintaxisa:
=MIN(szám1 [,szám2,…]) Példa (a 4.2.1. ábra adataival):
=MIN(A1:B5) → 1 (az A1:B5 tartományban levő legkisebb szám az 1-es)
• SUMIF – a megadott feltételnek eleget tevő cellákban található értékeket adja össze, vagy a megadott feltételnek eleget tevő celláknak megfelelő értéteket adja össze az összegtartományban
Szintaxisa:
=SUMIF(tartomány, kritérium [, összegtartomány]) Példák:
Tekintsük a következő A1:B7 tartományt:
4.2.2. ábra. Példa kiadásokra nemek szerint
=SUMIF(B2:B7,”>1500”) → 5120 (az 1500-at meghaladó kiadások ösz- szege 5120)
=SUMIF(A2:A7,”nő”,B2:B7) → 6320 (a nők összkiadása 6320)
• PRODUCT – argumentumainak szorzatát adja Szintaxisa:
=PRODUCT(szám1 [,szám2,…]) Példa (a 4.2.1. ábra adataival):
=PRODUCT(B2:B3) → 20
• TODAY – az aktuális dátumot írja ki Példa: =TODAY() → 16/3/2021
• WEEKDAY – megadja, hogy a paraméterként kapott dátum a hét hányadik napjára esik (ha azt szeretnénk, hogy hétfőt vegye a hét első napjának, akkor a függvénynek második paraméterként 2-est adjunk)
Példa: =WEEKDAY(16/3/2021;2) → 2 (2021. március 16. a hét második napjára, vagyis keddre esik)
4.2.1. Kitűzött feladatok
1. Adjuk meg, hogy a hét hányadik napján születtünk.
2. Számítsuk ki, hány napot éltünk.
3. Készítsük el az alábbi táblázatot. Számítsuk ki az Áfa értékeket, a Bruttó egységárakat, a Kedvezményeket (ezeket a Bruttó egységárból képezzük), az Eladási árat (a Bruttó egységár és a Kedvezmény különbségéből) és az Összesített értékeket.
4.2.1.1. ábra. Árunyilvántartás példa
39
4.2. A LEGGYAKORIBB FÜGGVÉNYEK
4. Készítsük el az alábbi táblázatot, majd töltsük ki a hiányzó adatokat. A ja- nuári eladások száma adott (db). Februárban minden italból 50%-kal többet adtak el, mint januárban, márciusban pedig minden italból pontosan 5-tel kevesebbet adtak el, mint februárban. Számítsuk ki a bevételeket havonta italokra lebontva, havonkénti összesítésben, valamint a három hónapra vonatkozóan összesen. Az árutételenkénti bevételi összegeknek csak az egész részét jelenítsük meg. Havon- kénti összesítésben határozzuk meg az eladott italok számát is.
4.2.1.2. ábra. Italfogyasztás példa
5. Készítsük el az alábbi táblázatot. Töltsük ki a hiányzó adatokkal. A kitöltés során használjunk másolást.
4.2.1.3. ábra. Tanulmányi jegyek példa
6. Az előző táblázatot használva számítsuk ki, hány személynek van 10-ese a különböző tantárgyakból, illetve mindhárom tantárgyból.
7. A táblázat egy meteorológiai állomás néhány napi adatait tartalmazza.
A táblázat alapján adjuk meg:
a) Mennyi volt a legnagyobb napi középhőmérséklet?
b) Mennyi volt a napi középhőmérsékletek átlaga?
c) Mekkora volt a legkisebb meleg fokban?
d) Mekkora volt a napi hőmérséklet-ingadozás?
e) Hány olyan nap volt, amikor a napsütéses órák száma meghaladta a nyolc órát?
f) Összesen hány órát sütött a nap, amikor a minimális napi hőmérséklet 21 C˚ alatti volt?
g) A napok hány %-ában fordult elő eső?
4.2.1.4. táblázat. Meteorológiai adatok példa Dátum Napi közép-
hőmérséklet Esett-e eső Maximális napi hőmérséklet
Napsütéses órák száma
Minimális napi hőmérséklet
16.05.2021 25 igen 30 6 21
17.05.2021 24 igen 32 4 20
18.05.2021 28 nem 30 7 22
19.05.2021 30 igen 34 9 24
20.05.2021 31 35 9 26
21.05.2021 30 nem 33 10 20
22.05.2021 29 igen 32 8 19
23.05.2021 30 nem 35 9 22
4.3. Logikai függvények
Az előzőkben bemutatott logikai műveletek igencsak hasznosak, viszont szá- mos esetben előfordul, hogy több logikai művelet eredményét kell összefűzni és/
vagy ezek eredményei szerint feltételesen dönteni. Az ilyen esetekre az Excel logikai függvényeket is biztosít, melyek az AND (logikai és), OR (logikai vagy) és az IF (HA döntési függvény).
4.3.1. AND függvény
A logikai AND (ÉS) függvény több logikai érték vagy feltétel eredményeinek egyesítésére szolgál. Két vagy több paramétert kell megadni, melyek logikai értékek
41
4.3. LOGIKAI FÜGGVÉNYEK
kell legyenek, vagy olyan műveletek, illetve függvények, melyek logikai értéket adnak vissza:
AND(cella 1 / érték 1, cella 2 / érték 2, …)
Visszatérési értéke egy logikai TRUE (igaz) vagy FALSE (hamis) a bemenő paraméterek szerint, éspedig ha minden paraméter igaz értékű, akkor az AND függvény igaz értéket ad vissza, viszont ha csak egyetlen érték is hamis, akkor hamis értéket ad vissza.
Példa: Írjuk fel és értékeljük ki a következő mondatot Excelben: 1 kisebb, mint 2 és 2 kisebb, mint 3. Mivel azt mondtuk, hogy „és”, ezért a logikai AND (ÉS) függvényt kell használni, paraméterei pedig a két kifejezés lesz:
=AND( 1 < 2, 2 < 3)
Ezt beírva az A1 cellába, az Excel kiértékeli ezt a képletet. Mivel az AND függvény paramétereibe írt mindkét kifejezés igaz lesz, ezért maga az AND függvény TRUE (igaz) értéket fog visszaadni. Ez a visszatérített érték megjelenik az A1 cellában.
A következőben módosítsuk az egyik kifejezést, hogy hamis legyen, vagy adjunk hozzá harmadik paraméternek egy hamis kifejezést, például 2 > 3. Ebben az esetben, mivel az egyik paramétere az AND függvénynek hamis, az A1 cellában FALSE (hamis) értéket fogunk látni.
4.3.2. OR függvény
A logikai OR (VAGY) függvény, az AND függvényhez hasonlóan, szintén több logikai érték vagy feltétel eredmény egyesítésére szolgál. Azonban az AND függvénnyel ellentétben, ez akkor ad vissza igaz értéket, ha legalább egy paramétere igaz értékű, valamint hamisat, ha minden egyes paramétere hamis. Szintaxisa:
=OR(cella 1 / érték 1, cella 2 / érték 2, …)
Példa: Írjuk fel és értékeljük ki a következő mondatot Excelben: 1 nagyobb, mint 2 vagy 1 kisebb, mint 2. Írjuk ezt az A2 cellába, ami a következőképpen fog kinézni:
=OR(1 > 2, 1 < 2)
Mivel az első feltétel hamis, a második pedig igaz, ezért az OR függvény TRUE (igaz) értéket ad vissza. Ha a második kifejezést megváltoztatjuk arra, hogy
„3 < 2”, ami szintén hamis, akkor az OR visszatérési értéke, mivel minden egyes paramétere hamis, FALSE (hamis) lesz.
4.3.3. IF függvény
Logikai értékek szerinti döntésre szolgál az IF (HA) függvény. Mint neve is mondja, „ha”, egy adott feltétel szerint végez döntést: ha igaz vagy ha hamis az adott érték vagy kifejezés értéke. Szintaxisa:
=IF(cella / kifejezés, ha igaz, [ha hamis])
Első paramétere lehet egy: logikai érték, kifejezés, melynek eredménye logi- kai érték, illetve egy cella, amely ilyen értéket vagy kifejezést tartalmaz. Fontos, hogy logikai érték legyen, különben az IF függvény nem tud dönteni és hibát ad vissza.
A második és a harmadik paramétere az IF függvénynek az az érték, amit visszaad, hogyha az első paraméter értéke igaz, illetve ha ez hamis. A harma- dik paraméter opcionális, viszont ha ezt nem adjuk meg, és a megadott első paraméter hamis, akkor maga az IF függvény FALSE értéket fog visszaadni. Ha az IF direkt egy cellában van meghívva, ilyenkor a FALSE érték természetesen megjelenik a cella értékeként.
Példa: Ha egy cellába beírunk egy összehasonlító műveletet, akkor ezt az Excel kiértékeli, és TRUE vagy FALSE lesz a cella megjelenített értéke. Példaként vegyünk egy igaz és egy hamis kifejezést, és logikai eredményük szerint jele- nítsük meg a cellában a következő két szöveget: „ez igaz”, valamint „ez hamis”.
Legyen az első, hamis kifejezés: 1 > 2, a második pedig 1 < 2. Ezt meg lehet oldani kétféleképpen is: egy képlet segítségével vagy két lépésben, egy segédcella segítségével.
Először oldjuk meg két lépésben: használjuk az A1, A2 és a B1, B2 cellákat.
Az A1 és A2 cellába írjuk be a kiértékelendő műveletünket, éspedig az „=1 >
2” és „=1 < 2”. A B1 cellába írjuk be az IF függvényünket, első paraméternek adjuk meg az A1 cellát, majd a második paraméternek azt az értéket, ha a ki- fejezés igaz („ez igaz” szöveg), míg a harmadik paraméternek az értéket, ha ez a kifejezés hamis („ez hamis” szöveg). Figyeljünk a paraméterek elválasztására és a zárójelezésre.
=IF(A1, ”ez igaz”, ”ez hamis”)
Ha készen vagyunk, akkor ezt tudjuk lefele alkalmazni, így a B2-be is beke- rül a képletünk. Mivel lefele alkalmaztuk, ezért itt az A1 cellacímet átírja nekünk az Excel A2-re, és ennek értékével dolgozik az IF függvényünk.
43
4.3. LOGIKAI FÜGGVÉNYEK
4.3.3.1. ábra. IF függvényt bemutató feladat
4.3.4. Egyszerű gyakorlófeladat
Az A és B oszlopokba írjuk fel két logikai változó értékeinek kombinációit (0-0, 0-1, 1-0 és 1-1), ezután végezd el a következőket:
• A C oszlopban használd az AND (ÉS) függvényt az A és a B oszlop értékeire.
• A D oszlopban használd az OR (VAGY) függvényt az A és a B oszlop értékeire.
• A C és D oszlopokban megkaptuk a TRUE vagy FALSE értékeit az AND és az OR függvényeknek. Használva az IF függvényt, ezek értékeit írjuk ki szavakban, azaz „Ez igaz” vagy „Ez hamis” szövegek formájában az E és az F oszlopokba. Ezt oldd meg kétféleképpen:
– Mivel a C és D oszlopok eredményei eleve logikai értékek, ezért ezt lehet használni az IF függvény feltétel paraméterében.
– Az IF függvénybe ágyazd be az AND és az OR függvényeket.
A feladat formája:
4.3.4.1. ábra. AND, OR és IF függvényeket bemutató feladat Megoldás:
• C oszlop megoldása: =AND(A1, B1), a D oszlop megoldása: =OR(A1, B1), és mindkét cellát egyszerre kijelölve alkalmazzuk a két képletet lefele. A cellací- meket az Excel megfelelően átírja, így minden sorban a megfelelő A és B értékek lesznek használva.
• E oszlop megoldása: =IF(C3,”Ez igaz”,”Ez hamis”), az F oszlopé pedig:
=IF(D3,”Ez igaz”,”Ez hamis”). Itt is mindkét cellát egyszerre kijelölve lehet lefele alkalmazni. Az összetett képlet megoldása: =IF(AND(A1, B1),”Ez igaz”,
„Ez hamis”) , illetve az OR függvény használatával. Ebben az esetben is lehet a két cella képletét egyszerre alkalmazni lefele.
4.3.5 Gyakorlófeladatok 4.3.5.1. Kiadáslista
Adott a következő táblázat, mely bizonyos termékek súlyát és a rendelt da- rabszámot tartalmazza. Minden termék külön csomagban érkezik, viszont a szál- lítócég extraköltséggel terhel, ha túllépjük a megengedett súlyhatárt egy adott csomagra.
4.3.5.1.1. ábra. Kiadáslista feladat
Feladat: Az E oszlopba írjál egy lefele alkalmazható képletet, mely a megen- gedett súlyhatár túllépése esetén az adott sorba egy „extraköltség” figyelmeztető szöveget ír. Mivel a szállítócég váltása esetén a képletet nem módosítjuk, ezért a súlyhatár értékét vegyük a G2 cellából.
Útmutató:
Először a D oszlopba az összsúly értékét kell kiszámoljuk. Mivel a termékek adatai soronként vannak, ezért itt a B és a C oszlop celláit összeszorozzuk. Ha ez megvan, akkor ezt a képletet alkalmazzuk lefele, így a D oszlopban minden termék összsúlyát kiszámoltuk.
Ha a D oszloppal készen vagyunk, következhet az E oszlop. Mivel dönteni kell, ezért az IF függvényt fogjuk használni az E2 cellában. Feltételnek a termék D2 cella értékét hasonlítjuk a súlyhatárral, azaz a G2 cellával. Ha az E2 nagyobb, mint a G2, akkor az IF adja vissza az „extraköltség” figyelmeztető szöveget, külön- ben egy üres szöveget (üres szöveg: „”, vigyázat, dupla idézőjel, nem pedig négy darab aposztróf). Figyelem: ha nem adunk vissza üres szöveget, akkor a FALSE
45
4.3. LOGIKAI FÜGGVÉNYEK
értéket adja vissza az IF függvény. Ha készen van a képlet, akkor lehet alkalmazni lefelé a többi sorra.
Ellenőrizd, hogy az eredmény minden sorban helyes-e! A 4-es és 5-ös sorban kell megjelenjen a figyelmeztetés. Ha ez nem jelenik meg, ellenőrizd az E oszlop hibás sorainak celláiban levő képleteket. Ha nem volt rögzítve a G2 cella, akkor lefele való alkalmazáskor az Excel ebben a címben is növelte a sorszámot, azaz G3, G4 stb. lett belőle, így helytelen az összehasonlítás.
Megoldások:
• D oszlop: =B2*C2
• E oszlop: =IF(D2>$G$2, “extra költség”, “”)
4.3.5.1.2. ábra. Kiadáslista feladat megoldva
4.3.5.2. Rendezvény
Legyen a következő táblázat, mely egy rendezvényen részt vevők névsorát tar- talmazza, illetve azt, hogy az illető résztvevő előadó és/vagy diák. A rendezvényre a belépés 200 RON. Az előadók 75% kedvezményt kapnak ebből, míg a diákok 25%-ot. A rendezvény elősegítésére készítsünk egy táblázatot, ahol soronként megadva a résztvevőkre, hogy előadók és/vagy diákok, kiszámolja a fizetendő belépési díjat. Ha egy résztvevő előadó vagy diák, akkor a megfelelő cellába be lesz írva az „Igen” szöveg, különben ez üres.
Fontos, hogy a D oszlopba olyan képletet írjunk, ami lefele alkalmazható, így könnyedén lehessen új sorokat hozzáadni. Az esetleges jegyár, illetve kedvezmé- nyek változására felkészülve, ezek értékeit minden esetben vegyük a megadott H1, H3 és H4 cellákból. Így, ha ezek változnak, akkor nem kell a képleteket javítani, hanem elegendő a megfelelő cella értékét módosítani.
4.3.5.2.1. ábra. Rendezvény feladat
Ha a képletek bonyolultak, akkor használhatunk segédcellákat, melyeket a nyomtatás érdekében el lehet rejteni, így nem fognak látszani a papíron. Hogy az oszlopszámozás folyamatosságát ne szakítsuk meg, ezeket a segédcellákat mindig vegyük a feladat cellái után (ezektől jobbra).
Útmutató: oldjuk meg két lépésben: használjunk segédoszlopot először a kedvezmények megállapítására, majd a D oszlop celláiban a fizetendő összeget a segédoszlop celláinak segítségével számítsuk ki.
Mivel dönteni kell, ezért használjuk az IF függvényt. A két esetünket külön- külön tudjuk vizsgálni, ezért el tudjuk kerülni, hogy két IF függvényt egymásba ágyazzunk. Vegyük az E és az F oszlopokat segítségnek: az E oszlopban számoljuk ki az előadói kedvezményt egy résztvevőnek, míg az F oszlopban számoljuk ki a diákkedvezményt, amennyiben ezek járnak.
• E oszlop: az IF függvény feltételeként vizsgáljuk meg az adott sorban a B oszlopbeli cella értékét: ha itt „Igen” van írva, akkor a kedvezmény értékét vegyük a H3 cellából, különben az IF adja vissza a 0 értéket.
• F oszlop: hasonlóan az előző oszlophoz, vizsgáljuk meg a C oszlop celláját:
amennyiben „Igen” van írva, az IF függvény adja vissza a H4 cella értékét, különben a 0 értéket.
Fontos, hogy a H3 és H4 cella címét rögzítsük, mert ezeket a képleteket lefele fogjuk alkalmazni, így, ha a H3 címből H4, majd H5 stb. lesz, akkor helytelenül fog számolni.
Ha megvannak a segédoszlopok, akkor nem marad más hátra, mint hogy a jegy árából kivonjuk a kedvezmények összegét (mivel két kedvezményünk lehet).
Itt is fontos a jegy árának cellacímét rögzíteni.
Megoldás:
• E oszlop: =IF(B2=“Igen“, $H$3,0)
• F oszlop: =IF(C2=”Igen”, $H$4,0)
• D oszlop: Ezt kétféleképpen is ki lehet számolni, például a D2 cellában:
$H$1 – $H$1*(E2 + F2) vagy $H$1 * (100% - (E2 + F2)).
47
4.3. LOGIKAI FÜGGVÉNYEK
4.3.5.2.2. ábra. Rendezvény feladat megoldva
4.3.5.3. Egyszerű vámolás
Importált termékekre a vám a következő: 100 RON felett 19%, 481.20 RON felett pedig extra 7.20%. Adott az alábbi táblázat, ahol a B oszlopban adott egy termék egységára, a C oszlopban pedig ennek a darabszáma.
4.3.5.3.1. ábra. Egyszerű vámolás feladat
Feladat: a D oszlopban számold ki soronként a rendelt termékek összérték, majd az E oszlopban az erre az értékre fizetendő vámot. Az F oszlopban összesítsd termékenként a fizetendő összeget és a vám értékét. Az E12 és F12 cellákban ösz- szesítsd az adott oszlopok értékeit. Írj mindenhova lefele alkalmazható képleteket, valamint a vámértékeket vedd a B1, B2 és a C1, C2 cellákból.
Útmutató:
• D oszlop: meg kell szorozni a termék árát a darabszámmal, azaz a D5 cel- lában: =B5*C5, majd ezt alkalmazzuk lefele.
• E oszlop: itt dönteni kell, hogy mennyi a vám, éspedig három esetünk van az érték szerint: kevesebb mint 100 RON, 100 RON és 481.20 RON között, valamint 481.20 RON felett. Használjunk egy segédoszlopot (G oszlop), ahol először megállapítjuk a vám értékét %-ban, majd az E oszlopban ezt használva, kiszámoljuk RON-ban is. Ha a G oszlop megvan, akkor itt egy- szerűen kiszámoljuk a vámot, éspedig: =G5*D5.
• G segédoszlop: mivel három feltétel van, egymásba lehet ágyazni két IF függvényt, éspedig ha a termék összértéke kisebb, mint 100 RON, akkor 0, különben és ide jön a második IF, ha több, mint 481.20 RON (C1 cellát használjuk), akkor vegyük a vám értékét B2+C2-nek, különben csak az az eset maradt, hogy 100 RON és 481.20 RON között van, ami esetben a vám értékét vesszük a B2 cellából. Mivel a képletet akarjuk lefele is alkalmazni, ezért rögzíteni kell a megfelelő cellákat!
• F oszlop: itt összeadjuk a D és az E oszlop celláit, azaz =D5+E5.
• Az E12 cellában SUM segítségével összeadjuk az oszlop celláit, éspedig:
=SUM(E5:E10), míg az F12 cella képlete: =SUM(F5:F10). Megoldás:
1. G segédoszlop: =IF(D5<$B$1,0, IF(D5>$C$1,$B$2+$C$2,$B$2))
4.3.5.3.2. ábra. Egyszerű vámolás feladat megoldva
49
4.3. LOGIKAI FÜGGVÉNYEK
4.3.5.4. Rendelés táblázat
Legyen a következő táblázat, mely kiszállítandó rendeléseket ábrázol. A ter- mékek neve nem lényeges a feladat megoldásánál, ezért ezek a cellák lehetnek üresek is.
4.3.5.4.1. ábra. Rendelési táblázat feladat Feladat:
1. Vidd fel egy új munkalapra a fenti táblázatot, a megfelelő formázással (szöveg, pénznem, tizedesek stb.).
2. Számold ki az „Összeg” oszlopban soronként a fizetendő összegeket.
3. A D12 cellában összesítsd a fenti sorok összegeit.
4. A kedvezmény oszlop (E) celláiba számold ki az adott sor termékei után járó kedvezményt pénznemben. A kedvezmény a következő részekből áll (ezek nem zárják ki egymást, a kedvezmény értékeit a B2, B3, illetve a C2, C3 cellákból kell venni):
a) 10 darab után 1.75% kedvezmény jár az adott termék értékéből, b) 500 RON után plusz 2.50% kedvezmény jár az adott termék értékéből.
5. Az E12 cellában összesítsd ezeket a kedvezményeket.
6. A C13 cellában számold ki a rendelésre vonatkozó konkrétan fizetendő összeget, azaz a kedvezményeket leszámítva az összárból.
7. A C14 cellában határozd meg, hogy jár-e az ingyenes szállítás a rendelésre vagy sem. A cellában „Igen” vagy „Nem” szöveg jelenjen meg.