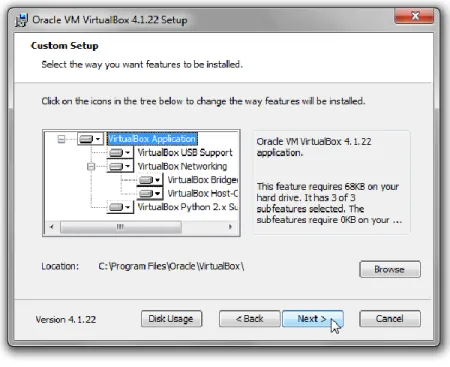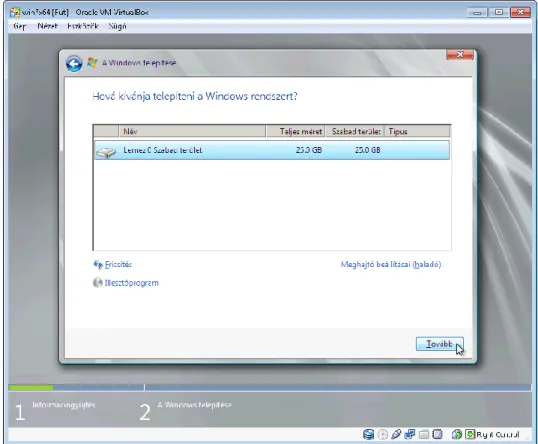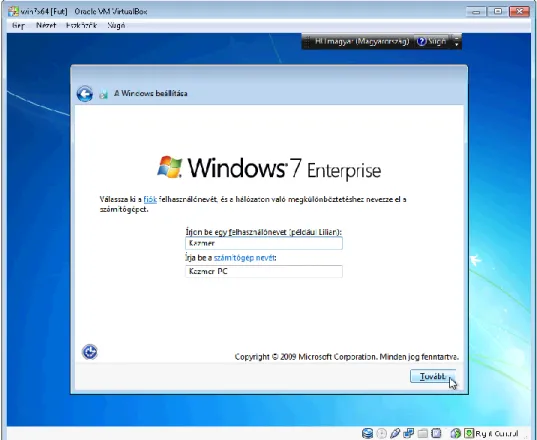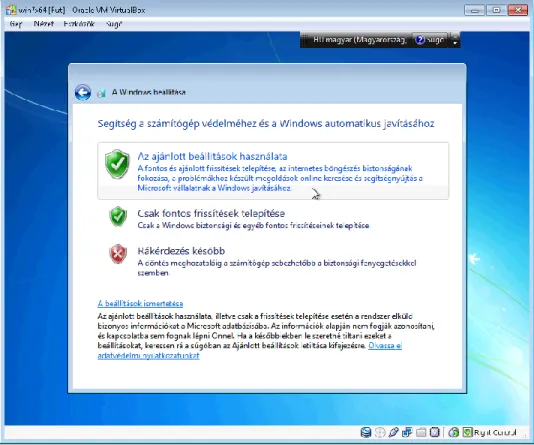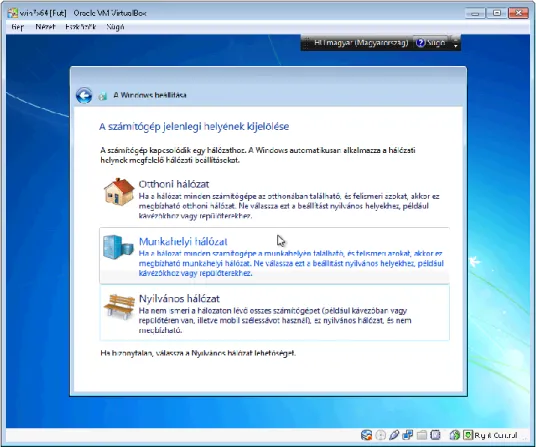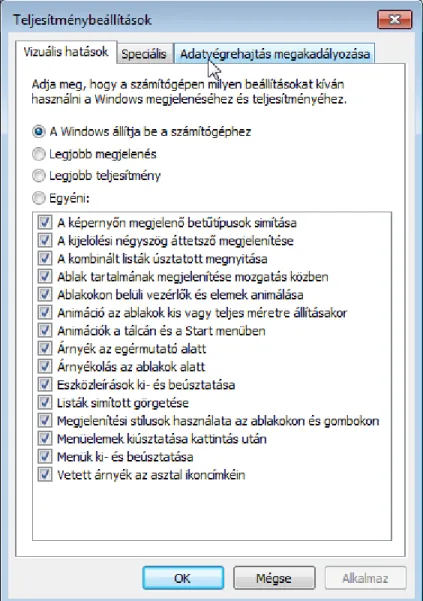Rendszeradminisztráció
Harsáczki András
MÉDIAINFORMATIKAI KIADVÁNYOK
Rendszeradminisztráció
Harsáczki András
Eger, 2013
Korszerű információtechnológiai szakok magyaror- szági adaptációja
TÁMOP-4.1.2-A/1-11/1-2011-0021
Lektorálta:
Nyugat-magyarországi Egyetem Regionális Pedagógiai Szolgáltató és Kutató Központ
Felelős kiadó: dr. Kis-Tóth Lajos
Készült: az Eszterházy Károly Főiskola nyomdájában, Egerben Vezető: Kérészy László
Műszaki szerkesztő: Nagy Sándorné
Tartalom
1 Bevezetés ... 11
1.1 Célkitűzések, kompetenciák a tantárgy teljesítésének feltételei . 11 1.1.1 Célkitűzés ... 11
1.1.2 Kompetenciák ... 11
1.2 Tanulási tanácsok, tudnivalók ... 13
2 Telepítés, Frissítés, Migráció ... 15
2.1 Célkitűzések és kompetenciák ... 15
2.2 Tananyag ... 15
2.2.1 Egy kis történelem ... 15
2.2.2 A Windows Server 2008 és a Windows Server 2008 R2 legfontosabb újdonságai ... 17
2.2.3 Az alkalmazott virtualizációs technológia... 19
2.2.4 A telepítés előtt ... 33
2.2.5 A munkaállomás és szerver operációs rendszerek tiszta telepítése ... 34
2.2.6 Frissítés vagy migráció? ... 43
2.2.7 A migráció ... 48
2.3 Összefoglalás, kérdések ... 55
2.3.1 Összefoglalás ... 55
2.3.2 Önellenőrző kérdések ... 56
3 A hardvereszközök, az alkalmazások beállításai, hálózati konfiguráció ... 57
3.1 Célkitűzések és kompetenciák ... 57
3.2 Tananyag ... 57
3.2.1 Alapvető rendszerinformációk ... 57
3.2.2 A rendszer tulajdonságai adatlap ... 60
3.2.3 Hardvereszközök ... 75
3.2.4 Az eszközkezelő ... 76
3.2.5 Microsoft Networks – a Windows hálózati modellje ... 91
3.2.6 Windows hálózati konfiguráció ... 93
3.3 Összefoglalás, kérdések ... 105
3.3.1 Összefoglalás ... 105
3.3.2 Önellenőrző kérdések ... 106
4 Címtár infrastruktúra ... 107
4.1 Célkitűzések és kompetenciák ... 107
4.2 Tananyag ... 107
4.2.1 A címtár ... 107
4.3 Az Active Directory (AD) ... 108
4.3.1 Az AD címtárszolgáltatás ... 110
4.3.2 Active Directory működési szintek ... 115
4.3.3 A címtár fizikai tárolása ... 120
4.4 Összefoglalás, kérdések ... 121
4.4.1 Összefoglalás ... 121
4.4.2 Önellenőrző kérdések... 122
5 DNS és címtár konfiguráció ... 123
5.1 Célkitűzések és kompetenciák ... 123
5.2 Tananyag ... 123
5.2.1 Az Active Directory és a DNS szolgáltatás ... 123
5.2.2 A DNS névkiszolgálók ... 125
5.2.3 Az Active Directory telepítése ... 128
5.2.4 Tartományvezérlő szerepkör telepítése ... 129
5.3 Összefoglalás, kérdések ... 143
5.3.1 Összefoglalás ... 143
5.3.2 Önellenőrző kérdések... 144
6 Címtár objektumok létrehozása és kezelése ... 145
6.1 Célkitűzések és kompetenciák ... 145
6.2 Tananyag ... 145
6.2.1 Az AD objektumai ... 145
6.2.2 Biztonsági és információs objektumok ... 147
6.2.3 Felhasználók ... 148
6.2.4 Felhasználócsoportok ... 150
6.2.5 A felhasználócsoportok kezelése ... 155
6.2.6 Szervezeti egységek ... 158
6.3 Összefoglalás, kérdések ... 160
6.3.1 Összefoglalás ... 160
6.3.2 Önellenőrző kérdések... 161
7 Címtárszolgáltatások ... 163
7.1 Célkitűzések és kompetenciák ... 163
7.2 Tananyag ... 163
7.2.1 A megbízható hálózati kommunikáció ... 163
7.2.2 A nyilvános és a szimmetrikus kulcsú titkosítás ... 164
7.2.3 A nyilvános kulcsú infrastruktúra (PKI) ... 165
7.2.4 A PKI elemei ... 167
7.2.5 A PKI megvalósítása Windows Server 2008 R2 alatt ... 168
7.2.6 Tanúsítványkezelés ... 170
7.2.7 A csoportházirend... 182
7.2.8 A csoportházirend-objektumok ... 184
7.2.9 A csoportházirend-objektumok kezelése ... 186
7.2.10 A csoportházirend-objektumok szerkesztése ... 194
7.2.11 A csoportházirend kezelése felügyeleti konzol ... 196
7.3 Összefoglalás, kérdések ... 197
7.3.1 Összefoglalás ... 197
7.3.2 Önellenőrző kérdések ... 198
8 Hozzáférés-vezérlés és biztonság ... 199
8.1 Célkitűzések és kompetenciák ... 199
8.2 Tananyag ... 199
8.2.1 Az erőforrásokhoz való hozzáférés ... 199
8.2.2 A hozzáférés szabályozás alapjai ... 200
8.2.3 A hozzáférési engedélyek ... 202
8.2.4 Fájl és mappa engedélyek ... 202
8.2.5 Az erőforrások tulajdonosa ... 207
8.2.6 Az engedélyek öröklése ... 207
8.2.7 A csoportok szerepe ... 208
8.2.8 A hatályos (érvényes) engedélyek ... 208
8.2.9 Mappák megosztása ... 209
8.2.10 Nyomtatók megosztása ... 210
8.2.11 A hozzáférési engedélyek beállitási elvei ... 211
8.3 Összefoglalás, kérdések ... 212
8.3.1 Összefoglalás ... 212
8.3.2 Önellenőrző kérdések ... 213
9 Tömeges telepítés ... 215
9.1 Célkitűzések és kompetenciák ... 215
9.2 Tananyag ... 215
9.2.1 Telepítés vállalati környezetben ... 215
9.2.2 A központi Windows-telepítési szolgáltatások ... 216
9.2.3 Távtelepítés WDS segítségével ... 228
9.2.4 Mi kell a tömeges távtelepítéshez? ... 233
9.2.5 Tömeges telepítés WDS segítségével ... 255
9.3 Összefoglalás, kérdések ... 259
9.3.1 Összefoglalás ... 259
9.3.2 Önellenőrző kérdések... 260
10 Üzemeltetés, monitorozás, mobil informatika ... 261
10.1 Célkitűzések és kompetenciák ... 261
10.2 Tananyag ... 261
10.2.1 Az üzemeltetés általános feladatai ... 261
10.2.2 Az eseménynapló ... 262
10.2.3 Az eseménynapló használata ... 264
10.2.4 A teljesítmény megfigyelése ... 266
10.2.5 Mobilinformatika ... 269
10.2.6 Az új generáció ... 272
10.3 Összefoglalás, kérdések ... 273
10.3.1 Összefoglalás ... 273
10.3.2 Önellenőrző kérdések... 273
11 Karbantartás, mentés és visszaállítás ... 275
11.1 Célkitűzések és kompetenciák ... 275
11.2 Tananyag ... 275
11.2.1 A karbantartás ... 275
11.2.2 Biztonsági mentés és visszaállítás ... 276
11.2.3 A Windows Server biztonsági másolat szolgáltatásai ... 277
11.2.4 A Windows Server biztonsági másolat szolgáltatásainak telepítése ... 278
11.2.5 Mentés a Windows Server biztonsági másolat alkalmazással279 11.2.6 A visszaállítás ... 283
11.3 Összefoglalás, kérdések ... 284
11.3.1 Összefoglalás ... 284
11.3.2 Önellenőrző kérdések... 285
12 Összefoglalás ... 287
12.1 Tartalmi összefoglalás ... 287 12.2 Zárás 288
13 Kiegészítések ... 289
13.1 Irodalomjegyzék ... 289 13.1.1 Hivatkozások ... 289
1 BEVEZETÉS
1.1 CÉLKITŰZÉSEK, KOMPETENCIÁK A
TANTÁRGY TELJESÍTÉSÉNEK FELTÉTELEI
1.1.1 Célkitűzés
A tananyag a rendszeradminisztráció tantárgy tematikájával összhangban tárgyalja a Microsoft Windows Server 2008 R2 kiszolgáló és a Windows 7 kliens operációs rendszer vállalati szintű informatikai rendszerek tervezésében és építésében nyújtott számos lehetőségének alkalmazását, valamint ezen lehető- ségek mind elméleti, mind gyakorlati ismereteinek megfelelő mélységű elsajátí- tására tesz kísérletet.
A tantárgy célja, hogy a hallgató a legmodernebb hálózati operációs rend- szerek telepítését, beállításait, üzemeltetését és karbantartását kellő mélység- ben megismerje, valamint ezeket a tevékenységeket megfelelő biztonsággal végre is tudja hajtani. Fontos, hogy átlássa egy rendszer felépítését és működé- sét, továbbá maga is képes legyen önállóan rendszerek tervezésére, valamint ezeknek a rendszereknek a telepítésére, beállítására, kivitelezésére. Meg kell ismernie a különböző rendszerek migrációját és ezeket tudnia kell alkalmazni is.
Képesnek kell lennie a különböző típusú problémák, hibák felismerésére, meg- felelő kezelésére (illetve ha szükséges és lehetséges, akkor javítására), mind a szoftver, mind a hardver vonatkozásában. A szakterületéhez kapcsolódóan le- gyen képes az információk hatékony keresésére, sokoldalú hálózati kommuni- kációra, adatok, információk elektronikus kezelésére, valamint mindig legyen kész a legújabb technológiák, szoftverek befogadására és kipróbálására, vala- mint azok megfelelő alkalmazására.
1.1.2 Kompetenciák
Az élethosszig tartó tanulást megalapozó kompetenciák fejlesztése
Modern rendszerek és eszközök teljes körű használata és az erre való nyitottság
Fejlődőképesség, önfejlesztés, új ötletek, megoldások kipróbálása
Készségek és képességek fejlesztése az informatikai rendszerek üzemel- tetéshez szükséges tudásbázis felhasználásával
A megszerzett ismeretek használata modern oktatási környezetben Tudás:
Ismerni fogja a legelterjedtebb és legmodernebb hálózati operációs rendszereket, azoknak működését, valamint a kliens-szerver architektú- rát
Képes lesz a különböző címtár alapú rendszereket tervezni, üzemeltetni és karbantartani
Át tud tekinteni egy vállalati rendszert, és ezen keresztül megérti a vál- lalati felépítését.
Tudja hasznosítani megszerzett ismereteit a mindennapi élete és a ké- sőbbi tanulmányai, munkája során
Attitűdök/nézetek:
A rendszerek tervezéséhez, kialakításához, működtetéséhez és tovább- fejlesztéséhez szükséges kompetenciák kialakulása.
Fel kell ismernie a problémákat és képesnek kell lennie ezeknek a prob- lémáknak a megoldására.
Képességek:
A személyes kompetenciái közül kiemelt szerepet kap a szervezőkés- zség, az önállóság és a döntésképesség.
A kognitív kompetencia területén fejlesztenie kell az információfeldol- gozó-képességét
El kell sajátítania a különböző, a témakörhöz kapcsolódó hardverek és szoftverek kezelését.
1.1.1 A tantárgy teljesítésének feltételei
A képzés végén a hallgató képes lesz kisebb cégek, szervezetek informati- kai rendszerének megtervezésére és megépítésére, különös tekintettel a címtár infrastruktúra megfelelő alkalmazására, valamint az azt használó kiszolgáló- alkalmazások telepítésére és működtetésére. Megismeri az üzemeltetés és a karbantartás legfontosabb összetevőit, és megfelelően tudja alkalmazni azokat az egész szervezetet lefedő felhasználói adminisztrációtól a hozzáférés- vezérlésen keresztül egészen a csoportházirend szerkesztésig.
Jól el tud igazodni a virtualizációs technológia nyújtotta lehetőségek között és megfelelően tudja majd alkalmazni azokat a tervezés és kivitelezés folyama- tában.
A tantárgy gyakorlati jeggyel zárul, melynek megszerzéséhez két pro- jektmunka elkészítése a hozzáférés-vezérlés és biztonság, valamint a címtár témakörből, valamint egy gyakorlati jellegű feladat számítógépen történő órai megoldása is szükséges.
1.2 TANULÁSI TANÁCSOK, TUDNIVALÓK
A tananyag a Microsoft professzionális, a vállalati szférában előszeretettel alkalmazott operációs rendszerein és rendszerszoftverein keresztül mutatja be a hálózat és a címtár-infrastruktúra alkalmazási lehetőségeit. Jó azonban tudni arról, hogy hasonló működésű, funkciójú rendszerek más szoftvertermékekből is építhetők, akár nyílt forráskódú szoftverek segítségével is. Az alapelvek és az alkalmazott szabványok ugyanis több rendszerben is implementálva vannak.
Az informatika ezen területe ugyan igényli az elméleti háttér megfelelő is- meretét, azonban tagadhatatlan, hogy erősen gyakorlatias tudást igényel, to- vábbá nem nélkülözi a kreativitást és a problémamegoldó készséget sem. Ezen készségek és képességek megfelelő mélységű kifejlesztése, a gyakorlatias gon- dolkodás elsajátítása, a bonyolultabb rendszerek problémáival való gyakoribb találkozással és a probléma megoldással egyenes arányban nő.
Fontos tisztázni, hogy az itt elsajátított ismeretek gyorsan elavulttá válhat- nak, hiszen 4-5 évente újabb operációs rendszer verzió kerül kiadásra, amely- ben számos újdonság mellől már több, korábban alkalmazott elem kikerült el- avultsága miatt. A tananyag a Windows Server 2008 R2 és a Windows 7 operációs rendszerekre épít, azonban éppen e tananyag születésének napjaiban jelenik meg a Windows 8 és nem sokkal később a Windows Server 2012 is. Ezért nagyon fontos, hogy a hallgató a kurzus elvégzése után is figyeljen ismeretei frissítésére.
2 TELEPÍTÉS, FRISSÍTÉS, MIGRÁCIÓ
2.1 CÉLKITŰZÉSEK ÉS KOMPETENCIÁK
Ebben a leckében a Windows operációs rendszerek fejlődésének gyors tör- téneti áttekintése után a Windows Server 2008 és Windows Server 2008 R2 újdonságainak rövid ismertetési következik. A tankönyvben található gyakorlati példák egy speciális virtuális környezetben lesznek létrehozva, ennek megérté- séhez ismertetésre kerül a virtualizáció fogalma és az alkalmazandó virtuali- zációs környezet. Ebben a környezetben történik majd az operációs rendszerek telepítése, frissítése és migrációja.
A hallgató a lecke végén ismerni fogja a virtualizáció fogalmát, képes lesz ilyen környezetek kialakítására az Oracle VirtualBox virtualizációs szoftvere segítségével. Ismerni fogja a legújabb Microsoft Windows operációs rendszere- ket, és meg tudja különböztetni ezek kiadásait. Képes lesz ezeket a rendszere- ket telepíteni, illetve régebbi rendszerekről a legújabbra frissíteni, migrálni.
2.2 TANANYAG
2.2.1 Egy kis történelem
A Microsoft Corporation csaknem húsz éve van jelen a szerver operációs rendszerek piacán és ez a húsz év elegendő volt arra, hogy a nagyvállalati rend- szerek gyártói között az egyik legnagyobbá nője ki magát. Ez nem is lehetett annyira bonyolult, hiszen az asztali gépek legelterjedtebb operációs rendszere mindig is a Microsoft Windows nevű terméke volt. Egyszerűen készíteni kellett egy olyan szerver operációs rendszert, amelynek szolgáltatásai tökéletesen illeszkedtek a munkaállomások Windows rendszeréhez, illetve kiegészítették, teljesebbé tették azt.
A történet 1988-ban kezdődött, amikor a Microsoft egy új 32 bites operá- ciós rendszer fejlesztésére kérte fel a Digital Equipment Corporation fejlesztő csapatát. Az új rendszer nem az addig is létező MS-DOS és az arra épülő MS Windows aktuális verzióinak továbbfejlesztése akart lenni, hanem egy teljesen új alapokról induló operációs rendszer. Ez tükröződött a rendszer nevében is:
Windows NT (New Technology – új technológia). Az áttörést az addigra hihetet- len népszerűségnek örvendő Windows 95 GUI-jával (Graphical User Interface – grafikus felhasználói felület) közel azonos felülettel rendelkező Windows NT 4.0 hozta 1996-ban. A könnyű kezelhetőség és a stabilitás párosítása segített a
rendszernek a nagyvállalati környezetben történő elterjedéséhez, míg az ottho- ni felhasználók inkább maradtak a megbízhatatlan, ámde rugalmas Windows 95-nél és utódainál (Windows 9x sorozat).1
A Windows NT már akkor is kétféle változatban jelent meg: Server és Workstation. Kódbázisuk azonos volt, de amíg a szerver (Server) változattal települő összetevők tartalmazták a különböző kiszolgáló szoftvereket, illetve a rendszer kimondottan kiszolgáló működésre volt „hangolva”, addig a kliens (Workstation) változat valóban munkaállomásnak készült.
A következő verzió a Windows 2000 volt (NT 5.0 verzió), amelynek két vál- tozata a Server és a Professional. Az utóbbi változat megpróbálta a Windows 9x vonal szerepét átvenni, és ez részben sikerült is neki. A nagy áttörést azonban nem a Windows 2000 Professional hozta a kliens (munkaállomás) operációs rendszereknél, hanem a 2001-ben megjelent Windows XP (eXPerience – él- mény, NT 5.1 verzió), amely ezzel a legnépszerűbb asztali operációs rendszerré vált és végképp lezárta a hagyományos Windows 9x vonalat. Ezzel együtt elindí- totta azt a trendet, miszerint a szerver és kliens változatok kiadása időben elvált egymástól. A szerver változat hatalmas újdonsága az Active Directory (AD – aktív címtár) megjelenése volt, amely attól kezdve a Windows kiszolgálók inf- rastruktúrájának alapját képezi. Innentől jelennek meg a szerverváltozat külön- böző kiadásai is, amely a különböző licenszek számában és árában, valamint más kiegészítő szolgáltatásokban térnek el egymástól (Server, Advanced Server, Datacenter Server).
Az XP megjelenése után - amely szintén több kiadásban jelent meg (Home Edition, Professional, Mediacenter Edition) - két évvel kijött a szerver változat is, amely a Windows Server 2003 nevet viselte (NT 5.2 verzió) és számos újdon- sággal rendelkezett elődjéhez képest. Kiadásait új nevekkel látták el, illetve bővítették a kiadások számát is. Ekkor jelenik meg a Web Server kiadás, vala- mint a Standard és az Enterprise új elnevezésű kiadások is a már létező Datacenter mellett, amely kiadások azóta is minden verziónál megjelennek.
Fontos még szót ejteni az ún. SBS kiadásról is (Small Business Server), amely kisvállalkozásoknak készült és valójában egy Standard kiadás Exchange levelező kiszolgálóval és egyéb apróságokkal. Ez a kiadás is megjelenik a későbbiekben is.2
1 Sting: 20 éves a Windows - történelmi áttekintést az elmúlt két évtizedről. Online cikk, PC Fó- rum, 2005 <http://pcforum.hu/cikkek/115/20+eves+a+Windows-
tortenelmi+attekintest+az+elmult+ket+evtizedrol.html>, 2012.09.11
2 Wikipedia: A Microsoft Windows története. Online enciklopédia, Wikipedia, 2004-2012
<http://hu.wikipedia.org/wiki/A_Microsoft_Windows_t%C3%B6rt%C3%A9nete>, 2012.09.11
A két évvel később megjelenő Windows Server 2003 R2 (Release 2 – má- sodik kiadás) több újdonságot is hozott, bár ugyanazon a kódbázison alapul, mint elődje és az NT verziószámozásban ugyanúgy az 5.2-es számot viseli.
A következő kliens verzió nem aratott túl nagy sikert, kvázi megbukott. A felhasználók panaszkodtak a hatalmas erőforrásigényére, és a vállalatok sem akarták egész gépparkjukat lecserélni egy új rendszer bevezetése miatt. Pedig a Windows Vista már a 6.0-ás NT verzió volt, így rengeteg újdonsággal rendelke- zett, de úgy tűnt azok még kiforratlanok. A Windows Server 2008 bő 1 év múlva követte a klienst. Kódbázisa a Vista SP1-gyel azonos (Service Pack – szerviz cso- mag), így automatikusan tartalmazza a Vista SP1 olyan újdonságait, mint az újraírt hálózatkezelés, a lemezkép alapú telepítés, vagy akár az olyan új bizton- sági funkciók, mint a Bitlocker meghajtótitkosítás vagy az ASLR (Address Space Layout Randomization), a véletlenszerű címterület-kiosztás.
A 6.1-es verziójú Windows Server 2008 R2 2009 nyarán jelent meg, kódbá- zisa az ugyanabban az évben ősszel megjelenő Windows 7 asztali gépekre szánt operációs rendszerével egyezik meg, és ezzel sikerült a gyártónak megint szink- ronba hozni a szerver és a kliens változatok kiadását.3
2.2.2 A Windows Server 2008 és a Windows Server 2008 R2 legfontosabb újdonságai
A Windows Server 2008 az előző Windows 2003 R2 verzióhoz képest óriá- sit változott. A legalapvetőbb hardverkezeléstől a hálózat és a biztonság kezelé- sén keresztül a felhasználói felületig szinte mindenen változtattak.
Nagy fejlődésen ment keresztül a kiszolgálókezelő (Server Manager), amely a rendszergazda első számú eszköze az üzemeltetésben. Ez tulajdonképpen a rendszerfelügyelet komponenseinek központi kezelő eszköze egy MMC konzol- ba integrálva, praktikusan, hogy minden megtalálható legyen egy helyen. A Windows Server 2008-ban már a szerepkörök és szolgáltatások telepítését, törlését, konfigurálását illetve ellenőrzését ezen keresztül tehetjük meg, továb- bá elérhetjük a diagnosztika több elemét is, mindezt kombinálva akár távoli eléréssel is.
A címtárszolgáltatás fejlesztése 2003-ban sem állt le, hiszen a Windows szervereken alapuló hálózatok megkerülhetetlen alapja. Az erőforrások (fel- használók, számítógépek stb.) megbízható tárolásán és kezelésén kívül a fonto- sabb szerveralkalmazások is erre épülnek (pl. csoportházirend). A Windows Server 2008-ban olyan újdonságok jelentek meg, mint a csak olvasható tarto-
3GÁL Tamás: Windows Server 2008 R2, A kihívás állandó. Budapest, Jedlik Oktatási Stúdió, 2011.
mányvezérlő (RODC – Read-Only Domain Controller), vagy az újraindítható cím- társzolgáltatás, valamint sokat fejlődött a csoportházirend is.
A telepítő indulásakor látható, hogy minden kiadáshoz létezik egy Server Core változat is, amely úgy telepíti a kiválasztott kiadást, hogy csak a szükséges összetevőket tartalmazza GUI, azaz grafikus felület nélkül. Ez azért nagyon jó dolog, mert a GUI futtatása sok erőforrást emészt fel fölöslegesen és természe- tesen több a hibalehetőség is. A Server Core változatok kezelése kizárólag pa- rancssoros környezetben történik. Itt kell megemlíteni a Power Shell (v1.0) ne- vű parancsértelmezőt, amely biztosítja azokat az eszközöket, melyek segítségével egy Server Core változat is könnyen kezelhetővé válik.
Ha Windows szerverekről beszélünk, egy rendszergazdának mindig eszébe jut a hálózati biztonság kérdése. A NAP (Network Access Protection) olyan megoldás, amely csak a biztonságosnak tekinthető számítógépeket engedi a hálózathoz csatlakozni, ezáltal próbálja megakadályozni, hogy a nem megbízha- tó klienseken keresztül illetéktelenek hozzáférhessenek a szerverhez.
Ha új Windows szerver, akkor új webkiszolgáló. Ez a trend itt sem szakadt meg. Az IIS 7-ről (Internet Information Services 7.0) mindenkinek csak egy web- kiszolgáló jut eszébe, pedig sokkal több annál, hiszen olyan jól konfigurálható, egyszerűen felügyelhető, biztonságos modularizált platform, amely webalkalmazások és webszolgáltatások üzemeltetésére és fejlesztésére is hasz- nálható.
További újdonságok jelentek meg a terminálszolgáltatások és a virtuali- záció területén is. A terminálszolgáltatások között olyan új fejlesztések találha- tók meg, mint a Web Access, a Terminal Service Gateway, az Easy Printing vagy a RemoteApp. A virtualizáció ebben az esetben Hyper-V hypervisort jelenti, mely integráltan található meg a Windows Server 2008-ban és segítségével jobban kihasználhatók a hardver erőforrásai.4
A Windows Server 2008 R2 verzióban a hardveres támogatástól a címtáron keresztül a felügyeletig minden területen hatalmas fejlesztések történtek. A hardveres támogatásnál talán a legfontosabb, hogy csak kizárólag 64 bites vál- tozat készült, de megemlítendő a legfeljebb 256 logikai processzor vagy a SLAT (Second Level Address Translation) támogatás. Ez utóbbi a virtualizációnál használatos és a CPU kihasználtság optimalizációján alapul. A szerverekre nem igen jellemző az energiatakarékos jelző, hiszen folyamatos működést igényel- nek, azonban a Windows Server 2008 R2-be sikerült olyan újításokat meglépni, mint pl. a processzor magok ki és bekapcsolása attól függően, hogy szükség van-e rájuk.
4 GÁL Tamás: Windows Server 2008 R2, A kihívás állandó. Budapest, Jedlik Oktatási Stúdió, 2011.
Az újonnan megjelenő címtárszolgáltatások közül talán az Active Directory felügyeleti központ (Active Directory Administrative Center – ADAC) a legfonto- sabb, amely egy teljesen önálló webszolgáltatás (tehát nem az IIS része), és rajta keresztül gyakorlatilag minden címtár funkció elérhető. Meg kell említeni továbbá a kliensek offline beléptetését a tartományba, vagy az AD lomtárat, illetve a csoportházirend fejlesztéseit.
A felügyeleti eszközök közül a kiszolgálókezelő újdonságait érdemes meg- említeni, valamint a Power Shell 2.0-t, amely a Windows Server 2008 R2-től kezdve már olyan összetevőket is támogat, mint az AD vagy az IIS.
Ezenkívül a hálózati szolgáltatások fejlesztése illetve a terminálszolgáltatá- sok (Terminal Services) átnevezése távoli asztali szolgáltatásokra (Remote Desktop Services – RD) érdemel figyelmet. Utóbbi olyan új megoldással is ren- delkezik, mint a Hyper-V-vel és az Active Directoryval együttműködő VDI (Virtual Desktop Infrastructure) támogatása. A VDI központi szervereken talál- ható virtuális számítógépek futtatását és felügyeletét teszi lehetővé olyan esz- közökön keresztül, mint pl. a RD Web Access).
Látszik, hogy a Windows Server 2008 R2 nem csak egy javítócsomaggal el- látott második kiadás, hanem annál sokkal több. Mivel azonban mindent tud, amit az elődje, a továbbiakban csak ez a változat kerül ismertetésre.5
2.2.3 Az alkalmazott virtualizációs technológia
Manapság már alig akad olyan informatikai fogalom, amely ne állna vala- milyen kapcsolatban a virtualizációval. Az emberek virtuális valóságról beszél- getnek virtuális barátaikkal egy virtuális közösségben, amelyet egy olyan alkal- mazás működtet, amely egy virtuális számítógépen fut, és virtuális tárhelyeken tárolja el azokat a fényképeket, amelyeket mások virtuális hálózatokon keresz- tül érhetnek el és tölthetnek le, és teszik mindezt egy virtuális térben.
Virtualizáció
A tananyagban a virtualizáció elsősorban a virtuális számítógépek, röviden virtuális gépek (Virtual Machine – VM), és az azokat összekötő virtuális hálóza- tok használatát jelenti. A virtuális gépen futó operációs rendszer természetesen virtuális lemezekről (Virtual Disk) indul, és ha a sok alkalmazás túl lassan fut rajta, akkor gombnyomásra még több virtuális memóriával és virtuális procesz- szorral lehet bővíteni a rendszert. Nem nehéz belátni, hogy a virtualizációnak számtalan előnye van, de ki kell emelni, hogy az oktatás szempontjából, azon belül is az operációs rendszerek, a hálózatok, valamint a fejlesztés szempontjá-
5 GÁL Tamás: Windows Server 2008 R2, A kihívás állandó. Budapest, Jedlik Oktatási Stúdió, 2011.
ból ez az előny kimagasló. A virtualizáció segítségével ugyanis lehetségessé válik olyan tanulási és teszt környezetek megalkotása, amelyhez régen rengeteg hardvert kellett volna megvásárolni. Egy egyszerűbb kliens - szerver hálózati architektúra az ember saját közepes kategóriájú számítógépén is lemodellezhe- tő. Talán meg sem kell említeni, hogy ez mekkora előrelépés az ezredfordulói állapotokhoz képest.
Számítógép a számítógépben
A virtualizációnak számos definíciója létezik. Attól függően, hogy a virtualizáció mely területe fontosabb valamilyen szempontból valakinek, definí- ciójában azt a területet állítja előtérbe. Ebben a tankönyvben elsősorban a platformvirtualizáció (annak is kétféle megközelítése) kerül ismertetésre. Az első megközelítés - amely valahol a második speciális esete is egyben - a virtualizációnak a tananyagban elfoglalt segítő szerepére utal:
A virtualizáció szűkebb értelemben egy adott fizikai számító- gépen (hardveren) futó egy vagy több emulált számítógépet jelent.
Ezt egyébként teljes virtualizációnak is nevezhetjük, mivel a módszer az egész számítógépet emulálja, nem csak egy részét. A másik definíció a platformvirtualizáció egy jóval általánosabb megfogalmazása:
A virtualizáció egy olyan rendszer vagy köztes réteg, amelynek segítségével az egy helyre koncentrált erőforrás elemek sza- badon, tetszés és igény szerint újraoszthatók a réteg felett létrehozott logikai rendszer entitások között.
Ez gyakorlatilag azt jelenti, hogy a különböző hardvererőforrásokat, pl.
számítógépeket, processzorokat, merevlemezeket, memóriát össze lehet úgy fogni egy készletbe (Pool), hogy azokat egy köztes réteggel elrejtve (amely ré- teg maga a virtualizációs rendszer), azok transzparens módon újraoszthatóak legyenek a réteg felett elhelyezkedő virtuális gépek számára. Tulajdonképpen a virtualizáció lényege nem más, mint az absztrakció.
A platform virtualizáción belül sokféle létezik, amelyek legfőképp a virtualizációt megvalósító technikában különböznek:
Szoftveres: amelynél az utasítások vizsgálata után a problémás utasítá- sokat a rendszer transzformálja más utasításokra, a nem problémásokat pedig közvetlenül végrehajtatja a processzorral. (Az x86-os architektú- ránál ezt bináris fordításnak (Binary Translation) nevezik. Itt kell meg- említeni a tiszta emulációt is, amikor minden utasítás transzformálásra
kerül. Ebben az esetben azonban különböző platformokat is emulálhat a rendszer.).
Para-virtualizáció: amely a virtuális gépen futó operációs rendszer olyan módosításán alapul, hogy az már eleve ne is akarjon problémás utasításokat futtatni. A problémás utasításokat tartalmazó függvényhí- vások helyett módosított függvényeket hívjon meg, amelyet a virtualizációt megvalósító szoftver hajt majd végre.
Hardveresen támogatott virtualizáció: ahol a processzor támogatja a virtualizációt, megoldást adva a problémás utasítások és azok követ- kezményeinek kezelésére.
Arra lehetne gondolni, hogy a hardveres megoldás nyújthatja a legjobb tel- jesítményt, de ezt jelenleg egyértelműen nem lehet kijelenteni, hiszen egyrészt ez függ a terheléstől és a környezettől, valamint nem szabad elfelejteni, hogy több éves lemaradásban van a másik két technológiához képest. Éppen ezért a különböző virtualizációs szoftverek ezeknek valamilyen keverékét használják. A jövőben azonban valószínűleg a helyére fog kerülni a hardveres támogatás technikája is.
A platform virtualizációs szoftvereknek, a virtuális gépeket kezelő rend- szernek (Virtual Machine Monitor – VMM) alapvetően kétféle megvalósítása létezik. Az egyiket hosted („gazdagépes”), míg a másikat bare-metal („csupasz vas”) virtualizációnak nevezzük. A kettő közötti lényeges különbség, hogy míg a hosted virtualizáció esetében a hardver erőforrásokat a gazdagépen (Host) futó operációs rendszer (Host OS) kezeli, addig a bare-metal virtualizációs esetében ez a VMM feladata. Bare-metal virtualizáció esetén a VMM-et, amely gyakorla- tilag egy speciális operációs rendszer gyakran hypervisornak neveznek. A hosted virtualizációnál a VM-et Guest-nek (vendég) is hívják az azon futó ope- rációs rendszert pedig vendég operációs rendszernek (Guest OS).
Hosted rendszerek például olyan VMware rendszerek, mint a Workstation, Server és a Player, de ide soroljuk az Oracle (Sun) VirtualBox-ot, MS VirtualPC-t, a KVM-et (Kernel Based Virtual Machine), és az UML-t (User Mode Linux).
Bare-metal rendszerek közül a legfontosabbak a VMWare ESXi, a Xen, és az MS Hyper-V.
VirtualBox
A VirtualBox fejlesztését a német Innotek GmbH kezdte el, amelyet 2008- ban vásárolt fel a Sun Microsystem Inc. Két évvel később, 2010-ben az Oracle felvásárolta a Sun-t innentől kezdve Oracle Virtualbox a neve a terméknek, amely egy szabad szoftver. Ahogy már említésre került a VirtualBox egy hosted
típusú VMM, amely szoftveres és hardveres virtualizációt is használ, és Win- dows, Mac, Linux és Solaris operációs rendszereken tud futni. Vendég operációs rendszer szinte bármi lehet az x86-as platformon Windows, Linux, Mac, BSD, vagy akár DOS vagy OS/2 is, a lista nem teljes.6
Fontos tudni a VirtualBox esetében (és a legtöbb virtualizációs rendszernél is), hogy x64 (vagy amd64) architektúra (azaz az Intel x86 64 bites tovább fej- lesztését) virtualizációja csak hardveresen megoldott, azaz ha nem áll rendelke- zésre olyan számítógép, amely processzora 64 bites és támogatja a virtualizációt (Intel VT-x, AMD-V), akkor 64 bites operációs rendszereket nem lehet rá telepíteni. (Ebben az esetben ez azért fontos, mert a Windows Server 2008 R2-ből már csak 64 bites verzió létezik.)
A létrehozandó virtualizált környezet és feltételei
A tankönyvben bemutatott példák gyakorlati kivitelezéséhez először létre kell hozni egy olyan virtuális környezetet, amely alkalmas egy kis cég hálózatá- nak szimulálásához. Ehhez először is szükség van egy hardveres virtualizációt támogató processzorral ellátott számítógépre, amelyen legalább 64 bites Win- dows 7 van telepítve. (Elméletileg megengedhető lenne más gazda operációs rendszer is, de a tankönyv példái, feladatai a fent említett környezetben lettek kipróbálva, más rendszerben nem lehet garantálni működésüket.) Szükséges még, hogy a gazdaszámítógép lehetőleg legalább 4GB memóriával, valamint legalább 100GB szabad hellyel rendelkezzen a virtuális lemezek számára, hiszen egyszerre egy időben több virtuális gépnek is futnia kell. A kialakítandó hálózati infrastruktúra internetkapcsolatot és egy virtuális helyi hálózatot feltételez, amelyet a VirtualBox Host-Only Network virtuális hálózat fog szimulálni, amely átjárójának szerepét a gazda Windows 7 fogja ellátni a fizikai Ethernet interfé- szével az internet és egy virtuális, ún. VirtualBox Host-Only Ethernet Adapter hálózati interfésszel a belső, virtuális, helyi hálózat felé.
6 Wikipedia: VirtualBox. Online enciklopédia, Wikipédia, 2007-2012
<http://en.wikipedia.org/wiki/VirtualBox>, 2012.09.13
1. ábra: A kialakítandó virtuális környezet A VirtualBox telepítése
A telepítő csomag letölthető a VirtualBox weboldaláról a Downloads me- nüből (https://www.virtualbox.org/wiki/Downloads). Itt a VirtualBox 4.1.22 for Windows hosts x86/amd64 linkre kattintva a telepítő csomag letöltődik. A tele- pítő csomag megnyitása után a futtatás (Run) gombra kell kattintani mire a telepítő elindul.
2. ábra: Indulhat a telepítés
Az üdvözlő képernyőn a Next (következő) gombra kell kattintva megjelen- nek a telepítendő összetevők (features will be installed), illetve a telepítés he- lye (Location). Az alapértelmezett beállításokat meghagyva a Next (következő) gombra kattintva a parancsikonok létrehozásáról lehet dönteni. Itt is marad- hatnak az előre beállított értékek, csak a következő (Next) gombra kell kattin- tani.
3. ábra: Alapértelemezett beállításokkal folytatódik a telepítés
A következő ablakon egy figyelmeztető üzenet olvasható, amely szerint a VirtualBox hálózati összetevőinek telepítése közben a hálózati kapcsolat ideig- lenesen megszakadhat. Abban az esetben, ha a hálózati kapcsolat megszakadá- sa kritikus lenne, érdemes lehet a folytatásra a nem (No) gombot választani, majd egy későbbi időpontban újra megpróbálni a telepítést. Természetesen az esetek nagy többségében nem szokott gondot okozni, ha pár másodpercre megszakad a hálózati kapcsolat, ilyen esetben az igent (Yes) kell választani.
A megjelenő ablakon még van lehetőség visszalépni, ha valamit módosítani kell, de általában ilyenkor az telepít (Install) a megfelelő választás. Ezután meg- kezdődik a VirtualBox telepítése, amely 1-2 percig eltarthat, függően a gép se- bességétől.
4. ábra: Megbízható szoftver?
A telepítés közben felugrik egy Windows rendszerbiztonság ablak, amely az Oracle Corporation által készített eszközillesztő szoftver telepítésére kérdez rá. Érdemes itt kipipálni a mindig megbízom az Oracle Corporation szoftverei- ben kapcsolót, majd a telepítés (Install) gombra kell kattintani. Ezt a „megbí- zást” azért is érdemes bekapcsolni, mert lesz a telepítés során egy pár illesztőprogram, amelynek telepítésekor hasonló ablak ugrik fel, ha ez a lépés kimaradt.
5. ábra: A telepítés vége
A telepítés utolsó lépéseként választható, hogy a telepítő bezárásával egyidejűleg elinduljon-e a VirtualBox. Ha ez nem lenne bekapcsolva, a Start menüből, vagy az elhelyezett parancsikonoktól függően akár az asztalról is elin- dítható lesz később a VirtualBox.
1.1.2 A virtualizációs környezet
VM létrehozása a VirtualBox kezelőben
A megjelenő ablak Oracle VM VirtualBox Kezelőként aposztrofálja magát, a tankönyvben azonban az elkövetkezendőben csak virtuális gépkezelőnek, VM- kezelőnek, vagy röviden VMM-nek lesz nevezve.
6. ábra: Új VM létrehozása
Új virtuális gép létrehozásához az új (New) gombra kell kattintani az esz- köztárban, melynek hatására elindul az új virtuális gép varázsló, melynek kö- vetkező (Next) gombjára kattintva meg lehet adni a virtuális gép nevét, illetve ki lehet választani a vendég operációs rendszer típusát és verzióját. (Itt a gép neve ws2k8r2, az operációs rendszer Microsoft Windows, a verzió pedig Win- dows 2008 (64 bit).)
7. ábra: A VM neve és típusa
A következő (Next) gombra kattintva a virtuális gép memóriájának meny- nyiségét lehet beállítani egy csuszka segítségével, de akár be is írható számok- kal a csuszka jobb oldalán elhelyezkedő mezőbe. A megfelelő érték beállítása utána a következő (Next) gombra kell kattintani. (Windows Server 2008 R2 esetén a minimális érték 1024MB, itt is ez van beállítva. Figyelembe kell továb- bá venni természetesen a gazdagépben található RAM mennyiségét is.)
8. ábra: A memória mennyisége
A következő párbeszédablakban a virtuális merevlemez beállításait lehet megadni. Ha a VM több virtuális lemezzel is fog rendelkezni, akkor is legalább az egyiknek indítólemeznek (Boot Disk) kell lennie, ugyanúgy, mint valós kör- nyezetben is. Új virtuális merevlemez létrehozása helyett választható már léte- ző virtuális merevlemez is. Több olyan eset is előfordulhat, amikor ilyesmire van szükség. (A tananyagban használt virtuális gépek mind csak egy virtuális merev- lemezzel rendelkeznek, amelyek egyben természetesen indító lemezek is.)
A következő (Next) gombra kattintva a megjelenő párbeszédablakon a vir- tuális lemez típusát lehet megadni. Itt érdemes a VirtualBox lemezkép típust választani, majd a következő (Next) gombra kell kattintani.
9. ábra: Virtuális lemezképfájl és helye
A megjelenő ablakban a virtuális lemezfájl méretét és helyét lehet megad- ni. A hely alapértelmezetten a felhasználó saját mappájában található
„VirtualBox VMs” mappa egy a virtuális gép előzőleg megadott nevével azonos nevű almappája. Ebben a mappában fognak tárolódni a VM-hez tartozó más fájlok is. Az alapértelmezett értékek elfogadása után a következő (Next) gomb- ra kell kattintani.
A létrehozás utolsó két lépésében két összegző panel látható. Az első a lét- rehozandó virtuális merevlemezre, a második pedig az egész VM-re vonatkozik.
Mindkét panelen a létrehozás (Create) gombbal lehet nyugtázni a műveleteket.
10. ábra: Kész.
A VMM-ben megjelenik a bal oldali sávban az új VM ikonja és neve, vala- mint állapota, amelynek értéke jelenleg kikapcsolva (Powered Off). Az új VM indítása előtt érdemes pár dolgot megnézni a beállítások között, arról nem is beszélve, hogy a megfelelő hálózati környezet létrehozásához az alapértelme- zett hálózati konfigurációt is módosítani kell.
VM konfigurálása a VirtualBox kezelőben
Ha a VM ki van jelölve, akkor a jobb oldalon láthatóvá válnak a különböző beállítások több szakaszra bontva. Az általános beállítások között a VM neve és az operációs rendszer típusa látható.
A rendszer szakaszban látszik a memória mennyisége, az indítási sorrend, hogy melyik eszközről induljon a virtuális gép, illetve a különböző gyorsítási hardvertámogatások.
A képernyő szakaszban a videomemória mérete és a távoli asztal szerver állapota látszik. Ez utóbbi egy VNC (Virtual Network Computing) szerver segít- ségével grafikusan is elérhetővé teszi távolról a virtuális gépet.
A tároló szekcióban láthatók a virtuális IDE és SATA vezérlők, amelyekhez olyan különböző eszközök csatlakoztathatók, mint a virtuális CD/DVD meghajtó, amelyhez egy CD/DVD ISO képfájlt csatolható, de lehetőség van a gazda gép
CD/DVD meghajtóit is csatolni az eszközhöz. Természetesen ide csatlakoznak a virtuális merevlemezek is, itt lehet látni azt is, hogy melyik és milyen vezérlőhöz vannak csatolva.
Az audió szakaszban a gazda és a vendég hangeszközök látszanak. A háló- zat szakaszban a használt virtuális hálózati kártyák (interfészek) és azok típusai és működési módjai láthatók. Az USB szakaszban látható, hogy a vendég géphez hány USB eszköz csatlakozik Ezeket az USB eszközöket a gazdagépre csatlakozó USB eszközök közül lehet kiválasztani, de nagy körültekintést igényel, mert ab- ban az esetben ha a VM aktiválódik az USB eszköz a gazdagépről leválasztásra kerül és ez akár adatvesztést is okozhat pl. egy pendrive, vagy usb-s merevle- mez esetén.
A megosztott mappák szakaszban látszik a megosztott mappák száma.
Ezek a mappák olyan mappák a gazdagép fájlrendszerében, amelyek a vendég operációs rendszerből is látszanak, ha a vendég operációs rendszer támogatja az SMB megosztások csatlakoztatását. Ez Windows vendég esetében a Micro- soft Networks ügyfél meglétét jelenti, amely alapértelmezetten az operációs rendszer része.
11. ábra: A VM beállításai
A konfigurálás (Settings) gombra, vagy a jobb oldalon a konfigurálandó szekció nevére kattintva megjelenik a beállítások (Settings) ablak. A teljesség igénye nélkül, csak a tananyagban előforduló konfigurációs módosítások beállí- tásait tekintve az első a rendszer szakasz. Ebben a tananyag szempontjából fontos beállítási lehetőség az alaplap adatlapon található memória mennyiség csuszka, illetve az indítási (Boot) sorrend. Ez utóbbinál csak a kipipált eszközök vehetnek részt az indítási folyamatban méghozzá olyan sorrendben, ahogyan látszanak. A sorrend a kerettől jobbra található le és fel nyilas gombokkal állít- ható be úgy, hogy a kijelölt eszköz mozgatható le és fel a nyilas gombok segít- ségével. A processzor és gyorsítás adatlapokon a processzorok számát illetve a különböző hardvertámogatásokat lehet beállítani.
A tároló szakaszban állítható, hogy mely CD/DVD lemezkép legyen a virtuá- lis CD/DVD meghajtóhoz csatlakoztatva. Ehhez ki kell jelölni a CD lemez ikonját, majd a bal oldalon, a paraméterek résznél a CD/DVD meghajtó mellett található CD ikonra kell kattintani. A megjelenő listából a már egyszer használt ISO le- mezképek választhatók ki, de lehet újabbakat tallózni, a gazda meghajtóit csa- tolni, vagy a jelenleg felcsatolt lemezt vagy lemezképet leválasztani. Ebben a szakaszban lehet továbbá új virtuális lemezeket csatolni, létrehozni, akár új és más típusú virtuális merevlemez-vezérlő segítségével.
A hálózat szakaszban a tananyagban kialakítandó virtuális hálózat szem- pontjából igen fontos konfigurációs lépéseket kell megtenni. A VirtualBox leg- feljebb 8 virtuális hálózati kártyát (interfészt, adapter) tud kezelni virtuális gé- penként, bár első ránézésre csak 4 kártyának látjuk a tulajdonságlapját. A tankönyvben leírt VM-ek csak egyet használnak, és ez az esetek legnagyobb részében elegendő is.
Az első kártya beállításai közül megemlítendő a hálózati adapter engedé- lyezése jelölő négyzet, amellyel engedélyezni vagy letiltani lehet a kártyát a VM-ben. A hálózati csatlakozás helye már több állítási lehetőséget kínál. Itt azt lehet megadni, hogy a hálózati interfész milyen hálózathoz csatlakozzon.
A hálózati címfordítás (Network Address Translation – NAT) az alapértel- mezett érték minden engedélyezett hálózati interfész esetén. Ez azt jelenti, hogy a gazdagép és a vendég gépek között egy virtuális router foglal helyet, amely egyben egy NAT képes eszköz is, és elvégzi a címfordítást. A vendég ope- rációs rendszerek ebben az esetben biztonsági okokból el vannak szeparálva egymástól. Az IP konfiguráció azonban teljesen automatikus, melyet egy beépitett dinamikus host konfigurációs protokoll (Dynamic Host Configuration Protocol – DHCP) kiszolgáló végez. Előnye, hogy az automatikus konfiguráció és a NAT router funkció miatt a vendég rendszeren azonnal használható hálózati kapcsolata (valamint ha a gazdagépnek van internetkapcsolata, akkor internet-
kapcsolata is) lesz. Nem véletlen, hogy ez az alapértelmezett. Azonban ha a cél valamilyen kiszolgáló építése virtualizált környezetben, akkor probléma lehet a VM külső hálózatokból (vagy akár az internet felől) történő elérésével. Ezen valamelyest segíthet a porttovábbítás (port forwarding) technika, de ez külön- böző okok miatt nem minden esetben kivitelezhető.
12. ábra: Host Only beállítása a VM konfigurációjában
A külső elérést a legkönnyebben a bridge-elt kártya (Bridged Adapter) tí- pusú interfésszel lehet elérni, hiszen ilyenkor ugyanabban a hálózatban lesz a virtuális interfész, mint a gazdagép hálózati kártyája. Ezt valahogy úgy kell el- képzelni, mintha a VMM-ben egy virtuális híd vagy kapcsoló eszköz (bridge/switch) került volna be a gazda fizikai kártyája és a gazda OS hálózati kártyája közé, amihez mind a fizikai kártya, mind a gazda és mind vendég rend- szer kártyája is csatlakozna. Előnye, hogy mind a gazdagépről, mind külső háló- zatokból (akár az internetről is) elérhetővé válik a VM. Hátránya, viszont, hogy ha a hálózatban nincs DHCP kiszolgáló, akkor az IP konfigurációt kézzel kell beál- lítani.
Nem csak a könyvben alkalmazott technológia miatt fontos, de amiatt mindenképp tárgyalandó a Host-Only kártya (Host-Only Adapter) csatlakozási típus, amelynek segítségével egy virtuális helyi hálózatot lehet létrehozni,
amelyhez az összes VM ugyanilyen csatlakozású interfésszel csatlakozhat, rá- adásul még a gazdagép is kap egy ilyen interfészt, azaz a VM-ek és a gazda ope- rációs rendszere is láthatják egymást. Előnye, hogy ebben a hálózatban is mű- ködik a VMM DHCP kiszolgálója, amit mellesleg akár ki is lehet kapcsolni, mint ahogy erre a későbbiekben szükség is lesz. Hátránya, hogy alapból ezek a VM-ek nem érhetők el a külső hálózatból (vagy az internet felől), és ők sem érnek el semmit a gazdagépen túli hálózatokból. Az erre vonatkozó megoldást a 3. feje- zetben tárgyalja a tankönyv.
2.2.4 A telepítés előtt
A telepítés megkezdése előtt több kérdés is felvetődhet. Az első talán az, hogy a telepítendő számítógép hardverelemeit támogatja-e az új operációs rendszer. Ez legkönnyebben Microsoft hardver kompatibilitási listájának (Hard- ware Compatibility List – HCL)7 weboldalán deríthető ki, ahol egy kereső funkci- óval közvetlenül az eszköz nevét megadva, vagy akár eszköz kategóriánként keresve megtudható, hogy az adott hardverelem támogatott-e, vagy sem.
A következő kérdés, hogy teljesen új rendszert kell-e üzembe helyezni, vagy egy már létező rendszer egy részét vagy egészét kell telepíteni, frissíteni illetve migrálni. A legegyszerűbb eset, amikor teljesen új rendszert kell építeni, és elég egy, esetleg két szervert üzembe helyezni. Természetesen egy új rend- szer építése esetén a helyzetet nagyban bonyolítja, ha nem csak egy-két szerver lesz üzembe állítva, hanem jóval több, mert például a vállalat több telephellyel is rendelkezik, amelyek valamilyen hálózati, gyakran internetkapcsolaton ke- resztül vannak összekötve egymással. Ezért a tervezés általában megelőzi a telepítést, annak ellenére, hogy a 2008-as szerver (és az R2 is természetesen) az alap operációs rendszer telepítésekor nem teszi kötelezővé a különböző szerver komponensek telepítését, azok később bármikor telepíthetők és konfigurálha- tók.
Kicsit nehezebb a helyzet, amikor létező rendszert kell frissíteni. Ekkor el- dönthető, hogy ún. „helyben frissítés” történjen, vagy inkább egy tiszta telepí- tés (Clean Install) egy új hardverre, majd pedig a régi létező szerver összes beál- lításának migrálása a tisztán telepített új rendszerre. Ez utóbbi talán gyakoribb és jobb megoldás is, hiszen elég arra gondolni, hogy pl. a Windows Server 2003 R2-t futtató hardver nem fog olyan hatékonysággal megbirkózni a Windows Server 2008 R2-vel, hiszen a két szoftver kiadása között eltelt öt év alatt nem csak a szoftver, de a hardver is igen sokat fejlődött, a régi „vas” pedig elavulttá vált. Azon kívül, hogy a hardver esetleg túl gyenge az új rendszerhez, az is elő-
7 Microsoft hardver kompatibilitási lista:
http://www.microsoft.com/windows/compatibility/windows-7/en-us/default.aspx
fordulhat, hogy néhány hardverelem már nem támogatott, azaz nincs az új rendszerhez megfelelő eszközillesztő program.
Ha sikerült eldönteni, hogy frissítés vagy telepítés és migrálás, vagy „csak telepítés” lesz, akkor a következő kérdés a kiadás kiválasztása. Ebben is segít az előzetes terv készítése, hiszen a kiadások pl. különböző szolgáltatások licensz számában is különböznek, azaz a kifogástalan működéshez helyes méretezés is szükséges. A következő táblázat megmutatja a kiadások közötti különbségeket és egyben segít eldönteni, hogy melyik kiadást érdemes választani.
Features Web Foundation Standard Enterpr ise Datacenter Itanium
Max RAM 32GB 8GB 32GB 2TB 2TB 2TB
Max CPU 4 1 4 8 64 64
Azonnali RAM bővítés Nem Nem Nem Igen Igen Igen
Azonnali CPU bővítés Nem Nem Nem Nem Igen Igen
Azonnali RAM csere Nem Nem Nem Nem Igen Igen
Azonnali CPU csere Nem Nem Nem Nem Igen Igen
DFS-R Nem Nem Nem Igen Igen Igen
RRAS licensz Nincs 50 250 korlátlan korlátlan Nincs
IAS licensz Nincs 10 50 korlátlan korlátlan 2
RDS-GW licensz Nincs 50 250 korlátlan korlátlan Nincs
RD Admin kapcsolatok 2 2 2 2 2 2
Virtualizáció használati jog Vendég Nincs Host+1VM Host+4VM korlátlan korlátlan
1. Windows Server 2008 R2 kiadások táblázata Ugyanezek igazak a kliensekre is, bár itt a migrálásnál egészen más dolgok- ra kell odafigyelni, hiszen például a hálózati szolgáltatások nagy része a szerve- ren fut. A kliensek esetében inkább az jelenti a kihívást, hogy a migráció után a felhasználó mennyire fogja magát kiismerni a rendszerben. Azaz ugyanúgy és ugyanott találja-e meg a dokumentumait illetve használandó programjait.
2.2.5 A munkaállomás és szerver operációs rendszerek tiszta telepítése
A telepítés lépései a tiszta telepítés folyamán azonosak a szerver és a mun- kaállomás esetében. Itt inkább arra kell odafigyelni, hogy egy kiszolgálónál eset- leg máshogyan érdemes a tárterületet szétosztani. Előfordulhat, hogy több lemez és/vagy partíció használatára lesz szükség.
A tananyag virtualizált tesztkörnyezetében ez nagyjából úgy fog megvaló- sulni, hogy a szerver verziók 1 GB virtuális memóriát és 50GB virtuális lemezt használhatnak majd, a munkaállomások pedig ezen értékek felét, azaz 512MB memóriát és 25GB virtuális lemezt. A következő táblázat bemutatja az elkészí- tendő két VM paramétereit.
Név CPU RAM HDD OS Network IP dc1-ws2k8r2 1db 1024MB 50GB Windows Srvr 2008 R2 Ent Host-only 192.168.1.1 dc2-ws2k8r2 1db 1024MB 50GB Windows Srvr 2008 R2 Ent Host-only 192.168.1.2
win7x64 1db 512MB 25GB Windows 7 Ent Host-only DHCP
2. A létrehozandó VM-ek paramétereit tartalmazó táblázat A tiszta telepítést részletező leírás mind két változat esetében megtalálha- tó Kerecsendi András: Hálózati Operációs Rendszerek tankönyvében8, ezért itt különösebb magyarázat nélkül, a legfontosabb lépéseket érintve kerül csak bemutatásra.
A tiszta telepítés legfontosabb lépései – Windows 7
A DVD-ről indítva a számítógépet először a Windows előtelepítési környe- zet töltődik be, majd elindul a telepítőprogram. Az első beállítások, amelyeket meg kell adni a telepítendő nyelv (Language to install), és az olyan a helyi beál- lítások, mint az idő és pénznem formátuma (Time and currency format) vagy a billentyűzet vagy beviteli módszer (Keyboard or input method). (Itt mindhárom beállítás esetében az alapértelmezett magyar nyelv van kiválasztva.)
A tovább (Next) gombra kattintva megjelenik a Windows 7 telepítő ablaka, amelyen a telepítés (Install now) gombra kattintva elindul a telepítés. Ebben az ablakban olvasnivaló is található a telepítésről a tudnivalók a telepítés előtt (What to know before installing Windows) szövegre kattintva érhető el, vala- mint található itt egy számítógép javítása (Repair your computer) szöveg is, amelyet sérült, nem induló operációs rendszer esetében célszerű használni.
A következő lépés a licenszfeltételek (License terms, End User Licence Agreement – EULA) elolvasása és elfogadása. A szöveg figyelmes elolvasása után, ha elfogadhatóak a feltételek, akkor be kell kapcsolni az elfogadom a licenszfeltételeket kapcsolót (I accept the license terms), utána pedig a tovább (Next) gombra kell kattintani.
A megjelenő ablakban választani kell a frissítés (Upgrade) és az egyéni (ha- ladó) (Custom (advanced)) telepítési típus között. A tiszta telepítés ez utóbbi- hoz tartozik, ezért ezt kell választani. Elbizonytalanodott rendszergazdák a se- gítséget kérek a döntéshez (Help me decide) szövegre kattintva olvashatnak egy-két gondolat erről a dilemmáról.
8 Kerecsendi András: Hálózati Operációs Rendszerek, Eger, EKF, 2013
13. ábra: „Hová kívánja telepíteni a Windows rendszert?”
A következő ablakban a telepítés helyét lehet megadni, azaz azt, hogy a Windows operációs rendszert melyik lemez, melyik partíciójára telepítse a tele- pítő. Itt akár partícionálni is lehet a lemezeket a beépített partícionáló prog- rammal, amely elérhető a meghajtó beállításai (haladó) (Drive options (advanced)) szövegre kattintva. Mivel itt most egy tiszta telepítés történik egy lemezre, ezért egyszerűen a tovább (Next) gombra kell kattintani. A telepítő ekkor automatikusan partícionálja a lemezt, amelynek során létrehoz egy ki- sebb 100MB-os partíciót a rendszer számára, a többi lemezterületből pedig létrehoz egy elsődleges partíciót, erre fogja NTFS-re (New Technologie File System – új technológia fájlrendszer) formázás után a Windows operációs rend- szert telepíteni.
Előfordulhat, főleg új hardver esetén, hogy a rendszer nem látja a lemezt, mert pl. annyira új a lemezvezérlő, hogy a meghajtóprogramja (illesztőprogram) nem található meg a telepítő lemezen, hiszen amikor az készült, még nem léte- zett ilyen hardvereszköz. Ilyenkor az illesztőprogram (Load Driver) szövegre kattintva van lehetőség az új meghajtóprogram betöltésére pl. USB pendrive-
ról. Miután ez megtörtént, a lemez és a rajta lévő esetleges partíciók megjelen- nek, és minden ugyanúgy folytatható tovább.
Az ezután következő lépések nem igényelnek közbeavatkozást. A telepítő először formáz, majd fájlokat másol, amelyeket a másolás után kitömörít. Ezu- tán telepíti az összetevőket, illesztő programokat, majd pedig a kiadás óta meg- jelent frissítéseket. Ezután a számítógép újraindul. Ez az újraindulás elméletileg nem igényel beavatkozást a felhasználótól vagy a rendszergazdától.
14. ábra: A várakozás ideje
Az újraindítás után az ún. kezdőélmény beállítással folytatódik a telepítés.
Az első megjelenő ablakban az első felhasználó nevét (user name), valamint a számítógép nevét (computer name) kell megadni, majd pedig a tovább (Next) gombra kell kattintani. (Itt a felhasználó és a számítógép neve; Kazmer és Kazmer PC.)
A következő párbeszédpanelen meg kell adni az előzőekben megadott fel- használóhoz tartozó jelszót (password), illetve egy jelszó emlékeztetőt
(password hint). Ezzel a felhasználóval lehet majd a rendszert használni, ugyanis az automatikusan létrejövő rendszergazda (Administrator) és vendég (Guest) felhasználók letiltva maradnak.
15. ábra: Kinek a gépe?
A Windows 7 kiadások nagy részénél a telepítés következő képernyőjén a termékkulcsot (Product Key) kell megadni, amely az enterprise verzió esetében elmarad.
Ezután még néhány egyszerű beállítás következik. Elsőként a számítógép biztonsági beállításai jönnek. Általában a három lehetőség közül az ajánlott beállításokat (Use recommended settings) érdemes választani néhány speciális esettől eltekintve.
16. ábra: Az ajánlott beállításokat érdemes választani
Kiválasztása után az időzóna (Time zone), a nyári időszámításra való auto- matikus áttérés (Automatically adjust clock for Daylight Saving Time), a dátum (Date) és az idő (Time) beállítása következik. Ha minden rendben van a számí- tógéppel, akkor általában itt elég a tovább (Next) gombra kattintani.
Az utolsó beállítási lehetőség a hálózati kapcsolat helyének megadása. A három különböző választási lehetőség, melyek rendre az otthoni hálózat (Home network), munkahelyi hálózat (Work network), nyilvános hálózat (Public network) három különböző hálózati biztonsági sémát jelent, hiszen könnyen belátható, hogy pl. egy kávézóban nyílt wifi hozzáférést használó laptop, és egy tűzfal rendszerrel védett munkahelyi hálózatba kötött, állandóan karbantartott asztali gép különböző védelmet igényel.
17. ábra: Munkahelyen munkahelyit
Ezek után a rendszer beléptetve a megadott felhasználót működésre ké- szen áll.
A tiszta telepítés legfontosabb lépései – Windows Server 2008 R2
Mint már említésre került a kiszolgáló és a munkaállomás változatok tele- pítése szinte teljesen megegyezik, ezért itt csak a különbségek lesznek említve.
18. ábra: Indulhat a telepítés, de milyen nyelven?
Az első különbség a telepítő indulása és a telepítés (Install Now) gombra való kattintás után jön, amikor megjelenik a jelölje ki a telepítendő operációs rendszert (Select the operating system you want to install) ablak, ahol a Win- dows Server különböző kiadásai közül lehet választani, mert a telepítő médián található telepítési képfájl minden kiadást tartalmaz. A tervezésnek megfelelő kiadás választása után a tovább (Next) gombra kell kattintani. (Ebben az eset- ben a Windows Server 2008 R2 Enterprise (teljes telepítés) x64 architektúra.)
19. ábra: Természetesen Enterprise (teljes)
A következő említendő különbség már a rendszer első indításánál és beállí- tásánál jelentkezik: itt nem kell egy felhasználó nevet és számítógépnevet meg- adni. E helyett a Rendszergazda (Administrator) felhasználó jelszavát kell a jel- szóházirendnek megfelelően megváltoztatni. Ez egyelőre annyit jelent, hogy legalább 8 karakter hosszúnak kell lennie, tartalmaznia kell minimum 2-2-2 kisbetűt, nagybetűt és számjegyet.
20. ábra: A megfelelő jelszó megadása
Ezzel kész is a telepítés, nincs további beállítási lehetőség. A fontosabb konfigurációs lépéseket a már működő rendszeren kell megtenni, amelyekről a későbbi fejezetekben lesz szó.
2.2.6 Frissítés vagy migráció?
Ha a számítógépen telepítve van egy korábbi Windows verzió, akkor a leg- újabb verziót bizonyos esetekben ún. helyben frissítéssel (In-place Upgrade) is fel lehet telepíteni. Ez azt jelenti, hogy az előző Windows verzióban telepített programok, beállítások megmaradnak és a telepítés után már nem kell ezekkel többet bíbelődni. Ha a helyben frissítés valamilyen okból nem megoldható, de lenne igény a beállítások átvitelére, akkor marad a tiszta telepítés (Clean Install), amely után jöhet a beállítások és adatok migrációja, illetve a programok újratelepítése. A félreértések elkerülése végett a továbbiakban a frissítés a helyben frissítést, a migráció a tiszta telepítés és az azt követő a migrációs lépé- sek egymásutánját fogja jelenteni.
21. ábra: Frissítés vagy telepítés?
Látható, hogy a frissítés mindenképpen kényelmesebb dolog, hiszen a te- lepített programokat nagyrészt nem kell újratelepíteni. Ahhoz, hogy frissítés történhessen, elég sok dolognak kell egyeznie. Az első és legfontosabb dolog, hogy a hardvernek kompatibilisnek kell lennie az új verzióval, azaz az új verzió- nak támogatnia kell a hardvert. Minden hardvereszköznek kell, hogy legyen illesztőprogramja (meghajtó programja – Driver) az új verzió alá.
A következő fontos feltétel, hogy a telepített és az új rendszernek azonos architektúrájúnak kell lennie. Azaz 32 bites rendszerről nem lehet 64 bites rendszerre frissíteni és fordítva sem működik a dolog.
Az utolsó megvizsgálandó dolog pedig az, hogy a telepített kiadásról lehet- séges-e a frissítés a kívánt kiadásra, vagy sem. Ezenkívül még arra is oda kell figyelni, hogy mind a telepített, mind az új rendszer nyelvi verzió szempontjából is megegyezzen. A konkrét kritériumok és lépések először a munkaállomás vál- tozat esetén kerülnek ismertetésre.