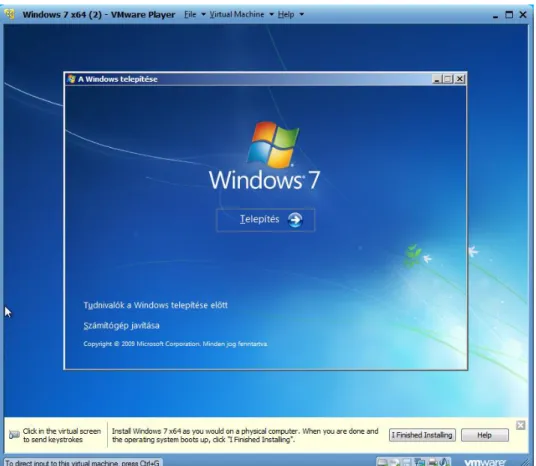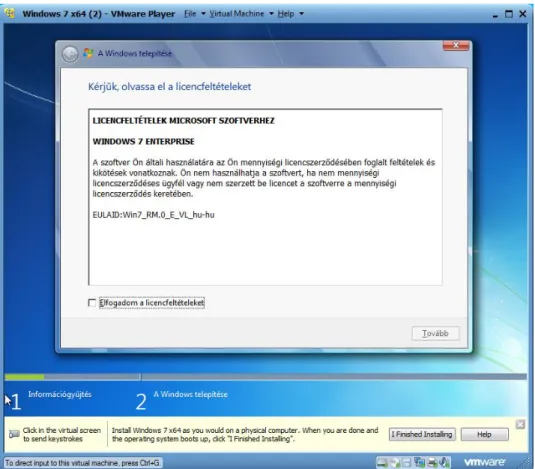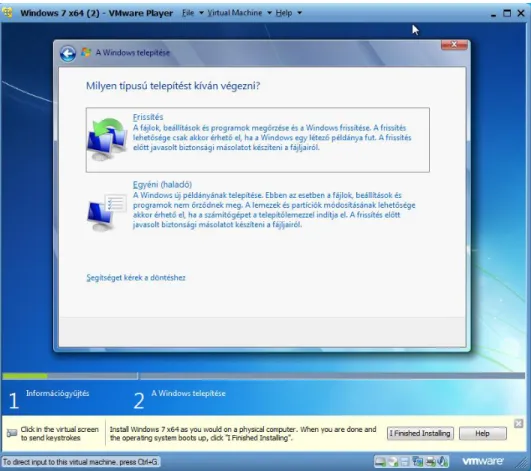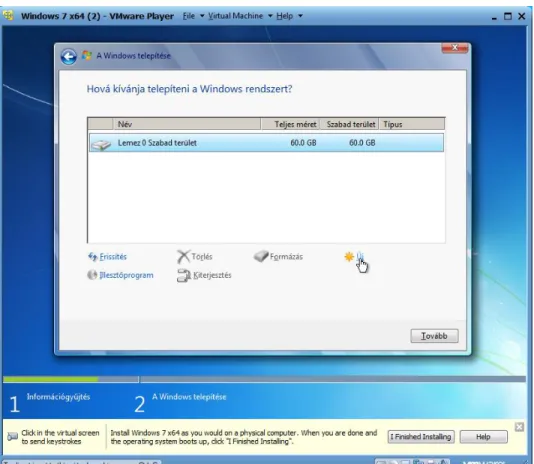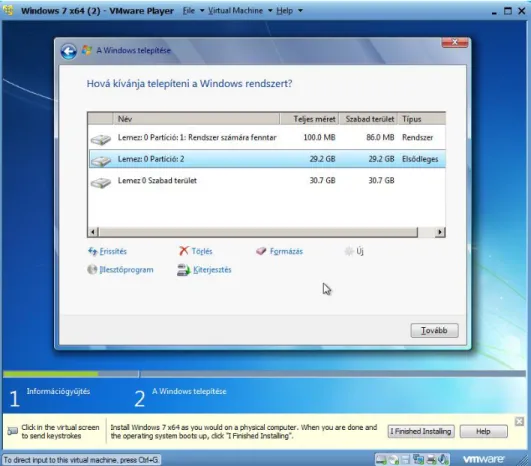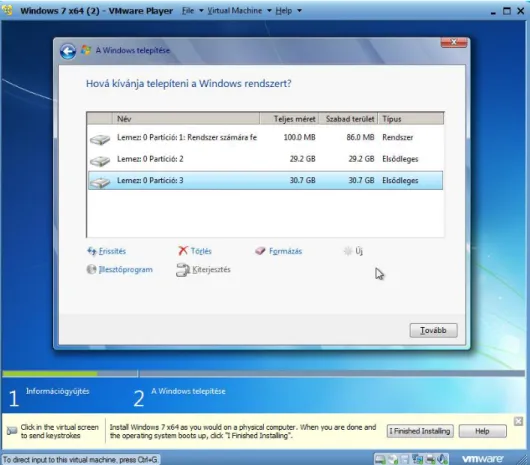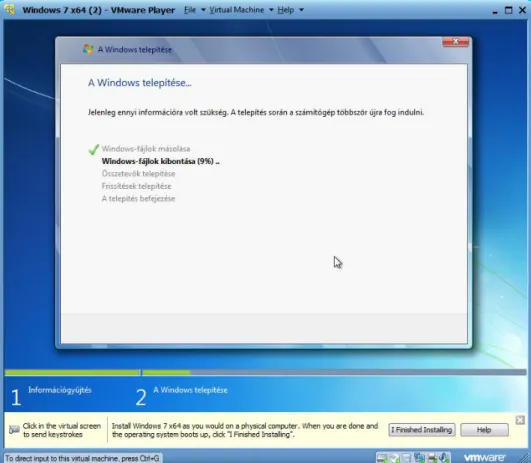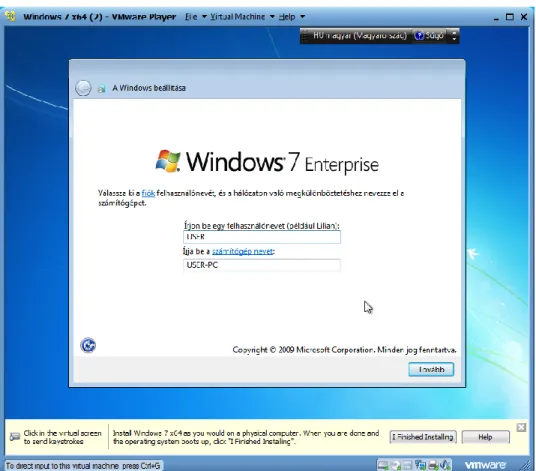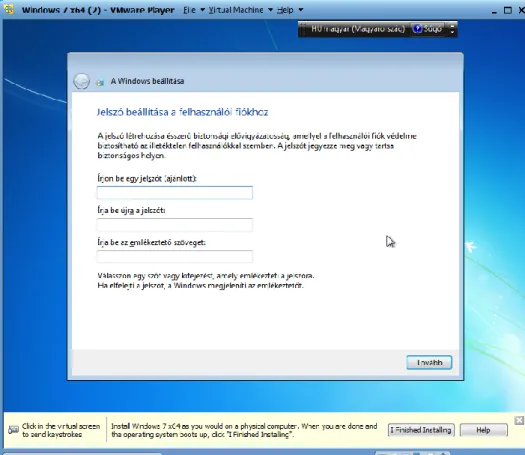Hálózati operációs rendszerek
Kerecsendi András
MÉDIAINFORMATIKAI KIADVÁNYOK
Hálózati operációs rendszerek
Kerecsendi András
Eger, 2013
Korszerű információtechnológiai szakok magyaror- szági adaptációja
TÁMOP-4.1.2-A/1-11/1-2011-0021
Lektorálta:
Nyugat-magyarországi Egyetem Regionális Pedagógiai Szolgáltató és Kutató Központ
Felelős kiadó: dr. Kis-Tóth Lajos
Készült: az Eszterházy Károly Főiskola nyomdájában, Egerben Vezető: Kérészy László
Műszaki szerkesztő: Nagy Sándorné
Tartalom
1 Bevezetés ... 11
1.1 Célkitűzések, kompetenciák a tantárgy teljesítésének feltételei ... 11
1.1.1 Célkitűzés ... 11
1.1.2 Kompetenciák ... 11
1.1.3 A tantárgy teljesítésének feltételei ... 12
1.2 Tanulási tanácsok, tudnivalók ... 13
1.3 Hálózati operációs rendszerek szerepe ... 14
1.4 Célkitűzések és kompetenciák ... 14
1.4.1 Tananyag... 14
1.4.2 Miért van szükség operációs rendszerekre? ... 14
1.4.3 Alapfogalmak meghatározása ... 15
1.4.4 Az operációs rendszer definíciója ... 16
1.4.5 Az operációs rendszerek feladatai ... 17
1.4.6 Hálózati alapfogalmak ... 18
1.4.7 Hálózati operációs rendszerek... 19
1.4.8 Hálózati operációs rendszerek a gyakorlatban ... 19
1.5 Összefoglalás, kérdések ... 19
1.5.1 Összefoglalás ... 19
2 Hardverkövetelmények, telepítési tudnivalók ... 21
2.1 Célkitűzések és kompetenciák ... 21
2.2 Tananyag ... 21
2.2.1 Tervezési folyamat ... 21
2.2.2 Kiadások verzión belül ... 22
2.2.3 Hardverkövetelmények ... 23
2.2.4 Telepítési folyamat megkezdése ... 25
2.2.5 Windows 7 telepítése ... 26
2.2.6 Telepítés helyének megadása ... 29
2.2.7 A telepítés befejezése... 33
2.2.8 Microsoft Windows Server 2008R2 telepítése ... 40
2.2.9 Telepítés helyének megadása ... 44
2.2.10 A telepítés befejezése... 46
2.3 Összefoglalás, kérdések ... 50
2.3.1 Összefoglalás ... 50
3 Hálózati operációs rendszerek szolgáltatásai, tulajdonságai ... 51
3.1 Célkitűzések és kompetenciák ... 51
3.2 Tananyag ... 51
3.2.1 Alapvető rendszerinformációk ... 51
3.2.2 Az operációs rendszer aktiválása ... 55
3.2.3 Hálózat beállítása ... 55
3.2.4 Aktív hálózatok kezelése ... 57
3.2.5 Kapcsolatok kezelése ... 58
3.2.6 A TCP/IP protokoll beállítása ... 61
3.2.7 Speciális TCP/IP beállítások ... 62
3.2.8 Windows Internet Name Services ... 63
3.2.9 WINS kiszolgáló telepítése, beállítása ... 63
3.3 Összefoglalás, kérdések ... 65
3.3.1 Összefoglalás ... 65
4 Alapvető biztonsági megoldások ... 67
4.1 Célkitűzések és kompetenciák ... 67
4.2 Tananyag ... 68
4.2.1 A hálózat biztonságának jelentősége ... 68
4.2.2 Biztonsági célok ... 69
4.2.3 Biztonsági megoldások ... 69
4.2.4 Alapvető védelmi megoldások ... 70
4.2.5 Mappák, állományok tikosítása ... 70
4.2.6 BitLocker meghajtótitkosítás ... 71
4.2.7 BitLocker szolgáltatás használata ... 72
4.2.8 Biztonsági mentés funkció Windows 7 operációs rendszer alatt ... 74
4.2.9 Visszaállítás Windows 7 operációs rendszer alatt ... 75
4.2.10 Biztonsági mentés funkció Windows Server esetén ... 75
4.2.11 Biztonsági mentések kezelése a kiszolgálón ... 76
4.2.12 Hálózati védelem, a tűzfal funkció ... 77
4.2.13 Biztonsági házirend ... 78
4.3 Összefoglalás, kérdések ... 79
4.3.1 Összefoglalás ... 79
5 Felhasználói adminisztráció ... 81
5.1 Célkitűzések és kompetenciák ... 81
5.2 Tananyag ... 82
5.2.1 Felhasználói fiókok szerepe ... 82
5.2.2 Felhasználói fiókok adminisztrációja Windows 7 operációs rendszer alatt ... 83
5.2.3 Felhasználói fiók létrehozása ... 83
5.2.4 Felhasználói csoportok ... 85
5.2.5 Felhasználói csoportok kezelése ... 85
5.2.6 Felhasználói fiókok egyéb tulajdonságai ... 86
5.2.7 Felhasználói fiókokhoz kapcsolódó egyéb műveletek ... 87
5.2.8 Felhasználói fiókok adminisztrációja Windwos Server 2008 R2 esetén ... 87
5.2.9 Active Directory jelentősége ... 88
5.3 Összefoglalás, kérdések ... 89
5.3.1 Összefoglalás ... 89
6 Fájlrendszerek tulajdonságai ... 91
6.1 Célkitűzések és kompetenciák ... 91
6.2 Tananyag ... 92
6.2.1 Fájlrendszerek ... 92
6.2.2 Az NTFS felépítése ... 92
6.2.3 Alap és Dinamikus lemezek ... 93
6.2.4 Kötetek kezelése ... 93
6.2.5 Egyéb kötetek létrehozása ... 94
6.2.6 Műveletek kötetekkel ... 95
6.2.7 Kötetek tulajdonságai ... 95
6.2.8 Fájlok, mappák biztonsága ... 97
6.2.9 Engedélyek öröklődése ... 100
6.2.10 Hatályos engedélyek ... 101
6.2.11 Engedélyek megadása ... 102
6.2.12 Speciális engedélyek ... 104
6.2.13 Objektumok tulajdonosa ... 105
6.2.14 Megosztások kezelése ... 106
6.2.15 Speciális megosztások ... 107
6.2.16 Megosztások elérése ... 108
6.3 Összefoglalás, kérdések ... 110
6.3.1 Összefoglalás ... 110
7 Internet szolgáltatások támogatása ... 111
7.1 Célkitűzések és kompetenciák ... 111
7.2 Tananyag ... 112
7.2.1 Internetes szerverprogramok az operációs rendszereken belül ... 112
7.2.2 Alapfunkciók támogatása ... 112
7.2.3 DNS szolgáltatás ... 114
7.2.4 DHCP szolgáltatás ... 114
7.2.5 FTP szolgáltatás ... 114
7.2.6 Webszerver funkció a Microsoft operációs rendszereiben ... 116
7.2.7 Webszerver engedélyezése az operációs rendszerekben .. 117
7.2.8 Internet Information Services kezelője ... 118
7.2.9 Webszolgáltatás tesztelése ... 119
7.3 Összefoglalás, kérdések ... 120
7.3.1 Összefoglalás ... 120
8 Az operációs rendszer menedzselése távolról ... 121
8.1 Célkitűzések és kompetenciák ... 121
8.2 Tananyag ... 122
8.2.1 Távoli hozzáférés ... 122
8.2.2 A Távoli asztal szolgáltatás ... 123
8.2.3 A Távoli asztal licenc-kezelése ... 123
8.2.4 A Távoli asztal lehetőségei ... 124
8.2.5 Alapfeltételek a szolgáltatás használatához ... 125
8.2.6 Távoli asztal szolgáltatás engedélyezése Windows 7 operációs rendszer esetén ... 125
8.2.7 Távoli asztal szolgáltatás engedélyezése Windows Server 2008 R2 operációs rendszer esetén ... 127
8.2.8 Távoli asztal szolgáltatás konfigurálása ... 129
8.2.9 Távoli asztal szolgáltatás licencelése ... 130
8.2.10 RemoteApp szolgáltatás ... 131
8.2.11 Web Access alkalmazása ... 132
8.2.12 Távoli asztal kliens használata ... 133
8.2.13 Windows Remote Management használata ... 135
8.3 Összefoglalás, kérdések ... 136
8.3.1 Összefoglalás ... 136
9 Jelentősebb rendszerprogramok ... 137
9.1 Célkitűzések és kompetenciák ... 137
9.2 Tananyag ... 138
9.2.1 Rendszerprogramokról általánosságban ... 138
9.2.2 Számítógép-kezelés ... 139
9.2.3 A kiszolgálókezelő ... 139
9.2.4 A feladatütemező használata ... 140
9.2.5 Teljesítményfigyelő használata ... 142
9.2.6 Rendszerkonfiguráció ... 143
9.2.7 Rendszer-visszaállítás ... 143
9.2.8 A meghajtók karbantartása ... 145
9.2.9 Windows tűzfal ... 145
9.2.10 Helyi biztonsági házirend ... 147
9.2.11 Windows Powershell ... 148
9.2.12 Szerepkörök ... 150
9.3 Összefoglalás, kérdések ... 151
9.3.1 Összefoglalás ... 151
10 Virtualizációs lehetőségek ... 153
10.1 Célkitűzések és kompetenciák ... 153
10.2 Tananyag ... 153
10.2.1 Virtualizációs alapismeretek ... 153
10.2.2 Virtualizációs megoldások a Microsoftnál ... 154
10.2.3 Windows Virtual PC telepítése ... 154
10.2.4 A Windows Virtual PC használata ... 156
10.2.5 A Hyper-V bemutatása ... 157
10.2.6 Hyper-V által biztosított lehetőségek ... 159
10.2.7 Hyper-V Kezelő bemutatása ... 159
10.2.8 Virtuális gép létrehozása Hyper-V-ben ... 160
10.2.9 Virtuális gépek kezelése ... 161
10.2.10 Virtuális gép export/import Hyper-V-ben ... 161
10.3 Összefoglalás, kérdések ... 162
10.3.1 Összefoglalás ... 162
11 Hálózati operációs rendszerek jelentősége az informatikai infrastruktúra működésében ... 163
11.1 Tartalmi összefoglalás ... 163 11.2 Zárás 164
1 BEVEZETÉS
1.1 CÉLKITŰZÉSEK, KOMPETENCIÁK A
TANTÁRGY TELJESÍTÉSÉNEK FELTÉTELEI
1.1.1 Célkitűzés
A tantárgy keretein belül a hallgatók ismerjék meg a modern hálózati ope- rációs rendszerek feladatkörét, funkcióit, működési elveit, főbb típusait. Az alapismereteken túl tanulják meg telepíteni, kezelni, adminisztrálni a hálózati operációs rendszerek különböző szolgáltatásait, így a felhasználókkal kapcsola- tos feladatokat, az erőforrásokhoz való hozzáférések szabályozását, a biztonsági megoldásokat, az internetes kiszolgáló alkalmazások fontosabb tulajdonságait, lehetőségeit. Fontos, hogy a hallgatók átlássák a rendszer működését, az üze- meltetési, karbantartási folyamatokat, és önállóan is képesek legyenek ezeket a feladatokat kellő biztonsággal elvégezni. Sajátítsák el az alapvető hibakezelési, javítási módszereket, tudják használni azokat. Ismerjék meg a virtualizációs lehetőségeket, annak előnyeit az IT világában. Legyenek képesek a megszerzett tudás és gyakorlat hatékony alkalmazására.
1.1.2 Kompetenciák
A megszerzett tudás hatékony használata informatikai környezetben
Hálózati rendszerek és szolgáltatások teljes körű használata és az erre való nyitottság
Fejlődőképesség, önfejlesztés, rendszerezőképesség
Gyakorlatias feladatértelmezés a hálózati rendszerek üzemeltetéshez szükséges tudásbázis felhasználásával
1. ábra: Fogalomtérkép (Minta)
1.1.3
A tantárgy teljesítésének feltételei
A képzés végén a hallgató képes lesz önállóan telepíteni Microsoft operá- ciós rendszereket és elvégezni azok alapvető beállítását. Létre tudja hozni a felhasználói fiókokat, a szervezeti igényeknek megfelelően el tudja végezni a felhasználói jogosultságok beállítását, meg tudja határozni az erőforrásokhoz
való hozzáférési szinteket. Az erőforrások telepítése, beállítása, jogosultságok kezelése sem okozhat a hallgatóknak problémát. A hálózati alapbeállítások mel- lett a biztonsági lehetőségeket is ismeri, képes lesz például a tűzfal szabályainak meghatározására. Napjainkban fontos a cégek, szervezetek számára az interne- ten való megjelenés különböző formáinak alkalmazása, a hallgató ezen szolgál- tatások kezelésére is képes lesz, így tud telepíteni, működtetni web-, ftp- szervert, illetve távoli asztal hozzáférést biztosító alkalmazásokat. A virtualizáció szintén nagyon fontos tényező az informatika világában, az ezt megvalósító Microsoft megoldások megismerése része a tananyagnak.
A tananyag elolvasása, áttanulmányozása önmagában nem ad teljes biz- tonságot az operációs rendszerek kezelésében. Ez természetesen minden in- formatikai témára igaz, az elméleti, gyakorlati bemutatók mellett fontos, hogy mi magunk is elvégezzük a műveleteket, a különböző gyakorlati feladatokat. A tananyag a Microsoft operációs rendszerein keresztül mutatja be az alkalmazá- sokat, szolgáltatásokat, így valószínűleg mindenkinek lesz lehetősége ezeket kipróbálni, végrehajtani. A kiszolgálórendszerek próbaverziói letölthetőek és ingyenesen használhatóak bizonyos ideig, így ezeket is lehet tesztelni, gyako- rolni rajtuk. Külön kiemelhető a virtualizáció, amelyet alkalmazva nem is kell új hardvert vásárolni a teszteléshez, hanem a meglévőn, akár egyszerre is telepít- hetőek, használhatóak a tesztrendszerek.
1.2 TANULÁSI TANÁCSOK, TUDNIVALÓK
A tananyag a Microsoft szoftverein keresztül mutatja be a hálózati operá- ciós rendszerek működését, kezelését, alkalmazási lehetőségeit. Fontos tisztáz- ni, hogy a többi operációs rendszer is hasonlóan épül fel, működik, így azt itt megszerzett tudás nagy valószínűséggel hasznosítható más programok esetén is, természetesen a különbségeket fel kell fedezni, meg kell ismerni, de többnyi- re az csak elnevezések, kezelőprogramok felülete fog eltérni...
Ahogy már említettük, fontos, hogy a hallgatók minél több bemutatott módszert, szolgáltatást, funkciót próbáljanak ki a gyakorlatban is, hiszen leg- könnyebben így lehet elsajátítani az informatikai rendszerek működését.
A tananyag a jelenleg elérhető legfejlettebb operációs rendszereket, a Windows 7 és a Microsoft Windows Server 2008 R2-es verzióját mutatja be, amelyek pár éven belül elavulttá fognak válni (jelenleg folyik a Windows 8 tesz- telése, pár hónapon belül az éles rendszer terjesztése), de valószínűleg az ala- pok nem fognak változni, új rendszerek esetén csak az újdonságokat, kell meg- ismernünk.
2 HÁLÓZATI OPERÁCIÓS RENDSZEREK SZEREPE
2.1 CÉLKITŰZÉSEK ÉS KOMPETENCIÁK
2.2 TANANYAG
A tananyag az oktatás tartalmának feldolgozása, a képzés céljának meg- felelően válogatott megtanítandó-megtanulandó ismeretanyag, és az elsajátítás érdekében megtervezett gondolkodási és cselekvési műveletek komplex rend- szere.
Tartalmi bemutatás gondolattérkép formájában.
2.2.1 Miért van szükség operációs rendszerekre?
Bárki, aki használt már számítógépet (okostelefont, táblagépet, esetleg in- telligens hűtőgépet) biztosan használt operációs rendszert, még ha nem is tu- dott róla. (Az operációs rendszerek elterjedt rövidítése az OS szócska, amely az angol Operating System kifejezésből ered.)
Önmagukban a hardvereszközök nem képesek hatékonyan működni, szük- séges valamilyen vezérlés, valamilyen szoftver, hogy a hardverelemekből össze- álló számítógép megfelelő módon tudjon funkcionálni. Másrészt a felhaszná- lóknak komoly informatikai ismeretekkel kellene rendelkeznie ahhoz, hogy közvetlenül tudják kezelni, programozni, használni ezeket az eszközöket.
Hasonlóan a hardver kezeléséhez, a szoftverek használata is nagyon bo- nyolult lenne, ha a program minden egyes paraméterét, futtatási környezetét a felhasználónak kellene meghatározni, beállítani, és nem csak duplán kattintani egy grafikus alakzatra!
Szintén nagyon nehézkes lenne, ha a felhasználónak kellene figyelnie és ja- vítania a különböző hibajelenségeket, így például a hardvereszközök állapotát, vagy éppen a szoftverek futása közben felmerülő problémákat.
Különös dolog lenne, ha nem tudnánk kihasználni egyszerűen a számítógé- pes hálózatok adta lehetőségeket, hanem a hálózati eszközök kezelése mellett még a bonyolult hálózatok szabályainak megfelelően kellene kommunikálnunk.
2.2.2 Alapfogalmak meghatározása
A definíció előtt tisztázzunk néhány egyéb fogalmat, mely segít megérteni az operációs rendszerek működését, feladatát.
Gyakran használjuk a program, a folyamat fogalmát amikor arról beszé- lünk, hogy a számítógép végrehajt egy utasítássorozatot. Az operációs rendszer szempontjából viszont különbséget kell tennünk a kettő között. Program alatt egy algoritmust végrehajtó utasítássorozatot értünk, amely lehet magas szintű nyelven vagy akár gépi kódban elkészítve, tárolva, ábrázolva. A folyamat (gyak- ran használjuk az elterjedt angol megnevezéseket: task, process) egy futó prog- ram, vagyis a program egy végrehajtás alatt lévő példánya. Természetesen ugyanabból a programból egyszerre akár több példányt is elindíthatunk, , ekkor mindegyik egy-egy folyamatként jelenik meg..
A futó, végrehajtás alatt lévő programot folyamatnak nevezzük.
A folyamatok tehát a programok megvalósulásai, ahhoz viszont, hogy ezek a folyamatok hatékonyan tudjanak működni, szükséges a számítógépes rend- szer részeinek megfelelő szintű működése, működtetése.
Erőforrásnak nevezünk minden olyan hardver- és szoftver- komponenst (memória, processzor, állományok, stb.), amely szükséges egy folyamat végrehajtásához.
Az egyik legfontosabb erőforrás a processzor, hiszen a folyamatot létreho- zó program utasításait végre kell hajtani, a másik pedig a memóriaterület, ahol a kódot, illetve a folyamathoz tartozó adatokat tárolja a rendszer. Ezeken kívül természetesen a folyamat jellegéből adódóan szükség lehet egyéb egységek használatára is, például a felhasználóval való kapcsolattartás miatt a különböző be- és kimeneti eszközök elérésére.
2.2.3 Az operációs rendszer definíciója
Az operációs rendszerek pontos definícióját nem egyszerű meghatározni, hiszen mást és mást értenek alatta az informatikai világ különböző szereplői, így a hardvereszközök gyártói, a programozók illetve a számítógépek felhasználói.
Az előző fejezetekben leírtak alapján annyit már valószínűleg mindenki tud, hogy valamilyen alapprogramról van szó, amely a számítógép működését segíti.
A többféle definíció közül nézzünk meg egy párat!
Az IBM PC kompatibilis számítógépeken kezdetben a DOS különböző verzi- ói futottak (egészen a Windows ’95 megjelenéséig), mint operációs rendszer.
Érdemes megnézni, hogy ebben az időszakban hogyan definiálták a fogalmat:
„Azon programok együttesét, amelyek a számítógép alapvető működését biztosítják, operációs rendszernek nevezzük. Az operációs rendszer tehát olyan programok halmaza, melyek működtetik a számítógépet, azaz vezérlik a számítógép műkö- dését. Az operációs rendszer vezérli a programok és adatok kezelését, illetve biztosítja a számítógép erőforrásainak optimális kihasználását.”1
Nézzünk meg egy olyan megfogalmazást is, amely teljes egészében a fo- lyamatok és az erőforrások felől közelíti meg a definiálást:
„A folyamatok egy olyan csoportja, amely a felhasználói folyamatok között elosztja az erőforrásokat.
A folyamatok egy olyan csoportja, amely megkíméli a felhasz- nálókat a hardverkezelés nehézségeitől és kellemesebb alkalmazói környezetet biztosít.”2
Napjainkban az egyik legelfogadottabb, informatikai ismereteket megköve- telő „jogosítvány”, az ECDL tananyagában a következőt találjuk:
1 KISS Zoltán - Dr. TAMÁS Péter - TÓTH Bertalan - LEBOVITSNÉ Dr. KÁLMÁN Éva: MS-DOS 6 6.2 kiegészítés felhasználói szemmel. Budapest, ComputerBooks, 1994.
2 KNAPP Gábor – ADAMIS Gusztáv: Operációs rendszerek. Budapest, LSI Oktatóközpont, 1999.
„… kifejlesztettek egy olyan alapszoftvert, amely teher- mentesíti a felhasználót a számítógép hardverelemeinek ke- zelése alól, valamint leegyszerűsíti a gép és a kezelője közötti kommunikációt. Ezt a szoftvert nevezik operációs rend- szernek.
Az operációs rendszer egy olyan program, amely a számítógép indítását követően üzemképessé teszi a számítógépet, majd elindít egy olyan kezelői felületet, amely képes végrehajtani a felhasználó utasításait.”3
Az ISO (Nemzetközi Szabványügyi Szervezet) definíciója szerint az operáci- ós rendszer:
„...olyan programrendszer, amely a számítógépes rendszerben a programok végrehajtását vezérli: így például ütemezi a programok végrehajtását, elosztja az erőforrásokat, biztosítja a felhasználó és a számítógépes rendszer közötti kommu- nikációt.”
2.2.4 Az operációs rendszerek feladatai
A definíciók alapján foglaljuk össze, hogy mit is várhatunk el egy modern operációs rendszertől!
Alapvető feladat a számítógép hardverelemeinek összehangolt, hatékony működtetése. Ehhez természetesen elengedhetetlen, hogy az egyes eszközöket külön-külön is tudja kezelni az operációs rendszer, így a felhasználóknak, illetve a felhasználói programoknak nem szükséges a hardverrel közvetlenül foglalkoz- ni.
Az operációs rendszer biztosítja a felhasználó számára az alkalmazások, a felhasználói programok egyszerű indítását, működtetését. Nem a felhasználó- nak kell megkeresni a háttértáron a programkódot, betölteni azt a memóriába, beállítani a programhoz tartozó folyamat futási környezetét, az erőforrásokhoz való hozzáférését, egyéb jogosultságait. Az operációs rendszer zárja le a folya- matot is, felszabadítja az erőforrásokat és a memóriaterületet.
Hibás működés esetén, okozza azt akár hardver, akár szoftver, az operációs rendszer próbál megoldást találni. Sok esetben ez annyit jelent, hogy befejezi a problémás rész használatát, illetve hibaüzenetet küld a felhasználó felé. A hiba- kezelésen túl a felhasználó számára egyéb szolgáltatásokat is nyújt, ezek egy
3 http://ecdl.eduweb.hu/main.html
része ma már inkább kényelmi funkciókat jelent, hogy minél egyszerűbben tud- juk használni a számítógépes rendszer erőforrásait.
2.2.5 Hálózati alapfogalmak
A számítógépes hálózatoktól elvárt egyik legfontosabb feladat az erőfor- rások megosztása, így például a központi helyen tárolt fájlokhoz való hozzáférés engedélyezése vagy a nyomtatók elérésnek biztosítása a többi eszköz számára.
Kétféle módot különböztetünk meg a megosztások kezelésénél: a szerver- kliens és a peer-to-peer módszert.
Gyakran használt kifejezés az informatikában a szerver szó, mégis, sokan talán nincsenek is tisztában a pontos jelentésével. Magyarul kiszolgálóként is emlegetjük, ami kifejezi a jelentőségét, viszont nem tisztázza, hogy mi is az, amit kiszolgál? Legtöbben a szerver szó esetén egy számítógépre gondolnak, mintha a hardver határozná meg, hogy mi minősül kiszolgálónak. Pedig alapve- tően a hardveren futó szoftver az, ami a hálózati szolgáltatásokat nyújtja, a szerverprogram biztosítja a kliensek, ügyfelek (amelyek szintén programok) számára a hozzáférést az erőforrásokhoz. Ebből következik, hogy akár egy gyengébb hardverteljesítménnyel rendelkező számítógép is lehet szerver, amennyiben azon futtatjuk a kiszolgáló programot. Legyünk tehát tisztában vele, hogy a szerver szó nem csak a számítógépre vonatkozik, hanem a szoftver- re is!
A peer-to-peer módszer esetén egyenrangúak a gépek, vagyis nincs kitün- tetett számítógép és szerverprogram, amihez a többiek kapcsolódhatnak, ha- nem bármelyik résztvevő gép (és a rajta futó szoftver) képes az erőforrásait megosztani a többiekkel, azt is mondhatnánk, adott hálózaton belül tetszőleges számítógép tud szerverként funkcionálni.
Mivel a programok kezelik a megosztásokat, hozzáféréseket, ezért teljesen természetes, hogy egy adott gép, illetve a rajta használt alkalmazások ugyana- zon időben szerver-kliens és peer-to-peer módban is működhetnek.
Tisztázandó még a multitask, illetve multiuser fogalmak jelentése. A multitask jelentősége, hogy az operációs rendszer képes több folyamat párhu- zamos futtatására, kiszolgálására. Természetesen ezeket a folyamatokat ugya- naz a felhasználó is elindíthatja, de ha multiuser rendszerről beszélünk, akkor többfelhasználós az operációs rendszer, vagyis hálózaton keresztül egy időben több felhasználó is csatlakozhat a szerverhez, és a rendszerünk képes kiszolgálni egyszerre a kéréseket.
2.2.6 Hálózati operációs rendszerek
Miben különbözik a hálózati operációs rendszer, az általános célú operáci- ós rendszertől? Azt is mondhatnánk, hogy semmiben, hiszen a számítógépes hálózatok és szolgáltatásaik elterjedésével ma már elvárás, hogy bármelyik ope- rációs rendszer képes legyen használni és megosztani a hálózati erőforrásokat.
A hálózati operációs rendszerek (angol elnevezése: network operating system (NOS)) olyan szoftverek, amelyek lehetővé teszik az adatok, állományok, felhasználók, felhasználói csoportok, alkalmazások, hálózati biztonság és egyéb hálózati funkciók kezelését.4 Ezeket a szolgáltatásokat alapvetően a LAN-on, helyi hálózaton belül tudja nyújtani.
Kiegészítésként tegyük hozzá, hogy a hálózati operációs rendszerek képe- sek internetszolgáltatások kiszolgálójaként működni, gyakorlatilag telepítési opcióként megtalálható a web-, az elektronikus levelezés- vagy az FTP-szerver funkció a rendszerekben.
2.2.7 Hálózati operációs rendszerek a gyakorlatban
Különbség van aközött, hogy az egyes gyártók által készített változatok mi- lyen szinten képesek hálózati szolgáltatásokat nyújtani. A Microsoft cég is két nagy családba sorolja operációs rendszereit. Az egyik csoport rendszerei inkább a felhasználói munka segítését, az alkalmazói programok minél egyszerűbb futtatását, kezelését teszi lehetővé, ide tartozik a Windows XP, a Vista illetve a Windows 7 és tananyag készültekor már tesztelési fázisban lévő Windows 8 is.
Összefoglalóan ezeket a programrendszereket felhasználói, ügyfél vagy desktop operációs rendszereknek is szoktuk nevezni. A másik csoportba tartoznak a szerver operációs rendszerek, így a Microsoft termékskáláján a Windows 2000, a Windows Server 2003 és a Windows Server 2008. Ezeket az operációs rend- szereket az NT ágból fejlesztette ki a Microsoft, az alapvető cél az volt, hogy kiszolgálóként működjenek, vagyis az ügyfelek, a kliensek számára nyújtsanak hálózati szolgáltatásokat.
2.3 ÖSSZEFOGLALÁS, KÉRDÉSEK
2.3.1 Összefoglalás
A fejezetben összefoglaltuk az operációs rendszerekre vonatkozó alapis- mereteket, meghatároztuk a feladatkörüket, definiáltuk fogalmukat. Kiemeltük,
4 DEAN, Tamara: Network+ Guide to Networks. Cengage Learning, 2009.
7hogy a modern hálózati operációs rendszerek mivel tudnak többet, ehhez természetesen tisztáznunk kellett néhány hálózati alapfogalmat is, ezek közül a legfontosabb a kiszolgáló és az ügyfél.
Ismertettük a Microsoft cég által készített operációs rendszerek típusait, il- letve azok néhány jellemzőjét.
3 HARDVERKÖVETELMÉNYEK, TELEPÍTÉSI TUDNIVALÓK
3.1 CÉLKITŰZÉSEK ÉS KOMPETENCIÁK
A fejezet célja, hogy a hallgatók ismerjék meg a Microsoft operációs rend- szereinek különböző kiadásait, illetve azok szolgáltatásait és a telepítésükhöz szükséges hardverfeltételeket. A hallgatók legyenek képesek önállóan kiválasz- tani egy meghatározott célnak megfelelő verziót, hozzá meghatározni a hard- verkörnyezetet, és természetesen elvégezni az adott operációs rendszer telepí- tését.
3.2 TANANYAG
3.2.1 Tervezési folyamat
Egy-egy fejlődő cég, szervezet vagy intézmény életében előbb-utóbb eljön az idő, amikor rákényszerülnek egy hálózati operációs rendszer bevezetésére, használatára, frissítésére. Természetesen a telepítés előtt gondos tervező mun- kára van szükség annak megállapítására, hogy milyen terméket, annak melyik változatát vásároljuk meg.
Milyen szempontokat célszerű figyelembe venni? Első szempont, hogy használunk-e jelenleg is valamilyen rendszert? Ha igen a válasz, és alapvetően elégedettek vagyunk a rendszer teljesítményével, kezelhetőségével, szolgálta- tásaival, akkor dönthetünk egy újabb verzió beszerzése mellett, ebben az eset- ben a frissítési folyamat során gyakorlatilag csak az operációs rendszer állomá- nyait cseréljük le, de az egyéb beállítások (felhasználók, jogosultságok, szolgáltatások) megmaradnak. Ennél a migrációs folyamatnál szintén eldönthe- tő, hogy a meglévő hardverre történik a frissítés, vagy az egész rendszert áthe- lyezzük egy új eszközre. Mindkét esetben az operációs rendszer megfelelő op- cióival elvégezhető a migráció. Speciális esetben előfordulhat, hogy le akarjuk cserélni az operációs rendszer típusát is (például Novell Netware-ről Microsoft termékre), ebben az esetben a felhasználói adatok átvitele aránylag egyszerűen megoldható, de az összes többi funkció, beállítás migrálása jóval bonyolultabb, célszerű utánanézni (a gyártók készítenek leírásokat az átállásról), hogy hogyan oldható meg.
A megfelelő operációs rendszer kiválasztásához mérjük fel, hogy milyen szolgáltatásokat, funkciókat szeretnénk majd igénybe venni, illetve ezeket ho- gyan támogatja a szoftver. Az egyes gyártók is többféle kiadást készítenek ugyanabból a verzióból, ezek között a különbség a (hardverkezelésen túl) a szoftverrel együtt kapott szolgáltatásokban van. És természetesen az árban, ami megint csak fontos tényező lehet egy rendszer kiválasztásakor.
3.2.2 Kiadások verzión belül
Vizsgáljuk meg a Microsoft operációs rendszerek kiadásait!
A Windows 7 operációs rendszernek összesen 6 különböző kiadása jelent meg, ezek világos hierarchia szerint épülnek egymásra, vagyis minden „na- gyobb” verzió tartalmazza ugyanazon funkciókat, amelyeket a „kisebb” tud.
Nézzük a hierarchiát, és az egyes kiadások rövid jellemzését!5
Windows 7 Starter Edition: kizárólag 32 bites üzemmód, PC gyártóknak, kisebb teljesítményű számítógépekre előtelepítésre.
Windows 7 Home Basic: lecsupaszított operációs rendszer, csak alap- funkciókkal ellátva.
Windows 7 Home Premium: otthoni felhasználók számára készült
Windows 7 Professional: üzleti és haladó felhasználók számára készült, elsősorban kis- és közepes vállalkozások tudják kihasználni a plusz funk- ciókat.
5 http://computerworld.hu/vegleges-windows-7-kiadasok.html
Windows 7 Enterprise: nagyvállalatoknak szánt kiadás, nagyobb adat- védelemmel rendelkezik, csak többéves licenc-megállapodással vásá- rolható meg.
Windows 7 Ultimate: minden elérhető szolgáltatást és funkciót tartal- maz, végfelhasználók számára is elérhető, igaz, magasabb áron.
Jogi megfontolások miatt megjelentek az úgynevezett N-es verziók is, ame- lyek nem tartalmazzák a Microsoft médialejátszó programját, azt külön, ingye- nesen lehet letölteni, amennyiben szükségünk van rá.
Microsoft Server 2008 R2 esetén a következő kiadások közül választhatunk:6
Windows Server 2008 R2 Standard: robosztus hálózati operációs rend- szer, korszerű webes és virtualizációs szolgáltatásokkal.
Windows Server 2008 R2 Enterprise: továbbfejlesztett biztonsági funk- ciók, energiatakarékosság és felügyeleti rendszerek, mobil munkatársak könnyebb kezelhetőségét biztosítja.
Windows Server 2008 R2 Datacenter: nagyvállalati környezetben haté- kony, továbbfejlesztett virtualizációs megoldásokat is támogat.
Windows Web Server 2008 R2: hatékony webalkalmazási és – szolgáltatási platform.
Windows Server 2008 R2 for Itanium-Based Systems: kizárólag Itanium processzorra épülő hardverkörnyezetben használható.
Windows Server 2008 R2 Foundation: költségkímélő, belépő szintű technológia kisvállalatok számára.
Érdemes megjegyezni, hogy a Microsoft újdonságként bevezette a Win- dows Server 2008 rendszereknél az úgynevezett Server Core módú telepítést, ami annyit jelent, hogy a klienseknek minden szolgáltatást ugyanúgy tud nyúj- tani, viszont a kiszolgáló nem tartalmaz grafikus felületet, a rendszergazdának parancssorból kell a beállításokat elvégezni és a szervert menedzselni .
3.2.3 Hardverkövetelmények
Az operációs rendszerek telepítése előtt fontos ellenőrizni, hogy az a szá- mítógép, amelyre szeretnénk elhelyezni a rendszert, megfelel-e a gyártók által elvárt feltételeknek. Természetesen a rendszerek fejlesztői közzétesznek egy listát, amiben megfogalmaznak egy minimumot (és általában egy ajánlottat is) a hardverösszetevőkre vonatkozóan.
6 http:// http://www.microsoft.com/hun/windowsserver2008/prodinfo/editions/editions- overview.aspx
1. A Windows 7 hardverkövetelményei7
Komponensek Követelmények
CPU Minimum: 1 GHz (x86 vagy x64 processzor) •
Ajánlott: 2 GHz vagy gyorsabb
RAM Minimum: 1 GB RAM • Ajánlott: 2 GB RAM vagy
több
Tárhely Minimum: 16 GB • Ajánlott: 40 GB vagy több
Megjegyzés: Ha minimum 16 GB RAM van a rend- szerünkben, akkor ezt figyelembe kell venni a tár- helynél is a pagefile, a hibernálás vagy a memória dump fájlok miatt, tehát ezek apropóján pluszban számoljunk tárhellyel
A Windows 7 operációs rendszert a többmagos processzorokhoz tervezték, a 32 bites verziója maximálisan 32 processzormagot, míg a 64 bites verzió 256 processzormagot is képes kezelni. A több fizikai processzorral rendelkező számí- tógépek esetén érdemes a Windows 7 Professional, Enterprise vagy Ultimate kiadását alkalmazni, mert ezek két fizikai processzor használatát teszik lehető- vé, míg a Starter, Home Basic és Home Premium kiadás csak egy fizikai procesz- szort tud kezelni.
2. Windows Server 2008 R2 hardverkövetelményei8
Komponensek Követelmények
CPU • Minimum: 1.4 GHz (x64 processzor) • Ajánlott: 2 GHz vagy gyorsabb
Megjegyzés: Ha az Itanium platform a célpont, akkor az Intel Itanium 2 típusú CPU lesz a minimum követelmény RAM • Minimum: 512 MB RAM • Ajánlott: 2 GB RAM vagy több Tárhely • Minimum: 10 GB • Ajánlott: 40 GB vagy több
Megjegyzés: Ha minimum 16 GB RAM van a rendszerünk- ben, akkor ezt figyelembe kell venni a tárhelynél is a pagefile, a hibernálás vagy a memória dumpfájlok miatt további tárhelyigénnyel is számolnunk kell.
Lemezmeghajtó DVD-ROM
Monitor és perifériák • Szuper VGA (800 x 600) vagy nagyobb felbontás • Billen- tyűzet, egér
7 http://windows.microsoft.com/hu-HU/windows7/products/system-requirements
8 GÁL Tamás: Windows Server 2008 R2, A kihívás állandó. Budapest, Jedlik Oktatási Stúdió, 2011.
Érdemes megjegyezni, hogy a Windows Server 2008 R2 esetén már csak 64 bites processzort használó számítógépre telepíthetjük a rendszert. Az alábbi táblázatban láthatjuk, hogy az egyes kiadások milyen alapvető hardverlimitek- kel rendelkeznek, illetve milyen egyéb hálózati szolgáltatásokat korlátoznak.
2. ábra: Windows Server 2008 kiadásainak tulajdonságai9
3.2.4 Telepítési folyamat megkezdése
A megfelelő hardver és kiadás kiválasztása után történhet meg a telepítőszoftver és a licencek beszerzése. A telepítéshez szükséges program- csomaghoz többféleképpen hozzájuthatunk, vagy vásárlás után gyári DVD-n, vagy letöltve a Microsoft megfelelő szervereiről. Utóbbi esetben vagy DVD-re, vagy egy USB flash meghajtóra kell elhelyezni a telepítést végző programokat. A telepítő-programcsomag mérete meghaladja a CD maximális kapacitását, ezért szükséges a DVD meghajtó, vagy annak hiányában a pendrive használható.
Mint említettük, többféle módon történhet a telepítés, erről bővebb leírást a gyártók tesznek közzé10. A tananyagban az úgynevezett tiszta telepítést fogjuk végigkövetni, vagyis azt az esetet, amikor egy szűz számítógépre installáljuk az operációs rendszert.
Nézzük meg mindkét operációs rendszer telepítésének folyamatát, először a Windows 7, majd a Microsoft Server 2008 R2-t! Indítsuk el a számítógépün- ket, figyeljünk arra, hogy arról az eszközről (DVD, pendrive) bootoljon be a gép,
9 GÁL Tamás: Windows Server 2008 R2, A kihívás állandó. Budapest, Jedlik Oktatási Stúdió, 2011.
10 http://windows.microsoft.com/hu-HU/windows7/Installing-and-reinstalling-Windows-7
ahol a telepítő programcsomag megtalálható. Az installálási folyamatot a Mic- rosoft leegyszerűsítette, hogy nincs szükség sok beavatkozásra az alaprendszer telepítése közben.
3.2.5 Windows 7 telepítése
A telepítő automatikusan elindul a bootolási folyamat végén, betöltődik a grafikus környezet, majd a következő beállításokat kell elvégeznünk:
3. ábra: A telepítés alapbeállításai
Alapértelmezetten természetesen a magyar nyelvi beállításokat kínálja fel a rendszer, amennyiben nem ezt szeretnénk használni, akkor lehetőségünk van választani a legördülő lista elemeiből. A Tovább gombra kattintva jutunk el a kezdőképernyőre:
4. ábra: A telepítés kezdőképernyője
Itt olvashatunk a telepítés folyamatáról, illetve, amennyiben javítani sze- retnénk egy telepített, de sérült operációs rendszert, akkor a Számítógép javítá- sa opciót célszerű választani. Jelen esetben egy tiszta telepítést nézünk végig, így kattintsunk a Telepítés gombra. Következik egy licencfeltételeket megerősí- tő ablak, mivel egy Enterprise kiadás telepítése történik. Egyéb kiadások esetén meg kell adnunk a licenckódot.
5. ábra: Licencfeltételek elfogadása
A következő ablak a telepítés típusára kérdez rá. Ha a számítógép tartal- maz valamilyen Windows operációs rendszert, akkor, ahogy már tárgyaltuk, képes az új rendszer átvenni a meglévő beállításokat, állományokat, ebben az esetben a Frissítés típust érdemes választani. Mi viszont folytatjuk az új példány telepítését.
6. ábra: Telepítés típusának kiválasztása
3.2.6 Telepítés helyének megadása
A következő lépésben az operációs rendszer állományainak helyét kell megadni. Ez egy új, üres számítógép esetén nem okozhat különösebb problé- mát, viszont ha már találhatóak partíciók a használt háttértáron, akkor nagy figyelmet kíván a folyamat!
Telepítésünk egy új számítógépen folyik, így egy összefüggő, üres, 60 GB méretű tárat látunk:
7. ábra: A telepítés helye
Előfordulhat, hogy olyan háttértárat használunk, amelyet a telepítő prog- ram nem tud azonosítani, ebben az esetben lehetőségünk van az Illesztőprog- ram linkre kattintva a megfelelő meghajtószoftver betöltésére.
A Tovább gombra kattintva a program automatikusan lefoglalja a teljes szabad helyet az operációs rendszer számára, nincs további teendőnk. Viszont, ha szeretnénk magunk beállítani a partíciókat, akkor kattintsunk a Meghajtó beállításai (haladó) linkre. A háttértár szabad területeinek felosztására abban az esetben lehet szükség, ha például egyéb operációs rendszereket is akarunk még telepíteni ugyanerre a számítógépre, vagy ha szeretnénk külön partíción tárolni a programjainkat és külön az adatainkat. Ez utóbbi esetet fogjuk most model- lezni.
8. ábra: Új partíció létrehozása
Az Új linkre kattintva hozhatunk létre egy új partíciót, melynek beállíthat- juk a méretét, de vegyük figyelembe az operációs rendszerhez megkövetelt minimum értéket. Most egy 30 GB méretű helyet foglalunk le, a többi szabad helyre pedig majd egy másik partíciót készítünk az adataink számára.
9. ábra: Partíciók kezelése
Ne lepődjünk meg, egy figyelmeztetés után a telepítő program létrehoz egy kisméretű partíciót a rendszer számára is. A szabad területen szintén az Új linken keresztül hozzuk létre az adatoknak szánt részt. További lehetőségek lennének még a partíciók törlése, a formázás, ahol nem csak az alapértelmezett fájlrendszer típust adhatjuk meg, illetve a kiterjesztés funkció, amellyel a meg- lévő partíció méretét lehet növelni a szabad területek kárára.
10. ábra: Háttértár előkészítve
A partíciók létrehozása után válasszuk ki a kettes számút, így a Tovább gombra kattintva ide fogja felmásolni a telepítő a rendszerfájlokat.
3.2.6.1 A telepítés befejezése
Megkezdődik a telepítés lényegi (és legunalmasabb) része, hiszen pár per- cig nincs tennivalónk, a program létrehozza a fájlrendszert, a mappastruktúrát és felmásolja és kicsomagolja az operációs rendszer állományait. Elvégzi az alapbeállításokat, telepíti a felismert hardvereszközök meghajtóprogramjait, illetve a megjelent frissítéseket. Ezekről a tevékenységekről egy tájékoztató- képernyőn kaphatunk információkat.
11. ábra: A telepítési folyamat
Ezek után automatikusan újraindul a számítógépünk, és már a telepített operációs rendszer fog elindulni. A teljes körű használatbavétel előtt még pár beállítást el kell végeznünk, így meg kell adni legalább egy felhasználó adatait, a számítógép nevét, amellyel a hálózatunkon belül hivatkozhatunk rá.
.
12. ábra: Felhasználó és számítógép nevének megadása
Az operációs rendszer telepítője létrehozza a Rendszergazda és a Vendég nevű felhasználót (ez természetesen a magyar nyelvű verzióra igaz, egyébként nyelvenként más és más, angol rendszerben például Administrator és Guest) is, jelszó nélkül, és alapértelmezetten mindkettő hozzáférését letiltja, így az egyet- len felhasználó, aki beléphet a rendszerbe, a most létrehozott felhasználó lesz.
Ez a felhasználó természetesen megkapja a teljes jogosultságot az operációs rendszer felett.
13. ábra: Felhasználói fiók jelszavának megadása
A jelszó megadása nem kötelező, akár üresen is hagyható. A szokásos mó- don kétszer kell beírni, hogy nehogy tévesen adjuk meg, illetve egy emlékeztető szöveg is beállítható.
Utolsó lépések egyikeként kiválaszthatjuk a védelmi és frissítési beállítások közül a számunkra megfelelőt, beállíthatjuk az időzónát, illetve a felismert háló- zati kapcsolat besorolását.
14. ábra: Védelmi és frissítési beállítások
15. ábra: Időzóna beállítása
16. ábra: A hálózat típusának megadása
A hálózat típusának megadására azért van szükség, mert az operációs rendszer tűzfal szolgáltatása ez alapján fogja a szabályokat alkalmazni.
Ha ezeken túl vagyunk, akkor akár meg is kezdhetjük a munkát az újonnan telepített rendszerünkkel!
17. ábra: A frissen telepített Windows 7 operációs rendszer
3.2.7 Microsoft Windows Server 2008R2 telepítése
Ha már telepítettünk Windows 7 operációs rendszert, akkor nem lesz is- meretlen a szerver telepítési folyamata. Az operációs rendszerek időben is közel egymáshoz jelentek meg, így a Microsoft nagyon hasonló telepítőprogramot adott ki a két rendszer installálásához. Ne lepődjünk meg, hogy nagyon hasonló képernyőképeket fogunk látni!
A bootolási folyamat végén ugyanúgy megjelenik a nyelvi beállításokat mu- tató oldal:
18. ábra: A telepítés alapbeállításai
Ugyanúgy, mint Windows 7 esetében, olvashatunk a telepítés folyamatá- ról, illetve ha ki szeretnénk javítani egy telepített, de valamilyen okból sérült operációs rendszert, akkor a Számítógép javítása opciót válasszuk ki. Jelen esetben egy tiszta telepítést végzünk, így kattintsunk a Telepítés gombra.
19. ábra: A telepítés kezdőképernyője
A Windows 7 telepítésétől eltérően ki kell választanunk a megfelelő kia- dást, amihez licencünk van. Jelen esetben egy Enterprise kiadást fogunk felte- lepíteni. A Windows Server 2008 R2 változata már csak 64 bites környezetben használható, ez jól látszik a listában is, az Architektúra oszlopban csak x64 érték szerepel.
20. ábra: Kiadás kiválasztása
Következik a licencfeltételeket megerősítő ablak.
21. ábra: Licencfeltételek elfogadása
Az újabb ablak a telepítés típusára kérdez rá. Ha a számítógép tartalmaz va- lamilyen Windows operációs rendszert, akkor, ahogy már tárgyaltuk, képes az új rendszer átvenni a meglévő beállításokat, állományokat, ebben az esetben a Fris- sítés típust érdemes választani. Mi viszont folytatjuk az új példány telepítését.
22. ábra: Telepítés típusának kiválasztása
3.2.8 Telepítés helyének megadása
A következő lépésben az operációs rendszer állományainak helyét kell megadni. Ez egy új, üres számítógép esetén nem okozhat különösebb problé- mát, viszont ha már találhatóak partíciók a háttértáron, akkor nagy figyelmet kíván a folyamat!
Telepítésünk egy új számítógépen folyik, így egy összefüggő, üres, 60 GB méretű tárat látunk:
23. ábra: A telepítés helye
Előfordulhat, hogy olyan háttértárat használunk, amelyet a telepítő prog- ram nem tud azonosítani Ebben az esetben lehetőségünk van az Illesztőprogram linkre kattintva a megfelelő meghajtó szoftver betöltésére.
A Tovább gombra kattintva a program automatikusan lefoglalja a teljes szabad helyet az operációs rendszer számára, nincs további teendőnk. Viszont ha szeretnénk magunk szabályozni a partíciókat, akkor kattintsunk a Meghajtó beállításai (haladó) linkre. A háttértár szabad területeinek felosztására abban az esetben lehet szükség, ha például egyéb operációs rendszereket is akarunk még telepíteni ugyanerre a számítógépre, vagy ha szeretnénk külön partíción tárolni a programjainkat és külön az adatainkat. Eltérően a Windows 7 telepítésétől, most nem fogunk külön partíciókat készíteni, hanem az egész meghajtót átad- juk a telepítőprogramnak.
24. ábra: Új partíció létrehozása
Ne lepődjünk meg, egy figyelmeztetés után a telepítő program létrehoz egy kisméretű partíciót a rendszer számára.
25. ábra: Figyelmeztetés a rendszerpartíció létrehozásáról A partíciók létrehozása után a Tovább gombra kattintva folytassuk a mun- kát.
3.2.9 A telepítés befejezése
Innentől megkezdődik a telepítés lényegi (és legunalmasabb) része, hiszen pár percig nincs tennivalónk, a program létrehozza a fájlrendszert, a mappa- struktúrát és felmásolja, kicsomagolja az operációs rendszer állományait. Elvég- zi az alapbeállításokat, telepíti a felismert hardvereszközök meghajtóprogram- jait, illetve a megjelent frissítéseket. Mindezen tevékenységekről egy tájékoz- tató képernyőn kaphatunk információkat.
26. ábra: A telepítési folyamat
Ezek után automatikusan újraindul a számítógépünk, és a telepített Win- dows Server operációs rendszer fog elindulni. A teljeskörű használatbavétel előtt újabb eltérést figyelhetünk meg a Windows 7 telepítésével összehasonlít- va.
Az operációs rendszer telepítője létrehozza a Rendszergazda és a Vendég nevű felhasználót (ez természetesen a magyar nyelvű verzióra igaz, egyébként nyelvenként más és más, angol rendszerben például Administrator és Guest).
Windows Server esetén viszont ezt a Rendszergazda felhasználói fiókot fogjuk használni a rendszer kezelésére, így első lépésként meg kell adni ehhez a fiók- hoz egy megfelelő jelszót, erre a műveletre kapunk egy figyelmeztetést:
27. ábra: Figyelmeztetés a jelszó megváltoztatására
28. ábra: Rendszergazda jelszavának megadása
Nem véletlenül használtuk a „megfelelő” szót! Mivel szerver operációs rendszerről beszélünk, már a jelszavakra is komoly szabályok vonatkoznak!
Minden jelszónak legalább 8 karakter hosszúnak kell lennie, és tartalmaznia kell minimum 2 számjegyet, kis- és nagybetűt! Amennyiben nem tartjuk be ezeket a szabályokat, akkor ezt az üzenetet kapjuk:
29. ábra: Figyelmeztetés nem megfelelő jelszó megadásakor A Rendszergazda fiók jelszavát jegyezzük meg jól, és lehetőleg ne adjuk meg senkinek, hiszen ennek ismeretében lehet a teljes rendszert kezelni, me- nedzselni!
Utolsó lépésként betöltődik az operációs rendszer grafikus felülete, mely nagyban hasonlít a Windows 7 felületére, de itt automatikusan elindul első alkalommal (illetve ha nem kapcsoljuk ki a funkciót, akkor a továbbiakban is minden bejelentkezés után) a kiszolgáló konfigurációs beállításait segítő ablak.
Gyakorlatilag itt fejeződik be a telepítési folyamat.
3.3 ÖSSZEFOGLALÁS, KÉRDÉSEK
3.3.1 Összefoglalás
A fejezetben bemutattuk a Microsoft operációs rendszerek különböző kia- dásait és röviden azt is, hogy az egyes kiadások hol, milyen körülmények között használhatóak, milyen szolgáltatásokat tartalmaznak. Fontos tényezőként is- mertettük, hogy milyen hardver feltételek mellett végezhető el a telepítés.
Mind asztali, mind kiszolgáló operációs rendszer esetén végignéztünk a te- lepítési folyamatot, lépésről-lépésre haladva, bemutatva az egyes lépések jelen- tőségét, esetleges beállítási lehetőségeit.
4 HÁLÓZATI OPERÁCIÓS RENDSZEREK SZOLGÁLTATÁSAI, TULAJDONSÁGAI
4.1 CÉLKITŰZÉSEK ÉS KOMPETENCIÁK
A fejezet célja, hogy az imént telepített operációs rendszerek alapvető szolgáltatásait ismertesse, illetve megmutassa, hogyan végezhető el a rendszer alaptulajdonságainak meghatározása, így a hallgatók képesek lesznek egy fris- sen használatba vett operációs rendszer alapkonfigurációját beállítani.
Az alapvető rendszerinformációk ismerete mellett a hallgató képes lesz az operációs rendszer hálózati beállításait kezelni, meg fogja érteni a hálózati kap- csolatok jelentőségét, el tudja végezni az internet használatához szükséges pro- tokollok és azok tulajdonságainak beállítását, megismeri a Windows Internet Name Services szolgáltatás jelentőségét, beállítási lehetőségeit.
4.2 TANANYAG
4.2.1 Alapvető rendszerinformációk
A telepítés utáni első lépésként nézzük meg rendszerünk alaptulajdonsága- it! A funkciót az operációs rendszeren belül többféle módon is elérhetjük, vagy
a Vezérlőpult, Rendszer és biztonság, Rendszer útvonalon, vagy a Start menü- ben található Számítógép menüpontra jobbal egérgombbal kattintva, a megje- lenő helyi menüben a legalsó, Tulajdonságok pontot kiválasztva. Mind Windows 7, mind Windows Server 2008 R2 esetén gyakorlatilag ugyanazt az ablakot lát- juk, csak a Windows-verzió lesz más.
30. ábra: Rendszerinformációk
Az ablakban látható, a Windows verziója, kiadása, a legfontosabb informá- ciók számítógép hardveréről: így a processzor típusa, a telepített memória mé- rete. Ezen a panelen jelenik meg a számítógépnév is, amely gyakorlatilag az egyetlen beállítható adat lesz. A kiszolgáló gépünknek adjunk könnyebben meg- jegyezhető és használható nevet annál, mint amit telepítés közben automatiku- san kapott. Ehhez kattintsunk a Beállítások módosítása linkre.
31. ábra: Számítógép neve
Itt megadhatunk egy tetszőleges leírást, emlékeztető szöveget a számító- gépre vonatkozóan, de természetesen akár üresen is maradhat a mező. A szá- mítógépünk neve és munkacsoportja viszont itt is csak megtekinthető, a változ- tatáshoz a Módosítás gombra kell kattintani.
32. ábra: A számítógép nevének megváltoztatása Ha a hálózatunkon belül szeretnénk megosztani a gép erőforrásait, akkor célszerű könnyen megjegyezhető, „beszédes” nevet választani, mert a felhasz- nálóknak ezzel a névvel kell majd hivatkozniuk, amikor el akarják érni az itt ta- lálható szolgáltatásokat.
A név mezőre vonatkozóan jó tanács, hogy maximum 15 karakter hosszú legyen, illetve az angol ABC kis- és nagybetűit, számjegyeket és a kötőjelet (-) tartalmazza. Egyéb esetekben nem biztosított az elérés, más felhasználók nem fogják megtalálni a kiszolgálót, de erről figyelmeztető üzenetet is kapunk ilyen- kor.
A számítógépnév olyan fontos rendszerinformáció (a hálózaton belüli el- érés szempontjából is), hogy újraindítást követel meg az operációs rendszer a módosítások érvénybe lépéséhez. A számítógépnév egyébként gyakran szerepel
a szakirodalomban NetBIOS névként is. Ez a kezdeti hálózati megoldásokra utal, amikor még a TCP/IP helyett az IBM cég által kifejlesztett NetBIOS-t, és a rá épülő NetBEUI11 protokollt használták a Windows operációs rendszerek egymás erőforrásainak eléréséhez.
4.2.2 Az operációs rendszer aktiválása
A Microsoft bevezette az operációs rendszereinek kötelező aktiválását. Mit is jelent ez? A telepítés után 30 napunk van arra, hogy végrehajtsuk azt a fo- lyamatot, amely biztosítja, hogy a számítógépen található Windows operációs rendszert a Microsoft szoftverlicencelési feltételei szerint használjuk. Maga a folyamat automatikusan, online módon, az interneten keresztül zajlik le a leg- több esetben. Nagyon ritkán előfordulhat, hogy nincs hálózati kapcsolat a gé- pen, ekkor telefonon keresztül is végrehajtható az aktiválás.
A folyamathoz szükséges a megfelelő termékkulcs megléte, ezt esetleg a folyamat közben megkérdezi tőlünk a rendszer. Érdemes még tudni, hogy az aktiválás során a Microsoft összegyűjti a termékkulcs mellett a számítógépünk fontosabb hardverelemeinek listáját is, és időnként ellenőrzi ezek állapotát, ezért fordulhat elő, hogy újból aktiválni kell az operációs rendszerünket. Ennek oka lehet egy jelentősebb hardvercsere, illetve a teljes operációs rendszer újra- telepítése, ebben az esetben természetesen nem kell új termékkulcsot vásárol- ni!
Az operációs rendszerünk aktivizálási állapota szintén a rendszerinformáci- ók között található meg, vagy „A Windows aktiválva van” feliratot látjuk, vagy azt, hogy még mennyi időnk van hátra elvégezni az aktiválási folyamatot.
4.2.3 Hálózat beállítása
A szolgáltatások eléréséhez szükséges a hálózati kapcsolatok beállítása az operációs rendszerünkön belül. A telepítés során a szoftver automatikusan fel- ismeri és beállítja a hálózati hardver eszközöket, ez viszont nem mindig felel meg céljainknak, különösen akkor, ha kiszolgálóként akarjuk használni a számí- tógépet.
Nézzük a beállítási lehetőségeket! Mint sok esetben, itt is igaz, hogy a funkciót többféle úton is elérhetjük. Windows 7 esetén a Vezérlőpult, Hálózat és internet, Hálózati és megosztási központ útvonalon jutunk el a beállítások- hoz.
11 http://hup.hu/old/sambakonyv/smbcifs.html
33. ábra: Hálózati és megosztási központ
Ha az operációs rendszer által felismert hálózati eszközök megfelelően működnek, és sikerült DHCP-n keresztül IP-címhez jutnunk, akkor az ablak felső részében látható térkép mutatja, hogy a számítógépünk eléri az internetet, tudjuk használni a szolgáltatásokat, illetve mi magunk is elérhetőek vagyunk..
Előfordulhat, hogy az ábrán valamelyik kapcsolatot jelölő vonalon egy piros X jelenik meg, ez azt jelenti, hogy valamilyen probléma adódott (ez akár lehet hardveres, például kábelhiba), amiért nincs internetkapcsolat, viszont a helyi hálózati kapcsolat élhet, vagyis a munkahelyen belül minden lokális szolgáltatás elérhető lesz!
4.2.4 Aktív hálózatok kezelése
A Hálózati és megosztási központ középső részén látható az Aktív hálóza- tok megtekintése rész, ahol egyrészt megnézhetjük az éppen használt hálózati kapcsolat tulajdonságait, másrészt be is állíthatjuk azokat.
A hálózati kapcsolat három típusba sorolható be, ahogy ezt már a telepí- téskor is láttuk. Itt lehetőségünk van megváltoztatni az akkor megadott értéket, ehhez kattintsunk a beállított típusra, példánkban a Munkahelyi hálózat felirat- ra.
34. ábra: Hálózat típusának besorolása
Egyszerű kattintással választhatunk másik értéket, mely alapvetően a tűzfal szabályokra lesz hatással.
Fontosabb viszont a Kapcsolatok résznél található link, amely attól függő- en, hogy milyen fizikai eszközt használunk a hálózat kiépítéséhez, más és más
nevet vehet fel. Leggyakrabban a Helyi kapcsolat, illetve a Vezeték nélküli háló- zati kapcsolat felirat jelenik meg. Az első abban az esetben, ha kábelen keresz- tül csatlakozunk, míg a második esetben vezeték nélküli (elterjedt elnevezéssel:
Wi-Fi) kapcsolatot használunk, ez jellemzően laptop esetén fordul elő. Előfor- dulhat még, hogy számjegy is szerepel a felirat végén, ez nem jelent problémát, csak ugyanabból a kapcsolattípusból többfélét is használhat az operációs rend- szerünk, így tud köztük különbséget tenni. Természetesen ugyanaz a számító- gép akár többféle hálózati kapcsolatot is képes használni egyidőben, ekkor több kapcsolat felirata is megjelenhet.
4.2.5 Kapcsolatok kezelése
A hálózati kapcsolat nevére kattintva tudjuk megnézni annak aktuális álla- potát.
35. ábra: Helyi kapcsolat aktuális állapota
Látjuk, hogy a kapcsolat eléri-e az internetet, illetve melyik IP verziót hasz- nálja ennek támogatására. Hazánkban alapvetően még az IPv4-es verziót hasz- náljuk, de rövid időn belül át fogunk térni a nagyobb hálózatok, több számító- gép kiszolgálására is képes IPv6 protokoll alkalmazására. A modern Microsoft operációs rendszerek már tartalmazzák az új protokollt is, így gyakorlatilag pár beállítás elvégzésével, gond nélkül lehet majd kapcsolatot teremteni az új vi- szonyok között is.
Látható még a kapcsolat állapota, az időtartam, amióta használjuk, illetve a hálózati kapcsolatunk sebessége. Ez utóbbi természetesen csak a közvetlen kapcsolatra vonatkozik! Vezeték nélküli kapcsolat esetén látható még a jelerős- ség is. A panel alsó részén a kihasználtságról kapunk némi információt, mennyi csomagot küldtünk, illetve fogadtunk ezen a hálózati kapcsolaton keresztül.
A Részletek… gombra kattintva bővebb listát kapunk a kapcsolat tulajdon- ságairól, így például az IPv4-ről, vagy a DHCP-ről.
36. ábra: Hálózati kapcsolat részletes adatai
Eddig csak megnézni tudtuk az állapotinformációkat, ha valamin változtat- ni szeretnénk, akkor kattintsunk a Tulajdonságok gombra, a megjelenő ablak- ban tudjuk majd a beállításokat elvégezni.
37. ábra: Hálózati kapcsolat tulajdonságai
Itt látható, illetve amennyiben szükséges konfigurálható is a hálózati hard- ver eszköz. Láthatjuk, hogy milyen alapszolgáltatásokat és protokollokat használ a kapcsolat, ezek akár el is távolíthatóak, vagy átmenetileg kiiktathatóak, ha a pipát kivesszük az elem előtti jelölőnégyzetből. Lehetőség van akár újabb elem telepítésére is. Az egyes elemekhez tartozó beállításokat a Tulajdonságok gombra kattintva érhetjük el, ha egyáltalán van lehetőség változtatni bármit.
A továbbiakban nézzük meg az internet eléréséhez szükséges beállításo- kat!
4.2.6 A TCP/IP protokoll beállítása
Válasszuk ki A TCP/IP protokoll 4-es verziója elemet, majd kattintsunk a Tu- lajdonságok gombra.
38. ábra: A TCP/IP protokollhoz tartozó beállítások Mint látható, a telepítés utáni állapotban DHCP kapcsolatot használ az operációs rendszerünk. Ahhoz, hogy ez megfelelően működjön, természetesen szükség lesz egy DHCP információkat nyújtó szerverre is. Otthoni használat ese- tén vagy az internetszolgáltató, vagy a legegyszerűbb Wi-Fi router is képes erre a szolgáltatásra. Nagyobb vállalati környezetben gyakran alkalmaznak belső DHCP szervert, erre akár egy Windows is képes.
De térjünk vissza az IP-címhez! Akár otthon is előfordulhat, hogy nem sze- retnénk automatikusan megkapni a címet, mert az változhat, hanem mindig ugyanazt használnánk, akár a tűzfal szabályok miatt is. Ekkor ezen a panelen
tudjuk elvégezni ezt a beállítást, természetesen figyelni kell arra, hogy a hálózat működése szempontjából is helyes értékeket adjunk meg.
Céges környezetben a szervezeten belül használt IP címtartományból vá- laszthatunk címet, természetesen meg kell adnunk az alhálózati maszk és az alapértelmezett átjáró értékeit is. Hasonló módon megadható a DNS kiszolgáló címe, ha azt sem automatikusan szeretnénk beállítani.
Hasonló módon történhet egyébként az IPv6-os tulajdonságok beállítása is, ugyanezen értékeket kell megadnunk.
4.2.7 Speciális TCP/IP beállítások
Az IP-cím manuális beállítása mellett lehetőség van egyéb speciális beállí- tások elvégzésére is. Ehhez kattintsunk a panelen a Speciális… feliratú gombra.
Az IP-beállítások fülön akár további IP-címeket is hozzárendelhetünk ugyanah- hoz a kapcsolathoz, vagyis ugyanaz a fizikai gép akár több címen is elérhetővé válik, ez nem okoz gondot az operációs rendszernek. A DNS fülön szintén to- vábbi DNS kiszolgálók felvételére van lehetőség, ha esetleg problémák adódná- nak a használatban lévővel, akkor ebben az esetben át lehet térni automatiku- san az itt megadottakra, a felhasználó észre sem fogja venni.
39. ábra: TCP/IP speciális beállításai