POSZET SZILÁRD IMECS ZOLTÁN
GEOINFORMATIKAI SEGÉDANYAG ALAPSZINTŰ ELMÉLETI
ÉS GYAKORLATI ISMERETEK ELSAJÁTÍTÁSÁHOZ
ARCGIS SZOFTVERKÖRNYEZETBEN
KOLOZSVÁRI KAR
KÖRNYEZETTUDOMÁNYI TANSZÉK
GEOINFORMATIKAI SEGÉDANYAG ALAPSZINTŰ ELMÉLETI
ÉS GYAKORLATI ISMERETEK ELSAJÁTÍTÁSÁHOZ
ARCGIS
SZOFTVERKÖRNYEZETBEN
POSZET SZILÁRD IMECS ZOLTÁN
Scientia Kiadó Kolozsvár 2021
Descrierea CIP a Bibliotecii Naţionale a României POSZET, SZILÁRD
Geoinformatikai segédanyag alpszintű elméleti és gyakorlati ismeretek elsajátí- tásához ArcGIS szoftverkörnyezetben / Poszet Szilárd, Imecs Zoltán. - Cluj-Napoca : Scientia, 2021
Conţine bibliografie ISBN 978-606-975-043-8 I. Imecs, Zoltán
91
Felelős kiadó:
Sorbán Angella Lektor:
Túri Zoltán (Debrecen)
Borítóterv:
Tipotéka Kft.
Kiadói koordinátor:
Szabó Beáta
A szakmai felelősséget teljes mértékben a szerkesztők, illetve a szerzők vállalják.
Első magyar nyelvű kiadás: 2021
© Scientia 2021
Minden jog fenntartva, beleértve a sokszorosítás, a nyilvános előadás, a rádió- és televízióadás, valamint a fordítás jogát, az egyes fejezeteket illetően is.
TARTALOM
Bevezetés . . . 11
1. Ismerkedés az ArcGIS rendszerrel . . . 13
1.1. Az ArcGIS programcsalád elindítása és felépítése – ArcCatalog, ArcMap, ArcToolbox. . . 13
1.1.1. Az ArcCatalog alkalmazás. . . 14
1.1.2. Saját mappa létrehozása a számítógépen . . . 18
1.1.3. Az ArcMap alkalmazás alapjai . . . 18
1.2. A vektoros és raszteres adatmodellekről röviden . . . 22
1.2.1. Vektoros adatmodellek . . . 23
1.2.2. Raszteres adatmodellek. . . 24
1.3. Az Eszközök [Tools] eszköztár megismerése . . . 26
1.3.1. A térképi elemek lekérdezése („Mi van egy adott helyen?”). . . 27
1.3.2. A képernyő előtti lépték [Map Scale] . . . 28
1.3.3. Adott térképi elem keresése attribútumadat alapján („Hol van valami?”, amit keresünk) . . . 29
1.3.4. Távolság- és területmérés . . . 31
1.4. Új réteg(ek) és adatok hozzáadása. Az attribútumtábla megnyitása. . . 32
1.5. Az elmentett térképi dokumentum megnyitása . . . 35
1.6. Szimbólumbeállítások . . . 36
1.6.1. A jelkulcstípusok (szimbólumok). . . 37
1.6.2. Szimbólumátmenetes [Graduated Symbols] ábrázolás . . . 39
1.6.3. Szimbólumjellemzők mentése [Save As Layer File] . . . 41
1.6.4. Feliratozás [Labels] . . . 41
1.6.5. Egyszerű szimbólum [Single symbol] ábrázolás . . . 42
1.7. Kartografálás (térképszerkesztés), térkép elmentése másként . . . 43
1.7.1. Vonalas aránymérték hozzáadása . . . 47
1.7.2. A szélrózsa beszúrása . . . 49
1.7.3. A jelmagyarázat beillesztése . . . 49
1.7.4. A térképcím megírása és szövegek beszúrása . . . 51
1.8. Az összeállított térképdokumentum exportálása képfájlba . . . 52
2. Térképek szerkesztése ArcMAP környezetben. . . 54
2.1. Műveletek téradatokkal – Világtérkép . . . 54
2.1.1. Új projekt (tematikus térkép) készítése sablonok felhasználásával. . . . .54
2.1.2. Tematikus rétegek létrehozása . . . 57
2.1.3. Színátmenetes [Graduated Colors] ábrázolás. . . 59
2.1.4. Szűrés attribútumokkal [Select by Attributes]. . . 62
2.1.5. A kijelölés megszüntetése [Clear Selection] . . . 64
2.1.6. Attribútumalapú szűrés lekérdezéssel [Definition Query]. . . 65
2.1.7. Szűréssel leválogatott adatok exportálása [Export Data] shape-fájl formátumban . . . 66
2.1.8. A tematikus rétegek szerkesztése a tartalomjegyzékben . . . 68
2.1.9. Új adatkeret [New Data Frame] beszúrása . . . 74
2.1.10. Attribútumtábla [Attribute Table] műveletek: adatmező hozzáadása [Add Field] és mezőkalkulátor [Filed Calculator] . . . 76
2.2. Műveletek téradatokkal – Románia . . . 79
2.2.1. Az adatok betöltése . . . 80
2.2.2. A referencia-rendszerek beállításai – Stereo 1970 . . . 82
2.2.3. Egyedi értékek [Unique Value] jelkulcstípussal történő ábrázolás . . . . .84
2.2.4. Kör- vagy tortadiagram [Pie] jelkulcstípussal történő ábrázolás . . . 86
2.2.5. Adatok átalakítása és exportálása [Export Data] shape-fájl formátumba . . . 90
2.2.6. Adatok összevonása [Dissolve]. . . 90
3. Georeferálás – raszteres térkép illesztése földrajzi koordináta-rendszerhez illesztőpontok segítségével . . . 95
3.1. A georeferálás rövid elméleti háttere. . . 95
3.2. A georeferálás [Georeferencing] eszköztár műveleteinek bemutatása . . . 97
4. Térképi elemek vektorizálása az ArcGis-ben . . . 107
4.1. Új állományok létrehozása az ArcCatalog alkalmazásban . . . 107
4.2. Vektorizálás – térképi elemek (feature) rajzolása, szerkesztése az ArcMap-ben . . . 112
4.2.1. A szerkesztő [Editor] eszköztár helyi menüjének műveletei és funkciókészlete . . . 113
4.2.2. Új térképi elem rajzolása [Create Feature] parancs és a térképi elemek létrehozását támogató szerkesztőeszközök [Construction Tools] . . . 117
4.2.3. Az illesztési tűréshatár beállítása a csatolás [Snapping] eszköztáron . . . 120
4.3. Terület és hosszúság számítása geometria alapján [Calculate Geometry] . . . 132
Irodalomjegyzék . . . 137
Rezumat . . . 139
Abstract . . . 140
A szerzőkről. . . 141
CONTENTS
Introduction. . . 11
1. Getting to know ArcGIS . . . 13
1.1. Launch and build the ArcGIS programs – ArcCatalog, ArcMap, ArcToolbox . . . 13
1.1.1. The ArcCatalog application . . . 14
1.1.2. Create your own folder on your computer. . . 18
1.1.3. The basics of ArcMap application . . . 18
1.2. Briefly about vector and raster data models . . . 22
1.2.1. Vector data models . . . 23
1.2.2. Raster data models . . . 24
1.3. Get to knows the [Tools] toolbar . . . 26
1.3.1. Query map elements (“What is in a place?”) . . . 27
1.3.2. Map Scale . . . 28
1.3.3. Find a specific map element based on attribute data (“Where is something?”) . . . 29
1.3.4. Distance and area measurement. . . 31
1.4. Add new layer(s) and data. Open the attribute table . . . 32
1.5. Open the saved map document . . . 35
1.6. Symbol setting . . . 36
1.6.1. Symbology. . . 37
1.6.2. Graduated symbol representation . . . 39
1.6.3. Save symbol characteristics [Save as Layer File]. . . 41
1.6.4. Labels. . . 41
1.6.5. Single symbol representation . . . 42
1.7. Map editing and saving the map . . . 43
1.7.1. Insert scale bar . . . 47
1.7.2. Insert north arrow . . . 49
1.7.3. Insert legend . . . 49
1.7.4. Insert a map title and text . . . 51
1.8. Export the map document to an image file . . . 52
2. Edit maps in ArcMAP . . . 54
2.1. Spatial data operations – World map. . . 54
2.1.1. Create a new project (thematic map) using templates. . . 54
2.1.2. Create thematic layers. . . 57
2.1.3. Graduated colours representation . . . 59
2.1.4. Select by attributes . . . 62
2.1.5. Clear selection . . . 64
2.1.6. Attribute-based filtering with a query [Definition Query]. . . 65
2.1.7. Export filtered data [Export Data] in shape file format . . . 66
2.1.8. Edit thematic layers in the table of contents . . . 68
2.1.9. Insert a New Data Frame . . . 74
2.1.10. Attribute Table operation: Add Data Field and Filed Calculator. . . . 76
2.2. Spatial data operation – Romania . . . 79
2.2.1. Add data . . . 80
2.2.2. Settings for coordinate system – Stereo 1970 . . . 82
2.2.3. Representation with Unique Value symbol . . . 84
2.2.4. Representation with pie charts symbol . . . 86
2.2.5. Convert and export data in shapefile format . . . 90
2.2.6. Merging data [Dissolve]. . . 90
3. Georeferencing – Fitting a raster map to a coordinate system using control points. . . . 95
3.1. Brief theoretical background of georeferencing . . . 95
3.2. Georeferencing toolbar operation . . . 97
4. Vectorization in ArcGis . . . 107
4.1. Create new shapefiles in ArcCatalog . . . 107
4.2. Vectorization – Draw and edit feature in ArcMap. . . 112
4.2.1. Editor toolbar context menu operations and feature set . . . 113
4.2.2. Create Feature command and feature creation support Construction Tools . . . 117
4.2.3. Snapping setting on the toolbar . . . 120
4.3. Calculation of area and length based on geometry [Calculate Geometry] . . . 132
References . . . 137
Rezumat . . . 139
Abstract . . . 140
About the authors . . . 141
CUPRINS
Introducere . . . 11
1. Cunoaşterea programului ArcGIS. . . 13
1.1. Pornirea programului ArcGIS şi structura lui – ArcCatalog, ArcMap, ArcToolbox . . . 13
1.1.1. Aplicaţia ArcCatalog . . . 14
1.1.2. Crearea propriului folder pe computer . . . 18
1.1.3. Bazele aplicaţiei ArcMap . . . 18
1.2. Date vectoriale şi raster – pe scurt . . . 22
1.2.1. Date vectoriale. . . 23
1.2.2. Date raster . . . 24
1.3. Cunoaşterea instrumentelor [Tools]. . . 26
1.3.1. Interogarea elementelor hărţilor („Ce este într-un anumit loc?”) . . . . 27
1.3.2. Map Scale . . . 28
1.3.3. Căutarea unui element al hărţii pe baza datelor attribut („Unde este?” ce căutăm) . . . 29
1.3.4. Măsurarea distanţei şi ariei. . . 31
1.4. Adăugarea noilor layere şi date. Deschiderea tabelului de attribute . . . 32
1.5. Deschiderea documentului salvat . . . 35
1.6. Setarea simbolurilor . . . 36
1.6.1. Tipurile de simboluri . . . 37
1.6.2. Reprezentare cu simboluri graduate [Graduated Symbol]. . . 39
1.6.3. Salvarea layerului cu simboluri caracteristice [Save As Layer File…]. . . 41
1.6.4. Labels. . . 41
1.6.5. Reprezentare cu simboluri singulare [Single symbol] . . . 42
1.7. Editarea hărţii . . . 43
1.7.1. Inserarea scalei de bare. . . 47
1.7.2. Inserarea direcţiei de nord . . . 49
1.7.3. Inserarea legendei . . . 49
1.7.4. Inserarea titlului şi textelor pe hartă . . . 51
1.8. Exportarea hărţii în format imagine. . . 52
2. Editarea hărţilor în ArcMAP . . . 54
2.1. Operaţiuni cu date spaţiale – Harta lumii . . . 54
2.1.1. Crearea unui noi proiect (hărţi tematice) utilizând şabloane . . . 54
2.1.2. Crearea layerelor tematice . . . 57
2.1.3. Reprezentare cu culori graduate [Graduated Colors]. . . 59
2.1.4. Filtrare cu atribute [Select by Attributes]. . . 62
2.1.5. Rezilierea desemnărilor [Clear Selection] . . . 64
2.1.6. Filtrare prin interogare pe baza atributelor [Definition Query]. . . 65
2.1.7. Exportarea datelor selectate prin filtrare [Export Data] în shape file format . . . 66
2.1.8. Editarea layerelor tematice în tabelul de conţinut. . . 68
2.1.9. Inserarea unui nou cadru de date [New Data Frame] . . . 74
2.1.10. Operaţiuni în tabelul de atribute [Attribute Table]: Add Field şi Filed Calculator . . . 76
2.2. Operaţiuni cu date spaţiale – România . . . 79
2.2.1. Adăugarea datelor . . . 80
2.2.2. Setarea sistemului de coordonate – Stereo 1970 . . . 82
2.2.3. Reprezentare simbolurilor cu valori unice [Unique Value]. . . 84
2.2.4. Reprezentare cu simboluri circulare [Pie] . . . 86
2.2.5. Transformarea şi exportarea datelor [Export Data] în shapefile format . . . 90
2.2.6. Combinarea datelor [Dissolve] . . . 90
3. Georeferare – cu ajutorul punctelor de control. . . 95
3.1. Fundamentele teoretice ale georeferării pe scurt . . . 95
3.2. Instrumentele operaţionale ale georeferării [Georeferencing] . . . 97
4. Digitizare (vectorizare) în ArcGis . . . 107
4.1. Creare shapefile în aplicaţia ArcCatalog . . . 107
4.2. Digitizare – editarea elementelor (feature) în ArcMap . . . 112
4.2.1. Instrumentele de editare [Editor] meniu local şi set de funcţii. . . 113
4.2.2. Instrumente pentru crearea unui nou element [Create Feature] şi [Construction Tools] . . . 117
4.2.3. Setarea snapping-ului . . . 120
4.3. Calcularea ariei şi lungimii cu ajutorul geometriei [Calculate Geometry] . . . 132
Referinţe. . . 137
Rezumat . . . 139
Abstract . . . 140
Despre autori . . . 141
BEVEZETÉS
A geoinformatika oktatását támogató elméleti és gyakorlati segédanyagok jel- lege nagyon széles skálán mozog, a lépésről lépésre történő leíró magyarázatoktól a különböző videómegosztókon található segédanyagokig. Jelen segédanyag össze- állításakor elsősorban arra törekedtünk, hogy a program különböző funkcióinak lépésről lépésre történő megismerésével párhuzamosan, a diákok konkrét felada- tokat megoldva elmélyíthessék az ismereteiket. Kiindulópontot biztosít ahhoz, hogy azok, akiket ennek a gyorsan fejlődő, állandóan változó és a gyakorlatban jól alkalmazható szakterületnek a világa megfogott, továbbléphessenek a programok alkalmazásának egy magasabb szintjére. A jegyzet az alapszintű oktatásban (B.Sc.) tanuló diákok gyakorlati tevékenységét segíti olyan módon, hogy a gyakorlati ala- pok mellett elméleti anyagot is adagolva támogatja az előadások témáit.
Elsődlegesen azt tartottuk szem előtt, hogy a jegyzet tartalmi mondanivalója egy logikai ív mentén haladjon. A legegyszerűbb alapfunkciók megismerésével kezdődik (hogy az is barátkozzon meg a felülettel, aki hasonló programokban még nem dolgozott), ezt követően, egyre összetettebb feladatok megoldása közben, a diákok a kurzus végére egyszerűbb elemzéseket is elvégezhetnek.
Az első fejezetben a legalapvetőbb fogalmakat ismerik meg a hallgatók az ArcGIS rendszer eszköztárával és a térképi objektumok jelrendszerének beállítási lehetőségeivel. A második fejezetben a világtérképre és Romániára vonatkozó ada- tok feldolgozása közben ismerkedünk meg a különböző műveletek elvégzésével és a térképek szerkesztésének módozataival. A harmadik részben gyakoroljuk a raszteres térképek illesztésének műveletét valamilyen koordináta-rendszerhez kontrollpontok segítségével. Az utolsó, negyedik fejezetben az állományok vek- torizálása műveletének a bemutatása következik.
Természetesen egy térinformatika gyakorlati jegyzetet nem lehet soha végér- vényesen lezárni. Az igények és az érdeklődési szint függvényében folyamatosan bővülő és állandóan változó tudomány.
1. ISMERKEDÉS AZ ARCGIS RENDSZERREL
1.1. Az ArcGIS programcsalád elindítása és felépítése – ArcCatalog, ArcMap, ArcToolbox
A gyakorlat során használt, számítógépekre telepített ArcGIS 10.4. térinformati- kai programcsomag beállítási lehetőségeit az ArcGIS menüpontnál található ArcGIS Administrator parancs indítása nyomán megjelnő ablakokban lehet megnézni.
A Start menütől indulva [Start]→ArcGIS→ArcGIS Administrator (1.1. ábra)
1.1. ábra
A bal oldalon jelennek meg a beállítási lehetőségek, ahol az elérhető program- összetevők „Availability” mappára kattintva, jobb oldalon megjelennek az illető beállításhoz tartozó és elérhető lehetőségek, modulok.
Az ArcGIS térinformatikai programcsomag az ESRI (Environmental Systems Research Instiute) cég terméke. A leggyakrabban használt 3 komponens az ArcCatalog, ArcMap és ArcToolbox (ezeket nevezik még asztali komponensek- nek – Desktop applications). Az ArcGIS csomag több itt szereplő komponensével – ArcScene, ArcGlobe – majd később ismerkedünk meg.
– Az ArcCatalog egy fájlkezelő alkalmazás, amely lehetővé teszi az ArcGIS által kezelt fájlformátumok létrehozását és szerkesztését, a térbeli adatok rendszerezését, a különböző adatbázisok, adatgyűjtemények kezelését, az adatok elérésének megkönnyítését, illetve elsődleges megjelenítését is.
– Az ArcMap biztosítja a térképkészítés, a szerkesztés és a térbeli adatelemzés lehetőségét, illetve az attribútumtábla-műveletek elvégzését.
– Az ArcToolbox eszköztárrendszer az összetett térbeli műveletek elvégzését, illetve az adatkonverziók (átalakítások) végrehajtását támogató komponense a programcsaládnak.
Együttesen használva ezt a három összetevőt nagyon komplex térinformatikai feladatok oldhatók meg. Az említett három összetevő a [Start]→ArcGIS menü- pontnál érhető el, amint az 1.2. ábrán látható:
1.2. ábra
Ismerkedjünk meg az ArcCatalog és ArcMap alkalmazásokkal.
1.1.1. Az ArcCatalog alkalmazás
1. A [Start] menügombtól indulva az 1.2. ábra szerint indítsuk el az ArcCatalog alkalmazást (elindítására több lehetőség is van, az Asztalon vagy a Tálcán elhe- lyezett ikonok segítségével ezeket is használjuk majd menet közben).
Az 1.3. ábrához hasonlóan jelenik meg a képernyőn.
A bal oldali ablakrész gyakorlatilag a számítógépről vagy hordozható adattá- rolóról elérhető könyvtárszerkezetet mutatja, a jobb oldali ablakrészben a megnyi- tott könyvtár tartalma látható (1.3. ábra). A jobb oldali ablak fölötti 3 fül – Con- tents/Tartalom – Preview/Előnézet – Description/Leírás – különböző megjelenítési módokat tesz lehetővé.
Hozzunk létre egy kapcsolatot a gyakorló adatokhoz.
2. Kapcsoljuk be a közvetlen elérésre kiemelt – [ Connect to Folder] (Kapcso- lódás a könyvtárhoz) eszközt (1.3. ábra).
3. Megjelenik egy keresőablak, amelyben keressük meg számítógépünk adott meg- hajtóján a Greenvalley könyvtárat, a fizikai elérési útvonal a következő:
15
1.1. AZ ARCGIS PROGRAMCSALÁD ELINDÍTÁSA ÉS FELÉPÍTÉSE…
1.3. ábra
D:\ArcGisData2018\Getting_Started\Greenvalley, majd nyomjuk meg az [OK]
gombot. Ennek hatására az általunk kiválasztott könyvtár bekerül a bal oldali ablak Könyvtárfájába, mint egy könnyen elérhető kiemelt könyvtárág. Ez azért lényeges, mivel bármely hierarchiaszinten elhelyezkedő könyvtárat (meghajtó, főkönyvtár, alkönyvtár) kiemelhetünk közvetlen elérésre. Tanulmányozzuk egy kicsit a hozzáadott könyvtár tartalmát.
4. Kattintsunk a bal oldali ablakban a könyvtárra, majd az előtte lévő [+] jelre. Ez a könyvtári ág tartalmaz egy adatokat tároló alkönyvtárat [Data], egy térképi doku- mentumot [Greenvalley.mxd], egy XML dokumentumot [metadata], valamint egy tematikus réteget [Water use.lyr]. A layer (.lyr) fájl nem tartalmaz téradatot, csak az adott réteghez tartozó szimbólumkészletet, amelyet a felhasználó összeállított.
Alapértelmezetten az ArcGIS sokféle adattípust felismer, amelyeket geoinfor- matikai (GIS) adatként kezel. A leggyakrabban használtak a shape-állományok, fedvények (coverages), raszterállományok (digitális térképek, légi fényképek, műholdfelvételek), TIN modellek (Triangulated Irragular Network – Szabályta- lan Háromszögek Hálózata) és egyebek (a későbbiekben még szó lesz róluk). Ha szükségünk van rá, beállíthatjuk a programot úgy, hogy egyéb, általunk használt állománytípust is felismerjen.
5. A „metadata” nevű „.xml” típusú állományokat most még nem fogjuk használni, a metaadat fogalmával később részletesebben foglalkozunk.
A [Greenvalley.mxd] egy általános térképnek tekinthető.
A [Water use.lyr] réteg esetében egy parcella szintű vízhasználatot bemutató szimbólumkészletről van szó, ami a parcels_poligon megnevezésű tematikus ré- teghez tartozó szimbólumbeállításokat (szín, vonalvastagság, stílus) tartalmazó, .lyr kiterjesztésű fájl.
6. Kattintsunk felváltva a Greenvalley könyvtár nevére és a benne található állo- mányokra külön-külön, és vizsgáljuk meg őket a 3 fül kínálta lehetőségek mind- egyikével: Contents – Preview – Description (1.3. ábra):
A Tartalom [Contents] fül megnyitásával a jobb oldali ablakban a kiválasztott könyvtár adattartalmát láthatjuk. A felső ikonsoron többféle megjelenítési mód közül választhatunk:
a) Nagyméretű ikonok (Large icons): az adat nevét és formátumát jeleníti meg. Az ikon az adattípusra utal: pont-vonal-poligon geometriájú vektoros réteg, raszter, térképdokumentum stb.
b) Lista (List): ABC-sorrendben listázza a könyvtár adattartalmát.
c) Részletes megjelenítés (Details): a név és az ikon mellett szövegesen is kiírja az adat (fájl) típusát.
d) Mozaikok (Thumbnails): mozaikok formájában látjuk a fájlnevet, -kiter- jesztést és adattípust.
17
1.1. AZ ARCGIS PROGRAMCSALÁD ELINDÍTÁSA ÉS FELÉPÍTÉSE…
Az Előnézet [Preview] fül kapcsolásakor a kiválasztott adattípus tartalma (térképi dokumentum, adattábla) jeleníthető meg. Az ablak alján megjelenő kis legördülő menüben alapértelmezetten a térképi (grafikus) megjelenítés [Preview:
Geography] név látható, ami azt jelenti, hogy a kiválasztott állomány grafikusan jelenik meg (1.3. ábra). Ha azonban a táblázat [Preview: Table] lehetőséget vá- lasztjuk, akkor az adatokhoz tartozó táblázat válik láthatóvá. Javasoljuk mind a két nézet kipróbálását, mivel vannak olyan adatformátumok, amelyek csak leíró adatokat tartalmaznak táblázatos formában – pl. xls, txt, dbf –, és ezeknél értelem- szerűen nincs lehetőség térképi megjelenítésre. Más adattípusoknál – pl. raszter, TIN – viszont nincs táblázatnézet, mivel nem tartalmaznak külön attribútumokat.
A Leírás [Description] fül megnyitásával a bal oldali ablakban kiválasztott adatokról rendelkezésünkre álló leíró adatok (metainformációk) jelennek meg.
Abban az esetben, ha ilyen adatok nem állnak rendelkezésre, létrehozhatóak az ablak fölött megjelenő eszközök segítségével, egyéni szerkesztéssel (Edit) vagy a már meglévő adatok importálásával (Import).
A tematikus rétegek a legfontosabb elemek, amelyek segítségével adatokat tudunk megjeleníteni egy geoinformatikai rendszerben. Egy tematikus térkép ál- talában többféle adatot tartalmaz. Egy geoinformatikai rendszerben a térképek gyakran több tematikus rétegből épülnek fel. Ezek sorrendje, megjelenítési módja változtatható. A rétegeket egyéb kartografált elemek egészítik ki, mint például a szélrózsa, jelmagyarázat, feliratok, vonalas aránymérték, rácshálózat.
A térképi dokumentum (Map Document, .mxd) nem tárolja a tematikus réte- geket, hanem csak a rétegek fizikai elérési útvonalát, illetve az azokra való relatív vagy abszolút hivatkozást. Az adatainkat általában egy központi adatbázisban tároljuk, ha megváltoztatjuk egy réteg elérési útvonalát, akkor a térképi dokumen- tumban az illető réteget nem lehet megjeleníteni addig, amíg nem adjuk meg az új elérési útvonalat.
A rétegek segítségével számtalan térképet készíthetünk anélkül, hogy az ada- tokat sokszorosítanunk kellene. A mi példánkban a térképhez felhasznált adatok a „Data” nevű könyvtárban vannak.
7. A [+] és [–] jelek az adott könyvtár adattartalmának a megjelenítésére vagy el- rejtésére szolgálnak. A bal oldali ablakban jelenítsük meg [+] a „Data” könyvtárat és annak elemeit: Data\GreenvalleyDB.mdb\… A megjelenítési módok segítségével állapítsuk meg, hány elem van a könyvtárban és mi a különbség köztük. Amikor végeztünk, akkor a [–] jelre kattintással térjünk vissza az eredeti állapotba, ahol a „Data” alkönyvtár zárva van.
Feladat: Hozzunk létre közvetlen kapcsolatot a „World” könyvtárhoz (D:\ \ ArcGISData2018\World), és nézzük meg a benne található állományok előnézetét, tartalmát, leírását.
1.1.2. Saját mappa létrehozása a számítógépen
A D meghajtón hozzunk létre egy új mappát (Folder) a saját névvel (pl.: ka- landor_andor).
A mappa nevében, ha lehetőségünk van rá, ne használjunk ékezeteket, külön- leges karaktereket és szóközöket! Ebbe a mappába fogjuk elmenteni a gyakorlatok során létrehozott összes állományt! Ebben a mappában minden gyakorlaton létre- hozunk egy új mappát a gyakorlati tevékenység megnevezésével (pl. Gyakorlat_1, Gyakorlat_2 …).
1.1.3. Az ArcMap alkalmazás alapjai
8. Az ArcMap komponenst többféleképpen is megnyithatjuk:
– megnyitható a [Start] menüből: [Start]→ArcGIS→ArcMap, ebben az eset- ben létrehozhatunk egy új térképi dokumentumot vagy megnyithatunk egy korábbi munkát (ha van).
– amennyiben a könyvtárunkban már van elmentett térképi dokumentum, arra kattintva megnyílik az alkalmazás, és folytathatjuk a megkezdett munkánkat.
– megnyitható az ArcCatalog ablak [ArcMap ] ikonja segítségével.
9. Abban az esetben, ha az ArcCatalog nyitva van (ha nincs, akkor nyissuk meg újra), a bal oldali ablakban kattintsunk duplán (D:\ArcGISData2018\Getting_Star- ted \Greenvalley\) a Greenvalley.mxd dokumentumfájlra. Ennek hatására elindul az ArcMap alkalmazás, benne a megnyitott térképi dokumentummal. Nem mindig szükséges egy térképi dokumentumból megnyitni az alkalmazást, de most ezen keresztül ismerkedünk az ArcMap-pel.
10. A megjelenő ablakban szintén két részre oszlik a képernyő (1.4. ábra). A bal oldalon látható a térképet alkotó adatok tartalomjegyzéke [Table of Contents].
A jobb oldali, nagyobb részben maga a térképi adatnézet [Data View], ezt nevez- hetjük egyszerűen munkaablaknak.
Az ArcMap az ArcGIS központi alkalmazása, a programcsomag szíve (Dobos et al. 2003). Az ArcMap képezi a szoftver interaktív feladatkezelő helyszínét: itt történik a térképek szerkesztése, rajzolása; itt nézhetők meg a különböző források- ból származó téradatok, itt hajthatók végre az elemzések, szűrések; itt alakítható ki a látvány. Ez tulajdonképpen az ArcGis térképkezelő, -megjelenítő és -feldolgozó rendszer.
A felhasználói felület alapvetően két részre tagolódik. A bal oldali ablakrész, vagy ahogy ezt követően nevezni fogjuk, panel, a tartalomjegyzék (Table of Con- tents – TOC), ahol a megnyitott állományok és azok jelkulcsa jelenik meg. Az ablak
19
1.1. AZ ARCGIS PROGRAMCSALÁD ELINDÍTÁSA ÉS FELÉPÍTÉSE…
jobb oldali (nagyobbik) része, a térképi vagy földrajzi adatnézet munkaablaka (Data View) szolgál a megjelenítésre (1.4. ábra).
Ezek fölött találhatók az eszköztárak, az adat- és eszközkezelés ikonjai.
Eszköztárak [Toolbars]. A programban több eszköztáron tematikusan cso- portosítva találhatóak meg az egyes funkciók. Az ezköztárakat úgy kapcsolhatjuk be vagy ki, hogy az egér jobb gombjával a menüsor szürke szabad felületére kat- tintunk, és a legördülő lehetőségek közül kiválasztjuk, amire szükségünk van. Az eszköztárak aktiválásának másik módja a [Customize] legördülő menüből elindí- tani a [Toolbars] műveletet, és ezen belül a szükséges eszköztárak kiválasztása.
Az ArcMap-en belül projekteket (Map Document/.mxd) valósítunk meg a felhasználó által megadott könytárszerkezetben és fájlnévvel, a munkánkat .mxd kiterjesztésű dokumentumfájl tárolja. A geoinformatikai rendszerek alkalmazá- sának egyik legfontosabb előnye, hogy egy projekten belül egyszerre több fájl is megnyitható.
A tartalomjegyzék (TOC) ablakban egyaránt megnyithatók a térképi és a táblázatos adatok, ami megkönnyíti az összetartozó adatok egységes értelmezését.
Itt meg kell jegyeznünk egy fontos dolgot, amiről a későbbiekben többször is szó lesz. Annak érdekében, hogy az összetartozó adatokat együttesen tudjuk kezelni a geoinformatikai munkafolyamatok során, arra kell törekednünk, hogy a projekt és a réteg vetületi rendszerek megegyezzenek, és egy adatkeretben [Data Frame]
azonos vetületi rendszerű adatokat kezeljünk. Ez a legjobb megoldás.
Az adatkeretben lehetnek különböző vetületi rendszerű rétegek, és azokat úgynevezett on the fly módban meg is tudjuk jeleníteni, vagy egy figyelmeztetést kapunk, hogy az adatkeret és a hozzáadott réteg vetületi rendszere eltér egymástól.
Abban az esetben, ha egyszerre több adatkeret van jelen a projektben, min- dig csak egy lehet aktív, és ennek a rétegei egyenként megjeleníthetőek térképi adatnézetben (Data View). Az adatkeretnek elsősorban a nyomtatási előkészítő vagy kimeneti nézetben (Layout View) van jelentősége, mivel akár több tematikus térképet (áttekintő vagy részlettérképet) is láthatunk egyszerre (1.4. ábra).
A tartalomjegyzékben az adatkeret [ Layers] ikonja alatt sorakoznak a megnyitott rétegek.
Az állományokat a fájl neve képviseli, előtte található egy kis, kétál- lapotú jelölőnégyzet és alatta a réteghez tartozó szimbólum. A tartalomjegyzékben megnyitott fájlok nem jelennek meg feltétlenül a térképi adatnézet munkaablak- ban, csak akkor, ha az állomány előtti négyzetbe kattintva aktiváljuk (kipipáljuk).
Az ArcMap-nél egy adott réteg nevén bal egérgombbal duplán kattintva köny- nyen elérhetők a hozzá tartozó információk és rétegtulajdonságok [Properties].
Az illető rétegre egyszeri jobb egérgombbal történő kattintással megnyílik egy ablak, amelyből rétegműveletek választhatók ki, illetve a helyi menü utolsó mű- veleteként a [Properties] is elérhető (nézzük meg, a következőkben ezt alaposan begyakoroljuk).
1.4. ábra
21
1.1. AZ ARCGIS PROGRAMCSALÁD ELINDÍTÁSA ÉS FELÉPÍTÉSE…
A tartalomjegyzékben található rétegek és rétegcsoportok [Group Layers]
többféleképpen megjeleníthetőek annak függvényében, hogy a tartalomjegyzék (TOC) címsora alatt levő ikonok (fülek) közül melyiket választjuk (1.5. ábra).
1.5. ábra.
Alapértelmezetten a réteghozzáadás sorrendjében történő kirajzolás [List by Drawing Order ] mód jelenik meg. Ezt a rétegek hozzáadásának sorrendje ha- tározza meg, amely a felhasználó döntésén alapszik. A rétegek sorrendjének (a ré- teghierarchiának) megállapításakor bizonyos szabályokat kell figyelembe vennünk.
Egy adatkereten belül, fentről lefele haladva, javasolt betartani egy meghatározott rétegsorrendet: 1. vektoros rétegek (ezen belül is – pont, vonal, poligon); 2. raszteres rétegek; 3. alaptérképek – basemap – WMS, WFS és egyéb térképi szolgáltatások;
4. annotációk. Ez nagyon fontos, mert a sorrend sokszor meghatározza a fedvények láthatóságát több fedvény egymáson való megjelenítése esetén.
A forráslista [List by Source ] mód a rétegek fizikai elérési útvonalát mutat- ja meg, azt, hogy a háttértároló könyvtárrendszerében hol található meg az adott fájl. Megjegyzendő, hogy ebben a módban a rétegek sorrendje nem módosítható a tartalomjegyzéken belül.
A látható [List by Visibility ] rétegek módban külön csoportot képeznek a tartalomjegyzékben bekapcsolt és az adatnézetben megjelenített (visible/látható) és a nem látható (not visible) rétegek. (Próbáljunk ki minden lehetőséget.)
11. A tartalomjegyzékben három tematikus réteget találunk: épületek (buil- dings_point/pont), utcák (street_arc/vonal) és parkok (parks_polygon/poligon).
Mindegyik előtt van egy jelölőnégyzet. Innen tudjuk be- és kikapcsolni az adott réteget (amikor a jelölőnégyzetben pipa van, akkor a réteg elemei megjelennek az adatnézetben).
12. Az egyes rétegeken belül eltérő szimbólumok jelölik a különböző objektumokat (1.4. ábra).
– A felső, épületeket megjelenítő rétegben pontszerű objektumok vannak, amelyek a jelölésük formájában és színében is eltérnek egymástól.
– Az alatta található második réteg az úthálózaté, a különböző fontosságú úthálózati elemeket más-más színű és vastagságú vonallal jelölik.
– A harmadik réteg a parkokat tartalmazza, zöld szín jeleníti meg. Minden park egy-egy poligon-geometriájú elemet képez, de mivel egyforma, egy jel típusú jelkulccsal jelennek meg az elemek, első ránézésre az attribútumaik (tulajdonságaik) alapján nem tudjuk megkülönböztetni őket.
1.2. A vektoros és raszteres adatmodellekről röviden
Mielőtt továbblépnénk, tekintsük át röviden a megjeleníthető adatmodellek – vektoros és raszteres – típusait, ugyanis ez a két fő módszere a términtázatok ábrázolásának a geoinformatikai rendszerekben.
Az 1.6. ábrán látható a valós világ egy részletének egyszerűsített ábrázolása (A), egy vektoros adatmodell (B) és egy raszteres adatmodell (C).
1.6. ábra. Vektoros és raszteres (tesszelációs) adatmodellek (Maguire, D. J. 1989, in Green 2001)
23
1.2. A VEKTOROS ÉS RASZTERES ADATMODELLEKRŐL RÖVIDEN
1.2.1. Vektoros adatmodellek
A vektoros adatmodell az ábrázolandó földrajzi elemeket diszkrét pontokkal jeleníti meg, amelyeknek konkrét helyét térbeli (X Y) koordinátákkal adják meg, egy adott vetületi rendszerben. A teret elkülönülő objektumok halmazaként leíró vektoros állományok adatbázisa információkat tárol minden objektum attribútu- máról és a közöttük levő kapcsolatokról. A vektoros adatmodellekben a pontok szerepe lehet csomópont (node) vagy töréspont (vertex).
A node-ok a felületi elemek vagy a vonalas elemek csomópontjai, illetve kezdő- vagy végpontjai, olyan pontok, ahonnan felülethatárok indulnak vagy vonalak kapcsolódnak (Elek 2007).
A vertex-ek a felületi vagy vonalas elem töréspontjai (a kezdő- és a végpontok lehetnek node-ok is).
Az 1.6. ábrán a vektoros adatmodell (B) a valós világ (A) objektumait ábrá- zolja. Az ábrán mind a 3 geometriai alapelem megjelenik.
A pontot egy koordinátapárral adhatjuk meg, jelen példán egy fa (X5,Y5).
A pontok minden esetben node-nak tekinthetők.
A vonalakat összekötött koordinátapárok sorozata írja le, az 1.6. ábra egy út- vonalat jelenít meg a (1,10; 7,10; 10,12; 12,13; 16,13) koordinátapárok sorozatával.
A vonalláncban a pontok szerepe lehet: csomópont (10,12); kezdő- (1,10) vagy végpont (node) (16,13); illetve töréspont (vertex)(12,13). A vonal szerepe lehet: vonalas objektum (ív), poligonok határvonala (él), esetenként mindkettő.
A poligonok (folt vagy felület) körülhatárolt területtel rendelkeznek, amelyek szakaszokból épülnek fel és zárt alakzatú térbeli objektumokat képeznek. Az ábrán a kert (2,1; 2,6; 6,6; 6,1; 2,1) és a ház tartozik ebbe a csoportba.
Abban az esetben, ha egy egyenes vonalat szeretnénk megrajzolni, akkor elegendő 2 diszkrét pont (kezdő- és végpont) megadása, de ez általában nem ilyen egyszerű. Az a jellemző, hogy a valós világban megjelenő, digitálisan leképezendő elemek általában hosszabbak és gyakori irányváltások jellemzik őket, ezért sok diszkrét pontra van szükség a megrajzolásukhoz.
A korszerű geoinformatikai rendszerekben a térbeli adatbázisnak kötelezően ábrázolnia kell a topológiát, ami megadja a térbeli objektumok elhelyezkedésének egymáshoz való viszonyát, szomszédsági kapcsolatokat és abszolút helyüket.
Nagy előnye a vektoros rendszereknek a hatékony adatszerkezet, illetve az, hogy a különböző objektumok között fennálló szomszédsági (topológiai) viszo- nyok egyszerűen meghatározhatók, és így könnyebb a hálózatok elemzése.
Az ArcGIS programban a pontokból, vonalakból és poligonokból felépülő vektoros állományok közül leggyakrabban a shape file (shape-fájl) formátumot használjuk.
Például ilyen az ArcCatalogban: D:\ ArcGISData2018\Getting_Started\project\
City_share\ land\parcel_2.shp tárolási útvonalon elérhető állomány.
A shape-fájl kifejezés mögött valójában több különböző célt szolgáló fájl áll (1.7. ábra). Az egyforma nevű fájlokat a kiterjesztésük különbözteti meg egymástól (javasoljuk megnézni a Windows Intézőben vagy Total Commanderben):
– ugyanazanev.shp – tartalmazza a geometriai információkat, azaz a vektorok koordinátáit;
– ugyanazanev.dbf – a kapcsolódó leíró adatokat alkalmazza dBase formá- tumban (ami tulajdonképpen egy táblázat);
– ugyanazanev.shx – a geometriai rekordokat indexeli, kapcsolatot teremt az előző két fájl között, és biztosítja a térképi elemek megjelenítését a grafikus kezelői felületen.
1.7. ábra. Shape-fájl állományok ArcCatalogban (A.) és Windows Intézőben (B.) Bizonyos esetekben láthatunk még: ugyanazanev.sbn; ugyanazanev.sbx;
ugyanazanev.prj fájlokat is. Ezek közül néhányról még beszélünk a későbbiekben.
Fontos megjegyezni, hogy az azonos fájlnévvel (ugyanazanev. …) rendelke- ző shape-fájl formátumok elemeit (fájljait) minden esetben együtt kell mozgatni (másolni, áthelyezni), mert a 3 alapfájl valamelyikének hiányában a tematikus réteget nem lehet megjeleníteni és szerkeszteni!
1.2.2. Raszteres adatmodellek
A raszteres adatmodell a tanulmányozott területet szabályos elemek (cellák) négyzethálózatára bontja, majd az egyes cellák tartalmát írja le. Egy tereptárgy általában számos négyzet alakú képelemből vagy pixelből (picture element) áll.
De mivel szabályos tesszelációs adatmodellekről van szó, a képelemek akár há- romszögek, hatszögek is lehetnek.
A raszteres állomány felbontása a cellák oldalhosszának méretétől függ (1.8. ábra).
Nagy felbontás esetén (1.8. ábra: b) kis cellamérettel kell dolgoznunk (rövi- debb oldalhossz), így részletesebb elemzést végezhetünk el a vizsgált területen, mivel egy pixel kisebb területet fed le. A vizsgált terület méretétől és felbontásá-
25
1.2. A VEKTOROS ÉS RASZTERES ADATMODELLEKRŐL RÖVIDEN
tól függően a sok cella miatt nagy adatmennyiség keletkezhet, és ez az állomány méretének növekedését vonja maga után. A nagy méret miatt nagyobb tárhelyre lesz szükség, és az elemzések elvégzéséhez nagyobb memóriakapacitásra.
Kis felbontás esetén (1.8. ábra: d) nagyobb cellamérettel kell dolgoznunk, csökken ugyan az adatmennyiség, de rosszabb lesz a geometriai felbontás, és en- nek függvényében a felszíni tereptárgyak nehezebben különíthetők el egymástól.
Kevésbé pontos, szögletes körvonalú, durva raszteres térképeket eredményez.
A raszteres rétegek tárolási mérete általában nagyobb, mint a vektoros réte- geké, és nagymértékben függ attól, hogy digitális térképszelvénnyel, ortofotóval vagy műholdképpel dolgozunk.
Az egyszerű adatszerkezetnek köszönhető, hogy a kapcsolt adatok (attribútu- mok) automatikusan helyspecifikusak (Hagget 2006) és könnyen felhasználhatók, ugyanis a raszterhálóban vagy mátrixban minden pixelnek ismert a helyzete (a sor és az oszlop sorszáma adja meg, ahol a pixel elhelyezkedik). Folytonos térszemlé- lete miatt nagyméretű mintaterületek folyamatosan változó jelenségek vizsgálatára nyújt gyors és költséghatékony megoldást (jól felhasználhatók a környezetvéde- lemben, a természettudományokban és egyéb területeken). Az ArcGIS számos raszteres fájlformátum (pl. jpg, tiff, img) megjelenítését és kezelését támogatja.
1.8. ábra. A szovátai Medve-tó körvonala a valóságban (a) és különböző felbontású raszteres formátumban: finom (b), durvább (c), nagyon durva (d) leképezés
Mind a vektoros (pl. shapefile), mind a raszteres (pl. geoTIFF) adatmodellek esetében szükséges, hogy rendelkezzenek térbeli (földrajzi vetületi) informáci- ókkal. Amikor egy georeferált (lásd 3. fejezet) referenciarétegen – pl. georeferált raszter – végzünk vektorizálást, a vektoros elemek vetülethelyesek lesznek, még akkor is, ha a felhasználó nem határozta meg a vektoros réteg – pl. shape-fájl formátum – vetületi rendszerét.
1.3. Az Eszközök [Tools] eszköztár megismerése
Térjünk vissza a már megnyitott gyakorlótérképünkhöz, és ismerkedjünk meg a leggyakrabban használt eszköztárral. Ezeknek az eszközöknek a segítsé- gével: átméretezhetjük a térképi adatnézetet; azonosíthatunk különböző térképi elemeket; kereshetünk a térképi elemek tulajdonságai alapján; kijelölhetünk, vagy megszüntethetjük a térképi elemek kijelölését; illetve a térképi elemek geomet- riájától függően hosszmérést (vonallánc és poligon esetén) és/vagy területmérést (csak poligonoknál) végezhetünk.
13. A térkép elemzése, az információk vizualizálása és kinyerése többfélekép- pen történhet. Az ehhez szükséges műveletek az Eszközök [Tools] eszköztárban vannak (1.9. ábra). Abban az esetben, ha nincs alapértelmezetten az ablakban, akkor kapcsoljuk be a Testreszabás [Customize] legördülő menü Eszköztárak [Toolbars] ([Customize]→[Toolbars]) vagy a főmenüsor melletti szürke felületre jobb egérgombbal kattintva.
1.9. ábra.
27
1.3. AZ ESZKÖZÖK [TOOLS] ESZKÖZTÁR MEGISMERÉSE
14. Kattintsunk a nagyítóra [ Zoom In]. A bal egérgombot nyomva tartva raj- zoljunk átlósan egy téglalapot a kiválasztott terület köré. Ezt nevezik keretes vagy ablakos nagyításnak. Az egérgomb elengedésekor az általunk kijelölt terület kerül a földrajzi adatnézetbe, kinagyítva. Ezzel a módszerrel ajánlott a rétegek átmérete- zése (nagyítás/kicsinyítés), és nem kattintgatásokkal, mivel ilyen módon a kívánt terület jelenik meg a földrajzi adatnézetben!
Mivel már szinte minden felhasználó görgős (Scroll) egeret használ, a görgő előretekerésével arányosan kicsinyíthetjük, hátragörgetve nagyíthatjuk az adat- nézet rétegtartalmát.
15. Ha nem tetszik a megjelenítés, visszaállíthatjuk az átméretezést az adatkeret teljes rétegtartalmára a [ Full Extent] ikon segítségével.
Ha egy előző beállítás jobban tetszett, akkor arra az előző nagyítási nézetre visszatérés [ Go Back To Previous Extent] ikon segítségével léphetünk vissza.
Abban az esetben, ha a nagyítás mértéke megfelelő, de szeretnénk a nézetben megjelenített térképi elemeket mozgatni, ezt az eszköztár kéz [ Pan] ikonjának segítségével könnyen megtehetjük, vagy az egérgörgő lenyomásával is mozgatható a munkaablak rétegtartalma.
1.3.1. A térképi elemek lekérdezése („Mi van egy adott helyen?”) A geoinformatikában használt digitális állományok, rétegek lényege a geomet- ria mellett a mögöttük levő és a hozzájuk kapcsolt adatokban (attribútumokban) van. Jelen esetben minden térképi réteghez kapcsolódik egy attribútumtábla, és egy rétegben minden objektumnak van egy sora a táblázatban. Az attribútumok (vagy tulajdonságok) az adatmodell pontjaihoz, éleihez, poligonjaihoz kapcsolód- nak, lehetővé téve térbeli elemzések elvégzését.
1.10. ábra
16. Tehát nagyítsunk rá a térkép egy részletére, és vizsgáljuk meg, hogy mi van ott. Ehhez használjuk a térképi elem azonosítása [ Identify] ikont. Kiválasztása
után kattintsunk egyszer a térképen lévő valamelyik elemre (1.10. ábra). A felugró ablakban több információ jelenik meg. Előfordulhat, hogy egyszerre két vagy több elemet is kijelölünk (vagy eltalálunk), ebben az esetben a kiválasztott rétegekhez tartozó térképi elemek nevei a felugró ablak felső részén jelennek meg, amint az az 1.10. ábrán is látható.
17. Az azonosításnál megadható, hogy az adatkeret rétegtartalmából mely rétegek (Identify From:) térképi elemeire vonatkozzon az attribútumok kilistázása. Például lehet a réteglista legfelső rétege (Top-most Layer) vagy a látható rétegek (Visible Layers). Ha valamelyik réteg nevét kijelöljük, a rétegben eltalált elem tulajdonságai látszanak az ablak alsó részében. Az 1.10. ábra példáján a sárga rombusszal jelölt épület (Public Stage) adatai láthatók.
Ez a módszer a legalapvetőbb lekérdezési művelet. Ebben az esetben a tér- beli adatok és a grafikus megjelenítés felől közelítjük meg az adatbázist, hiszen rámutatunk egy helyre, és azt kérdezzük, hogy „Mi van egy adott helyen?”.
A megjelenő ablakban tulajdonképpen a térképi elemosztály (tematikus réteg) attribútumtáblájában a kiválasztott térképelemhez tartozó rekord (sor) adatait listázza ki. Jelen esetben minden egyes tematikus réteghez tartozik egy táblázat a leíró adatokkal, és ennek minden egyes rekordja (sora) az adott téma egyetlen térképi elemének az összes adatát tartalmazza.
18. Feladat: nézzünk meg más objektumokat is.
Az egyes térképelemekhez tartozó adatok megjelenítése, a gyakorlás után, zárjuk be a listaablakot, és térjünk vissza a teljes méretre, a már említett teljes rétegtartalomra a nagyítás [ Full Extent] ikon segítségével.
1.3.2. A képernyő előtti lépték [Map Scale]
19. A munkaablak, valamint a monitor képátmérőjétől függően megfigyelhetjük, hogy a megjelenítés milyen méretarányú [Map Scale].
A képernyő előtti lépték [ Map Scale] az általános eszköztáron [Standard Toolbar] található. Jelen esetben előre meghatározott és ismerjük a vek- toros rétegek vetületi rendszerét, ezért külön nem kell ezzel foglalkoznunk. Amikor a képernyő előtti lépték [Map Scale] panelje inaktív (szürke színű), a szoftver nem ismeri fel automatikusan az adatkerethez hozzáadott tematikus réteg vetületi rend- szerét. Ilyen esetekben a felhasználónak többféle lehetősége is van a vetületi rendszer beállítására vagy megadására. Ezekkel a későbbiekben részletesebben foglalkozunk.
20. Változtassuk meg ezt a méretarányt a képernyő előtti lépték [Map Scale] ab- lakára kattintva. Ebben az ablakban a felhasználónak lehetősége van arra, hogy manuálisan átírja az értéket, vagy pedig a lépték melletti fekete nyílra kattintva
29
1.3. AZ ESZKÖZÖK [TOOLS] ESZKÖZTÁR MEGISMERÉSE
megjelenik egy lista a gyakrabban használt méretarányszámokkal. A felugró ablak listája tovább bővíthető a legalsó sor testreszabás [Customize This List] művele- tére kattintva. Újabb méretarányok vehetők fel (Add/Add Current) a méretarány- szám megadásával, illetve a kijelöltek törölhetők (Delete/Delete All). Nem érdemes a listában szereplő méretarányokat törölni!
21. Írjuk át az értéket 1:1.000.000-re, majd nyomjuk meg az [Enter] billentyűt.
A megjelenítés mérete megváltozik, kisebb lesz, az épületek jelei eltűnnek, és a TOC-ban megváltozik a kijelölés színe ( ). Ez azért történik, mert a pontszerű elemek esetében, a 1:70.000 méretaránynál kisebb léptékben (tehát nagyobb méretarányszám megadásánál, pl. 1:200.000) nem jelennek meg a réteg- hez tartozó térképi elemek.
Feladat: A képernyő előtti lépték [Map Scale] legördülő ablaknál, a testre- szabás [Customize This List] műveletre kattintva adjunk hozzá egy újabb értéket a listához, a skála beállítások [Scale Settings] standard skála [Standard Scale]
ablakba írjuk be az 1:60,000 méretarányt, és adjuk hozzá a listához [Add]→ [OK].
1.3.3. Adott térképi elem keresése attribútumadat alapján („Hol van valami?”, amit keresünk)
22. Kattintsunk a keresés [ Find] ikonra, amely egy távcsőre emlékeztet. Meg- nyílik egy ablak, amely lehetővé teszi a lekérdezés beállítását. Hagyjuk a füleket alaphelyzetben, majd a keresősor [Find:] ablakba gépeljük be a City Hall kifejezést.
A következő sorokban beállítható, hogy melyik rétegben [In: ………. layer], illetve a táblázat melyik adatmezőjében történjen a keresés. Abban az esetben, ha az összes adatmezőben történik, akkor az [All fields], ha egy kiválasztott adatme- zőben, akkor az [In fields] keresési beállításokra van lehetőség. Állítsuk be vagy hagyjuk változatlanul a látható [In: Visible layers] lehetőséget.
Ez a típusú lekérdezés a tulajdonságok (attribútumok) felől keresi a megoldást.
A keresés a leíró adatok között történik, ezt követően először a keresési feltételnek – City Hall – megfelelő találat jelenik meg az ablak alján. A listában a keresett térképi elem nevére bal egérgombbal kattintva az adott objektum felvillan (zöld színű pötty) a térképen. Ez olyan, mintha azt kérdeznénk: „Hol van valami?”.
23. Nyomjuk meg a keresés [Find] ikont, a művelet eredménye az alábbi ábrán lát- ható (1.11. ábra). Az ablak alsó részében lévő listában kattintsunk a jobb gombbal a megtalált City Hall rekord (sor) bármelyik adatcellájára, majd a legördülő menü- ből válasszuk a térképelemre nagyítás [Zoom To] lehetőséget. Ha most bezárjuk a keresőablakot, a térképi adatnézet közepén lesz látható a keresett objektum, a kék háromszöggel jelzett városháza.
1.11. ábra
24. A keresés [Find] helyi menü (jobb egérgomb a rekordra, 1.11. A. ábra) legör- dülő listájából az azonosítás [Identify] lehetőséget választva megjeleníthetők az adott térképi elem rekordjához (sorához) tartozó attribútumadatok (1.11. B. ábra).
Nézzük meg ezeket.
25. Hasonló módon eljárva, a keresés [Find] helyi menüben lehetőségünk van
„térbeli” könyvjelző készítésére [Create Bookmark], amely az internetböngészők- ből ismert módon egy könyvjelzőt helyez az adott helyre, térképi elemre (1.11. C.
ábra). Amennyiben elmentjük őket a főmenüsor [Bookmarks]→[Manage Book- marks] panelbe, akkor a térképi dokumentum megjegyzi ezeket a helyeket, és ezt követően már könnyen visszakereshetünk az adott helyre vagy térképi elemre. Ha ez nem történik meg, akkor törlődik a létrehozott könyvjelző.
26. A gyakorlótérképünk kisvárosáról már készültek térképi nézetek, és mi most ugyanazt a beállítást követjük, a továbbiakban könnyű lesz azonosítani a vizsgált
31
1.3. AZ ESZKÖZÖK [TOOLS] ESZKÖZTÁR MEGISMERÉSE
területet. A főmenüsor könyvjelzők [Bookmarks] legördülő menüjére kattintva elő- ször válasszuk ki a Downtown Greenvally, majd ezt követően a Greenhills helyeket (1.11. C. ábra). Ennek hatására a térképi nézet átrajzolódik, és az ablak közepére ke- rül a keresési feltételeknek megfelelő elem. A főmenüsor könyvjelzők [Bookmarks]
menüben nézzük vissza az általunk rögzített City Hall megnevezésű könyvjelzőt.
1.3.4. Távolság- és területmérés
27. A térképen a távolság- és a területmérés műveletei a [ Measure] gomb segítségével végezhetők el. Annak érdekében, hogy ez alkalmazható legyen, az alkalmazásnak ismernie kell a használt rétegek és a térképi projekt vetületi rend- szerét. A gyakorlótérképünkön ez alapértelmezetten be van állítva (a későbbiekben megtanuljuk azt, hogy saját munkáinknak hogyan állítsuk be a vetületi rendsze- rét), és most ezen próbáljuk ki a különböző műveleteket.
28. A mérés [ Measure] eszközt használva kattintsunk a kívánt helyekre a térképünkön, majd olvassuk le az eredményeket a felugró ablakból (1.12. ábra).
Az ablakban állíthatjuk be a távolságmérés (m, km …), illetve területmérés (m2, hektár, km2) mértékegységét, igény szerint.
29. Egy bal egérgombkattintással megtörhetjük a vonalat, és leolvasható a megraj- zolt szakasz hossza. A mérést dupla kattintással lehet lezárni.
30. Feladat: Légvonalban mérjük le a következő távolságokat kilométerben: City Hall–Greenvalley Hospital; a kisváros Ny–K, illetve É–D irányú kiterjedését. Mér- jük le a területét hektárban (ha), megrajzolva a város poligonjának közelítő kör- vonalát.
1.12. ábra
1.4. Új réteg(ek) és adatok hozzáadása.
Az attribútumtábla megnyitása
Térképünk információtartalmát új adatok hozzáadásával tudjuk gazdagíta- ni. Hagyjuk a képernyő előtti léptéket [Map Scale] az előző méretarányon, majd töltsünk be egy újabb témát.
31. Az ArcMap-ben az eszköztárak, panelek ki- és be kapcsolhatók, helyzetük szabadon változtatható. Az ArcCatalog alkalmazás elérhető az általános eszköztár [Standard Toolbar] katalógus [ Catalog] ikonjára kattintva bal egérgombbal, továbbá a főmenüsor [Windows] legördülő menüjében is (1.13. ábra). Általában a földrajzi adatnézet (munkaablak) jobb oldalán egy oldalsávban felugrik az Arc- Catalog alkalmazásablak, és megjelenik a katalógusfa (Catalog Tree) könyvtárszer- kezete (1.13. ábra).
1.13. ábra
32. Az ArcCatalog alkalmazásablakban keressük meg a gyakorlat elején közvetlen elérésre kiemelt Greewalley könyvtárat (lásd 1.1.1. fejezet, 2–3. pont) majd a bal egérgombbal a jobb oldalon felugró könyvtárszerkezeti ablakban fogjuk meg a Water use.lyr ( ) szimbólumfájlt, és egyszerűen húzzuk át az ArcMap munkaablakba.
33. Ezt úgy nevezik, hogy „húzd és ejtsd (drag and drop)” művelet, ami nem azonos az adatok hozzáadása [Add Data] művelettel, és bizonyos esetekben nem is működik (például geoadatbázis hozzáadásakor).
33
1.4. ÚJ RÉTEG(EK) ÉS ADATOK HOZZÁADÁSA…
34. A „húzd és ejtsd” műveletet követően az utcák közötti területekben megje- lennek a parcellák poligonjai különböző kék árnyalatban, a vízfogyasztás meny- nyiségének függvényében. A réteg jelmagyarázatánál látszik, hogy a világosabb színárnyalatok az alacsonyabb, a sötétebbek pedig a magasabb vízfogyasztású ingatlanokat jelölik. Ez a réteg egy előre összeállított szimbólumkészlettel ren- delkezik. Ez a layer (lyr) fájl nem tartalmaz sem geometriát, sem attribútumokat (téradatokat). A layer fájl neve megegyezik annak a vektoros (pl. shp) rétegnek a nevével, amelyhez definiálták. A réteghez rendelt szimbólumkészlet lementési módjával a későbbiekben fogunk megismerkedni.
35. Amennyiben csak egy layer (lyr) fájlt adunk hozzá a tartalomtáblához, akkor a jelmagyarázat bár betöltődik, de a földrajzi adatnézet (munkaablak) üres marad, és a réteg neve előtt egy piros felkiáltójel jelzi, hogy hiányzik a réteg . 36. Az esettanulmányban van egy Water use.shp vektoros réteg ( ), amely szintén a \Greenvalley\ könyvtárban található, fogjuk meg és húzzuk ezt is át az adatkeretbe. Látható, a hozzáadott shape-fájlunk térképi elemei egy jel típusú jelkulccsal – Single Symbol – jelennek meg alapértelmezetten, ami a fel- használótól független.
37. A Water use.shp megjelenik a tartalomjegyzék sávban. Jobb egérgombbal kat- tintunk a réteg nevére, és a réteg helyi menüből válasszuk ki az attribútumtábla megnyitása [Open Attribute Table] műveletet (1.14. ábra).
1.14. ábra
38. A képernyőn megjelenő geometriai, térképi információk mellett a shape-fájl formátum leíró (vagy attribútum) adatokat is tartalmaz. Ezeket az adatokat attri- bútumtáblák tárolják. A táblázat alapegysége az adatcella, amely a leíró adatokat tárolja a felhasználó által definiált formátumokban. Az attribútumtábla rekordok-
ból (sorokból) és adatmezőkből – data field – (oszlopokból) áll. Minden egyes objektumhoz tartozik egy rekord (sor), ahol az egymást követő cellák tárolják az adott térképi elem összes adatát.
Miután megnéztük, zárjuk be a táblázatot.
39. Jobb egérgombbal kattintsunk a Water use.shp rétegre, és a helyi menüből nyissuk meg a rétegtulajdonságok [Properties/Layer Properties] műveletet (ugyan- ezt eredményezi, ha az adott réteg nevére duplán kattintunk bal egérgombbal).
Nézzük meg, milyen füleket tartalmaz az ablak.
40. Mikor mindent megnéztünk és kipróbáltunk, távolítsuk el a térképi nézethez hozzáadott vektoros (Water use.shp) réteget és layer (lyr) fájlt. Kattintás jobb egér- gombbal a réteg nevére és eltávolítás [Remove].
Amennyiben nem áll rendelkezésre egy összeállított szimbólumkészlettel rendelkező vektoros réteg, akkor automatikus szimbólumkiosztású rétegeket is be- tölthetünk az adatkeretbe, és megjeleníthetjük a térképi nézetben. Ezek, a bennük lévő objektumok számától és jellemzőitől függetlenül, azonos szimbólumokkal fognak megjelenni. Ezt a megjelenítési módot egyszerű szimbólumnak vagy egy jel típusú jelkulcsnak (Single Symbol) nevezzük (1.16. ábra A.).
41. Az általános eszköztárból [Standard Toolbar] válasszuk ki az Adatok/Új adat hozzáadását lehetővé tevő [ Add Data] műveletet. Keressük meg a water- main_arc.shp réteget ( D:\ ArcGISData2017\Getting_Started\Greenvalley\Data\
GreenvalleyDB.mdb\Public Utility\ watermains_arc).
42. Itt érdemes megnézni a különböző állományokat. A fájlokat egy felhasználói geoadatbázis Personal Geodatabase ( ) tartalmazza, /mdb/ ki- terjesztéssel. A geoadatbázison belül a rétegekből csoportokat [Feature Dataset]
képezhetünk. Ilyen csoport a Public Utility ( ) is. Nyissuk meg állo- mányt, és a benne lévő watermain_arc.shp ( ) térképi elemosztály (Feature Class) réteget bal egérgombbal kijelölve adjuk hozzá [Add] az adatkeret- hez (tartalomjegyzékhez).
43. A kiválasztott állomány a vízvezetékek vonalláncait tartalmazza. Ez egyetlen stílusú (folytonos futásvonalú) és színű vonallal fog megjelenni a térképen. Ter- mészetesen lehetőségünk van módosítani a megjelenítés módját, de ezt majd a későbbiekben.
Ennél a rétegnél is figyeljük meg (a már ismertetett módon jobb egérgombbal kattintva az adott réteg nevére), milyen információkat tartalmaznak a helyi menü- ből az attribútumtábla megnyitása [Open Attribute Table] és a rétegtulajdonságok [Properties] műveletek.
35
1.5. AZ ELMENTETT TÉRKÉPI DOKUMENTUM MEGNYITÁSA
44. Mielőtt bezárjuk a térképi dokumentumot, mentsük el az eddigi módosításo- kat, hogy a jelenlegi állapotból folytathassuk a térkép szerkesztését.
45. Az ArcMap alkalmazás fájlműveletek [File] legördülő menüjéből válasszuk ki a térképi dokumentum mentése másként [Save As] parancsot. A megjelenő ablakban keressük meg saját munkakönyvtárunkat, amelyet korábban létrehoztunk, majd mentsük le a munkánkat Green_gyak1 néven.
46. Az ArcGIS az összeállított tematikus térképet egy /.mxd/ kiterjesztésű térképi dokumentumfájlban (ArcMap Document) tárolja. Ez egy olyan lemezfájl, amely nem tartalmazza az adatokat, csupán azok fizikai elérési útvonalát (tárolási helyü- ket az adathordozón), illetve azokat a megjelenítési és elrendezési beállításokat, amelyeket a projekt összeállítása során használtunk.
47. Zárjuk be az alkalmazásablakokat.
1.5. Az elmentett térképi dokumentum megnyitása
48. A [Start] menüből indulva a programok között keressük meg az ArcGIS→ArcMap alkalmazást (de megnyitható akár az Asztalról vagy a Tálcáról is az alkalmazás ikonjá- ra kattintva). Mivel ebben az esetben egy már létező térképi dokumentumot nyitunk meg, ezért a nyitóablakban, a legutóbb lementett projektek listájában [Existing Maps – Recent] megtaláljuk a Green_Gyak1 nevű térképi dokumentumot.
49. A listából keressük meg a legutóbb lementett munkánkat (Green_gyak1), majd a megnyitás [Open] gombra kattintva nyissuk meg.
50. A már betöltött watermains_arc.shp réteghez tartozó összes térképi elem azonos szimbólumjellemzőkkel (Single Symbol) jelenik meg. A mi esetünkben, mivel vonalláncokról – arc – van szó, ugyanolyan szimbólumjellemzőkkel jele- nítjük meg a fő vízvezetékeket.
Jegyezzük meg: Az ArcGIS szofver sokféle adattípust felismer. A legismertebb és legelterjedtebb vektoros adattárolási formátumok közé tartozik az ESRI által bevezetett shape file (.shp) és a coverage (fedvény). Felismeri továbbá a mérnöki tervezésben elterjedt CAD rendszerű szoftverekben létrehozott vektoros állomá- nyokat (.dxf, .dwg, .dgn). További adattípusokkal majd később ismerkedünk meg.
1.6. Szimbólumbeállítások
51. Keressük meg a tartalomjegyzékben – a bal oldalon – a watermains_arc.shp állományt. Kattintsunk bal egérgombbal duplán a réteg nevére, és felugrik a réteg- tulajdonságok [Layer Properties] ablak (1.15. ábra). Az ablakot úgy is megnyit- hatjuk, ha jobb egérgombbal egyszer a réteg nevére kattintunk, és a réteg helyi menüből kiválasztjuk a legalsót, a tulajdonságok [Properties…] műveletet.
Megfigyelhetjük, hogy a felugró ablakon számos fül (11) található. Ezekkel nagyon sokféle beállítást végezhetünk, illetve információkat szerezhetünk az adott rétegről. Idővel megismerjük az összes fül funkcióját, most azonban válasszuk a szimbólum [Symbology] fület. Ennek segítségével tudjuk beállítani a szimbólu- mokat.
1.15. ábra
Fontos megértenünk a rétegek és a grafikus elemek közötti különbséget:
– A vektoros rétegek a geometriát és a tulajdonságokat (attribútumokat) is tárolják, amelynek elemei a képernyőn grafikusan megjeleníthetők, szerkeszthetők (ilyen a példában alkalmazott watermains_arc.shp réteg is.
– az ArcMap alkalmazásban lehetőség van rajzelemek és feliratok készítésére a rajz [Draw] eszköztár alkalmazásával, de az így létrehozott grafikus elemek sem a geometriát, sem az attribútumokat nem tárolják.
37
1.6. SZIMBÓLUMBEÁLLÍTÁSOK
1.6.1. A jelkulcstípusok (szimbólumok)
1.16. ábra.
52. Hogy jobban megértsük az adatok kérdését, tegyünk egy kis kitérőt, és nézzük meg, milyen típusú adatok tartoznak a watermains_arc.shp állományhoz. A táb- lázatot megnézhetjük, ha a réteg nevére kattintva jobb gombbal, a réteg helyi menüből kiválasztjuk az attribútumtábla megnyitása [Open Attribute Table] lehe- tőséget, ehhez azonban be kell zárnunk a rétegtulajdonságok [Properties] ablakot (X vagy Cancel). A táblázatban szereplő adatmezők (oszlopok) közül nézzük meg a negyediket (Diameter), most ezzel fogunk dolgozni.
Az 1.16. ábrán bemutatott jelkulcstípusok és szimbólumjellemzők beállítá- sa az attribútumadatok segítségével történik. Ebben az esetben a vízvezetékeket (watermains_arc.shp) átmérőjük – diameter – szerint fogjuk csoportosítani, vagyis átmérőkategóriákat, -osztályokat hozunk létre, és az egy csoportba tartozó veze- tékek vonalláncai azonos szimbólumot kapnak.
53. Térjünk vissza a jelkulcstípusok [Symbology] fülre. Válasszuk ki az ablak bal oldalán a jelkulcstípusok közül a mennyiségek [Quantities] lehetőséget. Ez a vá- lasztás azt feltételezi, hogy valamilyen mennyiségi – számokat tartalmazó – adat-
39
1.6. SZIMBÓLUMBEÁLLÍTÁSOK
mező (Field) értékkészletét fogjuk felhasználni az osztályozáshoz és a tematikus térképen történő megjelenítéshez.
Három lehetőség nyílik meg (1.17. ábra):
– színátmenetes ábrázolás [Graduated colors] – ez azt jelenti, hogy a szín változik az osztályokba sorolt értékeknek megfelelően (1.16. ábra C.a.), – szimbólumátmenetes ábrázolás [Graduated symbols] – ez azt jelenti, hogy
a kategóriákba sorolt értékeknek megfelelően a szimbólum mérete változik (1.16. ábra C.b.),
– arányos szimbólumok [Proportional symbols] – ez azt jelenti, hogy a szimbó- lum mérete az értékeknek megfelelően arányosan változik (1.16. ábra C.c.).
1.6.2. Szimbólumátmenetes [Graduated Symbols] ábrázolás
A térképi elemosztály (Feature Class) attribútumtáblájából egy számokat tar- talmazó adatmező (Field) értékeit ábrázoljuk. Az értékek alapján kategóriákat képe- zünk, amelyekhez különböző méretű szimbólumokat rendelünk. A kategóriák szá- mát, az osztályozás módját és a szimbólumok méretét a felhasználó határozza meg.
A szimbólumátmenetes ábrázolást [Graduated symbols] választva az ablak közepén, az érték [Value:] cellába kattintva, válasszuk ki a megjelenítés alapját képező átmérő (DIAMETER) adatmezőt (1.17. ábra).
1.17. ábra
54. Az előbbiek hatására, az átmérők szerint, 5 osztály [Classes:] jön létre. Az 5 szimbólum azonos színű és stílusú, de a vonalak vastagsága kategóriánként eltérő. Az osztályozás [Classification] alapértelmezetten a természetes törések [Na-
tural Breaks (Jenks)] módszert használja. Lényege az, hogy a numerikus adatmező értékeiből úgy képez osztályokat, hogy az osztályon belüli eltérés – a minimum- és maximumértékek közötti különbség – a legkisebb legyen.
55. Hagyjuk most ezt a felosztást, és kattintsunk az osztályoktól jobbra lévő sablon [Template] szimbólumra. Az 1.18. ábrán látható ablak jelenik meg.
1.18. ábra
A felugró szimbólumválasztó [Symbol Selector] ablakban állíthatók be a kí- vánt szimbólumjellemzők. Az ablak bal oldalán keresgélve különböző típusú vonalas szimbólumok közül válogathatunk. A jobb oldalon felül látható a kivá- lasztott szimbólum előnézete [Current Symbol], a mi esetünkben egy egyszerű vonal. Ez alatt lehetőségünk van a vonal színét [Color:] kiválasztani. Mivel a réteg vízvezeték objektumot tartalmaz, válasszunk egy sötétkék színárnyalatot. A szim- bólum előnézete [Current Symbol] panel középső részén, a szimbólumszerkesztő [Edit Symbol…] gombra kattintva felugrik a szimbólumtulajdonságok szerkesztő [Symbol Property Editor] ablaka. Itt láthatóak az eddigi beállítások, illetve sokféle módon lehetőségünk nyílik a szimbólumok beállításainak módosítására.
Itt jegyezzük meg, hogy mindig az objektum geometriai típusának megfe- lelő szimbólumok jelennek meg: pont objektumok esetében pontszimbólumok;
vonalas állományok esetében vonalas szimbólumok; felületek esetében felületi szimbólumok.
56. A lehetőségek átnézése után nyomjuk meg az [OK] gombot. Visszatérünk a szimbólumbeállítások [Symbology] ablakhoz, ahol minden szimbólum egyforma sötétkék színű lesz. Az alkalmaz [Apply] gomb megnyomása után beállításaink
41
1.6. SZIMBÓLUMBEÁLLÍTÁSOK
megjelennek a térképen is, majd az [OK] gombbal bezárható a rétegtulajdonságok [Properties] ablak (ha közvetlenül az [OK]-t nyomjuk meg, a beállítás akkor is érvényesül és be is zárul az ablak).
Gyakorlás: Nézzük meg a térképi dokumentumunk más geometriájú (pont, poligon) objektumai esetében is a szimbólumbeállítási lehetőségeket (jelkulcsokat).
1.6.3. Szimbólumjellemzők mentése [Save As Layer File…]
57. Ha végeztünk a műveletekkel, és elégedettek vagyunk a szimbólumbeállítások- kal, akkor mentsük el. Emlékezzünk vissza, hogy a watermains_arc.shp vektoros állományként töltöttük be. Jobb kattintással a téma nevére, nyissuk meg a helyi menüt, majd válasszuk a szimbólumjellemzők mentése [Save As Layer File…]
parancsot. Hagyjuk meg a felajánlott nevet, de mentsük saját könyvtárunkba wa- termains_gyak néven.
58. A watermains_gyak.lyr réteg nevére jobb egérgombbal kattintva, a megjelenő réteg helyi menüből válasszuk az eltávolítás [Remove] parancsot és töröljük a témát. Ez a parancs csak a jelenlegi térképi dokumentumból távolítja el a témát, maga az állo- mány a réteg tárolási helyén megmarad! Az adat hozzáadása [ Add Data] gombra kattintva töltsük be az imént lementett watermains_gyak.lyr (layer kiterjesztésű) ál- lományt. Ha mindent jól csináltunk, az előbb beállított szimbólumtulajdonságokkal fog megjelenni az adat.
1.6.4. Feliratozás [Labels]
59. Eddigi munkánk eredményeképpen a vízvezetékek és az egyes utcák középvo- nalát jelző vonalláncok majdnem azonos szimbólumjellemzőkkel jelennek meg, így könnyen összetéveszthetők egymással. A továbbiakban feliratozzuk (címkéz- zük) az utcákat.
60. Keressük meg a tartalomtáblán [Table Of Contents] a street_arc.shp témát, majd a réteg nevén a jobb egérgombbal való kattintással megnyíló helyi menüből válasszuk ki a térképi elemek feliratozása [Label Features] parancsot. Ennek hatására a térképen megjelennek az egyes utcák nevei.
61. Ha többet akarunk megtudni a feliratokról/címkékről, akkor a már ismert ré- tegtulajdonságok [Properties] ablakból válasszuk ki a feliratozás [Labels] fület.
Itt látható, hogy alapértelmezetten a street_arc.shp témához tartozó táblázat adat- mezőjének <NAME> tartalma jelenik meg címkeként. Érdemes megnézni a többi
![A Start menütől indulva [Start]→ArcGIS→ArcGIS Administrator (1.1. ábra)](https://thumb-eu.123doks.com/thumbv2/9dokorg/767501.33940/15.701.70.599.373.568/start-menütől-indulva-start-arcgis-arcgis-administrator-ábra.webp)

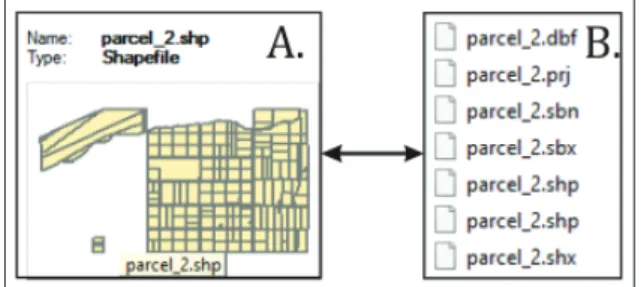


![A megjelenő ablakban (1.23. ábra) a nyomtatási beállításoknál [Paper] vá- vá-lasszuk ki a fekvő tájolást [Orientation: Landscape], és ha szükséges, állítsuk be a lap méretét [Size: A4].](https://thumb-eu.123doks.com/thumbv2/9dokorg/767501.33940/48.701.104.630.247.552/megjelenő-nyomtatási-beállításoknál-tájolást-orientation-landscape-szükséges-állítsuk.webp)
![2.3. ábra. A rétegtulajdonságok [Properties/Layer Properties] (A.) és az attribútumtábla [Attribute Table] (B.)](https://thumb-eu.123doks.com/thumbv2/9dokorg/767501.33940/60.701.106.628.247.509/ábra-rétegtulajdonságok-properties-layer-properties-attribútumtábla-attribute-table.webp)
![43. Az adatkeret [Data Frame] átnevezése (2.12. ábra).](https://thumb-eu.123doks.com/thumbv2/9dokorg/767501.33940/70.701.186.548.133.341/az-adatkeret-data-frame-átnevezése-ábra.webp)
![3.7. ábra. A georeferálás [Georeferencing] eszköztár műveleteinek leírása 14. Az eszköztáron válasszuk ki a Kvar_1942_raszter.TIF réteget (3.7](https://thumb-eu.123doks.com/thumbv2/9dokorg/767501.33940/104.701.104.631.411.703/georeferálás-georeferencing-eszköztár-műveleteinek-leírása-eszköztáron-válasszuk-réteget.webp)
![3.11. ábra. A transzformáció során bekövetkezett változások a szkennelt térkép (A) és a georeferált réteg (B) alapadatai között: a térbeli kiterjedésben [Extent] és](https://thumb-eu.123doks.com/thumbv2/9dokorg/767501.33940/108.701.108.631.282.486/transzformáció-bekövetkezett-változások-szkennelt-térkép-georeferált-alapadatai-kiterjedésben.webp)