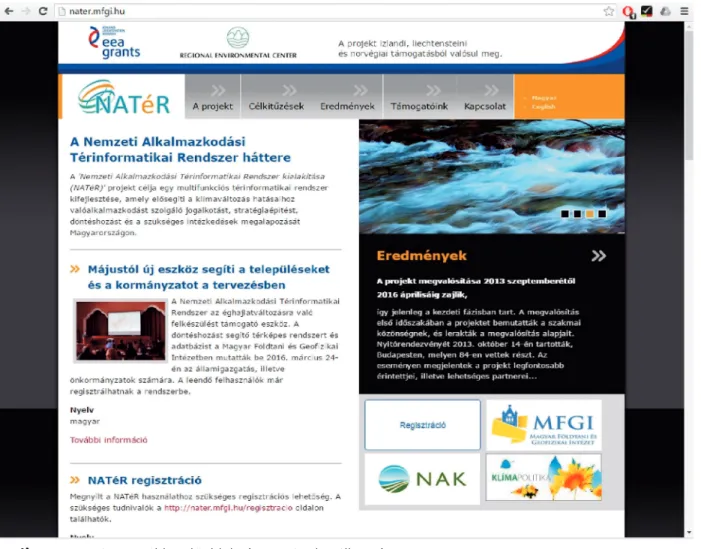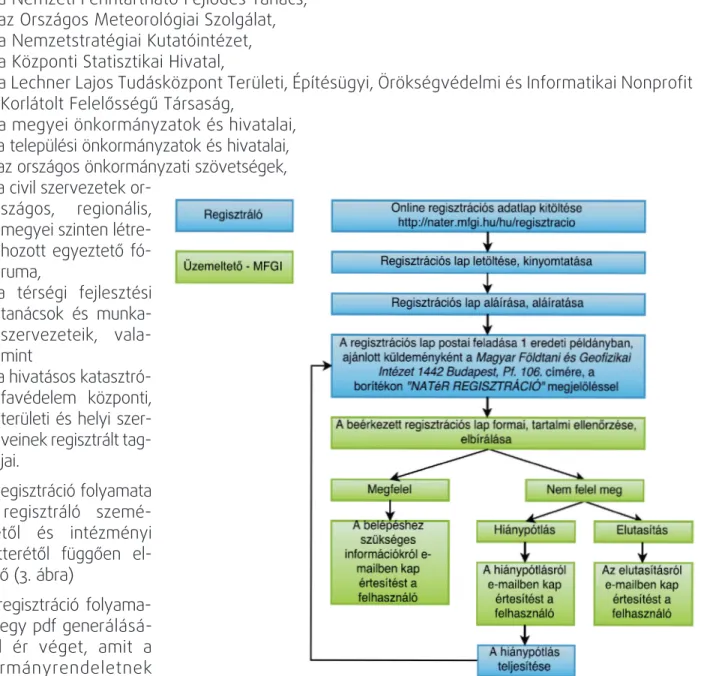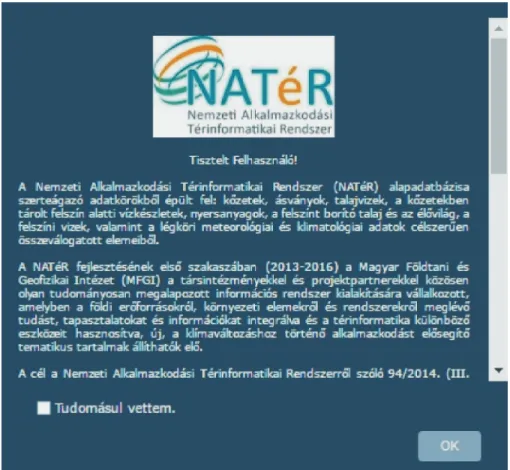Nemzeti Alkalmazkodási Térinformatikai Rendszer
(NATéR)
Felhasználói kézikönyv
Budapest, 2016
2
NATéR felhAszNálói
kéziköNyv
3
T iszTelT f elhAszNáló !
Napjaink globális éghajlatváltozása sürgető és komoly kihívásokat támaszt a társadalommal szemben. Az ext - rém időjárási körülmények, a váratlan klimatikus ese - mények száma világszerte nő, ami hazánkra vonatkoz- tatva is mind a vidéki, mind a városi területeket, ezzel összefüggésben pedig az egyes gazdasági ágazatokat is sebezhetővé teszi. Ezt a jelenséget meg szüntetni nem lehet, de helyi hatásainak mérséklését nagyban elősegítheti az éghajlatváltozáshoz való alkalmazkodási stratégiák fejlesztése és átültetése a gyakorlatba.
Komoly feladat továbbá az üvegházhatású gázok kibo - csátásának csökkentése.
A Nemzeti Alkalmazkodási Térinformatikai Rendszer (NATéR) egy multifunkciós térinformatikai (GIS) alapú rendszer, amely elősegíti a klímaváltozás hatásaihoz való alkalmazkodást szolgáló jogalkotást, stratégia épí - tést, döntéshozást és a szükséges intézkedések mega- la pozását Magyarországon.
Ez a NATéR kiadvány a projekt keretében létrejött inter- netes felületek hasz ná latához nyújt segítséget.
Bemutatja a
— projekt portált,
— a térképi portált és
— az adatbázis portált.
Részletes leírást nyújt az egyes tartalmi és funkcional- itási lehetőségekről. Ugyanakkor megmarad a fel- használást bemutató szinten, nem mélyed bele a NATéR szakmai kérdéseibe. A NATéR adatrétegek (térképek, adatbázi sok) előállítása számos szakterület több képviselőjének közös munkája. Az ezekkel kapcsolatos kérdések megválaszolása túlmutat a felhasználói kézikönyv keretén. Minden ilyen esetben kérjük, írjon eligazításért az info@nagis.hu email címre.
A felhasználással, működéssel kapcsolatos kérdéseit és észrevételeit szintén az info@nagis.hu címre várjuk.
Előre is köszönjük!
Sikeres böngészést, jó munkát!
NATéR FELHASZNÁLÓI KÉZIKÖNYV
T ARTALOM
Bevezető ...
NATéR portál: nagis.hu (nater.mfgi.hu)...
Regisztráció: nagis.hu/regisztracio...
Metaadatok: nagis.hu/metaadatok...
NatéR térképi portál: map.mfgi.hu/nater ...
Kezdőképernyő ...
Rétegek hozzáadása...
Eszköztár ...
WMS (Web Map Service)...
GeoDat...
Kezdőképernyő ...
Munkaterület...
Funkcióindító sáv...
Navigációs sáv ...
Státusz gomb ...
Menü gomb ...
Idősor definiálása...
A grafikon használata...
A grafikon és a diagramlista kapcsolata ...
Navigáció a grafikonon ...
A grafikon eszközsora ...
A grafikon mérete, lecsatolása...
A diagramlista használata...
Idősorok kiválasztása megjelenítéshez...
Idősor megjelenítése listáról ...
Idősor megjelenítése gyűjtőről ...
Idősor megjelenítése grafikonról...
Számított, kapcsolódó idősorok...
Idősorok exportja...
Nyers adatexport...
Csoportműveletek exportja ...
Interpolált export...
Időszelet export ...
Export grafikonról...
Idősorok módosítása...
Adatmódosítás feltételei...
Idősor módosítása a grafikonon ...
Idősor jóváhagyása, vissszavonása ...
Idősorimport ...
Függvények használata...
4
5 6 6 8 9 10 10 11 12 13 13 14 14 14 14 14 14 14 15 15 16 17 18 19 19 20 20 20 22 22 22 23 23 23 24 24 24 27 28 30
B EVEZETŐ
ANATéR technikai hátteréről röviden.
A rendszer mögött több önálló egység található, melyek szoros együttműködésének köszön - hető a felhasználók több szintű kiszolgálása (1. ábra).
A nagis.hu (vagy nater.mfgi.hu) oldalon található a projekt általános portálja, mely az aktuali - tásokat és az alapinformációkat tartalmazza. Ennek az oldalnak a része a dokumentumtár, a meta adattár és a regisztrációs/belépési lehetőség is. A hátteret egy Drupal 7 tartalomkezelő rendszer biztosítja.
Az 1. ábra zöld ’map.mfgi.hu/nater’ egysége utal a rendszer térképszerverére. Ez a felület kezeli a több száz térképi réteget, melyek segítségével térképi formában kerül bemutatásra a NATéR adatkör jelentős része. A felület tájékoztatást ad a térképi rétegek felhasználási tudni- valóiról és metaadat szinten visszacsatol a nagis.hu felülethez. A térképszerver exportálási lehetőségeket és szabványos térképszervizeket (WMS) is biztosít. Mindez ESRI ArcGIS Server alapokon, egyedi ráfejlesztések sorozatával valósult meg.
5
1. ábra. A NATéRt felépítő fő modulok
NATéR FELHASZNÁLÓI KÉZIKÖNYV
A harmadik felület (az 1. ábrán a fehér GeoDat egység) a NATéR adatok táblázatos formában történő megtekintését és különböző szempontok szerinti szűrését teszi lehetővé. Ez a felület egy egyedi alkalmazás, mely a projekt keretein belül került lefejlesztésre. A mögötte lévő adat- bázis tartalmazza mindezt az adathalmazt, amire a térképek támaszkodnak. Sőt, mivel a térképek nem mutatják be az összes NATéR tematikát, az egyes témakörökhöz tartozó numerikus és/vagy alfanumerikus adatok csak a GeoDat területen találhatók meg.
NAT É R PORTÁL : NAGIS . HU ( NATER . MFGI . HU )
Általános tájékoztató portál.
Klasszikus portál, mely információt nyújt a projektről. A felső menüsorban találhatók az egyes oldalakra mutató gombok (2. ábra). Sikeres regisztrációt követően itt van lehetőség a belépésre is.
RegisztRáció: nagis.hu/RegisztRacio
A NATéR működésének részletes szabályairól szóló 94/2014. (III. 21.) kormányrendelet alapján a NATéR regisztrációhoz kötött szolgáltatásait csak a 9. § (2) és (3) bekezdésében meghatáro- zott felhasználók vehetik igénybe. Regisztrációra jogosultak a középiskolai és felsőoktatási intézmények vezetője által kijelölt munkatársai, a képzésben részt vevő tanulói, hallgatói
6
2. ábra.
A NATéR portál kezdőoldala (2016. áprilisi állapot)oktatási-kutatási célból, emellett az alábbi szervezetek tagjai, illetve azok a természetes, vagy jogi személyek, akik az alábbi szervezetektől erre vonatkozóan megbízást kaptak:
— a Magyar Országgyűlés Hivatala,
— az Alkotmánybíróság,
— a bíróságok,
— az ügyészségek,
— az Alapvető Jogok Biztosának Hivatala,
— a Magyar Nemzeti Bank,
— az Állami Számvevőszék,
— a központi államigazgatási szervek és azok országos, területi, helyi szervei,
— a Magyar Honvédség,
— a Magyar Tudományos Akadémia területi kutatásokat folytató intézetei,
— Magyarország államilag elismert felsőoktatási intézményei területi kutatásokat folytató oktatási, tudományos kutatási szervezeti egységei,
— az Országos Területfejlesztési Érdekegyeztető Fórum,
— az Országos Környezetvédelmi Tanács,
— a Nemzeti Fenntartható Fejlődés Tanács,
— az Országos Meteorológiai Szolgálat,
— a Nemzetstratégiai Kutatóintézet,
— a Központi Statisztikai Hivatal,
— a Lechner Lajos Tudásközpont Területi, Építésügyi, Örökségvédelmi és Informatikai Nonprofit Korlátolt Felelősségű Társaság,
— a megyei önkormányzatok és hivatalai,
— a települési önkormány zatok és hiva talai,
— az országos önkormányzati szövetsé gek,
— a civil szervezetek or - szágos, regionális, me gyei szinten létre- ho zott egyeztető fó - ruma,
— a térségi fejlesztési tanácsok és munka- s zervezeteik, vala - mint
— a hivatásos kataszt ró- favédelem központi, területi és helyi szer- ve inek regisztrált tag- jai.
A regisztráció folyamata a regisztráló szemé - lyétől és intézményi hát terétől függően el- t érő (3. ábra)
A regisztráció folyama- ta egy pdf gene rá lásá- val ér véget, amit a kormányrende letnek meg felelően postai
7
NATéR FELHASZNÁLÓI KÉZIKÖNYV
3. ábra. A regisztráció folyamata
úton kell eljuttatni a Magyar Földtani és Geofizikai Intézetbe (1442 Budapest, Pf. 106.). A részletes tudnivalókat a re giszt ráció végén is ismertetjük a felhasználóval. A regisztrációs igény elbírálását követően, eluta sítás vagy hiánypótlási felhívás esetén szükséges teendőkről postai úton, jóváhagyás esetén e-mail ben tájékoztatjuk.
Metaadatok: nagis.hu/Metaadat
Metaadat=információ a NATéRben lévő adatokról.
A metaadatok azokat az információkat teszik elérhetővé, amik alapján a felhasználó el tudja dönteni, hogy a keresett konkrét adatkör rendelkezésre áll-e a NATéR rendszerben. A NATéR esetében a következő metaadatok érhetők el:
— Témacsoport megjelölés: fő rétegcsoport neve,
— Térképi tematika: adat/térképi réteg neve,
— Térbeli elterjedése: pont, vonal, poligon, raszter,
8
4. ábra.A metaadat kereső és a találatok listája
— WMS (Web Map Serice) link,
— Absztrakt
— Szakmai felelős neve
— Szakmai felelős elérhetősége
— Kulcsszavak
— Időtartam kezdete
— Időtartam vége
— Terjesztő intézmény neve
— Méretarány: tartalmi méretarány
— Karbantartás gyakorisága
— Megjelenés dátuma
— CIVAS modell kategória (kitettség, érzékenység, hatás, alkalmazkodás, sérülékenység)
— Adat elérhetősége: térkép és adatbázis / csak adatbázis
Az adatrétegek közötti keresést egy keresőmotor segíti (4. ábra), mely lehetővé teszi a rétegek különböző szempontok szerinti szűrését.
natéR téRképi poRtál: Map.Mfgi.hu/nateR
A térképi rétegeket tartalmazó felület.
A NATéR térképi alkalmazása egy böngészőben futtatható interaktív felület, mely segít- ségével térképi formában jelennek meg a rendszer adatkörei. Az alkalmazás elindításakor el kell fogadni a felhasználás feltételeit és tudomásul kell venni a használathoz szükséges információkat (5. ábra).
9
NATéR FELHASZNÁLÓI KÉZIKÖNYV
5. ábra. A térképi alkalmazás kezdő ablaka
KezdőKépernyő
A képernyő bal felső sarkában található a navigációs panel (7. ábra). Itt lehet az álta - lános kicsi nyítés, nagyítás funkciókat szabá- lyozni. A felhasználó kereshet településre és tematikus rétegeket adhat hozzá a felülethez. Az alkalmazás bal egér billentyű lenyomásával az adott méretarányban moz- gatja (pan) a kivágatot az egér húzásával egyező irányba. Az egérgörgő a méretarány változtatását (zoom) teszi lehetővé.
A ’házikó’ ikon a teljes országot bemutató kivágatot állítja be. Az alatta lévő ’célke - reszt’ ikon a felhasználó pozíciójára közelít rá, amennyiben a felhasználó engedélyezte ennek az információnak a használatát saját környezetében. Az alkalmazás kb. 1:50 000 méretarányig engedi nagyítani a térképet, mivel a tematikák tartalmi felbontása nem teszi indokolttá a na- gyobb felbontást.
rétegeK hozzáadása
A rétegek hozzáadása gomb megnyomásával kapjuk azt a panelt, mely a több száz NATéR réteg közötti váloga tást teszi lehetővé. A rétegek témakörök szerint főcsoportokba és alcsoportokba vannak sorolva. Az alkalmazás egyszerre egy réteg
10 6. ábra. A NATéR térképi portál
7. ábra.A térképi alkalmazás navigációs panele
megtekintését teszi lehetővé. Új réteg hozzáadása esetén az elő ző réteg automatikusan törlődik. Egy réteg hozzáadása előtt megjelenik a képernyőn az adott rétegcsoporthoz tartozó térképi magyarázó szöveg. Ez az adott témakör megfelelő értelmezéséhez ad háttér informá- ciókat. A magyarázó szöveg egy munkamenet folyamán csak egyszer jelenik meg, de később az Eszközök közötti ’metaadat’ gombbal előhívható.
eszKöztár
Az alkalmazás jobb felső sar ká ban található az eszköztár, mely a tér - képi funkcionalitásokat teszi elér - hetővé.
Az Eszköztár bármely gombjára
kattintva az alkalmazás jobb szé lén megjelenik egy panel, melynek tartalma az alább bemuta- tott módon működik:
11
8. ábra. A térképi alkalmazás eszköztára
Jelmagyarázat
A bekapcsolt rétegekhez tartozó jelmagyarázatot mutatja ez a panel. Klasszikus jel- magyarázat: jel és magyarázata. Fontos, hogy csak a bekapcsolt rétegekét mutatja!
metaadatok
Az adott térképi réteghez tartozó metaadatokat tartalmazó oldalra mutató link és a rétegcsoporthoz tartozó magyarázó hívható elő ezen a panlen.
Térbeli könyvjelző
Az alkalmazás lehetővé teszi az adott kivágat elmentését. Az elmentett kivágatokat a böngésző megjegyzi a következő munkamenetre is.
kolofon
Itt érhetők el a NATéR rendszer alapinformáció, copyright információi.
Alaptérkép választása
Az alkalmazásban 4 alaptérkép közül lehet választani: műholdfelvételek, halványszürke háttér, OpenStreetMap topográfia (alapértelmezett), ESRI topográfia.
vázlatok
Ezzel az eszközzel az aktuális térképi látványra tudunk saját jelöléseket – pont, vonal, poligon – és feliratokat elhelyezni. Az így elhelyezett vázlatok a térképi látvánnyal együtt exportálhatók, nyomtathatók.
exportálás
A NATéR alkalmazás egyik fontos szolgáltatása, hogy a térképi látvány több módon és több formátumban is kinyerhető a webes keretrendszerből. Módok: NATéR sablonba illesztett térkép, csak térkép, jelmagyarázat. Formátumok: pdf, jpg, gif, png, svg, eps.
Lehetőség van még a felbontás, méret állítására is. A kimenetek külön állományként kerülnek lementésre.
Rétegkezelő
A térképi rétegeket lehet áttekinteni. Alapértelmezetten 4 közigazgatási réteg érhető el: tele pülések, járások, kistérségek, megyék. Ezekhez lehet egy tematikus réteget választani. A rétegek sorrendje tetszés szerint alakítható. Ezen felül a rétegek átlátszósága is szabályozható.
NATéR FELHASZNÁLÓI KÉZIKÖNYV
A térképekre kattintva megjeleníthető az adott térképi ponthoz tartozó megjelenített tematikus adat értéke. A megjelenő információ ablak bezárásig aktív marad, máshová kattintva az arra a pontra vonatkozó adatokat jeleníti meg.
A térkép bal alsó sarkában található a mértékléc és a kurzor koordinátáját mutató felirat. Utóbbi kattintással átállítható úgy is, hogy csak a térképre kattintás koordinátáját mutassa.
WMs (Web Map service)
Minden térképi réteghez tartozik WMS szolgáltatás, melyekhez az elérési út a metaadatok között megtalálható.
12
G EO D AT
A NATéR adatbázis portálja
A NATéR GeoDat egy böngészőben futó alkalmazás, amellyel a NATéR rendszerben lévő ada- tokat jeleníthetünk meg táblázatos vagy grafikus (idősorok) formában. Megfelelő jogosultság esetén a felület segítségével az adatok karbantartása is lehetséges.
kezdőképeRnyő
Az egyes területek feladata:
A) Munkaterület B) Funkcióindító sáv C) Navigációs sáv D) Státusz sor E) Menü gomb
MunKaterület
A munkaterületen nyílnak meg az elindított funkciók képernyői. Itt tudunk lekérdezéseket indítani, táblázatokat szűrni, objektumokat karbantartani, idősorokat grafikonon megtekinteni vagy módosítani.
13
NATéR FELHASZNÁLÓI KÉZIKÖNYV
FunKcióindító sáv
A funkcióindító sáv több panel alá, tematikusan elrendezve tartalmazza az indítható funkciókat.
A funkciók indításakor vagy a munkaterületen kerül elindításra az adott funkció (pl. listázás), vagy pe dig egy felugró ablakban tudjuk a funkció egyes paramétereit tovább finomítva futtatni azt (pl.
exportok)
A funkcióindító sáv alján található a gyűjtő, amely segítségével térképi objektumokat vagy idő so ro - kat válogathatunk össze olyan funkciók használatához, amelyek egyszerre több elemmel dolgoznak.
A funkcióindító sáv mérete egérrel tetszőlegesen változtatható, továbbá a jobb felső sarkában található ikonnal el is rejthető, így megnövelhetjük a rendelkezésre álló munkaterületet.
navigációs sáv
A navigációs sáv segít eligazodni a jelenleg futó és az előzőleg futtatott funkciók között.
Működése hasonló a böngészők „előre-vissza” gombjához.
státusz sor
A státusz sorban jelennek meg a GeoDat hibaüzenetei, illetve a jelenlegi állapotával kapcsolatos fontosabb információk.
Menü goMb
Az itt megnyíló menüben néhány általános beállítás módosítható, valamint a szoftver egyedi beállításait tudjuk törölni.
idősoR definiálása
Egy névvel és attribútummal ellátott mérési sorozat. Egy idősor pontosan egy mérési ponthoz tartozik. Egy mérési ponthoz tetszőleges számú idősort vehetünk fel. Az idősorokat a mérési ponton belül a nevük azonosítja, így ugyanaz az attribútum (Pl.: vízhozam) egy mérési ponton belül több idősornál is megjelenhet.
a gRafikon használata
A Grafikon funkció legelső használatakor üresen, látható idősor nélkül indul el. Hogy kipróbál- hassuk a lehetőségeit, töltsünk be egy idősort az IDőSOROKKIVÁLASZTÁSA megjelenítés fejezetben leírtak szerint. Ekkor a felület körülbelül az ábrán láthatóan fog kinézni.
A grafikon képernyő főbb területei:
A) Grafikon, grafikus terület.
B) Diagramlista és változásnapló helye. Alapértelmezetten a diagramlista látható.
C) Idősor tételes adatai táblázat. Alapértelmezetten üres. Elrejthető a táblázat jobb felső sarka felett található ikonnal. A B) és C) területek relatív nagysága a közöttük található csúszkával módosítható.
A Grafikon funkció használata nagy vonalakban a következőképpen zajlik:
— Elindítjuk a Grafikon funkciót
— Kiválasztjuk a látni kívánt idősorokat, ha indításkor ezt nem tettük meg
— A diagramlistában beállítjuk, milyen módon kívánjuk látni az egyes diagramokat
— A grafikonon navigálva átnézzük és elemezzük az idősorokat.
14
a graFiKon és a diagraMlista Kapcsolata
A grafikon és a diagramlista között folyamatos kapcsolat áll fenn:
— A diagramlista vezérli a grafikonon az egyes idősorok megjelenését.
— A diagramlistában kiválasztott idősor mértékegysége és skálázása jelenik meg a grafi konon.
— A grafikonon egy idősorra kattintva az kijelöltté válik a diagramlistában.
navigáció a graFiKonon
Mindenekelőtt jelöljük ki az idősort a diagramok listában (ha több idősort is vizsgálunk, akkor az egyiket). Az idősor alapját képező komponens és mértékegysége megjelenik az Y tengely mellett, valamint az idősor adatai táblázat (C) feltöltődik a kiválasztott idősor adatsorával.
az egér használata a grafikonon
— az egeret a grafikon felett mozgatva egy dinamikus marker (diagram színével megegyező pötty) szalad végig a diagramon, valamint a jobb felső sarokban olvashatjuk az éppen kijelölt idősor értéket.
— Ha nincs kijelölt idősor a diagramok listában, a grafikon akkor is megpróbál dinamikus markereket elhelyezni.
— az egér bal gombjával kattintva
— ha egy idősorhoz közel kattintottunk, akkor kijelöli a diagramlistában
— ha pontosan a dinamikus markerre kattintunk, akkor az adattábla a markerhez tartozó értékre lapoz és megjelöli.
— az egér bal gombjával duplán kattintva újra teljes nézetbe hozhatjuk a grafikont, megszüntetve az eddigi nagyítási–csúsztatási beállításokat.
15
NATéR FELHASZNÁLÓI KÉZIKÖNYV
— az egér
bal gombját lenyomva tartva,
és az egeret vízszintesen mozgatva elcsúsztat - hatjuk a grafikont az X tengelyen— alapesetben csak az X tengely mentén csúsztathatunk, az Y tengely automatikusan skálázódik.
— az egér görgőjét használva nagyíthatunk–kicsinyíthetünk az X tengely mentén
— az egér fókusznak a grafikonon kell lennie, hogy a funkció működjön. Kattintson bal gombbal a grafikon egy üres területére, ha a görgőre nem reagálna.
— az egér jobb gombját lenyomva tartva és az egeret mozgatva egy szürke sáv segít- ségével ránagyíthatunk egy területre
— ha vízszintesen mozgatjuk az egeret, akkor az X tengelyen nagyítunk, mintha csak a gör gőt használtuk volna
— ha függőlegesenmozgatjuk az egeret, akkor az Y tengely mentén nagyítunk. Ebben az esetben az automatikus Y skálázás megszűnik, amíg teljes nézetbe (pl. dupla klikk) nem állít juk újra a megjelenítést.
— A jobb gomb átkonfigurálható a középső gombra a grafikon Beállítások menüjében.
— a billentyűzeten a CTRl billentyűtés közben az egér bal gombját lenyomva tartva tudunk szerkesztésre kijelölni egy szakaszt az aktuális idősoron. A szerkesztésre kijelölt szakasz hát- tere zöld, a széle sötétebb kerettel jelölt.
— ha kijelölés közben a sötét keretet fogjuk meg, akkor az aktuális kijelölés határai módo - sít hatóak.
— a kijelölés határa mindig az aktuálisan kijelölt idősor egyik létező időpontjára tud esni
— a szerkesztés részleteit lásd az IDőSOROK MÓDOSíTÁSAfejezetben.
— a billentyűzeten a CTRl billentyűtlenyomva tartva és közben az egér bal gombjával kat- tintvaegy nem kijelölt területre, megszüntethetjük a kijelölést.
Ha „eltévedünk” a grafikonon, dupla kattintással bármikor visszajöhetünk a teljes nézetre.
a graFiKon eszKözsora
Az eszközsor egyes gombjai fölé mozgatva az egeret, tooltip-ben megjelenik a gomb funkciója.
1. Képernyő frissítés
Újrarajzolja a grafikus területet (technikai funkció).
2. Teljes nézet (navigáció)
A nagyítást „alapértékre” állítja, vagyis X és Y tengelyen az összes idősor látható lesz, az Y tengely pedig automata skálázásra áll.
3. Látható idősorok (navigáció)
Az X és Y tengelyen az összes idősor látható lesz, amit az idősorok listában is láthatónak állítottunk be, az Y tengely pedig automata skálázásra áll.
4. Nagyítás kijelölésre (navigáció)
A szerkesztésre kijelölt területre nagyít, az Y tengely automata skálázásra áll.
5. Mindent kijelöl (kijelölés) 6. Ablakot kijelöl (kijelölés) 7. Kijelölés törlése (kijelölés)
8. Ugrás kijelölés elejére (navigáció) 9. Ugrás kijelölés végére (navigáció) 10. Eltolás (adatmódosítás)
11. Nyírás (adatmódosítás)
16
12. Nyomtatás
13. Mentés képként. A gombból lenyíló menüben beállíthatjuk a kép méreteit.
14. Beállítások
15. Külön ablak / Közös ablak
a graFiKon Mérete, lecsatolása
A grafikon méretét a következő módszerekkel szabályozhatjuk
— Az oldalsó funkció sávot átméretezhetjük, vagy elrejthetjük.
— A grafikon és a diagramlista közötti méretező sávval helyet nyerhetünk a grafikonnak.
— A grafikont leválaszthatjuk külön ablakba (több monitor esetén hasznos) a grafikon eszközsorának Külön ablak gombjával.
— A böngészőt teljes képernyős üzemmódra állíthatjuk (tipikusan az F11 megnyomásával)
lecsatolt grafikon visszaillesztése a főablakba
— A grafikon jobb felső sarkában nyomjuk meg a Közös ablak gombot.
— Ha véletlenül becsuktuk a grafikon ablakát, akkor a főablakban indítsuk el újra a Grafikon funkciót a funkciósáv segítségével. Ekkor a grafikon ismét megnyílik egy külön ablakban.
17
NATéR FELHASZNÁLÓI KÉZIKÖNYV
a diagraMlista használata
a diagramlista oszlopai1. Index, ezzel az azonosítóval hivatkozhatunk az idősorra az idősor módosító függvényben.
Módosítható értékű oszlopok, amelyek a diagram megjelenését befolyásolják.
2. Címke – jelkulcsban megjelenő felirat, dupla klikkre módosítható.
3. Láthatóság – az idősor megjelenítése a grafikonon ki-be kapcsolható.
4. Szín.
5. Vonalvastagság.
6. Vonalstílus.
7. Függőleges eltolás – az idősor saját koordinátarendszere szerint.
8. Függőleges skálázás – az idősor saját koordinátarendszere szerint.
9. Folytonossági határérték – hány nap adathiány jelentsen szakadást a diagramon.
További információs oszlopok. Státusz utániak alapértelmezetten rejtettek, a táblázat jobb felső sarkában található ikonnal jeleníthetők meg.
10. Státusz
A státusz oszlop cellái ikonokkal szemléltetik az adott idősor jellemzőit. A cella fölé mozgatva az egeret egy tooltip-ben, szövegesen kifejtve olvashatjuk az ikonok jelentését. A jellemző informá- ciók:
— Módosítható-e az idősor.
— Jóváhagyott, vagy szerkesztés alatti állapotban van.
— Melyik verziót látjuk: korábbi, jóváhagyott, vagy kézi mérések.
— Melyik csoportművelet aktív.
— Láttamozásra vár-e.
Az üres státusz cella jelentése: az idősor jóváhagyott, módosítható, láttamozás nem szükséges, nincs aktív csoportművelet.
11. Név – fúrási objektum + idősor neve 12. Mért attribútum
13. Mértékegység
14. Adatok [db] – az idősorban található mérési időpontok száma.
15. Idősor kezdete – legelső mérés napja 16. Idősor vége – utolsó mérés napja a diagramlista kezelése
A diagramlistát alapvetően a jobb oldalán található vezérlőgombokkal manipulálhatjuk.
1. Létrehoz – újabb diagramot jelenítünk egy idősor alapján. Ez lehet a) Egy felugróból szűréssel kiválasztott tetszőleges idősor
b) A gyűjtő egyik eleme
c) Egy, már a diagramok között szereplő idősor 2. Töröl – a kijelölt diagramokat eltávolítja a listából
3. Kézi mérés – a kijelölt diagramok kézi mérés verzióját jeleníti meg
4. Jóváhagyott verzió – a kijelölt diagramok jóváhagyott verzióját jeleníti meg 5. Korábbi verzió – a kijelölt diagram kiválasztott korábbi verzióját jeleníti meg
a) „Mégsem” választásakor újra az aktuális verziót láthatjuk
18
6. Csoportműveletek – a ki jelölt diagramokra alkalmazza a kiválasztott műveletet
„Mégsem” választásakor kikapcsolja a már aktív csoport műveletet Részletes használathoz lásd az IDőSOROKKIVÁLASZTÁSA MEGJELENíTÉSHEZfejezetet.
a diagramlista mentése, betöltése
Hogy a diagramlistát ne mindig nulláról, az idősorok hozzáadásával kelljen összeállítani, ezért lehetőség van a lista mentésére.
A lista minden beállítása automatikusan mentésre kerül a böngészőben (Local Storage), így a Grafikon funkció minden közvetlen indításakor „emlékezni fog” az előző diagramlistára és azok beállításaira – akár a böngésző bezárása után is.
Lehetőségünk van az egyes diagram listákat névvel ellátva elmenteni a szerverre, valamint más felhasználók számára is elér he -
tővé tenni. Ezen a módon több, gyak ran használt diagram kész le - tet el mentve, gyorsan váltha tunk azok megjelenítése között.
A diagramlista mentések kezel é - sére a lista feletti eszközsor szolgál.
A lenyíló listában választhatunk a
már elmentett diagram beállítások közül. A ikon jelzi, hogy publikus, mindenki számára látható beállítás. A szöveges mezőben gépelve szűrhetjük meg a beállításokat.
A lenyíló listában kiválasztott diagram készlet a kiválasztáskor betöltődik.
A Ment ikonra kattintva menthetünk el egy diagramlista beállítást. Ugyanazon a néven csak egy beállításunk lehet, ellenkező esetben hibaüzenetet kapunk. Ha a lenyíló listában volt kiválasz- tott elem, akkor lehetőséget kapunk a módosítására, de a nevet átírva más néven is menthetünk.
A Töröl ikonra kattintva törölhetjük a lenyíló listában éppen kiválasztott beállítást, amenny- iben a sajátunk, nem pedig más által mentett és publikált.
A Publikál ikonnal (amennyiben a jogosultságunk megengedi) publikussá, vagyis bárki által láthatóvá tehetjük a jelenleg kiválasztott diagram beállítást, vagy éppen kikapcsolhatjuk, ha már aktív. A beállításokat rögtön publikussá tehetjük a mentés pillanatában a „Publikál” pipa hasz ná latával.
A Betöltés gyűjtőből gomb segítségével a jelenlegi diagramlista törlődik, és a gyűjtőben lévő kiválasztott idősorokkal kerül feltöltésre.
A Vissza és Újra gomboknak az idősorok adattartalmi módosításában van szerepe, lásd az IDőSOROK MÓDOSíTÁSAfejezetet.
idősoRok kiválasztása Megjelenítéshez idősor Megjelenítése listáról
1. Indítsuk el az „Idősorok” funkciót a bal oldali funkciósáv „Idősorok” paneljén.
2. Szűrjük meg a listát, ha túl nagy az elemszáma.
3. Válasszuk ki a megjelenítéshez az idősorokat a sor elején látható pipára kattintva
használhatjuk a Windows-ban megszokott több elemes kijelölési módszereket is: Shift, Control billentyűk nyomva tartása kattintás közben.
4. Kattintsunk a lista alatt található gombra.
Σ
Grafikon
19
NATéR FELHASZNÁLÓI KÉZIKÖNYV
idősor Megjelenítése gyűjtőről
1. Nyissuk ki az idősor gyűjtőt az idősorok panel bal alsó sarkában található vagy ikon- ra kattintva. Az ikon befeketedik, amikor a gyűjtő tartalmaz idősorokat.
a) Ha a gyűjtő tartalmaz olyan idősorokat, amelyeket nem kívánunk megjeleníteni, akkor a gombbal távolítsuk el őket, vagy a gombbal töröljük az egész gyűjtőt.
b) Ha kihagyjuk ezt a lépést, akkor az első idősorok gyűjtőbe helyezésekor az automatiku- san megnyílik.
2. Indítsuk el az „Idősorok” funkciót a bal oldali funkciósáv „Idősorok” paneljén.
3. Szűrjük meg a listát, ha túl nagy az elemszáma
4. Válasszuk ki a megjelenítéshez az idősorokat a sor elején látható pipára kattintva
Használhatjuk a Windows-ban megszokott több elemes kijelölési módszereket is: Shift, Control billentyűk nyomva tartása kattintás közben.
5. Kattintsunk a lista alatt található gombra.
6. Ismételjük meg a fentieket 3. ponttól kezdve, amíg ki nem gyűjtöttük az összes megjeleníteni kívánt idősort.
7. Indítsuk el az „Grafikon” funkciót a bal oldali funkciósáv „Idősorok” paneljén.
Ha már használtuk ezt a funkciót, akkor a legutóbb megtekintett idősorokkal fog elindulni. Ez ne zavarjon minket, a következő funkció kidobja innen ezeket az idősorokat.
8. A grafikon alatti diagramok lista eszközsorából kattintsunk a ikonra, ami a „Betöltés gyűjtőből” funkció.
idősor Megjelenítése graFiKonról
1. Indítsuk el a „Grafikon” funkciót a bal oldali funkciósáv „Idősorok” paneljén.
Ha már használtuk ezt a funkciót, akkor a legutóbb megtekintett idősorokkal fog elindulni. A grafikon alatti idősor listából a gomb segítségével távolítsuk el a szükségtelen idő soro - kat.
2. A grafikon alatti diagramok lista mellett nyomjuk meg a gombot. Egy helyi menü nyílik meg.
a) Ha a grafikonon még nem szerepel az idősor, akkor válasszuk az Idősor menüpontot.
Felbukkanó ablakból az IDőSOR MEGJELENíTÉSELISTÁRÓLpontban leírtak szerint válasszunk.
b) Ha a gyűjtő tartalmaz idősorokat, akkor a Gyűjtő menüpont alatt választhatunk közülük.
c) Ha már szerepel a grafikonon az idősor, újra hozzáadhatjuk a menü további pontjai kiválasztásával.
száMított, Kapcsolódó idősoroK
számított idősorok fogalmaSzámított idősor a rendszerben tárolt bármely idősorról kérhető. Az alábbi csoportműveletek eredményeit képes a GeoDat jelenleg megjeleníteni:
— Nap, hét, hónap, év időszakokra
— Minimum, maximum
— Számosság, szumma
— Átlag, szórás
— Súlyozott átlag, súlyozott szórás
— Mozgó intervallumra
— Átlag, szórás
— Súlyozott átlag, súlyozott szórás
Mozgó intervallumnál szabadon megadható az intervallum mérete napokban.
Kijelöl
20
számított idősorok megjelenítése
1. Indítsuk el a grafikont valamelyik ismertetett módon.
2. Ha nincs rajta a számítás alapjául szolgáló idősor, akkor az IDőSOR MEGJELENíTÉSE GRAFIKONRÓL
pontban leírtak szerint adjuk hozzá.
3. Az Idősoros grafikonok lista melletti gomb megnyomásakor felnyíló menüből válasszuk ki újra az adott idősort.
Az idősor egy új színnel kerül ki a grafikonra, és valószínűleg teljesen eltakarja az eddig ott látható eredeti változatot.
4. Az Idősoros grafikonok listában jelöljük ki a most hozzáadott idősort.
5. Kattintsunk a lista melletti (Csoportműveletek) gombra.
6. A megnyíló menüből válasszuk ki a kívánt csoportműveletet, valamint időszakot.
a) Mozgó csoportművelet esetén az intervallumot egy felugró ablakban kell megadni.
b) Később bármikor módosíthatjuk a csoportműveletet egy másikra.
c) Az aktív csoportműveletet kikapcsolhatjuk a „Mégse” menüpont választásával a csoport - műveletek menüből.
7. A kiválasztott idősor rajza és státusz oszlopa megváltozik a kiválasztott csoportműveletnek megfelelően.
idősorverziók
Hasonlóan a csoportművelethez, megjeleníthetjük az idősorok egy alternatív vagy az adatbá - zisban nem aktuális változatát is:
— Korábbi verzió: az idősor valamelyik archivált, régebben jóváhagyott változata.
— Jóváhagyott verzió: az idősor jelenlegi jóváhagyott állapota, ha éppen szerkesztés alatt áll.
— Kézi mérés: az idősorhoz tartozó kézi mérések sorozata.
A kézi mérések a grafikus felületen nem módosíthatóak. A karbantartásukra külön funk - ció létezik.
idősorverziók megjelenítése
1. Indítsuk el a grafikont valamelyik ismertetett módon.
2. Ha nincs rajta a számítás alapjául szolgáló idősor, akkor az IDőSOR MEGJELENíTÉSE GRAFIKONRÓL
pontban leírtak szerint adjuk hozzá.
3. Az Idősoros grafikonok lista melletti gomb megnyomásakor felnyíló menüből válasszuk ki újra az adott idősort.
Az idősor egy új színnel kerül ki a grafikonra, és valószínűleg teljesen eltakarja az eddig ott látható eredeti változatot.
4. Az Idősoros grafikonok listában jelöljük ki a most hozzáadott idősort.
5. Kattintsunk a lista melletti megfelelő verzióválasztó gombra.
a) Korábbi verzió esetén válasszunk a gomb alatti legördülő listából.
b) Jóváhagyott verzió esetén a gombra.
c) Kézi mérés esetén a gombra.
A kiválasztott idősor rajza és státusz oszlopa megváltozik a kiválasztott verziónak megfelelően.
Ha szükséges, válasszunk ki csoportműveletet is a fentebb ismertetett módon.
további hasznos tudnivalók
— Egy idősoron egyszerre csak egy csoportművelet lehet aktív.
— A csoportművelet bármikor megváltoztatható, vagy kikapcsolható.
— A csoportművelet kombinálható az idősor verziókkal.
— A verzió nézet megváltoztatható vagy kikapcsolható a verzióválasztó gombok újbóli meg- nyo másával.
Σ
21
NATéR FELHASZNÁLÓI KÉZIKÖNYV
— Egy idősor több példányban, tetszőleges csoportműveletekkel és verziókkal szerepelhet a grafikonon.
— A számított idősorok csak ol vas hatóak, rajtuk adatmódosítás nem végezhető.
— A számított idősorok adatforrásként felhasználhatóak más idő sorok módosításához a függ - vény futtatása funkció segítségével.
idősoRok expoRtja
A kiválasztott idősorokat tudjuk Excel OpenXML (.xlsx) formátumban expor tálni — kivéve az interpolált exportot, ami CSV.
Az export funkciók jellemzően a funk ciósávról indíthatóak, az „Ex - port” menüpont alól.
Az itt exportált XLSX formátumú idő sorokat felhasználhatjuk az im - port művelethez is.
nyers adatexport
Nyers adatexport esetén az idősorok adatbázisban tárolt adatai kerülnek exportálásra.
Ki kell választanunk az exportálni kívánt idősorokat. Ha szerepelnek idősorok a gyűjtőben, akkor azokat kínálja fel a felület először, de a funkció indítása után is módosíthatjuk a megszokott fel- ugró ablak segítségével az idősor listát. Az idősor választó szöveges részére kattintva a jelen- leg kivá lasztott listát tudjuk egyszerűen módosítani.
A „Jóváhagyott verzió” pipa használata esetén minden idősorból a jóváhagyott változat kerül exportálásra, akkor is, ha éppen szerkesztés alatt áll.
Az „Összefűzés egy fájlba” pipa használatakor minden egyes idősor egy munkalap lesz az export fájlban, ellenkező esetben idősoronként egy fájl kerül mentésre.
Az exportált idősorok időpont adatai másodperc pontosságúak, megjelenítésük perc pontosságú.
csoportMűvelet exportoK
Hasonlóan működik a nyers adatexporthoz. A kiválasztott idősorok mindegyikén végrehajtja a megadott csoportműveletet, a számított idősor kerül exportálásra.
A „Jóváhagyott verzió” pipa használata esetén a csoportművelet alapja minden esetben a jóvá - hagyott idősor verzió.
22
interpolált export
Interpolált export esetén a kiválasztott idősorok megadott intervallumáról, fix beosztással (ablak) kerül exportálásra egy számított, interpolált idősor. Eltérések a többi export funkcióhoz képest:
— Csak CSV formátumú export lehetséges.
— Nem lehet összefűzni az egyes idősorokat egy fájlba.
A CSV belső formátuma (tizedes jel, mező elválasztó) módosítható. Vegyük figyelembe operá- ciós rendszerünk regionális beállításait, hogy vissza tudjuk tölteni az adatokat pl. Excelbe.
időszelet export
Időszelet export esetén az export fájl minden egyes sora egy-egy idősor lesz (az idősor főbb törzsadatait tartalmazva, valamint a három további oszlop:
— Az exportnál megadott időpillanathoz legközelebbi mérés időpontja.
— A fenti méréshez tartozó érték.
— A mért attribútum mértékegysége.
Az exportnál megadott Ablak hossza egy tűréshatár, ennyi napon belül keres legközelebbi mérést a megadott időponthoz.
export graFiKonról
23
NATéR FELHASZNÁLÓI KÉZIKÖNYV
Lehetőségünk van a grafikon alapjául szolgáló idősorok adatait exportálni egy kattintással a Grafikon alatti gomb segítségével. Ebben az esetben a diagramlista összes idősora az aktuálisan beállított verzió és csoportművelet beállításokkal együtt, külön fájlban mentésre kerül – abban az esetben is, ha a grafikonon jelenleg nem látható.
A fenti módon tudjuk exportálni az idősorok előző verzióit, valamint a kézi méréseket.
idősoRok Módosítása adatMódosítás Feltételei
1. A felhasználónak legyen írási joga Idősorra („Mérési pont idősora” jogosultsági objektum) 2. A felhasználónak legyen írási joga az idősort meghatározó UD Attribútumra.
3. Az alkalmazás ne legyen írásvédett: jobb felső sarokban a lakat legyen nyitva.
4. Ha grafikonon módosítunk, mindig legyen kijelölve az idősor a diagramlistában, amelyen a mó do sításokat el kívánjuk végezni.
5. Ha a kijelölt idősor „Nem módosítható” állapotban van (számított, archivált stb.) akkor nem tudjuk módosítani.
A fenti ábrán az 1-es idősor módosításra kijelölt (kék sor). A 2-es idősor számított (Mozgó átlag), ezért nem módosítható. Ezt a Státusz oszlopban megjelenő lakat is jelzi.
idősor Módosítása a graFiKonon
adatmódosítás általános menete1. Indítsuk el a grafikont a módosítani kívánt idősorral.
2. Oldjuk ki az írásvédelmi lakatot.
3. Jelöljük ki a diagramlistában a módosítani kívánt idősort.
4. Győződjünk meg róla, hogy valóban módosítható.
5. Végezzük el a szükséges adatmódosítást a lentebb tárgyalt módszerekkel.
6. Hibás módosítási lépések esetén használjuk a Vissza és Újra gombokat.
7. Ha módosítottuk az idősort, a státusza megváltozik „Módosítás alattira”, és jelet kap.
8. Ha tartalmilag sikeres a módosítás, akkor a gombbal mentsük a változásokat.
Export
Ment
24
Mentéskor a változásnapló törlődik, a Vissza művelet csak mentések között használ- ható. Mentett idősor visszavonásához lásd az IDőSORJÓVÁHAGYÁSA, VISSZAVONÁSAfejezetet.
9. Ha nem kívánjuk menteni az idősor módosításait, akkor dobjuk ki az idősort a diagram- listából, vagy zárjuk be a grafikont.
10. A módosítások befejeztével tegyük írásvédett állapotba az alkalmazást, zárjuk be a lakatot.
Módosítás adattáblában
i. Navigáljunk a diagramban vagy az adattáblában a kívánt időpontra.
Az adattáblában használhatóak a megszokott navigációs billentyűk: fel, le, PageUp, Page- Down. A Home és az End is lapoz, de nagyobbakat léptet.
ii. Dupla kattintással a módosítani kívánt értéket szerkeszthetővé tehetjük.
Billentyűzetről az Enter is szerkeszthetővé tesz, ha az Érték cellán van a fókusz.
iii. írjuk át az értéket a megfelelőre, majd az Enter leütésével rögzítsük.
a) mindig pontot használjunk tizedes elválasztónak,
b) ki is üríthetjük az érték mezőt, ekkor az időpont megmarad, c) szintaktikailag hibás érték esetén marad az eredeti,
d) szerkesztés közben az Esc billentyű leütésével visszakapjuk az eredeti értéket.
iv. Ismételjük a fentieket, amíg szükséges.
v. Ha meggondoltuk magunkat, akkor a gomb segítségével az előző állapotra állhatunk vis sza.
Kizárólag az adattábla módosító funkciói segítségével tudunk üres (null) értéket megadni egy létező időponthoz.
Az üres értékekkel rendelkező időpontok eltávolítását az „Üres adatok törlése” funkcióval tudjuk elvégezni, lásd az ÉRTÉKKELNEMRENDELKEZő IDőPONTOKELTÁVOLíTÁSAfejezetben.
Módosítás grafikusan
A kijelölés részleteihez lásd AZEGÉR HASZNÁLATA AGRAFIKONONfejezetet.
i. Navigáljunk a diagramban a kívánt időintervallumra
ii. A CTRL és az egér bal gombja segítségével jelöljük ki a módosítani kívánt területet.
a) A kijelölt terület az adattáblában is azonos, zöld színnel kerül jelölésre b) Használhatjuk a grafikon eszközsorának kijelöléssel kapcsolatos gombjait.
c) Az adattáblában is a CTRL nyomva tartásával tudjuk módosítani a kijelölés határait.
iii. A grafikon eszközsorán válasszuk ki az Eltolás vagy a Nyírás üzemmódot. A kiválasztott üzemmód ikonja pirosra vált.
iv. A grafikonon a kijelölt terület felett — nyírás esetén a két széle közelében — a bal gombot nyomva tartva mozgassuk függőleges irányba az egeret. A mutató alakja a műveletnek meg - felelően változik.
a) A művelet pontos mértékének értéke látható a grafikon jobb felső sarkában.
b) Ha nem a kijelölt terület fölött kattintunk, a szokásos navigációs funkciók lépnek műkö - désbe.
c) A megfelelő helyen engedjük el az egeret.
d) A módosítás pontos mértéke a változásnaplóban megtekinthető.
v. Ismételjük a fentieket, amíg szükséges.
vi. Ha meggondoltuk magunkat, akkor a gomb segítségével az előző állapotra állhatunk vis sza.
Módosítás függvénnyel
i.Navigáljunk a diagramban a kívánt időintervallumra.
ii. A CTRL és az egér bal gombja segítségével jelöljük ki a módosítani kívánt területet.
iii. Az gombra kattintva nyissuk meg a függvényszerkesztőt.
iv. Másoljuk/gépeljük be a futtatni kívánt függvényt.
f(x)
25
NATéR FELHASZNÁLÓI KÉZIKÖNYV
a) az gombra kattintva új ablakban megnyílik a függvény súgó, itt tájékozódhatunk a használható függvényhívásokról.
b) az gombra kattintva a szerkesztőben újra az alapértelmezett identitásfüggvény jele - nik meg.
v. Futtassuk a függvényt a Végrehajt gombbal.
vi. Ismételjük a fentieket, amíg szükséges.
vii. Ha meggondoltuk magunkat, akkor a gomb segítségével az előző állapotra állhatunk vis sza.
viii. Az gombra kattintva becsukhatjuk a függvény szerkesztőt.
További tudnivalók a függvényekről:
— Ha egy függvénynull,undefined, vagyNumber-től eltérő típusú értékkel tér vissza, akkor az adott ponton az idősor nem módosul.
— Ha egy függvény bármikor kivételt dob (exception), akkor az idősor egy ponton sem mó - dosul. A kivétel szövege hibaként megjelenik a státusz sorban.
— Ha egy érték sem módosul, akkor az „Egyetlen sor sem változott!” üzenet jelenik meg a státusz sorban.
További részletek a FÜGGVÉNYEKHASZNÁLATAfejezetben.
változásnapló
A diagramlista alatti „Változásnapló”-ban tekinthetjük meg a böngésző memóriájában tárolt módosításokat. A változásnaplóban a fent tárgyalt műveletek mindegyike rögzül.
A fenti ábrán egy kijelölt szakaszon több szakaszműveletet is végeztünk, ezek között pedig kézi adatmódosítást végeztünk két alkalommal.
A legutolsó sor színnel jelölése azt jelenti, hogy a tárolt módosítások eddig a pontig hajtódtak végre az idősoron. A Vissza gomb nyomogatásával sorban visszavonhatjuk az egyes
f(x)
i
26
műve leteket, így a kijelölés egyre feljebb vándorol. Az Újra gomb értelemszerűen újra érvényessé teszi a visszavont változásokat.
A Vissza és Újra gombok melletti lenyíló menükben a Mindent vissza és Mindent újra pontok a teljes változásnaplót érvénytelenítik vagy újra érvényesítik.
A gomb megnyomásakor a teljes változásnapló törlődik.
értékkel nem rendelkező időpontok eltávolítása
A funkciósávról indítható az „Üres adatok törlése” funkció, ami a mérési értékkel nem rendel - kező időpontokat távolítja el a kijelölt idősorokból.
Elindítása után a felugró ablakban adjuk meg azokat az idősorokat, amelyekre futtatni kívánjuk. Az idősorok kiválasztásához használhatjuk a gyűjtőt, vagy közvetlenül a felugró ablakból elin dít hatjuk.
Érdemes használni a „Tartalmaz üres értékeket” szűrőt az idősorok kivál asz tásánál.
A funkció, hasonlóan a többi idősor módosító funkcióhoz „Szerkesztés alatt” állapotba hozza az idősort – de csak abban az esetben, ha módosítás történt, tehát legalább egy időpontot törölt a sorból.
idősor jóváhagyása, visszavonása
a szerkesztés alatti, ideiglenes állapotHa egy idősort módosítunk, akkor az „szerkesztés alatt” állapotba kerül. Az adatok védelme érdekében célszerű minden jól behatárolható idősor szerkesztési munkafolyamat végén (ami tetszőleges időt jelenthet, napok, hetek stb.) az idősort jóváhagyni — vagy, ha a módosítás hi - bák kal terhelte az idősort, akkor visszavonni. Célszerű a „szerkesztés alatti” állapotra egy ideig - lenes állapotként gondolni, és törekedni a módosítások véglegesítésére.
a szerkesztés alatti idősorok beazonosítása
Az idősor listában könnyen ki tudjuk szűrni a szerkesztés alatt álló idősorokat, a „Szerkesztés alatt” szűrő használatával.
jóváhagyás vagy visszavonás
Jóváhagyni vagy visszavonni a grafikus megjelenítőben tudjuk az idősorokat. Jóváhagyás esetén elfogadjuk a jelenlegi, szerkesztés alatt álló változatot, mint „tartós”, helyes idősort.
Visszavonás esetén a legutoljára jóváhagyott változat marad a jóváhagyott továbbra is, a szerkesztés alatti változat pedig törlődik.
Jóváhagyás menete a következő:
Ment
27
NATéR FELHASZNÁLÓI KÉZIKÖNYV
1. Töltsük be a grafikonba a jóváhagyásra váró, szerkesztés alatt álló idősorokat.
a) Bármelyik eddigi módszer használható
b) Ha szükséges, használjuk a „Szerkesztés alatt” szűrőt.
2. Ellenőrizzük, hogy az idősor tartalmilag valóban jóváhagyható.
Ha szükséges, töltsük be a jelenlegi jóváhagyott idősort is az összevetéshez, lásd IDőSORVERZI ÓK MEGJELENíTÉSEfejezet.
3. Vegyük le az alkalmazásról az írásvédelmet (lakat).
4. Jelöljük ki a diagramlistában a jóváhagyni kívánt idősorokat.
A Windows-ban megszokott módon, a CTRL vagy Shift használatával egyszerre több sort is kijelölhetünk.
5. Kattintsunk a lista alatti gombra.
6. A felugró ablakban erősítsük meg a döntésünket, vagy szakítsuk meg a folyamatot.
7. A jóváhagyás több másodpercig is tarthat, figyeljük a státusz sorban a folyamatjelzőt.
8. Állítsuk vissza az alkalmazáson az írásvédelmet.
A visszavonás menete szinte teljesen ugyanez, csak értelemszerűen a gom- bot kell majd használnunk.
idősoriMport
fájlformátumok Excel OpenXML (.xlsx) Excel 97-2003 (.xls)DATAQUA DXT 1.1, 1.2, 1.3 (.dxt)
A fájlformátum azonosítása tartalom alapján történik, a fájlnév végi kiterjesztés ebből a szem- pontból nem játszik szerepet.
excel fájl tartalma
Excel esetén minden munkalap egy potenciális idősor.
A munkalap opcionálisan tartalmazhat fejlécet, ami alapján az import kezdetekor automatiku- san azonosíthatóvá válik a cél idősor. A GeoDat-ból Excel formátumokban exportált adatok tar- talmazzák az import által értelmezhető fejlécet. Fejléc nélküli, nyers idősort tartalmazó munkalapok is betölthetőek.
dxt fájl tartalma
DXT fájl esetén a formátum önmagában idősorokat határoz meg.
Import elején csak azokat a csatornákat kínálja fel a GeoDat betöltésre, amelyek numerikus azonosítóval rendelkeznek.
Visszautasít
Jóváhagy
28
import üzemmódok
— írás és hiba
Időpont egyezés esetén hibát regisztrálunk.
— írás és kihagy
Időpont egyezés esetén kihagyjuk a forrás adatot, csak új időpontok mennek be.
— írás és felülír
Időpont egyezés esetén felülírjuk az adatbázisban tárolt értékeket.
— Intervallum felülírás
A forrás által meghatározott teljes intervallum kivágásra kerül a cél idősorból, és a forrás ada tai kerülnek a helyére.
import időpont igazítás
A forrás időpontokból levágásra kerül a „Forrás időpont csonkítása” beállításban megadott intervallumon túli időegység. Tehát nem kerekítés történik.
import menete
1. Indítsuk el az import funkciót a funkciósávon.
2. Vegyük le az alkalmazásról az írásvédelmet (lakat).
3. Megjelenik az importálandó fájlok egyelőre üres listája. A gombbal adjuk hozzá az impor - tálandó fájlokat, egyszerre akár többet is.
a) Nem megfelelő formátumú fájl esetén a Megjegyzés oszlopban azonnal hibaüzenet jelenik meg.
b)Több lépésben is adhatunk meg import fájlokat.
c)Ha tévesen adtunk meg import fájlt, akkor a gombbal eltávolíthatjuk a listából.
Az importra kijelölt fájlok minden egyes munkalapjához vagy csatornájához (DXT) megjelenik egy-egy sor a listában. A „Munkalap/Csatorna” oszlop segít az adatforrások beazonosításában.
Munkalap esetén a munkalap neve, csatorna esetén Mérőhely/Csatorna vagy Műszer/Csatorna jelenik meg.
4. Az „Idősor” oszlopban állítsa be a cél idősort, ahova az adatokat be kívánja tölteni.
a) Csak létező idősorhoz tölthet be adatot.
b) Ha egy munkalapot vagy csatornát nem szeretne betölteni, akkor a gombbal távolít- sa el a rá vonatkozó sort a listából.
c) Ha a fejléc alapján beazonosítható a cél idősor, akkor a mező automatikusan kitöltésre kerül, de megváltoztatható.
5. A lista felett állítsa be, milyen módon kívánja betölteni az adatokat.
A beállítás a táblázatban szereplő összes adatforrásra érvényes lesz.
6. A lista alatt található gombbal indítsa el az importot, majd várja meg, amíg végigmegy a státusz sorban megjelenő folyamatjelző.
7. A „Megjegyzés” oszlop tartalmazza minden egyes idősorra, hogy az import milyen ered- mén nyel zárult.
import folyamat eredménye
Az import lefutása után a „Megjegyzés” oszlopba kerül be, hogy adott idősoronként hogyan zárult az import.
A) Sikeres import esetén a betöltött rekordok száma: 123 rows imported.
B) Sikertelen import esetén a hiba okai, ha adott sorhoz köthető, akkor sorszámmal ellátva.
Ha a hibák száma elérte a maximumot (alapesetben 20) akkor az import az adott idősorra véget ér. Ha csak egy hiba is történik, az adatbázis tartalma az adott idősor esetén nem módosul.
Import
29
NATéR FELHASZNÁLÓI KÉZIKÖNYV
A GeoDat minden idősort függetlenül kezel, tehát előfordulhat, hogy ugyanabból a fájlból az egyik munkalapot sikeresen betölti, míg a másik hiba miatt változatlan marad.
Ha az import fájlban a hibák javításra kerültek, akkor a gombbal újra fel kell venni a fájlt a listába és megismételni az importot az előzőleg problémás munkalapokra vagy csatornákra. A lefutott importok sorait megtekintés után a gombbal kidobhatjuk a listából.
import tartalmi ellenőrzése, jóváhagyása
Sikeres import után az importban szereplő idősorok „Szerkesztés alatt” állapotba kerülnek ugyanúgy, mintha a grafikus felületen módosítottunk volna a tartalmukat.
Az IDőSOR JÓVÁHAGYÁSA, VISSZAVONÁSA fejezetben leírtak szerint eljárva töltsük be a grafikonra az importált idősorokat.
Szükség esetén jelenítsük meg az előző jóváhagyott verziót, hogy összevethessük az frissen importálttal. Lásd: IDőSORVERZIÓKMEGJELENíTÉSE.
Szükség esetén módosítsuk a szerkesztés alatt álló idősort a felületen.
A munkafolyamat végén hagyjuk jóvá a betöltött változásokat, vagy vonjuk vissza.
Ez természetesen nem kötelező ezen a ponton, de hosszú távon törekedni kell a „Jóváhagyott”
állapotra.
FüggvényeK használata
A függvények és a függvényszerkesztő panel használatáról már volt szó nagy vonalakban a MÓDOSíTÁS FÜGGVÉNNYEL fejezetben.
Alapvetően a következőről van szó: egy JavaScript nyelven írt függvényt kell implementálnunk, amely bemenő paraméterként megkap egy dátumot (x) valamint a hozzá tartozó értéket (y), kime ntő paraméterként pedig a módosított y értékkel kell visszatérnie, a JavaScript-ben erre hasz nálatos return utasítás segítségével. A függvény neve main kell legyen.
A függvényszerkesztő panelt az gombbal nyithatjuk meg. Alapesetben az identitás függ - vény található benne, amit az gomb megnyomásával bármikor visszakaphatunk — tehát törölhetjük a begépelt függvényünket.
Hogy a függvény módosítani tudjon egy idősor szakaszt, a következő feltételeknek kell tel- jesülnie:
— Ki kell jelölni a módosítandó idősort a diagramlistában
— Az idősornak szerkeszthetőnek kell lennie
— Ki kell jelölni a módosítani kívánt időintervallumot a grafikus megjelenítőn (CTRL+egér)
— A felület írásvédelmét ki kell kapcsolni (lakat)
Ha a fentiek teljesülnek, akkor a gombra kattintva futtathatjuk a függvényünket.
a szerkesztő panel
A szerkesztőpanel egy komplett szövegszerkesztő, ami ismeri a szokásos szövegszerkesztői feladatokat, illetve képes a JavaScript nyelvnek megfelelő szintaxis kiemelésre. A CTRL+SPACE billentyűkombinációk segítségével a részben begépelt nyelvi kulcsszavak kiegészíthetők, a lehe tőségeket lenyíló listában kínálja fel (pl.: Math. begépelése, majd CTRL+SPACE).
A panel méretét a bal oldalán és alatta található csúszkák segítségével szabályozhatjuk.
Ha szintaktikai hibát vétünk, akkor a szerkesztő panel bal oldalán megjelenő piros markerek fölé vihetjük az egeret, hogy részletesebb információt kapjunk a hiba jellegéről.
f(x)
30
Beépített matematikai függvények és konstansok
több idősor értékének kombinálása
A main függvény y paraméterként csak az aktuálisan kiválasztott idősor pillanatnyi értékét kapja meg. A számítások során használhatjuk azonban a többi, diagramlistában szereplő idősor értékét is. Ehhez tudnunk kell az adott idősor indexét, ez a diagramlista első oszlopában talál- ható (DIAGRAMLISTA OSZLOPAI). Ezután a getY(index) függvénnyel megkaphatjuk az indexnek megfelelő idősor aktuális x pillanathoz tartozó értékét — ha nincs pontosan x időpontra érték megadva, akkor egy interpolált értéket kapunk vissza.
további tudnivalók a függvényekről
— A függvénynek areturnutasítás segítségével kell visszaadnia az új y értéket.
— Ha egy függvény null,undefined, vagyNumber-től eltérő típusú értékkel tér vissza, akkor az adott ponton az idősor nem módosul.
— A bejövőy==nullértékek kezelése a felhasználó feladata.
— Ha egy függvény bármikor kivételt dob (exception), akkor az idősor egy ponton sem módosul. A kivétel szövege hibaként megjelenik a státusz sorban.
— Ha egy érték sem módosul, akkor az „Egyetlen sor sem változott!” üzenet jelenik meg a státusz sorban.
31
NATéR FELHASZNÁLÓI KÉZIKÖNYV
A NATéR Projekt izlandi, liechtensteini és norvégiai támogatásból valósult meg.
Jelen kiadvány Izland, Liechtenstein és Norvégia EGT-támogatásokon és a REC-en keresztül nyújtott anyagi hozzájárulásával valósult meg. Tartalmáért a Magyar Földtani és Geofizikai
Intézet felelős.
A kiadvány letölthető a nagis.hu, illetve a nater.mfgi.hu weboldalról.
Az EGT és Norvég Alap által Izland, Liechtenstein és Norvégia hozzájárul a gazdasági és tár- sadalmi egyenlőtlenségek csökkentéséhez, valamint a kétoldalú kapcsolatok erősítéséhez a donor országok és a kedvezményezett európai országok között. Az említett három állam szorosan együttműködik az EU-val az Európai Gazdasági Térségről (EGT-ről) szóló Egyezmény
alapján.
A 2009-2014-es időszakra az EGT Alap és Norvég Alap kerete 1,79 millió Euro. A teljes összeg 97%-át Norvégia biztosítja. Támogatások nyújthatók civil szervezeteknek, kutató és akadémi-
ai intézeteknek, valamint a köz- és magánszektornak az EU 12 új tagállamában, továbbá Görögországban, Portugáliában és Spanyolországban. A programok keretében széleskörű együttműködés valósul meg a donorállamokban működő szervezetekkel. A tevékenységeket
2016-ig lehet megvalósítani.
A támogatás a következő kulcsterületekre irányul: környezetvédelem és éghajlatváltozás, kutatás és ösztöndíjak, civil szektor, egészségügy és gyermekek, nemek közötti egyenlőség,
méltányosság és kulturális örökség.
32
írta: OROSZLászló
Lektorálta: Dr. CZIRATamás, Dr. TURCZIGábor Kiadja a Magyar Földtani és Geofizikai Intézet
Felelős kiadó: Dr. FANCSIKTamás igazgató
ISBN 978-963-671-307-2