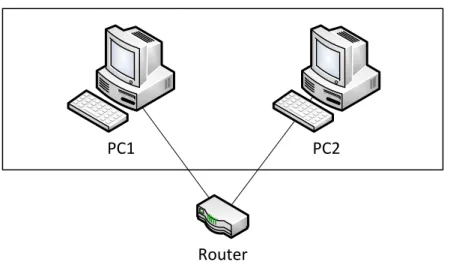DUNAÚJVÁROSI FŐISKOLA INFORMATIKAI INTÉZET
Linux alapú firmware-t futtató router használata otthoni és KKV
környezetben
Szerző:
Kovács Dávid Konzulensek:
Hadarics Kálmán, Leitold Ferenc 2012
1
Tartalomjegyzék
Absztrakt ... 3
Bevezető ... 4
1. Történelem ... 5
1.1. HyperWRT... 5
1.2. OpenWRT ... 5
2. TP-Link 1043nd ... 6
2.1. WiFi ... 6
2.2. Gombok ... 6
2.3. Csatlakozók ... 6
3. Az OpenWRT bemutatása ... 7
3.1. Flash felépítés ... 9
3.2. Boot ... 10
3.2.1. Rendszerbetöltő ... 10
3.2.2. Kernel... 10
3.2.3. Init ... 10
3.2.4. Alapértelmezett rc scriptek ... 10
3.3. Leállás ... 11
3.4. A közösség ... 11
4. Saját OpenWRT firmware fordítása... 12
4.1. Alapbeállítások visszaállítása, más beállítások betöltése ... 14
5. Az OpenWRT beállítása ... 15
5.1. Hálózati beállítások ... 16
5.2. Csomagkezelő ... 16
5.3. Webes felület telepítése ... 16
5.4. Wifi beállítása ... 17
5.5. Fájlrendszerek használata ... 17
5.6. Helyreállítás ... 18
6. Átviteli sebesség a hálózaton ... 19
6.1. Közös VLAN ... 20
6.2. Külön VLAN ... 22
6.2.1. Grafikonok ... 24
7. Számítási kapacitás ... 26
8. VPN megoldások ... 27
2
8.1. PPTP ... 27
8.2. IPsec ... 27
8.3. Cisco VPN ... 27
8.4. OpenVPN ... 27
9. OpenVPN ... 28
9.1. TUN ... 28
9.2. TAP ... 28
9.3. Telepítés OpenWRT-n... 29
9.4. Statikus kulcs ... 30
9.5. TLS használata ... 31
9.6. Két hálózat összekötése ... 32
9.7. Roadwarrior ... 33
9.7.1. A bridge törlése ... 35
Végszó... 36
Irodalomjegyzék ... 37
3
Absztrakt
A dolgozat célja bemutatni, hogy mennyire sokrétűen használható egy otthoni vagy kisvállalati router, hogyan bővíthető olyan funkciókkal, melyekre a gyári szoftverrel nem, vagy csak korlátozottan képes. Ezen eszközök rengeteg módon használhatók fel kisvállalati környezetben is, mivel bővíthetőek, biztonságossá tehetők. Ennek egy megoldása kerül bemutatásra Linux alapokon. A Linux alapú firmware-k történeleme elsődlegesen a Linksys WRT54G routerekre vezethető vissza.
Ezek operációs rendszere Linux alapú. Az OpenWRT egy olyan disztribúció, amely ehhez hasonló megoldást kínál. A munkaeszközöm egy TP-Link 1043nd típusú router, erre telepítem az OpenWRT firmware 10.03.1-es „Backfire” verzióját. Ezt követően ismertetem, hogy miként kell saját firmware-t építeni és fordítani, személyre szabva a telepítendő programokat. Megmutatom a firmware hálózati beállításait, csomagkezelőjét, az USB port lehetőségeit. Sebességteszteket végzek, melyekből kiderül az, mire képes a router és firmware kombinációja különböző adatátviteli protokollokat használva teszt környezetben. OpenSSL tesztekkel megvizsgálom az eszköz számítási kapacitását. Ezen teszteredmények segítik egy vállalati infrastruktúra OpenWRT alapokon történő tervezését. Egy cég életében kiemelten fontos a biztonság, ezért VPN lehetőséggel is bővítem a routert. Erre az OpenVPN nevű nyílt forrású megoldást használom fel. Itt bemutatom a népszerűbb VPN használati eseteket, úgymint távoli hozzáférés biztosítása belső hálózatba, „road warrior” beállítás, két telephely hálózatának összekötése interneten keresztül.
4
Bevezető
Kisvállalatok hálózati infrastruktúrájának tervezésekor több szempontot is szem előtt kell tartanunk.
Az egyik, hogy korlátozott a költségvetés, ezért nem használhatunk egy nagyvállalati routert, ráadásul nem feltétlenül kell a rengeteg funkció, amit egy komoly eszköz tud. Valahol meg kell húznunk egy határvonalat, ha viszont olcsó routert választunk, a gyári szoftveréből hiányozhatnak biztonsági, kényelmi, tűzfallal kapcsolatos funkciók. A középút valamilyen közepes árú és tudású router, viszont így még mindig nem integrálhatjuk bele a saját megoldásainkat. Erre szeretnék egy megoldást nyújtani a nyílt forrású szoftverek segítségével. A dolgozat témájául ezért a Linux alapú OpenWRT firmware-t választottam, melyet egy népszerű és olcsó routerre telepítek. Ennek segítségével mutatom meg, hogyan szabhatjuk személyre, illetve vállalatra az olcsó, Linux által támogatott routereket. A rendszergazdáknak ezzel könnyebbé válik egy kisvállalati hálózat megtervezése, és tisztában lesz azzal, hogy mely célokra elégséges egy ilyen router.
5
1. Történelem
A Linksys cég 2002 decemberében kiadta a WRT54G típusú routert, mely szoftvere nyílt forráskódú (GNU GPL licenc alá tartozó) komponenseket tartalmazott. Mivel a GPL licenc megköveteli a forrás megnyitását, a közösség ezért nyomást gyakorolt a cégre, az pedig engedett, és nyilvánossá tette a WRT54G router firmware-ét. Ezzel a szoftverfejlesztők, rendszergazdák, kísérletezők, hobbi Linuxosok hatalmas segítséget kaptak a beágyazott eszközökre való fejlesztéshez.
A cég a WRT54G vonalon később Linux helyett VxWorks-re váltott az 5.0-s változatban.
1.1. HyperWRT
A HyperWRT projekt célja az volt, hogy bővítsék a WRT54G routerek képességeit, közben pedig minél közelebb maradjanak az eredeti, hivatalos forráshoz. A Linksys routerének későbbi változatai (2006- tól kezdve) már nem Linux alapon működtek, ezért ezekkel már nem kompatibilis. A Linksys a harmadik féltől származó firmware-ek futtatására kiadta a WRT54GL router típust.
Később ez a projekt lett a Tomato.
1.2. OpenWRT
Az OpenWRT egy Linux alapú disztribúció beágyazott rendszerekre. A fejlesztők rengeteget tanultak a Linksys rendszerénél használt ötletekből. Ezt a firmware-t főleg routerekben alkalmazzák, de robotoknál, VoIP rendszereknél, céges irányítási rendszereknél, „intelligens otthon” megoldásoknál is használható. Ennek oka, hogy a mérete kicsi, a rá telepíthető programokat úgy fordították és csomagolták, hogy minél kisebb helyet foglaljanak, és minél kevesebb felesleges funkciót tartalmazzanak. Az eredmény egy gyors, minimalista Linux rendszer, amiben mégis megtalálható a legtöbb népszerű nyílt forrású szoftver.
6
2. TP-Link 1043nd
SoC (system on chip): Atheros AR9132 rev 2
CPU: 400 MHz MIPS 24Kc V7.4
32MB RAM, 8MB flash memória
multifunkciós USB 2.0 port
Realtek gigabit switch (10/100/1000Mbps)
Atheros WiFi
QSS gomb, reset gomb
Fogyasztás: 7-9W
GPL licenc
2.1. WiFi
Az eszköz egy Atheros chipet tartalmaz, képes az IEEE802.11b/g/n szabványokra, melyekkel 11/54/300Mbps átviteli sebességet biztosít. Három antennát csatlakoztathatunk rá, illetve léteznek különböző fejlesztések, antennatípusok a hatótávolság növelésére.
2.2. Gombok
A QSS a Quick Security Setup rövidítése, ez megkönnyíti a biztonságos vezeték nélküli hálózat (WLAN) létrehozását. A kliensre telepítenünk kell ehhez egy programot, ezután a QSS gomb megnyomásával, vagy egy PIN kóddal csatlakozhatunk a routerhez, amely automatikusan beállítja nekünk a hálózatot.
A reset gombbal értelemszerűen alapbeállításokra állíthatjuk vissza a routert. Linuxos firmware esetén ez nem kap túl nagy hangsúlyt, mivel átveszi a helyét a QSS gomb.
2.3. Csatlakozók
Balról jobbra sorban a tápcsatlakozó, reset gomb, USB port, WAN port, és négy LAN port található.
Az USB portot gyári firmware esetén használhatjuk például nyomtató csatlakoztatására, ebben az esetben hálózaton keresztül nyomtathatunk. Ha háttértárat csatlakoztatunk ide (például USB HDD, pendrive, digitális fényképezőgép, akkor annak tartalmát meg tudja osztani a hálózaton keresztül.
OpenWRT esetén két feltételnek kell teljesülnie:
- legyen a csatlakoztatni kívánt eszközhöz működő driver
- mivel a router tápellátása limitált, csak olyan eszköz működik, amely nem igényli túl nagy áram felvételét. A legtöbb kis USB-s HDD működik vele.
Az USB rengeteg dologra használható, például csatlakoztatható hozzá háttértár, hangkártya, bluetooth eszköz, 3G stick, USB billentyűzet/egér, monitor.
7
3. Az OpenWRT bemutatása
A disztribúció két alapító tagja Gerry Rozema (groz) és Mike Baker (mbm/embeem). Az első verziója 2004 januárjában jelent meg, alapjául a Linksys WRT54G firmware szolgált, illetve az uclibc projekt buildroot nevű patch gyűjteménye, amit azért készítettek, hogy könnyebb legyen létrehozni egy beágyazott rendszerekkel kompatibilis Linux firmware-t. Ezzel az eszközzel lefordíthatjuk a célrendszerre (x86, ARM, MIPS, PowerPC, stb) a kívánt szoftvereket (kernel, fájlrendszerek, bootloader). Az OpenWRT a hivatalos Linux kernelt használja, és ezt patcheli. Verziókezelő rendszerként subversiont (svn) használnak.
A különböző kiadások kódneveket kapnak, ezek koktélok nevei. Ha SSH-n keresztül bejelentkezünk, ki is írja a rendszer a koktél receptjét, az általam használt, jelenleg stabil „Backfire” verzió receptje:
_______ ________ __
| |.---.---.---.| | | |.----.| |_
| - || _ | -__| || | | || _|| _|
|_______|| __|_____|__|__||________||__| |____|
|__| W I R E L E S S F R E E D O M Backfire (10.03.1, r29592) --- * 1/3 shot Kahlua In a shot glass, layer Kahlua * 1/3 shot Bailey's on the bottom, then Bailey's, * 1/3 shot Vodka then Vodka.
--- A verziói:
- Buildroot-NG, Kamikaze (2006 október) - Backfire 10.03 (2010 április)
- Backfire 10.03.1 (2011 december) – ez egy karbantartási, frissítési alverzió - Attitude Adjustment 12.09
Az Attitude Adjustment verziónak jelenleg nincs stabil kiadása, 2012 októberére tervezték, de szeptemberben megjelent az első béta, október végén pedig a második béta verziója, és úton van a stabil kiadás.
A webes felület egy Luci nevű LUA nyelven megírt szoftver, egy frontendként szolgál az UCI beállítórendszeréhez, mellyel szöveges felületen is mindent be tudunk állítani.
Luci bejelentkezés előtt:
3.1. ábra
8
Bejelentkezés után hasonlót láthatunk:
3.2. ábra
A status fül alapvető információkat tartalmaz a rendszerről, mint például név, kernel, mióta bootolt, memóriafoglalás, tárhelyek, csatlakozott gépek IP címei, tűzfalszabályok, útvonalak, naplók, grafikonok a terhelésről és a hálózati forgalomról.
A system fülön találhatók a rendszerrel kapcsolatos beállítások, a programokat menedzselhetjük itt (telepítés, törlés, stb). A távoli elérés beállításai is itt vannak: SSH, webes felület, root felhasználó jelszava.
A services fül az első indulásnál nincs ott, viszont bizonyos szolgáltatások telepítése után megjelenik, és itt foglalkozhatunk a beállításaikkal.
A network fül a hálózati beállításoknak van dedikálva, itt az interfészeket, alhálózatokat állíthatjuk be, a portokat hozzárendelhetjük ezekhez, valamint itt találhatóak a WiFi beállításai.
A logout opcióval természetesen kijelentkezhetünk.
9
3.1. Flash felépítés
A táblázat csak a TP-Link 1043nd típusú routerre vonatkozik, más eszközökre más méretek érvényesek. A mértékegységek bájtban értendőek, tehát 1K = 1 kilobájt. A Layerek rétegeket jelentenek, a felépítést több szinten vizsgáljuk, az egyszerűbbtől a bonyolultabb felé haladva.
TP-Link WR1043ND Flash felépítés
Layer 0 Flash 8192K
Layer 1 u-boot 128K firmware 8000K art 64K
Layer 2 - kernel1280K rootfs 6720K -
Mount FS
- - /
mini_fo
- Mount
Méret FS
- - /rom
1536K SquashFS
/overlay 5184K
JFFS2
-
Az eszköz 8192 KB-s flash memóriája ezekre a részekre van felosztva.
Az u-boot egy univerzális, nyílt forrású rendszerbetöltő, a gyári TP-Link firmware is ezt használja, és amikor Openwrt kerül rá, ehhez nem nyúl. Maga a rendszer a firmware oszlopban kernellel és fájlrendszerrel 8000K-t foglal, ezt további részekre osztjuk. Az ART az Atheros Radio Test rövidítése, a WiFi kalibrációs beállításait tartalmazza.
A kernel 1280K-ban fér el, értelemszerűen ez a Linux kernel, a hardverhez tartozó patchekkel. A rootfs 6720K, ennek egy mini_fo nevű fájlrandszere van. A mini_fo úgy működik, hogy két részre osztja a rendelkezésre álló helyet:
- olvasható rész: /rom, 1546K, Squashfs - írható rész: /overlay, 5184K, JFFS2
A SquashFS egy csak olvasható, tömörített fájlrendszer, fájlokat, inode-okat, és könyvtárakat tömörít, beágyazott rendszereken való használatra szánták. Itt helyezkednek el az eszköz alapbeállításai, telepítés után indul ki az eszköz. Ha helyreállítást végzünk, akkor innen tölti vissza a fájlokat.
A JFFS2 egy tömörített, naplózó fájlrendszer, NAND flash eszközökre optimalizálva. Ez már írható, és ide kerülnek az új beállítások, telepített programok.
10
3.2. Boot
A rendszer indulása három fő fázisból áll. Az u-boot betöltése az első, a kernelé a második, végül pedig végrehajtódik az init, elindulnak a szolgáltatások.
3.2.1. Rendszerbetöltő - Végrehajtódik a rendszerbetöltő
- elvégzi a POST-ot, ami egy alacsony szintű hardver inicializáció - kitömöríti a kernelt a flash tárhelyről a RAM-ba
- végrehajtódik a kernel az init= paraméterrel 3.2.2. Kernel
- A kernel további műveleteket végez, hogy működőképessé váljon
- /etc/preinit elvégzi az init előtti feladatokat, például létrehoz könyvtárakat, felcsatol fájlrendszereket, /proc, /sys, stb.
- felcsatolja a root fájlrendszert (/) - végrehajtja a /sbin/init-et
3.2.3. Init
Az init futtatása folytatódik ebben a részben, ez kiolvassa a /etc/inittab tartalmát és megkeresi a
„sysinit” bejegyzést. Az alapbeállítás:
::sysinit:/etc/init.d/rcS S boot
Ezután elkezdi elindítani az itt található scripteket a „start” opcióval. Ha ezzel végzett, a rendszerünk működőképes.
3.2.4. Alapértelmezett rc scriptek
S05defconfig "default config"
S10boot elindítja a hotplugot, fájlrendszert csatol, naplózást indít
S39usb mount -t usbfs none /proc/bus/usb
S40network a hálózat indítása
S45firewall a tűzfalszabályok beállítása
S50cron elindítja a crond-t
S50dropbear elindítja a dropbear SSH szervert
S50telnet megvizsgálja, hogy be van-e állítva root jelszó,
nemleges válasz esetén elindítja a telnetd-t
S60dnsmasq elindítja a dnsmasq-t
S95done végrehajtja az /etc/rc.local tartalmát
S96led ledek konfigurációja
S97watchdog problémák figyelésére és jelentésére szolgál
S99sysctl értelmezi a /etc/sysctl.conf tartalmát
Az init szolgáltatás mindig fut.
11
3.3. Leállás
Leállításkor beolvassa és végrehajtja a /etc/inittab shutdownra vonatkozó tartalmát:
::shutdown:/etc/init.d/rcS K stop
K99umount kiírja a cache-k tartalmát a flashre, lecsatolja a fájlrendszereket
K98boot elvégzi a leállás előtti feladatokat
K90network hálózat leállítása
K50dropbear SSH leállítása
3.4. A közösség
Három fő weboldal van, ahol megtalálhatók információk az OpenWRT-vel kapcsolatban:
- openwrt.org - wiki.openwrt.org - forum.openwrt.org
Ha valós időben szeretnénk beszélgetni a közösség tagjaival, akkor IRC csatorna is rendelkezésünkre áll. Ez a freenode hálózaton található, a neve #openwrt.
12
4. Saját OpenWRT firmware fordítása
Előfordulhat, hogy nekünk nem elég a „hivatalos” OpenWRT firmware, mert speciális célokra szeretnénk használni a routerünket. Otthon még nem megterhelő napokat eltölteni a rendszer hangolásával, viszont komolyabb projekteknél ez kevés. Tökéletes példa, ha egy nagyobb infrastruktúrát szeretnénk egy cégnél kialakítani ilyen routerekkel, és szükség van egyedi szoftverbeállításokra, vagy olyan programokra, amik eredetileg nincsenek feltelepítve. Ilyenkor megépíthetünk magunknak egy firmware-t, ami megfelel a céljainknak, és ezt akár nagy mennyiségben, automatizálva is feltehetjük az eszközeinkre.
Ehhez szükségünk van egy Linux disztribúcióra, ez fogja biztosítani a fordítási környezetet. Nagyon egyszerű például egy Debian, vagy Ubuntu rendszeren a fordítás, ezért ezen mutatom be.
Szükségesek programok a fordításhoz, ezeket a következő paranccsal telepíthetjük:
sudo apt-get install g++ libncurses5-dev zlib1g-dev bison flex unzip autoconf gawk make gettext gcc binutils patch bzip2 libz-dev asciidoc subversion
A gcc/g++ a C/C++ fordító, a libncurses a „grafikus” menü felületéhez kell, a többi program a csomagok kitömörítéséhez, fordítás előtti konfigurálásához kell, végül a subversion a forráskód tükrözéséhez, mivel az OpenWRT ezt a verziókezelő rendszert használja. A backfire verzió tükrözése a következő paranccsal történik:
svn checkout svn://svn.openwrt.org/openwrt/branches/backfire Ha a legújabb (béta) verziót szeretnénk, erre is van lehetőség:
svn checkout svn://svn.openwrt.org/openwrt/trunk/
Ez viszont instabil, fejlesztői változat, ezért éles környezetbe semmiképp, tesztelésre is csak óvatosan szabad használni, mert tönkretehetjük vele a routerünket.
A stabil ághoz tartozó forráskód 120-130MB helyet foglal, és körülbelül 17 ezer fájlból áll. Mivel ez csak maga a firmware, a hozzá tartozó programcsomagokat is le kell töltenünk. Az előbb létrejött egy backfire könyvtár, ebbe kell belépnünk, és az itt található feeds.conf.default fájlt át kell másolnunk a feeds könyvtárba feeds.conf néven. Ezután végrehajtjuk ezt a két parancsot:
./scripts/feeds update –a ./scripts/feeds install –a
Alapértelmezetten ez letölti nekünk a backfire verzióhoz tartozó felhasználói programokat, az xwrt és luci webes felületeket. A feeds.conf-ot bővíthetjük a saját csomagforrásainkkal. A backfire könyvtár mostmár 300-310MB-ra nőtt, és 52 ezer fájlt tartalmaz.
A konfigurálás és fordítás hasonlít a Linux kernel fordításának műveleteihez:
make defconfig
make package/symlinks make menuconfig
13
A make menuconfig után:
4.1. ábra
Ekkor bejön egy menü ahol be lehet állítani, hogy miket fordítson le rá. Érdemes csak azokat beállítani, amik a router működéséhez feltétlenül szükségesek, és azokat, melyeket mindegyik routerünkön használni fogunk, mert a telepítésre később is lesz lehetőség. Beállíthatjuk például itt az OpenVPN-t, az SSH elérést, ha nem feltétlenül szükséges a webes felület, akkor azt kihagyhatjuk.
Ami a TP-Link 1043nd típusú routerhez mindenképp kell:
- Target System: Atheros AR71xx/AR7240/AR913x - Target Profile: TP-LINK TL-WR1043ND
Ha mindennel megvagyunk a végén elmentjük és kilépünk belőle. A firmware fordításához a következő parancs szükséges:
make V=99
illetve ha több szálon szeretnénk:
make –j4 V=99
Ezután elkezdődik a fordítás, ami több óráig is eltarthat (egy négymagyos gépen 4-6 óra). A végeredményt a bin/ar71xx könyvtárban fogjuk találni.
Ha végeztünk a fordítással, a router webes felületére belépve frissíthetjük a régi firmwaret (akár gyáriról, akár OpenWRT-ről frissítünk).
Ezután újraindul a router, és be tudunk lépni webes felületen (ha telepítettük), illetve ssh-n.
14
4.1. Alapbeállítások visszaállítása, más beállítások betöltése
Ha újra akarjuk kezdeni, érdemes törölni, amit eddig csináltunk:
make clean
Innen újrakezdhetjük a make defconfig
make package/symlinks make menuconfig
parancsokkal. A beállításokat a rendszer egy .config nevű fájlba menti a menüconfigból való kilépéskor, ezt a fájlt áttehetjük máshova, és bármikor visszamásolhatjuk az ott levő helyére, így nem feltétlenül kell az elejéről kezdenünk a beállítást. Vigyázzunk, hogy ne keverjük a különböző firmware verziók konfigurációs fájljait.
15
5. Az OpenWRT beállítása
A router címe alapesetben 192.168.1.1, SSH szerverként pedig a dropbear nevű minimalista program funkcionál. Természetesen a kulcsos azonosítás ezzel is működik, ha beállítjuk.
Ha a root felhasználónak nincs beállítva jelszó, akkor két lehetőségünk van:
- Webes felületen lépünk be, ilyenkor szól nekünk, hogy nincs beállítva jelszó, és ezt mindenképp meg kell tennünk.
- Bejelentkezünk telneten keresztül, ilyenkor azonosítás nélkül beléptet a rendszer, és a passwd paranccsal beállíthatjuk a jelszót. Ezután a telnet már nem fog elindulni, csak SSH-n keresztül érhető el a rendszer.
Néhány linuxos parancs kimenete:
root@OpenWrt:~# free
total used free shared buffers Mem: 29428 18876 10552 0 1824 Swap: 0 0 0
Total: 29428 18876 10552 root@OpenWrt:~# mount
/dev/root on /rom type squashfs (ro,relatime) proc on /proc type proc (rw,relatime)
sysfs on /sys type sysfs (rw,relatime)
tmpfs on /tmp type tmpfs (rw,nosuid,nodev,relatime,size=14716k) tmpfs on /dev type tmpfs (rw,relatime,size=512k,mode=755) devpts on /dev/pts type devpts (rw,relatime,mode=600) /dev/mtdblock3 on /overlay type jffs2 (rw,relatime) mini_fo:/overlay on / type mini_fo (rw,relatime)
debugfs on /sys/kernel/debug type debugfs (rw,relatime) none on /proc/bus/usb type usbfs (rw,relatime)
root@OpenWrt:~# df -h
Filesystem Size Used Available Use% Mounted on /dev/root 1.9M 1.9M 0 100% /rom tmpfs 14.4M 124.0K 14.3M 1% /tmp tmpfs 512.0K 0 512.0K 0% /dev /dev/mtdblock3 4.7M 2.9M 1.8M 63% /overlay mini_fo:/overlay 1.9M 1.9M 0 100% /
Itt láthatóak a flash felépítés részben bemutatott bemutatott fájlrendszerek, csatolási pontok.
16
5.1. Hálózati beállítások
A hálózati beállításokat a /etc/config/network fájlban találjuk.
config 'interface' 'port1' option 'proto' 'static' option 'ifname' 'eth0.1'
option 'netmask' '255.255.255.0' option 'ipaddr' '192.168.11.1' option 'gateway' '192.168.11.1' option 'broadcast' '192.168.11.255'
Az interface kulcsszóval definiálhatunk hálózati interfészeket (esetünkben ez a port1), a proto jelzi a protokollt, ifname a nevét, és ha nem DHCP, akkor IP címeket is meg kell adnunk. A proto lehet:
static, dhcp, ppp, pppoe, none, stb.
config 'switch_vlan'
option 'device' 'rtl8366rb' option 'vlan' '1'
option 'ports' '1 2 3 4 5t'
A routernek öt portja van, ebből négy LAN-hoz, egy pedig WAN-hoz tartozik. A switch_vlan beállítással a ezeket rendelhetjük interfészekhez. 0 jelzi a WAN, 1-4 pedig a LAN portot.
5.2. Csomagkezelő
A telepítés az opkg nevű csomagkezelővel történik. Ez az ipkg csomagkezelőn alapul, nagyon hasonló az egyéb Linuxos eszközökhöz, például apt-get, aptitude, pacman, yum. Második argumentumnak azt kell megadnunk, mit csináljon, ezután pedig csomagneveket.
Mindent érdemes az opkg update paranccsal kezdeni, ez frissíti az elérhető csomagok adatbázisát. Az opkg list parancs megmutatja, milyen csomagok elérhetőek jelenleg. Az opkg search keres köztük, az opkg install, illetve az opkg remove telepít és töröl.
5.3. Webes felület telepítése
Ha nem fordítottunk a firmware-be webes felületet, és úgy döntenénk, hogy mégis szükségünk van rá, akkor a következőképp telepíthetjük a népszerű Luci felületet:
opkg install luci-admin-full luci-theme-openwrt luci-fastindex luci-app-firewall luci-app-qos luci luci-app-initmgr
Ha a Luci nem tetszene, több alternatív lehetőségünk is van. Az egyik az X-Wrt, a másik pedig a Gargoyle.
17
5.4. Wifi beállítása
Ha nem működik a wifi (nem ismeri fel a router), akkor elfelejtettünk kernelmodult telepíteni hozzá.
Ezt később is megtehetjük:
opkg install kmod-ath kmod-ath9k hostapd
Ezután beállíthatjuk akár webes felületen, akár ssh-n bejelentkezve. A konfigurációs fájl a /etc/config/wireless.
Tartalma:
config 'wifi-device' 'radio0' option 'type' 'mac80211' option 'channel' '11'
option 'macaddr' 'b0:48:7a:d2:ea:fe' option 'hwmode' '11ng'
option 'htmode' 'HT20'
list 'ht_capab' 'SHORT-GI-40' list 'ht_capab' 'DSSS_CCK-40' option 'disabled' '0'
Érdemes az interfésznek beállítani a DHCP-t is, hogy a WiFire felcsatlakozó kliensek kapjanak IP-t.
5.5. Fájlrendszerek használata
A legtöbb Linuxos fájlrendszer használható OpenWRT-n, például btrfs, ext2/3/4. Hálózati fájlrendszerek is elérhetőek: cifs, nfs. Ha a Windowst preferáljuk, akkor használható vfat, illetve ntfs is.
Az ntfs használata Linuxon az ntfs-3g driverrel történik:
opkg install ntfs-3g
A fájlrendszerek kernelmoduljai a kmod-fs- előtaggal kezdődnek, bármelyiket is szeretnénk, ezzel kell telepíteni. Mindegyik ext fájlrendszer használható a kmod-fs-ext4 modullal. Ha formázni szeretnénk ext fájlrendszerre bármilyen háttértárat, akkor szükségünk van az e2fsprogs csomagra, mert ez tartalmazza az mkfs.ext2, mkfs.ext3 és mkfs.ext4 programokat.
USB háttértár használatához szükségünk van a kmod-usb-storage, block-mount, block-hotplug modulokra. Nyelvi csomagokat, kódlapokat a kmod-nls- modulok tartalmaznak.
18
5.6. Helyreállítás
Előfordulhat, hogy nem figyelünk arra, mennyi hely van az eszközön. Ha túl sokat telepítünk, akkor megtelik, és nem tudjuk letörölni sem a telepített programokat. Nem csak a csomagkezeléssel vannak ilyenkor problémák, hanem a beállításokat sem tudja jól elmenteni. Ha furcsán viselkedik a routerünk, javasolt először a szabad helyet megvizsgálni, mert ez lehet sok probléma gyökere.
Az OpenWRT indulásakor lehetőség van ún. „failsafe” módba lépni, ilyenkor elindul egy minimális, helyreállításhoz szükséges környezet, és vissza tudjuk állítani a rossz beállításokat, vagy törölhetjük a telepített szoftvereket. A routeren ehhez egyrészt lennie kell egy hardveres gombnak (tehát reset, QSS, stb.), másrészt ennek beállíthatónak kell lennie, hogy hozzárendelhessünk saját funkciókat.
A TP-Link 1043nd típusú router esetén a QSS gombot használhatjuk erre a célra. A failsafe mód indításához szükséges lépések:
- a routerhez csatlakoztatott gép IP címét állítsuk 192.168.1.2-re, az alhálózati maszkot 255.255.255.0-ra
- indítsuk újra a routert (áramtalanítsuk, majd csatlakoztassuk újra a tápegységet
- a megfelelő pillanatban nyomjuk meg, vagy tartsuk nyomva az előre beállított gombot. Ez a pillanat a TP-Link routeren az, amikor elkezd villogni a sys LED. Miután megnyomtuk a QSS gombot, a sys LED elkezd sokkal gyorsabban villogni, erről tudjuk, hogy sikerült belépni a helyreállító módba.
Ezután telnet segítségével csatlakoznunk kell a routerhez, mely a 192.168.1.1-es alapértelmezett IP címre állt vissza. Sem felhasználónevet, sem jelszót nem kér, hanem rootként beléptet.
Bejelentkezéskor ugyanúgy kiírja az OpenWRT verziószámát, a kódnevet, a receptet, illetve figyelmeztet, hogy állítsunk be jelszót a root felhasználónak.
A telnet parancs:
telnet 192.168.1.1
Ezután fel kell csatolnunk a root fájlrendszert, hogy azon műveleteket tudjunk végezni mount_root
A jelszó beállítása:
passwd
Ha túl sok programot telepítettünk, és szeretnénk letörölni ezeket, akkor lehetőség van egy parancs segítségével visszaállni a legelső indulás állapotába (alapértelmezett OpenWRT konfigurációra).
firstboot
Illetve törölhetjük a /overlay fájlrendszert is, de ez a parancs egyértelműbb.
Ha végeztünk mindennel, indítsuk újra a routert:
reboot -f
19
6. Átviteli sebesség a hálózaton
Hálózati infrastruktúrák tervezéséhez szükség van arra, hogy tudjuk, mire képes a router, milyen sebességet tud elérni , és mikor lesz instabil a működése. Erről próbáltam teszteket készíteni.
A teszthálózat a 6.1-es ábrán látható.
PC1 4GB ramdisk Gigabit ethernet
TP-Link 1043nd
OpenWRT PC2
4GB ramdisk Gigabit ethernet
6.1. ábra. teszthálózat
PC1 és PC2 névvel láttam el két számítógépet, ezeken vegyesen windows és linux operációs rendszer van. Rajtuk kialakítottam egy ramdisket, ez linuxon a tmpfs nevű fájlrendszerrel egyszerűen megtehető, Windowson a Dataram RAMdisk nevű szoftvere állt rendelkezésemre. A RAMdrive/RAMdisk technológia lényege, hogy egy kijelölt memóriaterületet úgy kezel, mintha fizikai lemez lenne, itt egy fájlrendszert alakít ki, ahova fájlokat másolhatunk. A virtuális változat mellett léteznek hardveres RAMdrive eszközök is, ezek legnépszerűbb képviselője az SSD.
A VLAN beállításoknál láthatjuk, hogy alapértelmezetten a Port1 tartozik a WAN-hoz, a többi pedig a LAN-hoz.
6.2. ábra
A ramdisk létrehozása Linuxon a tmpfs fájlrendszerrel adott (ez Ubuntun a /run/shm könyvtárba van csatolva), Windowson a Dataram nevű cég szoftverét használtam, ez külön meghajtóként mutatja, és alapértelmezetten FAT32 fájlrendszert hoz létre, de létrehozható vele üres, ilyenkor formázhatjuk NTFS-re is. Az adatot, amit másoltam a gépek között, Linuxon a következőképpen generáltam:
dd if=/dev/sda of=/run/shm/d.img bs=500K count=7000
Ez kiolvasta a HDD tartalmának egy részét, és beleírta a d.img nevű fájlba.
7000+0 beolvasott rekord 7000+0 kiírt rekord
3584000000 bájt (3,6 GB) másolva, 16,9233 mp, 212 MB/s
20
Hogy a későbbiekben ne legyen megtévesztő, megjegyzem, hogy különböző fájlméretekkel is próbálkoztam, de ez a sebességre nem volt hatással. A másik tesztfájl egy Debian Linux telepítő képfájl volt többször összefűzve.
6.1. Közös VLAN
Ehhez nem tartozik különösebb beálítás, alapesetben úgy van beállítva az OpenWRT, hogy a LAN portjai egy VLAN-ba tartoznak (kivéve a WAN), a router IP-je 192.168.1.1, a gépek pedig 192.168.1.100 - 192.168.1.150 intervallumban kapnak IP-t a DHCP szervertől.
PC1
Router
PC2
VLAN1
6.3. ábra. közös VLAN
A VLAN1 alhálózathoz az eth0.1 interfész tartozik
eth0.1 Link encap:Ethernet HWaddr B0:48:7A:D2:EA:FE
inet addr:192.168.1.1 Bcast:192.168.11.255 Mask:255.255.255.0 UP BROADCAST RUNNING MULTICAST MTU:1500 Metric:1
RX packets:1898 errors:0 dropped:0 overruns:0 frame:0 TX packets:1692 errors:0 dropped:0 overruns:0 carrier:0 collisions:0 txqueuelen:0
RX bytes:279565 (273.0 KiB) TX bytes:782956 (764.6 KiB) Több módon vizsgáltam az átvitelt, mindig ramdiskből ramdiskbe:
a PC1 gépen webszervert (apache/lighttpd) beállítva listáztam a /run/shm tartalmát, és a PC2-n letöltöttem böngészővel a d.img-t.
PC1 gépen ftp szervert (vsftpd) indítottam, PC2 géppel csatlakoztam erre
SSH szervert indítottam, SFTP/SCP klienssel csatlakoztam
21 6.4. ábra
85-88 MB/s sebességet jelzett a böngésző, illetve ftp protokollon is ugyanennyi volt az eredmény.
Vegyük figyelembe, hogy a Firefox átlagsebességet számol. Az SCP/SFTP méréseket a WinSCP nevű programmal teszteltem, itt már jobban lelassult az átvitel, mindössze 10-10MB/s-t tudott elérni.
6.5. ábra
22
6.2. Külön VLAN
Két-két portot rendeltem külön VLAN-hoz, és beállítottam, hogy elérjék egymást a gépek. A HTTP/FTP/SSH szolgáltatásokon nem változtattam.
PC1
Router 192.168.1.1 192.168.2.1
PC2
VLAN1 192.168.1.x
VLAN2 192.168.2.x
6.6. ábra. külön VLAN
Az Openwrt VLAN beállításainál látható minden, a VLAN ID jelzi az interfész számát, ilyenkor ha bejelentkezünk a routerbe, és kiadjuk az ifconfig parancsot, akkor láthatjuk a két alhálózathoz tartozó interfészeket: eth0.1, eth0.2
Az eth0.3 a WAN-hoz tartozik, ez a mérés szempontjából lényegtelen.
eth0 Link encap:Ethernet HWaddr B0:48:7A:D2:EA:FE UP BROADCAST RUNNING MULTICAST MTU:1500 Metric:1
RX packets:5452 errors:0 dropped:0 overruns:92734 frame:0 TX packets:3880 errors:0 dropped:0 overruns:0 carrier:0 collisions:0 txqueuelen:1000
RX bytes:2663204 (2.5 MiB) TX bytes:2425944 (2.3 MiB) Interrupt:4
eth0.1 Link encap:Ethernet HWaddr B0:48:7A:D2:EA:FE
inet addr:192.168.1.1 Bcast:192.168.11.255 Mask:255.255.255.0 UP BROADCAST RUNNING MULTICAST MTU:1500 Metric:1
RX packets:2528 errors:0 dropped:0 overruns:0 frame:0 TX packets:2137 errors:0 dropped:0 overruns:0 carrier:0 collisions:0 txqueuelen:0
RX bytes:407209 (397.6 KiB) TX bytes:2118028 (2.0 MiB) eth0.2 Link encap:Ethernet HWaddr B0:48:7A:D2:EA:FE
inet addr:192.168.2.1 Bcast:192.168.12.255 Mask:255.255.255.0 UP BROADCAST RUNNING MULTICAST MTU:1500 Metric:1
RX packets:0 errors:0 dropped:0 overruns:0 frame:0 TX packets:1 errors:0 dropped:0 overruns:0 carrier:0 collisions:0 txqueuelen:0
RX bytes:0 (0.0 B) TX bytes:406 (406.0 B)
23
OpenWRT felületen a beállításuk:
6.7. ábra
A tűzfalbeállítások:
6.8. ábra
A port1 a VLAN1, a port2 pedig a VLAN2-höz tartozó interfész. A wan az interneteléréshez kell, de ez nem zavar minket.
Böngészőn át letöltve a d.img fájlt már így alakul a sebesség:
6.9. ábra
24
6.2.1. Grafikonok
6.10. ábra
Ez a d.img átvitelének grafikonja. Látható, hogy itt már lényegesen kisebb sebességgel megy az átvitel. A folyamatos forgalomban a fehér nullás oszlopok azért kerültek oda, mert átért a tesztfájl, és újra kellett indítani az átvitelt.
Maximális sebességnél az OpenWRT webes felülete nagyon belassult, a három másodperces intervallum helyett 5-10 másodpercesek voltak a frissítések a grafikonon, illetve a külső net elérése lassú volt, átlagosan fél percbe telt egy olda betöltése, vagy egyáltalán nem működött. Ha csökkentettem az átvitel sebességét háromnegyedére, akkor egyáltalán nem volt érezhető semmilyen lassulás, minden szempontból reszponzív maradt a router.
Csúcssebességnek 230.67 Mbit/s-t jelzett, ha az átvitel folyamatosabb lenne, akkor az átlagsebesség is magasabb lehetne.
25
Az SFTP/SCP átviteli grafikonja:
6.11.ábra
A webes felületen végzett műveletek vagy módosítások az átvitelekre nincsenek hatással, ugyanis az elsődleges feladat a forgalom továbbítása, így minden mást a háttérbe szorít ilyenkor a router (például az SSH elérés is nagyon hosszadalmassá válik, a webes felület pedig szinte nem reagál). A WiFi bekapcsolása sem változtat lényegesen, nyilvánvalóan ha ott is zajlik forgalom, akkor az a többi interfész kárára történik.
Az átvitel sokkal egyenletesebb (a másik hálózattípushoz képest itt lassabb az átvitel), és egy közepes méretű hálózatot bőven ki tud szolgálni a router, mivel a napi munkában nem teljes sebességgel dolgozik.
26
7. Számítási kapacitás
Egy összehasonlítást végeztem az OpenSSL programmal, melyből kiderült, milyen gyors más processzorokhoz viszonyítva a router. Az értékek a másodpercenkénti műveletek különböző blokkméretekkel elvégzett tesztjeinek összegét jelzik. Mivel teljesen más architektúrákról van szó, ezért komoly tanulságot nem szabad levonni egy ilyen tesztből, ám az látható, hogy nagyobb számítási műveletekre, vagy nagyobb forgalom titkosítására nem feltétlenül alkalmas ez az eszköz.
Maga az OpenWRT teljesítményben ugyanazt nyújtja, mint bámelyik más Linux rendszer, a különbség a szoftverek verziójában lehet (ahogy itt az OpenSSL verziókülönbségek).
SoC: Atheros AR9132 rev 2 CPU: MIPS 24Kc V7.4 BogoMIPS: 266.24 MHz: 400
OpenSSL version: 0.9.8r
MD5 SHA1 SHA256 SHA512 DES 3DES AES128 AES192 AES256
21888940 6871450 4972740 2500210 3148030 1128800 4860400 4229570 3755120
RSA sign RSA verify DSA sign DSA verify
3.9 143.9 14.6 12.3
CPU: AMD Athlon(tm) XP 2000+
BogoMIPS: 3328.53 MHz: 1664.269
OpenSSL version: 0.9.8o
MD5 SHA1 SHA256 SHA512 DES 3DES AES128 AES192 AES256
221623300 153816440 47041540 18182490 42205530 14547290 79119020 67356330 58776580
RSA sign RSA verify DSA sign DSA verify
45.3 1743.6 178.8 151.4
CPU: AMD Phenom(tm) II X4 965 BogoMIPS: 6800.03
MHz: 3400
OpenSSL version: 1.0.1
MD5 SHA1 SHA256 SHA512 DES 3DES AES128 AES192 AES256
579090430 456989010 206853800 304405500 77055660 30105600 278797650 236509530 195760810
RSA sign RSA verify DSA sign DSA verify
701.9 22679.6 2313.1 1903.9
A teszthez használt parancs:
openssl speed md5 sha1 sha256 sha512 des des-ede3 aes-128-cbc aes-192-cbc aes-256- cbc rsa2048 dsa2048
27
8. VPN megoldások
A VPN-ek jelentése virtuális magánhálózat. Arra szolgál, hogy a fizikailag létező hálózatok fölött egy virtuális rétegben újabbakat hozzunk létre. Használják az adatok titkosítására, a hálózatok logikai felépítésének egyszerűsítésére, és távolról alhálózatba belépésre, például otthoni, vagy utazás közbeni munkához.
Lássunk az OpenWRT-n elérhető VPN lehetőségekből néhányat.
8.1. PPTP
A TCP protokollt használja PPP csomagok továbbítására egy tunnelen keresztül. Főbb képviselője a Windows rendszereken elérhető implementációja. Kérdéses viszont, hogy mi fog történni a PPTP-vel, mivel újabban komoly biztonsági hibát fedeztek fel benne, illetve a protokoll által azonosításra használt MS-CHAP v2-ben is. A Microsoft hivatalos közleményében a jővőben inkább az IPsec-et ajánlja, így ezzel nem foglalkozom OpenWRT-n
8.2. IPsec
Ez egy protokollcsomag az IP protokoll biztonságossá tételére. Titkosít minden IP csomagot, intézi az azonosítást. Nyílt szabvány, ezért adott a nyílt forrású implementációk fejlesztésének lehetősége.
Az OpenWRT két szoftvert ad az Ipsec használatára: racoon és openswan. Szerverként és kliensként is működtethető, ám az erőforrásokat nagyon terheli.
8.3. Cisco VPN
Néhány helyen megkövetelik a cégek, egyetemek, hogy ilyen típusú VPN használatával csatlakozzunk a hálózatukhoz. A célra tökéletes egy kis router, amely automatikusan csatlakozik, és a háttérben csendesen végzi a dolgát. Egy vpnc nevű programmal csatlakozhatunk Cisco VPN hálózatokhoz, viszont a stabilitással és sebességgel itt is lehetnek gondok, illetve mivel csak kliensként tud üzemelni a router, kisvállalati környezetben nem használható.
8.4. OpenVPN
Egyszerűsége és integrálhatósága miatt érdemes az OpenVPN-t használni, otthoni és kisvállalati környezetben is megfelelő választás. Széles körben támogatott, egyre több eszközbe építik be. A kezdők gyorsan megtanulhatják, hogyan kell egyszerű virtuális hálózatokat beállítani vele, de bonyolultabb feladatokra is használható. Mivel nem igényli a kernel patchelését vagy módosítását, ideális olyan rendszerekre, ahol ez nem megoldható.
28
9. OpenVPN
Titkosításra és azonosításra az OpenSSL szoftvert használja, ismeri a TLS-t, használhatóak RSA kulcsokkal. Képes UDP és TCP protokollon is kommunikálni, dinamikus, DHCP-vel működő hálózatokat is összekötni, a teljes forgalmat a VPN interfészen továbítani. Nem kompatibilis az egyéb VPN implementációkkal.
Az OpenVPN két típusú hálózatot tud létrehozni, ezekhez virtuális interfészeket köt.
9.1. TUN
Ez a „routed IP tunnel” nevű megoldást jelenti. Amikor elindul az OpenVPN szolgáltatás, létrejön egy virtuális IP link (és a /dev/tun, vagy /dev/tun0 eszköz), IP-t kap, illetve egy bejegyzés kerül a útválasztó táblába, hogy forgalmat továbbíthassunk ezen az interfészen keresztül, így érjük el az alhálózatban levő gépeket.
A két módszer közül ez a hatékonyabb és skálázhatóbb, viszont az útvonalak megadása nélkül nem kapcsolható össze két alhálózat . Nem támogatja a broadcast üzeneteket.
9.2. TAP
A TAP az „ethernet tunnel” vagy „bridged tunnel” megoldás. Itt hidat hozunk létre egy fizikailag létező interfész, és a virtuális között, egy hálózattá téve a kettőt. A virtuális interfész ethernet eszközként viselkedik, és bármely protokollal működik, amely etherneten használható, például: IPv4, IPv6, IPX, stb. A TAP megoldással lényegében a VPN szerver alhálózatának részévé válunk, mintha helyileg ott lenne a számítógép.
Támogatja a broadcast üzenetek továbbítását, tehát például két számítógép közti megosztások láthatóak lesznek VPN-en keresztül. Működik vele a DHCP, tehát az interfész IP-t is kaphat a távoli szervertől.
29
9.3. Telepítés OpenWRT-n
A telepítés a következőképpen zajlik:
opkg install openvpn openvpn-easy-rsa opkg install luci-app-openvpn
Ezután Luciban megjelenik egy services fül:
9.1. ábra
Ez a fájlrendszerben a /etc/config/openvpn fájlban található.
A listabeli „recepteket” a /etc/config/openvpn_recipes tartalmazza. Ezek előre elkészített használati esetek, melyeket könnyebb ezután személyre szabni. A multi-client kifejezés jelzi az olyan környezetet, ahol a VPN szerverre több kliens csatlakozik, ilyenkor lehetőség van arra, hogy a kliensek egymás között is kommunikálhassanak, az OpenVPN beállításai közé ehhez a client-to-client direktívát kell beszúrni. A fájlok szintaxisa:
config openvpn_recipe server_tap_bridge
option _role "server"
option dev "tun"
option ca "ca.crt"
option cert "server.crt"
option key "server.key"
option dh "dh1024.pem"
option keepalive "10 60"
option comp_lzo "1"
option verb "3"
30
Minden főbb bejegyzést egy config előz meg, és minden opciót egy option, aztán az opció neve, és végül idézőjelben az értéke. Megtehetjük azt is, hogy az OpenVPN saját szintaxisával írjuk meg a fájlokat, ekkor a /etc/openvpn/ könyvtárba kell tennünk a beállításokat.
9.4. Statikus kulcs
Ennél a típusnál egy közös statikus kulcsot generálunk, ezt visszük át biztonságos csatornán a kliensekre, ezt használják az azonosításra, belépésre. Az átvitel például SCP-vel történhet, de semmiképp sem HTTP, vagy FTP protokollokon, mert ezek nem titkosítottak.
Generálunk egy kulcsot:
openvpn --genkey --secret /etc/openvpn/static.key
Ha a routert szervernek használjuk, hozzunk létre egy /etc/openvpn/tun0.conf fájlt, és írjuk bele:
dev "tun0"
ifconfig "192.168.10.1 192.168.10.2"
secret "/etc/openvpn/static.key"
Ha kliensnek:
remote "szerver.cim"
dev "tun0"
ifconfig "192.168.10.2 192.168.10.1"
secret "/etc/openvpn/static.key"
Az OpenWRT-hez csatlakozó, vagy szerverként funkcionáló gépen a beállításokból ki kell vennünk a config sort, illetve az opciók elől az option kulcsszót. Ezután a tűzfalon meg kell nyitnunk az alapértelmezett 1194-es UDP portot. A kliensen és a szerveren egyaránt a következő paranccsal indíthatjuk a VPN szolgáltatást:
openvpn --config /etc/openvpn/tun0.conf
Ha bővebb információkat akarunk a csatlakozásról, akkor a parancshoz tegyük hozzá a –verb 6 opciót:
openvpn --config /etc/openvpn/tun0.conf –verb 6
A statikus kulcsos módszer nem túl biztonságos, egyedül a beállítások és hálózat működésének teszteléséhez ajánlott.
31
9.5. TLS használata
Ahhoz, hogy SSL/TLS-t használjunk beléptetésre, le kell generálnunk a szerverhez, illetve a kliensekhez tartozó kulcspárokat. Erre az easy-rsa nevű alkalmazást fogjuk használni.
cd /etc/easy-rsa
Ezután szerkesztenünk kell a vars fájlt, melyben a tanúsítvány információit tudjuk beállítani.
vi vars
export KEY_COUNTRY="HU"
export KEY_PROVINCE="megye"
export KEY_CITY="varos"
export KEY_ORG="ceg"
export KEY_EMAIL="e@mail.cim"
Ezután legeneráljuk a tanúsítvány, majd a Diffie-Hellman paramétereket. Ezek a biztonságos kulcscseréhez szükségesek.
build-ca build-dh
És az RSA kulcsokat:
build-key-server server build-key client
Értelemszerűen a server helyére a VPN szerverünk nevét írjuk, a client helyére pedig a kliens nevét, amely csatlakozni fog a szerverhez. Ha több kliens van, akkor többször hajtjuk végre a második parancsot, a client helyére mindig behelyettesítve a kliensünk nevét.
Az OpenVPN konfigurációs fájljaiban a kulcsokat és a tanúsítvány így állíthatjuk be:
ca /etc/easy-rsa/keys/ca.crt cert /etc/easy-rsa/keys/server.crt key /etc/easy-rsa/keys/server.key dh /etc/easy-rsa/keys/dh1024.pem
A kliensre egy biztonságos csatornán a következő fájlokat kell átvinnünk:
- ca.crt - client.crt - client.key
Ezután a szerverhez hasonlóan kell beállítanunk az elérési utakat. Fontos, hogy jól állítsuk ezt be, különben nem tud csatlakozni a kliens.
32
9.6. Két hálózat összekötése
Feltételezzük a következő hálózatot:
Hálózat 1 192.168.100.0
Hálózat 2 192.168.101.0
Router 1 WAN IP:
200.200.200.1
Router 2 WAN IP:
100.100.100.1
9.2. ábra
A Router 1 és Router 2 között nem feltétlenül közvetlen kapcsolat van, a világ két külön részén is lehetnek, a lényeg, hogy mindkettőnek van egy IP-je az Internet felé. Ez a WAN IP. TUN eszközt használunk, mert jelen esetben ez is elégséges. Azt akarjuk, hogy a szemben levő hálózatok elérjék egymás alhálózatába tartozó gépeit.
A Router 1 WAN IP-je 200.200.200.1, a másik routert a 100.100.100.1 címen keresi a remote kulcsszóval. Az alhálózati IP-je 192.168.100.1. A 192.168.102.0 a választott virtuális alhálózatunk, ebbe kerül mindkét eszköz, és az ifconfig résznél adjuk meg a hozzájuk tartozó IP címeket. A route fog segíteni a címzésnél, itt leírjuk, hogy a másik router valós alhálózatába tartozó csomagokat melyik interfészen kell küldenünk (jelen esetben tehát a virtuálison keresztül).
A Router 1 beállításai:
dev tun
local 200.200.200.1 remote 100.100.100.1
ifconfig 192.168.102.1 192.168.102.2
route 192.168.101.0 255.255.255.0 192.168.102.2 tls-server
dh dh2048.pem ca ca.crt cert cert.crt key key.key comp-lzo verb 5
33
A dev tun résszel tudjuk megadni, hogy routed, vagy bridged tunnelt használunk-e. A másik a dev tap. A tls, dh, ca, cert, key beállítások a tanúsítványra, titkosításra vonatkoznak. A Router 2 beállításánál az IP címeket fordítva kell beírnunk, megadva az előző példához hasonlóan minden adatot. A route parancsnak most a Router 1 alhálózatába kell mutatnia.
dev tun
local 100.100.100.1 remote 200.200.200.1
ifconfig 192.168.102.2 192.168.102.1
route 192.168.100.0 255.255.255.0 192.168.102.1 tls-client
ca ca.crt cer cert.crt key key.key comp-lzo verb 5
Ezután mindkét fél el tudja érni a másik hálózatot.
9.7. Roadwarrior
Abban az esetben, ha egy munkatársunk távolról szeretne dolgozni, előfordulhat, hogy be kell lépnie a cég belső hálózatába. Erre jó az úgynevezett „roadwarrior” konfiguráció. Figyelembe kell vennünk, hogy mi a feladata a távolról belépőnek, mert például ha el kell érnie a megosztásokat, akkor nem elég létrehoznunk egy routed tunnelt (tehát TUN eszközt), hanem a TAP metódust kell beállítanunk.
A távolról belépni kívánó IP-je 100.100.100.100, és a Router 1-hez szeretne csatlakozni.
Hálózat 1 192.168.100.0
Internet
Router 1 WAN IP:
200.200.200.1 Roadwarrior
IP:
100.100.100.100
9.3. ábra
A Router 1 konfigurációjába egy server 192.168.100.1
sort kell írnunk, ez adja meg a belső hálózat IP-jét. A dev beállítást annak függvényében adjuk meg, mire van szükségünk.
34
A roadwarrior (kliens) számítógép beállítása tun esetén:
client
remote 200.200.200.1 dev tun
ca ca.crt cert client.crt key client.key dh dh2048.pem
Amennyiben a csatlakozás sikeres, a roadwarrior gép el tudja érni a 192.168.100.0 alhálózatba tartozó gépeket.
TAP esetén:
client
remote 200.200.200.1 dev tap
ca ca.crt cert client.crt key client.key dh dh2048.pem
A szerveren ilyenkor a belső hálózathoz (alhálózathoz) tartozó fizikai interfész és a virtuális között hidat (bridge) kell létrehoznunk. Adott például az eth0 interfész, melyet az alhálózatba csatlakoztattunk, és a virtuális tap0 interfész. A tap0 létrehozása:
openvpn --mktun –dev tap0
A híd (bridge) létrehozása a kettő között:
brctl addbr br0 brctl addif br0 eth0 brctl addif br0 tap0
Ezután be kell állítanunk az IP címeket:
ifconfig br0 192.168.100.1 netmask 255.255.255.0 broadcast 192.168.100.255 Ilyenkor a konfigurációban a
dev tap0
server-bridge <alhálózat IP> <maszk> <klienseknek kiosztott IP intervallum eleje>
<vége>
szintaxist kell alkalmaznunk a server helyett. Tehát például
server-bridge 192.168.100.1 255.255.255.0 192.168.100.128 192.168.100.254
35
A tűzfalat be kell állítanunk, hogy átengedje a virtuális tap0 interfészen, és a br0 híd interfészen keresztül a forgalmat.
iptables -A INPUT -i tap0 -j ACCEPT iptables -A INPUT -i br0 -j ACCEPT iptables -A FORWARD -i br0 -j ACCEPT
9.7.1. A bridge törlése ifconfig br0 down
brctl delbr br0
Ne felejtsük el a TAP eszközt sem eltávolítani.
openvpn --rmtun –dev tap0
36
Végszó
A szoftverek beállítását természetesen lehetne bonyolítani, egy feladatra is rengeteg kombináció létezik. Nem volt célom minden egyes lehetőséget leírni, inkább átfogó képet szerettem volna adni az OpenWRT lehetőségeiről, illetve a TP-Link 1043nd-ről, könnyebbé téve ezzel a tervezést. Öröm volt dolgozni az OpenWRT-vel, egy stabilan működő rendszer éles használatra is.
Az irodalomjegyzékben megtalálható néhány link, illetve könyv, melyből nagyon sokat lehet tanulni a rendszerről, a router firmware-ekről, VPN hálózatokról. A dolgozatban látható sebességteszteket bárki könnyen elvégezheti akár otthon, mivel már elérhető áron kapható gigabites ethernet kártya, és megfelelő mennyiségű memória is.
37
Irodalomjegyzék
[1] Andrew S. Tanenbaum: Számítógép-hálózatok (2004)
[2] Markus Feilner: OpenVPN - Building And Integrating Virtual Private Networks (2006) [3] James Henry Carmouche: IPSec Virtual Private Network Fundamentals
[4] Qiang Huang, Jazib Frahim: SSL Remote Access VPNs (Network Security) [5] OpenWRT dokumentáció, wiki (http://wiki.openwrt.org)
[6] OpenVPN dokumentáció (http://openvpn.net/index.php/open-source/documentation.html)