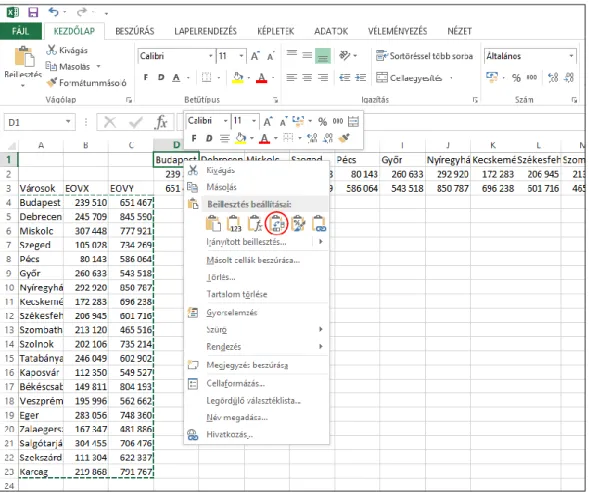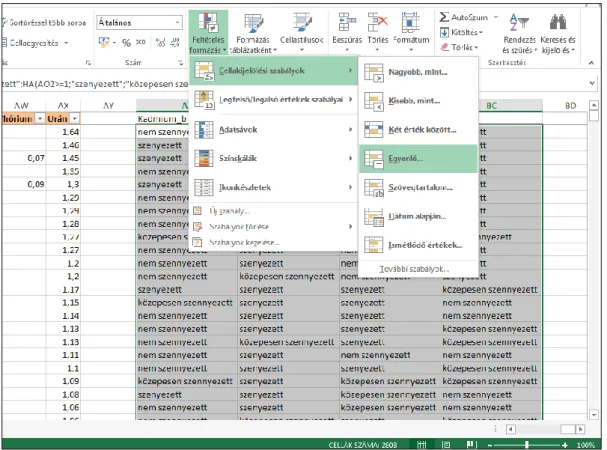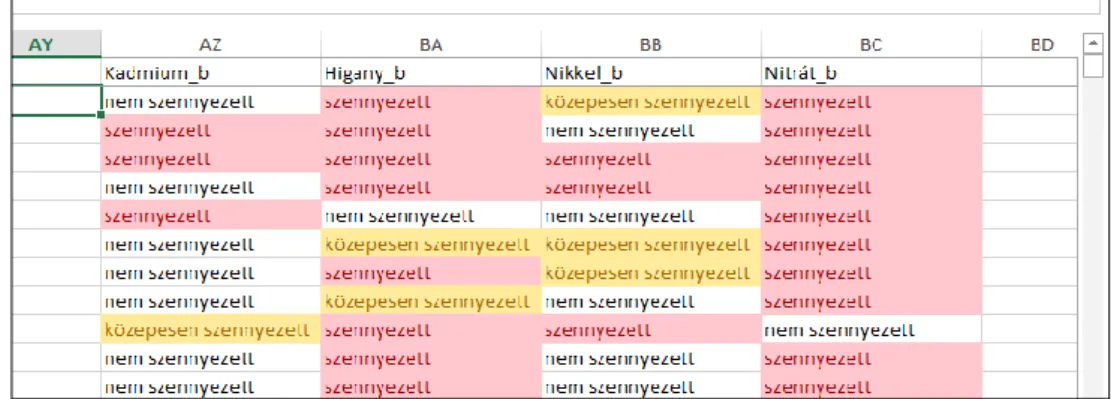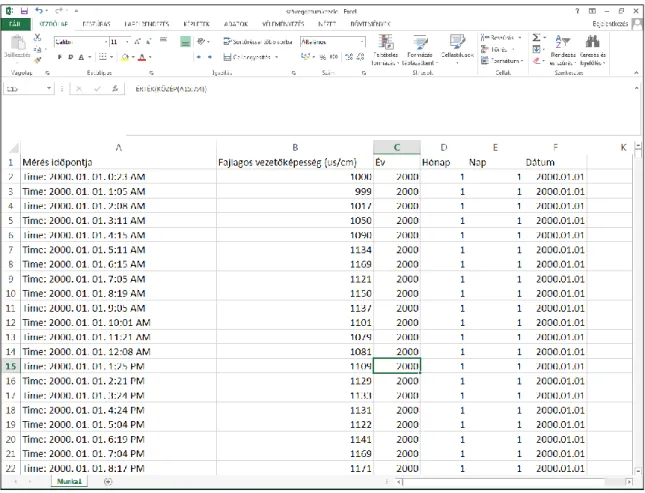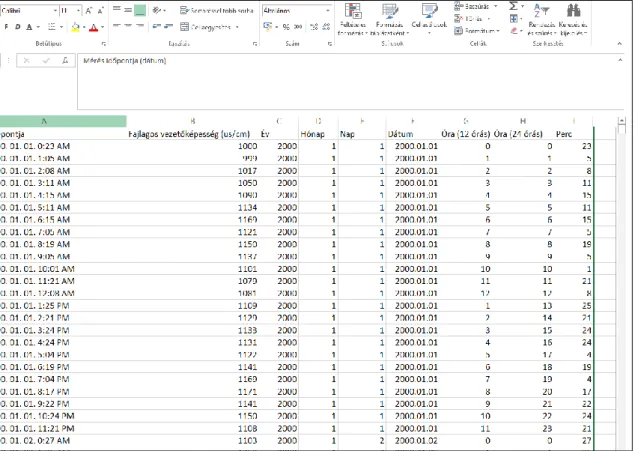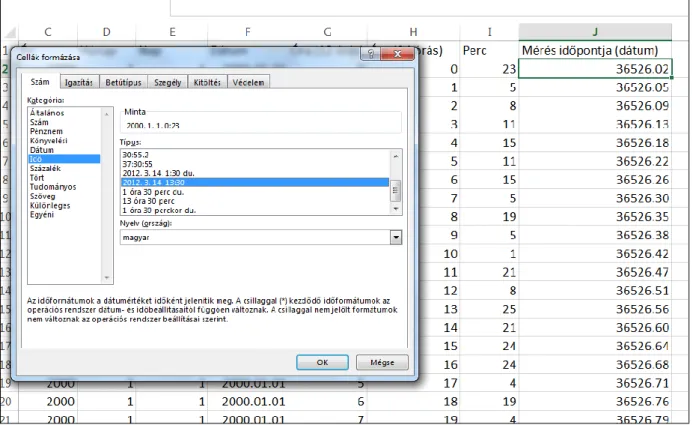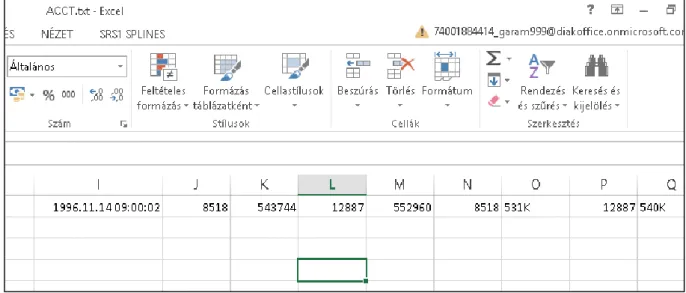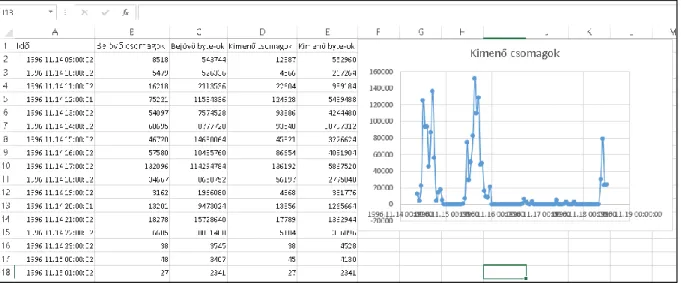Eötvös Loránd Tudományegyetem Természettudományi Kar
Szerzők:
Kovács József – Hatvani István Gábor – Magyar Norbert Tanos Péter – Trásy Balázs – Borbás Edit
Garamhegyi Tamás – Vid Gábor – Kovácsné Székely Ilona
Föld- éS
környezettudományi SzámítáSok
I.
Szerkesztette:
KoVácS JózSEf
EÖTVÖS LORÁND TUDOMÁNYEGYETEM TERMÉSZETTUDOMÁNYI KAR
FÖLD- ÉS KÖRNYEZETTUDOMÁNYI SZÁMÍTÁSOK I.
Szerzők:
Kovács József, Ph.D.
Hatvani István Gábor, Ph.D.
Magyar Norbert Tanos Péter Trásy Balázs
Borbás Edit Garamhegyi Tamás
Vid Gábor
Kovácsné Székely Ilona, Ph.D.
Budapest, 2015
Szerkesztette:
Dr. Kovács József Lektorálták:
Szakmai lektor: dr. Zibolen Endre és Zibolen Erzsébet Nyelvi lektor: Tanos Márton
Kiadja: az Eötvös Loránd Tudományegyetem – Természettudományi Kar ISBN: 978-963-284-676-7
Felelős kiadó: Dr. Surján Péter dékán, ELTE TTK Terjedelem: 76 oldal
Tartalom
Előszó ... 3
1. Hasznos billentyűkombinációk és cellahivatkozások ... 5
2. Feltételes függvények alkalmazása felszínalatti idősorokon ... 12
3. Szöveg- és dátumkezelő függvények ... 18
4. Adatrendezés és importálás, egy informatikai példa ... 26
5. Az FKERES függvény használata felszíni vízminőségi adatok esetén ... 33
6. Az FKERES és VKERES függvény alkalmazása harmatpont meghatározására, meteorológiai adatokból ... 37
7. Részösszegképzés a troposzférikus ózonkoncentráció-adatokkal ... 43
8. Keresztkorreláció és autokorreláció ... 52
a. Keresztkorreláció ... 52
b. Autokorreláció ... 56
9. Célértékkeresés ... 62
10. Összefoglaló feladat – a súlyozás problémaköre ... 67
Köszönetnyilvánítás ... 73
Felhasznált irodalom ... 74
Előszó
Az elmúlt évtizedekben a környezeti rendszerek tulajdonságainak részletes, némely esetben automatizált mérések segítségével történő megismerése a természettudományok számos területén előtérbe került. A megfelelő vizsgálatokból származó minták terepi és laboratóriumi mérései nagy elemszámú adathalmazokhoz vezetnek. Létrehozásukat azonban hazánkban nem feltétlenül követi – közvetlenül – kellő mélységű kiértékelés, így Magyarország adatokban gazdag, de információban szegény országnak tekinthető (HATVANI ET AL., 2014). Hisszük és reméljük, hogy a közeljövőben ez a trend megváltozik és az adatelemzés a természettudományokban (és más szakterületeken is) egyre jelentősebb szerephez jut. Meggyőződésünk, hogy az adathalmazok rendezésének és kezelésének ismerete minden természettudományi (ill. gazdasági, mérnöki stb.) végzettségű szakember számára elengedhetetlen.
Az Eötvös Loránd Tudományegyetem Természettudományi Karának több szakán is hosszú évek óta folyik az alapvető adatelemző ismeretek oktatása mind B.Sc., mind pedig M.Sc. hallgatók számára. A hallgatók graduális képzésük során átfogó elméleti oktatásban részesülnek, azonban az itt megszerzett tudás nem párosul minden esetben megfelelő mélységű gyakorlati ismeretekkel. Megismerik a különböző szférák mintavételezésének részleteit, de a létrejövő adatsorok kiértékelése már nem képezi minden esetben a tematika szerves részét. Ezért először leendő munkahelyükön kell szembesülniük a létrejött adathalmazok kezelésének és feldolgozásának problémáival. E tanagyag publikálásával ezt a hiányt kívántuk pótolni, így az elméleti anyagrész alárendelt szerepet kapott, míg a gyakorlati alkalmazás kiemelt hangsúllyal szerepel. További fontos célunk az adatelőkészítés mellett, hogy a hallgató minél korábban találkozzon több szakterületről származó tudományos problémával, továbbá olyan nagy mennyiségű adathalmazzal, amit már csak számítástechnikai alkalmazás használatával tud kezelni.
A jegyzet a Microsoft Excel program használatán keresztül, valós szakmai példákkal és adatokkal mutat be függvényeket és azok összetett alkalmazásait, melyeket mi, szerzők is rendszeresen használunk munkáink, kutatásaink során. A könyvhöz tartozó elektronikus adatok, illetve fájlok lényeges és szerves részét képezik a tartalomnak. Kiemelten fontosnak tartjuk, hogy a felhasználó az alkalmazandó függvényeket ne a függvényvarázsló használatával alkalmazza, hanem azokat maga írja be, megtanulva a szintaktikát, és egyben felkészülve olyan szoftverek használatára is, melyek magasabb szintű feladatok megoldására is alkalmasak, így igényeknek megfelelően „programozhatók”.
Felmerülhet a kérdés, miért éppen a Microsoft Excelre esett a választás, amikor a szerzők be kívánják mutatni a feladatok megoldásait? A döntés legfőbb oka, hogy a program alapszintű használata középiskolai tananyag, és majdnem minden munkahelyen megtalálható.
Arra a feltételezésre építünk tehát, hogy a középiskolai oktatásból kikerült és a felsőoktatásba felvételt nyert hallgatók valóban rendelkeznek az MS Excel kezeléséhez szükséges alapvető ismeretekkel, így itt csak azon ismeretek kerülnek bemutatásra, amelyek felfrissítése elengedhetetlen a jegyzetben érintett problémák megoldásához. Fontos megemlíteni, hogy a könyvben előforduló függvények bemutatásánál jelentős mértékben
támaszkodtunk az Excel Súgójára, melynek használatáért ezúton is köszönetet mondunk a Microsoft Magyarországnak.
A könyv tíz fejezetből áll, szinte mindegyiket más-más személy írta. Ebből következően a megfogalmazás stílusában vannak kisebb különbségek. Néhány feladathoz nem készült megoldás munkalap, mivel ezekben az esetekben a könyvben szereplő megoldás olyan részletes, hogy külön megoldás munkalap létrehozását nem találtuk szükségesnek.
Reményeink szerint az említett tények nem fogják zavarni a felhasználót.
Köszönet illeti a lektorokat, dr. Zibolen Endrét, Zibolen Erzsébetet és Tanos Mártont a kézirat ellenőrzéséért, pontos és gyors munkájukért.
Budapest, 2015. november
a Szerzők
1. Hasznos billentyűkombinációk és cellahivatkozások
A feladat célja:
A Microsoft Excel hasznos billentyűkombinációnak, a cella- és munkalap-hivatkozások módjainak megismertetése.
Új ismeretek:
Kurzor mozgatása és billentyűkombinációk
Munkalapok közötti hivatkozások
Abszolút és relatív cellahivatkozások (távolságmátrix) Elméleti háttér:
Az egér használata nagyban megkönnyíti a tanulási folyamatot, amikor azonban lépések sorozatát kell végrehajtani, és/vagy az adatok mennyisége, a sorok vagy oszlopok (vagy mind a kettő) száma nagyon nagy, a billentyűzet szinte kizárólagos használata célravezetőbb. A fejezetben olyan billentyűkombinációkat mutatunk be, melyekkel az egérhasználat jelentős része kiváltható.
Az abszolút és relatív cellahivatkozások tárgyköre viszont nem „kényelmi funkció”, hanem olyan anyagrész, melynek ismerete a felhasználó számára elengedhetetlen. Amikor egy cella képletet tartalmaz és ezt a cellatartalmat átmásoljuk egy másik cellába, akkor a tartalomban lévő relatív cellahivatkozások meg fognak változni. Amennyiben viszont abszolút cellahivatkozást használunk, $ „dollárjellel” megjelöljük a sort és/vagy az oszlopot, akkor az oszlop és/vagy a sor azonosítója nem fog változni a másolás során.
Feladatok:
(a) Hasznos billentyűkombinációk:
Billentyűkombináció Funkció
ALT+F8 A makrók létrehozására, szerkesztésére vagy törlésére szolgáló Makró párbeszédpanel megjelenítése.
ALT+PAGE DOWN Mozgás a munkalapon egy képernyővel jobbra.
ALT+PAGE UP Mozgás a munkalapon egy képernyővel balra.
CTRL+A
A teljes munkalap kijelölése.
Ha a munkalap tartalmaz adatokat, a CTRL+A billentyűparancs kijelöli az aktuális területet. A CTRL+A
másodszori lenyomására az alkalmazás kijelöli a teljes munkalapot.
CTRL+B A félkövér formázás alkalmazása vagy eltávolítása.
CTRL+C A kijelölt cellák másolása.
CTRL+END
Ugrás a munkalap utolsó cellájára (legalsó felhasznált sor, legtávolabbi felhasznált oszlop). Ha a kurzor a szerkesztőlécen található, ugrás a „szöveg” végére.
CTRL+F A Keresés és csere párbeszédpanel megjelenítése a Keresés lap kiválasztott állapotában.
CTRL+H A Keresés és csere párbeszédpanel megjelenítése a Csere lap kiválasztott állapotában.
CTRL+HOME Ugrás a munkalap elejére
CTRL+I A dőlt formázás alkalmazása vagy eltávolítása.
CTRL+N Új, üres munkafüzet létrehozása.
CTRL+NYÍL BILLENTYŰ Ugrás a munkalapon az aktuális adatterület szélére.
CTRL+O A fájlok megnyitására vagy megkeresésére szolgáló Megnyitás párbeszédpanel megjelenítése.
CTRL+P Megjeleníti a Nyomtatás lapot
CTRL+PAGE DOWN Váltás a munkafüzet következő lapjára.
CTRL+PAGE UP Váltás a munkafüzet előző lapjára.
CTRL+S Az aktív fájl mentése az aktuális fájlnévvel és fájlformátummal az aktuális helyre.
CTRL+SHIFT+END A kijelölés bővítése a munkalap legutolsó használatban lévő cellájáig (jobb alsó sarok).
CTRL+SHIFT+NYÍL BILLENTYŰ
A kijelölés bővítése az aktív cella sorának vagy oszlopának utolsó nem üres cellájáig, vagy ha a következő cella üres, a kijelölés bővítése a következő
nem üres celláig.
CTRL+SHIFT+P A Cellák formázása párbeszédpanel megjelenítése a Betűtípus lap kiválasztott állapotában.
CTRL+SZÓKÖZ A teljes oszlop kijelölése a munkalapon.
CTRL+U Az aláhúzás alkalmazása vagy eltávolítása CTRL+V
A vágólap tartalmának beszúrása a kurzor aktuális helyére, és minden kijelölés megszüntetése. Csak akkor
elérhető, ha előzőleg egy objektum, szöveg vagy cellatartalom kivágásra vagy másolásra került.
CTRL+X A kijelölt cellák kivágása.
CTRL+Z
Az utoljára alkalmazott parancs visszavonása vagy az utoljára megadott bejegyzés törlése a Visszavonás
paranccsal.
F4 Cellahivatkozás rögzítése képlet belsejében F12 A Mentés másként párbeszédpanel megjelenítése.
HOME Ugrás a sor elejére a munkalapon.
PAGE DOWN Mozgás a munkalapon egy képernyővel lefelé.
PAGE UP Mozgás a munkalapon egy képernyővel felfelé.
SHIFT+F11 Új munkalap beszúrása.
SHIFT+NYÍL BILLENTYŰ A kijelölés bővítése egy (vagy több) cellával.
SHIFT+SZÓKÖZ A teljes sor kijelölése a munkalapon.
(b) Munkalapok közötti hivatkozások:
Amennyiben az alapadathalmazunktól eltérő munkalapon kívánunk dolgozni, úgy szükségessé válik annak meghivatkozása.
Ha például a „Munka2” munkalap A1-es cellájában szeretnénk meghivatkozni a „Munka1”
munkalap F2-es celláját, azt úgy tehetjük meg, hogy a „Munka2” munkalap A1-es cellájába a
=Munka1!F2 képletet írjuk az alábbiak szerint : A1 =Munka1!F2
Természetesen egy képleten belül több munkalapot is meghivatkozhatunk. Például, ha a
„Munka2” munkalap A1-es cellájában a „Munka1” munkalap F2-es cellájának értékéből kivonjuk a „Munka3” munkalap B4-es cellájának értékét, akkor az alábbi képletet kell a
„Munka2” munkalap A1-es cellába írnunk:
A1 =Munka1!F2-Munka3!B4
(c) Abszolút és relatív cellahivatkozások
Egy cellahivatkozás adott munkalap celláját vagy tartományát azonosítja. Meghatározza, hogy egy képletben használni kívánt „érték” vagy „értékek” hol találhatók. Az MS Excel az oszlopokra betűkkel, a sorokra sorszámmal hivatkozik, ezek az oszlop- és sorazonosítók.
Cellahivatkozás esetén először az oszlopazonosítót, majd a sorazonosítót adjuk meg SZÓKÖZ nélkül. Például az „=B2” hivatkozás a B oszlop és a 2-es sor metszéspontjában található cella értékét adja eredményül.
A relatív cellahivatkozás (pl. „=A1”) a képletet tartalmazó és a hivatkozott cella közötti relatív elhelyezkedésen alapul. Ha a képletet tartalmazó cella helye változik, illetve ha a képletet máshová másoljuk, hivatkozása automatikusan igazodik az új helyhez.
Alapértelmezés szerint az Excel relatív hivatkozásokat használ. Ha például „=A1” egy relatív hivatkozást a B2 cellából a B3 cellába másoljuk, az eredeti képlet „=A2” képletre módosul.
Az abszolút cellahivatkozás (pl. „=$A$1”) a képletben mindig – tehát a képlet másolása után is – ugyanazon helyen lévő cellára mutat (esetünkben az A1-re). Az abszolút cellahivatkozás jele: $. Mivel alapértelmezés szerint az Excel relatív hivatkozást használ, adott esetben a felhasználónak kell beállítani az abszolút cellahivatkozásokat.
Fontos, hogy ha egy tetszőleges hivatkozást tartalmazó cella helye változik – például áthelyezés (nem másolás), oszlop vagy sortörlés következtében – a benne lévő hivatkozás NEM igazodik az új helyhez, azaz változatlan marad.
Relatív és abszolút hivatkozás kombinálható is egy hivatkozáson belül (pl. „=$A1” vagy
„=A$1”). Amennyiben csak az oszlopazonosító elé kerül a $ jel, a sorhivatkozás automatikusan igazodik, míg az oszlophivatkozás nem igazodik az új helyhez. (Pl. az „=$A1”
hivatkozást a B2 cellából a C3-ba másolva „=$A2” az eredmény). Értelemszerűen a sorazonosító rögzítése esetén (pl. „=A$1”) a sorhivatkozás nem igazodik az új helyhez sem másolás, sem áthelyezés esetén.
Adott területre vagy cellatartományra történő hivatkozás során a bal felső és jobb alsó cellák cellahivatkozásait a „:” jellel kapcsoljuk össze (pl. „=B2:D5”).
Abban az esetben, ha több cellára szeretnénk hivatkozni és a közöttük lévő cellákra nem, elválasztójelként a „;” jelet kell alkalmazni (pl. „=B2;D5”).
Néhány egyszerű példán keresztül szemléltetjük az 1.c pontban bemutatottakat.
D4 = $J$12 + $G1 - E$1 + C4 - $A$1
D4 cella tartalmát átmásoljuk a G9, L17 és F13 cellákba. A fent bemutatott cellahivatkozások a következőképpen változnak meg.
G9 = $J$12 + $G6 - H$1 + F9 - $A$1 L17 = $J$12 + $G14 – M$1 + K17 - $A$1 F13 = $J$12 + $G10 – G$1 + E13 - $A$1
A következő alfejezetben egy távolságmátrix példáján fogjuk bemutatni az itt leírt ismeretek gyakorlati alkalmazását.
(d) Összefoglaló feladat, távolságmátrix Példafájl neve: tavmat.xlsx
A feladat célja:
Egy gyakorlati példán keresztül elmélyíteni a rögzített cellahivatkozások használatának ismeretét. Ezt egy távolságmátrix elkészítésével érjük el, amiben ki kell számítani néhány magyarországi város egymástól való távolságát.
Új ismeretek:
SZUM függvény használata
Adatok transzponálása
Elméleti háttér (BÁCSATYAI, 2005 alapján):
Az EOV (Egységes Országos Vetület) 1975-óta használatos vetületi rendszer Magyarországon. Alapfelülete a Nemzetközi Geodéziai Unió által elfogadott UIGG67 forgási ellipszoid. Az X tengely pozitív oldala északra mutat, míg az Y tengely pozitív oldala keletre mutat, vagyis a koordinátatengelyek derékszöget zárnak be és tájolása ÉK-i. Az egész ország képe az első koordinátanegyedben található, így az ország minden pontja két pozitív számmal megadható. Az X koordináta értéke minden esetben 400000-nél kisebb, míg az Y koordináta értéke minden esetben nagyobb, mint 400000. A vetületi rendszer egységnyi beosztásának hossza 1 m.
tavmat.xlsx
Feladatban felhasznált függvények, funkciók:
SZUM függvény: Egy tartományon belüli értékek összegét adja eredményül.
=SZUM(szám1; [szám2]1;…)
A transzponálás funkció függőleges cellatartományt alakít át vízszintes cellatartománnyá és fordítva. Transzponálás esetén a kijelölt tartomány sorainak száma megegyezik a létrehozott tartomány oszlopainak számával, míg a kijelölt tartomány oszlopainak száma megegyezik a létrehozott tartomány sorainak számával.
Feladatok:
(a) Egymással összehasonlítva Budapesten vagy az ország más városaiban laknak többen összesen?
(b) Budapesttől eltekintve a Dunától keletre vagy nyugatra laknak többen?
(c) Adjuk meg, hogy az egyes városok milyen távolságra fekszenek egymástól, ehhez számítsuk ki a városok távolságmátrixát2!
Megoldás:
(a) feladat:
Nyissuk meg a tavmat.xlsx fájlt! Az „ADAT” munkalap tartalmazza az alapadatokat, tehát a városneveket és a vonatkozó EOV koordinátákat. Az „ADAT” munkalapon az E2 cellába írjuk a SZUM függvényt az alábbi megfelelő cellatartomány hivatkozásával:
E2 = SZUM(D3:D21)
Tehát Budapest népessége (1735 711 fő) meghaladja a feladatban szereplő többi város össznépességét (1725 867).
(b) feladat:
A G2 cellában számoljuk ki a Dunától nyugatra lévő városok összlakosságát, ehhez a G2 cellába írjuk a következőt:
G2 = SZUM(D7;D10;D11;D13;D14;D16;D18;D6) Az eredmény 686 317 fő.
A J2 cellában számoljuk ki a Dunától keletre fekvő városok össznépességét:
1 A szögletes zárójelben [ ] lévő argumentumokat nem kötelező megadni.
2 Olyan mátrix, mely segítségével lehetővé válik, hogy térképi állomány nélkül meghatározzuk két előre definiált térképi pont közötti legrövidebb távolságot.
J2 = SZUM(D3:D5;D8:D9;D12;D15;D17;D19:D21) Az eredménye 1 039 550 fő. Tehát keleten laknak többen.
(c) feladat:
A megoldás számára hozzunk létre egy „TAVMAT” nevű munkalapot! Az első, „ADAT”
nevű munkalapon található alapadatok segítségével a „TAVMAT” lapon hozzuk majd létre a távolságmátrix kezdősorait és -oszlopait! A „TAVMAT” első három oszlopa tartalmazza sorrendben a városok nevét, majd ezek EOVX, EOVY koordinátáit. Az első három sora pedig ugyanígy a városok nevét, és ezek EOVX, EOVY koordinátáit tartalmazza! Másoljuk át az
„ADAT” munkalap A1:C21 tartományát a „TAVMAT” munkalapra, annak A3 celláját választva kezdőpontnak. Ezután a „TAVMAT” lapon jelöljük ki az A4:C23 cellákat, majd CTRL+C billentyű kombinációval másoljuk a vágólapra, végül a D1 cellába kattintsunk jobb egérgombbal és válasszuk a „Beillesztés beállításai” közül a transzponálás funkciót! (1. ábra) Egészítsük ki a fejlécet, a C1 cellába írjunk „Városok”, a C2 cellába pedig „EOVX” szöveget.
1. ábra: Adattartomány transzponálása
Számoljuk ki a D4 cellában a D1 és A4 cellákban lévő városok közötti távolságot.
Alkalmazzuk a Pitagorasz-tételt a távolság kiszámításához, hiszen az EOV vetületi rendszer derékszögű koordinátarendszeren alapul (2.ábra).
2. ábra: Két pont közötti távolság meghatározása EOV koordinátarendszerben
A D4 cellába írjuk a következőt:
D4 = (($B4-D$2)^2+($C4-D$3)^2)^0,5
A B4 és C4 cellahivatkozás másolása során is csak a B ill. C oszlop mentén mozoghat, ezért a B és a C oszlopot kell rögzíteni $ jellel, amely tehát így ebben az esetben az oszlopazonosító elé kerül. A D4 képletében ezért írtunk „$B4”-et és „$C4”-et. A D2 és D3 cellahivatkozás a D4 képletének másolása során csak sorok mentén mozoghat, ezért itt a sorokat kell rögzíteni, így itt „D$2”-őt és „D$3”-at írtunk.
Végül jelöljük ki a D4 cellát, és másoljuk le a tartalmát a W23 celláig! Így létrehoztuk a városok távolságmátrixát.
Összefoglalás: a fejezetben példát adtunk arra, hogy milyen módon lehet az MS Excelben egy adott cella értékére vagy egy cellatartomány értékeire hivatkozni. Bemutattuk a hivatkozások típusait (relatív, abszolút), konkrét cellatartományt transzponáltunk. Végül ezeket felhasználva magyarországi nagyvárosok távolságait számoltuk ki egy távolságmátrixban.
2. Feltételes függvények alkalmazása felszínalatti vízminőség idősorokon
Példafájl neve: B_határérték_2014.xls Adatforrás: nem nyilvános
A feladat célja:
Felszínalatti víz megfigyelő kutak mintáinak kémiai és fizikai paramétereit tartalmazó adattáblában megkeresni azokat a mérési időpontokat, ahol valamely paraméter értéke eléri vagy meghaladja a „B” szennyezettségi határértéket.
Új ismeretek:
HA függvény
DARABTELI függvény
Feltételes formázás Elméleti háttér:
„B” szennyezettségi határérték: jogszabályban, vagy ennek hiányában hatósági határozatban megállapított koncentrációérték, melyet a földtani közeg és a felszínalatti víz esetében állapítanak meg (jelenleg: 6/2009. (IV. 14.) KvVM-EüM-FVM együttes rendelet). Azokat a vizeket, illetve azt a földtani közeget tekintjük szennyezettnek, ahol az adott kémiai elem vagy ion eléri a „B” szennyezettségi határértéket. A környezetvédelemben a „B” határérték az egyik leggyakrabban használt érték, amelyhez az adatokat szennyezettségi szempontból hasonlítjuk. Az Európai Unió Víz Keretirányelv (VKI;EC, 2000) célja, hogy az Európai Unió területén minden felszíni és felszínalatti vizet "jó állapotba" hozzon és ezt az állapotot fenntartsa . A VKI céljának elérése érdekében, de a klímaváltozás hatására is egyre inkább felértékelődik a felszíni és a felszínalatti vizek vízminőségének vizsgálata, amely során az értékelést nem közigazgatási határok alapján, hanem vízgyűjtők szerint érdemes végezni. A közigazgatási határok nagyban megnehezítik a vízgyűjtő-szintű vizsgálatot, amint arra MAGYAR ET AL. (2013a, 2013b) is tanulmányai is rávilágítottak.
A feladatban használt adathalmaz egy felszínalatti víz monitoring rendszer vízmintáinak laboratóriumi eredményeit tartalmazza. Ezen adatok alapján vizsgáljuk meg, hogy az adott víztest mennyiben tekinthető szennyezettnek, azaz az adatok mekkora része éri el a jogszabályban meghatározott „B” szennyezettségi határértéket.
Feladatban felhasznált függvények:
HA függvény:
A függvény egy meghatározott értéket ad eredményül, ha egy megadott feltétel IGAZ értékű, és egy másik értéket, ha a feltétel HAMIS. Például a felszínalatti vízben a nitrát-koncentráció
B_határérték_2014.xls
idősorát vizsgálva a függvény választ tud adni arra, hogy mely időpontokban haladta meg a koncentráció a „B” szennyezettségi határértéket.
=HA(logikai_vizsgálat; [érték_ha_igaz]; [érték_ha_hamis])
logikai_vizsgálat: megadása kötelező. Tetszőleges érték vagy kifejezés, amelynek kiértékelésekor IGAZ vagy HAMIS eredmény adódik.
érték_ha_igaz: megadása nem kötelező. Az az érték, amit arra az esetre írunk elő, amikor a logikai_vizsgálat eredménye IGAZ. Ha például a logikai_vizsgálatban a „B” határértéknél nagyobb nitrát-koncentrációkat keressük és a logikai_vizsgálat eredménye IGAZ, valamint az érték_ha_igaz argumentumba a „szennyezett” karakterláncot adtuk meg, akkor a HA függvény végeredményül a „szennyezett” szöveget adja. Ha a logikai_vizsgálat IGAZ, és az argumentumot üresen hagytuk (tehát a logikai_vizsgálat argumentumot csak egy pontosvessző követi, ami az érték_ha_igaz-nak felel meg), akkor a HA függvény visszatérési értéke 0 (nulla) lesz. Ahhoz, hogy ilyenkor a 0 helyett az IGAZ szó jelenjen meg, használjuk az IGAZ logikai értéket az érték_ha_igaz argumentumban, vagyis a HA(logikai_vizsgálat;IGAZ) változatot.
érték_ha_hamis: megadása nem kötelező. Ha ezt az értéket mégis megadjuk, akkor amennyiben a logikai_vizsgálat argumentum HAMIS eredményt ad, ezt az értéket fogja végeredményként megjeleníteni a HA függvény. Például, ha a logikai_vizsgálatban a „B”
határértéknél nagyobb nitrát-koncentrációkat keressük és a logikai_vizsgálat eredménye HAMIS, és az érték_ha_hamis argumentumba a „nem szennyezetett” karakterláncot adtuk meg, akkor a HA függvény a „nem szennyezett” szöveget adja eredményül. Ha a logikai_vizsgálat eredménye HAMIS, és az érték_ha_hamis argumentumot nem adtuk meg, akkor a HA függvény a HAMIS logikai értéket adja vissza. Ha a logikai_vizsgálat HAMIS, és a HA függvényben az érték_ha_igaz argumentum után nincs pontosvessző, a HA függvény visszatérési értéke 0 (nulla) lesz.
DARABTELI függvény:
A DARABTELI függvény egy cellatartomány egy megadott feltételnek megfelelő celláit számolja meg. Használhatjuk például arra, hogy egy adott értéknél kisebb vagy nagyobb értékeket tartalmazó cellákat számoljunk meg. (Több feltétel szerinti keresés esetén használható a DARABHATÖBB függvény.
=DARABTELI (tartomány; feltétel(ek))
tartomány: megadása kötelező, mely egy vagy több összeszámolandó cellából áll;
tartalmazhat számokat, neveket, tömböket vagy számokat tartalmazó hivatkozásokat. A függvény figyelmen kívül hagyja a tartomány szövegértéket tartalmazó, valamint az üres celláit.
feltételek: legalább egy feltétel megadása kötelező. A feltétel lehet az összeszámolandó cellákat meghatározó számként, kifejezésként, cellahivatkozásként vagy szövegként megadott feltétel. Ez például a következő formákban adható meg: 32, "32", ">32", "nitrát" vagy B4.
A feltételek argumentumban használhatunk helyettesítő karaktereket, tehát a kérdőjelet (?) és a csillagot (*). A kérdőjel egy darab tetszőleges karaktert, a csillag pedig bármilyen hosszú tetszőleges karaktersort helyettesíthet. Amennyiben pedig
ténylegesen kérdőjelet vagy csillagot szeretnénk adatként keresni, akkor egy tilde karaktert (~) kell írnunk a keresett karakter elé.
A függvény nem tesz különbséget kis- és nagybetű között.
Feladatok:
(a) Határozzuk meg, hogy a vizsgált időszakban a monitoring kutakban mért alábbi paraméterek közül hány esetben és mely paraméterek érték el, vagy haladták meg a környezetvédelmi „B” határértéket!
- kadmium, higany, nikkel, cink, ólom, szulfát, nitrát
(b) Keressük meg azokat a mintavételi időpontokat, ahol az előző feladatban szereplő paraméterek a „B” szennyezettségi határérték 80%-ánál nagyobbak, de nem haladják meg a határértéket!
- Azoknál az időpontoknál, ahol a feltétel teljesül, a függvény visszatérési értéke legyen „magas koncentráció, de nem szennyezett” szöveg. Ha a mért érték eléri vagy meghaladja a „B” határértéket, akkor a függvény azt írja ki, hogy
„szennyezett”, illetve ha nem éri el a 80%-ot, akkor pedig azt, hogy „nem szennyezett”.
(c) Feltételes formázás használatával emeljük ki azokat a cellákat, ahol a „szennyezett”, illetve a „közepesen szennyezett” visszatérési értéket kaptuk az előző feladatban!
Megoldás:
(a) feladat:
Nyissuk meg a B_határérték_2014.xls fájlt! Az „ADAT” munkalap tartalmazza mintavételi eseményenként az egyes fizikai és kémiai paraméterek vízmintákban mért értékeit, valamint a kút nevét és a mintavétel időpontját. A „főinok” mg/l-ben, a nyomelemek ppb-ben vannak feltüntetve.
A „B_szennyezettségi határérték” munkalap tartalmazza az egyes paraméterekre vonatkozó határértékeket. Figyeljünk arra, hogy az adatok különböző mértékegységekben lettek megadva.
Az feladat megoldásához a DARABTELI függvényt fogjuk alkalmazni. Elsőként a szulfát példáján nézzük meg, hogy hány esetben érte el vagy haladta meg a szennyezettségi határértéket.
A számításokat mindig az adott oszlop utolsó sora alatt végezzük el, a szulfát esetében a V2266-os cellában. A függvény tartományának adjuk meg az összes szulfátra vonatkozó adatot, ebben az esetben a V2:V2264 cellatartományt. A függvény ezeket a cellákat fogja megszámolni a feltételek szerint. A szulfát „B” szennyezettségi határértéke 250 mg/l (lásd: „B szennyezettségi határérték” munkalap). Ez az érték lesz a függvény feltétele: „<=250”. A feladatra alkalmazott függvény:
V2266 = DARABTELI(V2:V2264;">=250")
Az „ADAT” munkalapon lépjünk a V2266 cellába és írjuk be ezt a függvényt. Eredményül 11-et kapunk, amit azt jelenti, hogy 11 esetben érte el vagy haladta meg a szulfáttartalom a szennyezettségi határértéket.
Másoljuk ezt a képletet egyesével a feladatban vizsgálandó paraméterek adott oszlopaiba, a 2266. sorba és írjuk át a feltételben szereplő értéket az adott paraméter szennyezettségi határértékére. Eredményül megkapjuk az összes vizsgálni kívánt valószínűségi változó esetében a határértéket elérő, vagy az azt meghaladó mérések számát.
(b) feladat:
A megoldáshoz először készítsük el a fejlécet. Írjuk be az „ADAT” munkalapon az AZ1 cellától kezdve rendre a BF1 celláig a Kadmium_b, Higany_b, Nikkel_b, Cink_b, Ólom_b, Szulfát_b, Nitrát_b szavakat az első sorba, mivel ezekbe az oszlopokba fogjuk kiíratni a feladatban kért eredményeket.
A feladat megoldásához HA függvényt alkalmazunk. Először gyakorlásként nézzünk egy egyszeres (egy logikai vizsgálatot tartalmazó) HA függvényt, majd ennek megértése után egy bonyolultabb, kétszeres HA függvény segítségével oldjuk meg a feladatot.
A függvény első argumentumában adjuk meg a feltételt. Ha arra vagyunk kíváncsiak, hogy mikor volt a kadmium esetén a mért érték a határérték (1 mg/l) 80%-a alatt, akkor legyen a feltétel:
„AO2<1*0,8”
Az AO2 cella tartalmazza a mért kadmium-koncentrációt. 1 mg/l a kadmium szennyezettségi határértéke, és ennek 0,8 szorosa a határérték 80%-a. Tehát amennyiben a mért érték 0,8 alatt van, akkor a függvény eredménye IGAZ lesz, amikor azonban e felett, akkor HAMIS. Ezek alapján a határérték 80%-át így számoljuk ki:
„AO2*0,8”
Mivel el kell különítenünk a 80% és 100% közötti, illetve a 100% fölötti eredményeket, ezért egy összetett HA függvényt kell alkalmazunk. A feladatnak megfelelően az érték_ha_igaz argumentum legyen: „nem szennyezett”,
=HA(AO2<1*0,8;"nem szennyezett";[érték_ha_hamis]
az érték_ha_hamis argumentumba pedig beillesztünk egy második HA függvényt, mely azt vizsgálja, mikor nagyobb a mért kadmium érték a szennyezettségi határnál (tehát a 100%- nál), és mikor van az alatt. Tehát a második HA függvény feltételeként megadjuk, hogy mikor nagyobb a mért érték a kadmium határértékénél (1 mg/l).
„AO2>=1”
A második HA függvény érték_ha_igaz kimenete, amikor 1-nél nagyobb értékről van szó, tehát a határérték 100%-ánál nagyobbról, legyen „szennyezett”, HAMIS esetben pedig (amikor az érték 100% alatt van) legyen „közepesen szennyezett”. Ezek alapján a második HA függvény a következő:
HA(AO2>=1;"szennyezett";"közepesen szennyezett"))
Ezt írjuk az első HA függvény érték_ha_hamis argumentumába, így a teljes függvény a következőképpen alakul:
AZ2 = HA(AO2<1*0,8;"nem szennyezett";HA(AO2>=1;"szennyezett";"közepesen szennyezett"))
Lépjünk az AZ2 cellába és illesszük be a fenti függvényt. Másoljuk át a függvényt a feladatban létrehozott új oszlopok második soraiba az AZ2-től a BF2 celláig. Javítsuk ki a cellahivatkozásokat, hogy mindegyik függvény az adott paraméterre vonatkozó cellákra hivatkozzon. Másoljuk le a függvényeket a munkalap 2262. soráig.
(c) feladat:
Jelöljük ki az AZ1:BD2262 tartományt, majd menjünk a „Kezdőlap” szalagra és kattintsuk a
„Feltételes formázás” opcióra, majd a „Cellakijelölés szabályok” menüre, végül ezen belül az
„Egyenlő” opcióra (3. ábra).
3. ábra: Feltételes formázás
Baloldalon írjuk be a keresendő értékhez a „szennyezett” szót, jobboldalon hagyjuk az alapértelmezett „Piros kitöltő szín, sötétvörös szöveggel” opciót, majd kattintsunk az OK
gombra. Az Excel megjelöli azokat a cellákat, ahol a HA függvény eredménye „szennyezett”
volt. Ismételjük meg a műveletsort úgy, hogy a „közepesen szennyezett” cellák „Sárga kitöltő színnel és sötét sárga szöveggel” jelenjenek meg (4. ábra).
4. ábra: A feltételes formázás eredménye
Összefoglalva: a feladat bemutatta, hogy egy felszínalatti vízminta-idősorból a DARABTELI és a HA függvények segítségével néhány egyszerű lépéssel milyen hasznos információk nyerhetők ki. A gyakorlat során a több mint 2200 mintavételi időpontot tartalmazó adathalmazból gyorsan megtudhattuk, hogy az egyes paraméterek esetében hányszor van adathiány, illetve a fejezet ismertetett egy egyszerű módszert, amely segítségével meghatározható, hogy az egyes paraméterek hányszor közelítik meg, érik el, illetve haladják meg a szennyezettségi határértéket.
3. Szöveg- és dátumkezelő függvények
Példafájl neve: FVK.xlsx Adatforrás: nem nyilvános A feladat célja:
Bemutatni a szöveg- és dátumkezelő függvények használatát egy gyakori feladat példáján, amelyben szövegként tárolt dátumot kell dátumformátumúvá alakítani.
Új ismeretek:
Szövegkezelő függvények használata
Dátumkezelő függvények használata Elméleti háttér:
A környezeti rendszerek fizikai, kémiai és biológiai jellemzőinek vizsgálata kiemelten fontos a környezettudományokban. Egy ilyen rendszer tulajdonságainak részletes megismeréséhez egy jól tervezett monitoringrendszer üzemeltetése, és ennek részeként többszöri mintavétel szükséges (MAGYAR ET AL., 2013a). A mintavételek gyakoriságának megválasztása jelentősen függ a vizsgálni kívánt folyamat időbeli (KOVÁCS ET AL. 2012a) és/vagy térbeli változékonyságától (KOVÁCS ET AL., 2012b). Előfordulhat, hogy nagyon rövid időközönként kell mintát vennünk a rendszerből, ilyenkor általában a mintavételt egy arra alkalmas készülék végzi, amely a mért értékeket folyamatosan regisztrálja, tárolja (jelen példában a felszínalatti víz fajlagos vezetőképességét). Az adatokat azonban gyakran olyan formátumban rögzíti a készülék, amely közvetlenül nem alkalmas a MS Excelben (vagy más programokban) történő elemzéshez. Előfordulhat például, hogy a mintavétel idejét vagy a mért értékeket szöveg formátumban tudjuk csak beimportálni egy Excel munkalapra, ebben a formátumban azonban közvetlenül nem lehet ezeket bevonni a szükséges számításokba. Többek között ilyen jellegű problémák megoldását segítik az MS Excel szöveg- és dátumkezelő függvényei.
A MS Excel dátumkezelése:
Az MS Excel a dátumokat számként tárolja. Az 1-es számhoz az 1900.01.01 0:00 időpontot rendeli a program. 1 nap növekedés (csökkenés) 1, 1 óra 1/24, 1 perc 1/1440, 1 másodperc pedig 1/86400 egységnyi növekedést (csökkenést) jelent a számértékben. Vegyünk egy példát: ha a 30,5-öt dátum formátumúvá alakítjuk, akkor 1900. január 30. 12:00-t kapunk eredményül.
Feladatban felhasznált függvények:
JOBB, BAL és KÖZÉP függvény:
FVK.xlsx
Egy szöveg megadott számú karaktereit adja eredményül jobbról, balról, illetve egy megadott kezdő sorszámtól kezdve.
=JOBB(szöveg; [hány_karakter])
=BAL(szöveg; [hány_karakter])
=KÖZÉP(szöveg; honnantól; [hány_karakter])
HOSSZ függvény: egy szöveg karaktereinek számát adja eredményül.
=HOSSZ(szöveg)
ÉRTÉK függvény: egy számot megjelenítő szöveget számmá alakít át.
=ÉRTÉK(szöveg)
szöveg: megadása kötelező. Az a karakterlánc, amelynek bizonyos karaktereit ki szeretnénk nyerni, át szeretnénk alakítani.
hány_karakter: megadása nem kötelező. A kinyerni kívánt karakterek száma. Amennyiben ezt az argumentumot üresen hagyjuk, feltételezett értéke 1 lesz, továbbá ha a megadott érték meghaladja a szöveg hosszát, akkor a teljes szöveget adja eredményül a függvény.
honnantól: megadása kötelező. Az első kinyerni kívánt karakter sorszáma.
DÁTUMÉRTÉK függvény:
Egy szövegként megadott dátumot olyan számmá alakít át, amely MS Excel dátum- és időértékben adja meg a dátumot.
=DÁTUMÉRTÉK(dátum_szöveg)
dátum_szöveg: dátumot jelölő szöveg formátumú karakterlánc.
DÁTUM függvény:
A megadott év, hónap és napnak megfelelő, MS Excel dátum- és időérték formátumú dátumot adja eredményül.
=DÁTUM(év;hónap;nap)
év: megadása kötelező. A dátumban az évet jelölő szám.
hónap: megadása kötelező. A dátumban a hónapot jelölő szám.
nap: megadása kötelező. A dátumban a napot jelölő szám.
ÉS függvény: IGAZ értéket ad, ha minden argumentuma IGAZ; HAMIS értéket ad, ha legalább egy argumentuma HAMIS.
=ÉS(logikai1;[logikai2];…)
logikai1: megadása kötelező. Az első vizsgálandó feltétel.
logikai2: megadása nem kötelező. A második vizsgálandó feltétel.
Egyéb, gyakran használt szöveg- és dátumkezelő függvények leírása:
ÖSSZEFŰZ függvény: Több szövegdarabot egyetlen szöveggé alakít.
=ÖSSZEFŰZ(szöveg1; szöveg2;…)
ÉV függvény: a dátumértéknek megfelelő évet adja eredményül.
=ÉV(dátumérték)
HÓNAP függvény: a dátumértéknek megfelelő hónapot adja eredményül (1-12).
=HÓNAP(dátumérték)
NAP függvény: a dátumértéknek megfelelő napot adja eredményül (1-31).
=NAP(dátumérték)
ÓRA függvény: az időértéknek megfelelő órát adja eredményül (0-23).
=ÓRA(időérték)
PERCEK függvény: az időértéknek megfelelő percet adja eredményül (0-59).
=PERCEK(időérték)
MPERC függvény: az időértéknek megfelelő másodpercet adja eredményül (0-59).
= MPERC(időérték)
MA függvény: az aktuális dátumot adja eredményül dátum formátumban.
=MA()
MOST függvény: az aktuális dátumot és időpontot adja eredményül dátum és idő formátumban.
=MOST() Feladatok:
(a) Nyissuk meg az FVK.xlsx példafájlt! Értelmezzük a mérőműszer által rögzített adatokat! Vizsgáljuk meg, hogy az egyes cellák milyen formátumúak!
(b) Az A oszlopban tárolt mérési időpontokból írassuk ki szám formátumban a C, D, illetve E oszlopokban a mérések évét, hónapját, napját, majd ezt követően az F oszlopban hozzuk létre ezen adatokból a mérések dátumait! A C, D és E oszlopokat lássuk el az alábbi fejléccel: „Év”, „Hónap”, „Nap”!
(c) A G és H oszlopokban írassuk ki a mérések idejének óráit 12 (0-11), illetve 24 órás (0- 23) formátumban, az I oszlopban pedig a mérések időpontjának percei szerepeljenek!
A G, H és I oszlopokat lássuk el az alábbi fejlécekkel: „Óra (12)”, „Óra (24)”, „Perc”!
(d) A J oszlopban hozzuk létre a mérések pontos időpontjait dátum formátumban (óra, perccel is) a korábban kiszámított értékek felhasználásával! Az oszlopot lássuk el az alábbi fejléccel: „Mérés pontos időpontja”!
(e) A K oszlopban hozzuk létre a mérések pontos időpontjait dátum formátumban (óra, perccel is) úgy, hogy csak az A oszlopra hivatkozunk a megoldást adó függvényben!
Az oszlopot lássuk el az alábbi fejléccel: „Mérés pontos időpontja egy függvénnyel”!
Megoldás:
(a) feladat:
A példafájl 2 oszlopot tartalmaz. Az első a mérések időpontjait szöveg formátumban (mivel szöveg típusú karaktert is tartalmaz a cella), a második pedig a regisztrált értékeket, jelen esetben a fajlagos vezetőképesség-értékeket szám formátumban tartalmazza. Megfigyelhetjük, hogy (alapértelmezésben) a szöveg tartalmú cellákat balra, míg a számformátumú cellákat jobbra zárja a MS Excel (5. ábra).
5. ábra: A szöveg tartalmú cellákat balra, a számformátumú cellákat jobbra zárja a MS Excel
(b) feladat:
A feladat megoldásához először a szükséges információt tartalmazó karakterláncokat kell kinyernünk, majd ezeket szám formátumúvá alakítanunk. Vizsgáljuk meg, hogy a szükséges értékek hol találhatók az A oszlopban tárolt szövegekben! Az éveket a 7-10., a hónapokat 13- 14., míg a napokat 17-18. karakterek jelölik. Mivel ezen karakterek nem a karakterlánc szélén helyezkednek el, így a KÖZÉP függvényt kell használnunk mind a három esetben. A függvény eredménye azonban szöveg formátumú, amelyet az ÉRTÉK függvénnyel alakíthatunk számmá. Ezek alapján az alábbi függvényeket írjuk a C2, D2 és E2 cellákba:
C2 =ÉRTÉK(KÖZÉP(A2;7;4))
D2 =ÉRTÉK(KÖZÉP(A2;13;2)) E2 =ÉRTÉK(KÖZÉP(A2;17;2))
A következő részfeladatunk, hogy az F oszlopban hozzuk létre a mérések dátumait. Ehhez használhatjuk a DÁTUM függvényt, úgy hogy a függvény argumentumában az évet, a hónapot illetve a napot tartalmazó cellákra hivatkozunk:
F2 =DÁTUM(C2;D2;E2)
Egy másik lehetséges megoldást nyújt a DÁTUMÉRTÉK függvény, mely egy szövegként tárolt időpont-megjelölést dátum formátumúvá alakít. Ebben az esetben az egész dátumot (a 7-18. karakterig) kinyerjük a mérés időpontját tartalmazó karakterláncból a KÖZÉP függvénnyel, és ezt a DÁTUMÉRTÉK függvénnyel dátumértékké alakítjuk, majd a Kezdőlap menüpontban a cellát dátum formátumúvá formázzuk:
F2 =DÁTUMÉRTÉK(KÖZÉP(A2;7;13))
Ezt követően másoljuk a C2:F2 cellák függvényeit az adatsor utolsó soráig, majd hozzuk létre a kért fejlécet (6. ábra).
6. ábra: A (b) feladat végeredménye
(c) feladat:
Az előző feladathoz hasonlóan a mérési időpontok órájának meghatározásához a KÖZÉP függvényt kell használnunk. Fontos észrevennünk azonban, hogy az A oszlopban az egyjegyű óraszámok előtt nem szerepel 0, így ezek esetében 1, míg a kétjegyűeknél 2 karakter tartalmazza az órát. Ez egyben azt is jelenti, hogy a kétjegyű óraszámot tartalmazó cellák karakterlánca 1 karakterrel hosszabb (28), mint az egyjegyűeket tartalmazók (27). Abban az esetben, amikor a karakterlánc hossza 27, akkor 1, egyébként pedig 2 karaktert kell kivennünk a KÖZÉP függvénnyel és értékké alakítanunk. A logikai vizsgálathoz a 3. fejezetben bemutatott HA függvény használható:
G2 =HA(HOSSZ(A2)=27;ÉRTÉK(KÖZÉP(A2;21;1));ÉRTÉK(KÖZÉP(A2;21;2)))
A H oszlopban 24 órás formában kell megadnunk az órákat, vagyis amennyiben a mérés időpontjában „PM” (délután) szerepel, akkor 12 órát hozzá kell adnunk a korábban kiszámolt óra-értékhez. A „PM” szót, mivel az eredeti karakterlánc végén található, legegyszerűbben a JOBB függvénnyel tudjuk kinyerni, jobbról 2 karaktert kell kivennünk a karakterláncból. A feladat megoldása a következő:
H2 =HA(JOBB(A2;2)="PM";G2+12;G2)
Az órák mellett a percekre is szükségünk van a mérés pontos idejének létrehozásához.
Egyjegyű óraszámok esetében a 23-24., míg kétjegyűeknél a 24-25. karakterek tartalmazzák a perceket. A feladat megoldása így az órák kiszámításának módjával megegyezik, csupán a KÖZÉP függvények argumentumait kell módosítanunk:
I2 =HA(HOSSZ(A2)=27;ÉRTÉK(KÖZÉP(A2;23;2));ÉRTÉK(KÖZÉP(A2;24;2)))
Ezt követően másoljuk a G2:I2 cellák tartalmát az adatsor utolsó soráig, majd hozzuk létre a kért fejlécet (7. ábra).
7. ábra: A c feladat megoldása
(d) feladat:
A mérések időpontjainak minden elemét szám formátummá alakítottuk a korábbiakban, ezeket felhasználva már létre tudjuk hozni a mérések pontos idejét dátum- és időérték formátumban. A mérések dátumaihoz hozzá kell adnunk a mérések óráinak 1/24-ét (hiszen 1 óra 1/24 egységnek felel meg), illetve a perceinek 1/1440-ét:
J2 =F2+H2/24+I2/(24*60)
Módosítsuk a „Kezdőlap” menüpontban a J2 cella formátumát olyan időformátumra (8. ábra), amelyen az óra és a perc mellett a dátum is szerepel, így könnyen ellenőrizhetjük, hogy a kapott eredmény megegyezik-e az A oszlop ugyanazon sorában szereplő kiinduló adattal.
Ezt követően másoljuk a J2 cella függvényét az adatsor utolsó soráig, majd hozzuk létre a fejlécet!
8. ábra: Dátumformátum módosítása
(e) feladat:
Természetesen a mérési időpontok dátummá alakításához nem szükséges, hogy a részadatokat, amint eddig tettük, külön oszlopokban számoljuk ki, hiszen a feladat egy lépésben is megoldható a korábbi függvények és az ÉS függvény együttes használatával:
K2
=DÁTUM(ÉRTÉK(KÖZÉP(A2;7;4));ÉRTÉK(KÖZÉP(A2;13;2));ÉRTÉK(KÖZÉP(A2;17;2)) )+HA(ÉS(JOBB(A2;2)="PM";HOSSZ(A2)=27);ÉRTÉK(KÖZÉP(A2;21;1))/24+0.5;HA(ÉS(J OBB(A2;2)="PM";HOSSZ(A2)=28);ÉRTÉK(KÖZÉP(A2;21;2))/24+0.5;HA(ÉS(JOBB(A2;2 )="AM";HOSSZ(A2)=27);ÉRTÉK(KÖZÉP(A2;21;1))/24;ÉRTÉK(KÖZÉP(A2;21;2))/24)))+(
HA(HOSSZ(A2)=27;ÉRTÉK(KÖZÉP(A2;23;2));ÉRTÉK(KÖZÉP(A2;24;2)))/1440)
Végezetül másoljuk a K2 cella tartalmát az adatsor utolsó soráig, majd hozzuk létre a kért fejlécet!
Összefoglalva: a feladat egy példán keresztül bemutatta, hogyan lehet szöveg- és dátumkezelő függvények használatával egy mérőműszer által rögzített, ám szövegként tárolt időpontokat dátum formátumúvá alakítani.
4. Adatrendezés és importálás, egy informatikai példa
Példafájl neve: ACCT.txt A feladat célja:
Egy adatforgalmat mérő műszer által létrehozott „rendezetlen” szöveges információhalmaz feldolgozhatatlan adatelemzési szempontból. A feladat, illetve annak megoldása azt kívánja bemutatni, hogy egy ilyen típusú fájl importálása után milyen problémákkal szembesülhetünk a feldolgozás folyamata során, ami egyúttal kiterjed a fájl importálásától a hasznos cellatartalom kinyeréséig. Összefoglalóan azt mondhatjuk: amennyiben a kapott fájl információtartalmából egy ábrát tudunk készíteni, a feladatot megoldottuk, mert adataink ekkor számként (és nem szöveg formátumban) jelennek meg.
Új ismeretek:
Szöveges tartalom kezelése függvényekben
Tartalom összefűzése [&]
Tartomány másolása Elméleti háttér:
Mérőeszközökben levő programok sok esetben szöveges (*.txt) formátumban (és akár
„rendezetlenül”, egy meghatározott mintázatban) adják meg kimeneti adataikat. Ezeket kezelni kell, ki kell belőlük nyerni a szükséges és feldolgozható információt. A példafájl egy számítógépes labor 100 órás ki- és bemenő adatforgalmát mutatja be. A kapott információhalmaz szerkezetét a megoldásban mutatjuk be.
Feladatban felhasznált függvények (megtalálhatók a 2. és 3. fejezetben):
ÖSSZEFŰZ
HOSSZ
ÉV
HÓNAP
NAP
ÓRA
PERC
MPERC
DÁTUMÉRTÉK
HA
ACCT.txt
Feladatok:
(a) Adatimportálás.
(b) Dátumok és mérési időpontok kinyerése, azok összefűzése és formázása.
(c) Adathalmazban levő esetleges elcsúszások javítása.
(d) Az adatok mértékegységének figyelembe vétele és módosítása (megabájt, kilobájt, bájt).
(e) Tartomány másolása.
Megoldás:
(a) feladat:
A fájl importálása a feladat fontos része. A feldolgozandó adathalmaz egy txt kiterjesztésű fájlban van, az adatoknak az adott programba történő importálása elengedhetetlenül fontos a felhasználó számára, hiszen ennek sikertelensége esetén nem tudja végrehajtani a feladatot.
Mielőtt elkezdenénk a feladat megoldását, célszerű az adatokat egy szövegszerkesztő alkalmazással megnyitni és megtekinteni. Válasszuk ehhez a MS Wordöt. A következőt láthatjuk:
Thu Nov 14 09:00:02 MET 1996 IP accounting rules
pkts bytes prot source destination ports 8518 531K all anywhere 157.181.76.0/24 n/a 12887 540K all 157.181.76.0/24 anywhere n/a Thu Nov 14 10:00:02 MET 1996
IP accounting rules
pkts bytes prot source destination ports 5479 514K all anywhere 157.181.76.0/24 n/a 4566 261K all 157.181.76.0/24 anywhere n/a
Az első sor jelenti a mérés dátumát. A második sor szövege a feladat célja szempontjából nem tartalmaz információt. A harmadik sor első két szava („pkts” és „bytes”) mértékegységeket jelöl; a következő, a negyedik sor a harmadikban megadott mértékegységek szerint a hálózaton küldött csomagok adatait tartalmazza. Az első adat 8518. Ez ebben a feladatban (és általános esetben is) lehet szám vagy szöveg (jelen esetben szám). A második adat 531K, szintén lehet szám vagy szöveg (jelen esetben szöveg). Az ötödik sor felépítést tekintve ugyanaz, mint a negyedik, a különbség mindössze annyi, hogy a kimenő csomagok és bájtok mennyiségét tartalmazza.
Lépjünk be a „Fájl” menüpontba! A „Megnyitás” almenüpontban lépjünk be és keressük meg az ACCT.txt nevű fájlt. Ha nem látjuk, a fájlnév címszóban állítsuk át a „Minden Excel fájltípus”-t „Minden fájl”-ra. Válasszuk ki az ACCT.txt fájlt és nyissuk meg. Ekkor megjelenik a „Szövegbeolvasó varázsló” első lépése. Itt nem mindegy, hogy az adat típusára
milyen választást eszközölünk, ugyanis az alapértelmezés lehet az úgynevezett „Fix széles”.
Ekkor, amint a megjelenő ablak alsó részében megtekinthető, egy sor egy cellában jelenik meg, ami azonban kezelhetetlen, ugyanakkor a beolvasandó fájlban valamilyen karakterrel el vannak választva az egyes adatok (mezőhatárok). Ezért válasszuk az adattípusra a „Tagolt”-at és lépjünk tovább. Itt több „Határoló jel” közül választhatunk. Azt kell kiválasztani, ami az egyes adatokat (mezőket) jól választja el egymástól, esetünkben a tabulátor megfelelő.
Lépjünk tovább. Minden oszlop alapértelmezésének az Excel automatikusan az „Általános”
típust adja meg. Ez a feladat szempontjából elfogadható, így választhatjuk a „Befejezés”
műveletet. A következő képernyőfelületet kapjuk (9. ábra):
9. ábra: Az adatimportálás után ezt a képet kapjuk
Az elvégzett műveletek után elkezdhető a feladat megoldása.
(b) feladat:
Az első lépésben a fenti táblázatot át kell alakítani olyan módon, hogy az egymás alatt lévő (egy oszlopba kerülő) adatok ugyanannak a paraméternek mérési értékeit tartalmazzák. Ennek célszerű formája a következő lehet:
Oszlop jele I J K L M
Paraméter neve
Dátum, idő Bejövő
csomag
Bejövő bájt Kimenő csomag
Kimenő bájt
Példa 1 1996.11.14 9:00:02 8518 543744 12887 552960
Példa 2 1996.11.14 10:00:02 5479 526336 4566 267264
Az egyszerűség kedvéért az új táblázatot az I oszloptól kezdve helyezzük el.
Első lépésként a dátumot és az időt célszerű „helyre rakni”. Ehhez használjuk a DÁTUMÉRTÉK(C1&"-"&B1&"-"&F1)+D1 függvényt az előző fejezetben bemutatottak szerint. A lehetséges bemenő formátumok közül a következőt választottuk: „Nap-Hó-Év”.
I1 =DÁTUMÉRTÉK(C1&"-"&B1&"-"&F1)+D1
Ezzel a dátumot várakozásainknak megfelelő formára hoztuk. Az I1 cellában megjeleníteni kívánt dátum helyett annak csupán egy része jelent meg. A teljes dátum megjelenítése érdekében a menü segítségével végezzük el a következő műveleteket: az I1 cellában állva a jobb egérgombbal előhívható legördülő menü „Cellaformázás” opciójának segítségével válasszuk ki az "Egyéni" lehetőséget, és a „Formátumkódba” írjuk be a következőket:
„éééé.hh.nn óó:pp:mm”.
Ezt követően az I1 cellában sok #-et láthatunk. Növeljük meg az oszlop szélességét az egér segítségével, így az I1 cella tartalma és értéke már az elvárásainknak megfelelő lesz.
(c) feladat:
Nagyobb problémát jelent a J-M oszlopok kialakítása, hiszen az Excel nem teljesen olyan formában olvasta be az adatokat, mint elvártuk, hiszen pl. a 4. sor a többihez képest egy oszloppal elcsúszott jobbra. Ha a táblázatunk nem lenne ennyire hosszú, ezeket a hibákat kézzel kijavíthatnánk, de a többszáz- vagy ezersoros táblát soronként javítani nagyon nehéz.
Ezért „automatizálni” kell a javítást. Szerencsére elég egyszerű dolgunk van, hiszen megállapítható, ha a rekord 4. sorának első oszlopában van tartalom, akkor nincs elcsúszva a sor, ha viszont ez a cella üres, akkor el van csúszva. Célszerű egy külön oszlopban elvégezni a javítást; erre használjuk a N-Q oszlopokat. A javítás „algoritmusa” a következő lehet:
• Ha a rekord 4. sorának első cellája üres, akkor a rekord elcsúszott,
• de ha nem üres, akkor nem csúszott el.
Ugyanezt alkalmazzuk majd az 5. sorra. A J és K oszlopba a 4. sorból, az L és M oszlopba az 5. sorból fognak átszármazni az adatok. A J-M oszlopok helyet használjuk az N-Q oszlopokat (később meglátjuk, miért). A fenti „algoritmus” egy feltételt tartalmaz: a feltételes kifejezésekhez a már ismert HA(...) függvényt lehet használni. Esetünkben a legegyszerűbb a következő alakban:
N1 =HA($A4="";B4;A4)
majd ezt a kifejezést másoljuk át az O1 cellába. A P1 cella ehhez teljesen hasonló lesz, csak a 4. sor helyett az 5. sort kell használni, így:
P1 =HA($A5="";B5;A5)
és ezt másoljuk át a Q1 cellába. Ezzel a N-Q oszlopok tartalma már megfelelő.
(d) feladat:
A rendezés után az O1 és Q1 cellák még tartalmazzák a "K" és "M" jeleket, hiszen ezeket a cellákat az Excel nem numerikus, hanem szöveges cellaként érzékeli.
A következő lépésben ezeket kell feldolgozni. Erre a következő „algoritmust” használhatjuk:
• Ha a O1:Q1 cellák tartalmának utolsó betűje „K”, akkor a tartalomból azt elhagyva, a maradékot számként kezelve meg kell szorozni 1024-gyel.
• Ha O1:Q1 cellák tartalmának utolsó betűje „M”-re végződik, az előző esethez hasonlóan kell eljárni, de nem 1024-el, hanem 1024x1024-gyel kell szorozni.
• Ha sem „K”-val, sem „M”-el nem végződik, akkor változatlanul kell hagyni.
A fenti feladatokat egyetlen összetett HA függvény segítségével is meg lehet oldani, amelyet a következőképpen építünk fel:
1. Az adott cella (az első esetben az N1-nek megfelelő J1) utolsó karakterét a JOBB(N1;1) függvénnyel kapjuk meg.
2. A cellatartalom – az utolsó karakter nélkül – a BAL(N1;HOSSZ(N1)-1) kifejezéssel kapható meg.
3. A 2. pontban kapott mennyiség numerikus értékké az ÉRTÉK(..) függvény segítségével alakítható.
A fenti ismétlő feladatok után kezdjük el felépíteni az utasítást (először csak a „K”-s alakkal foglalkozzunk):
=HA(JOBB(N1;1)="K";1024*ÉRTÉK(BAL(N1;HOSSZ(N1)-1));N1) Teljesen hasonló lesz az „M”-ek kifejezése:
=HA(JOBB(N1;1)="M";1024*1024*ÉRTÉK(BAL(N1;HOSSZ(N1)-1));N1)
Ezt a kifejezést az előző HA függvény legvégére, az N1 helyére kell beírni, hiszen azt a kifejezést fogja az Excel kiértékelni, ha a cella utolsó karaktere nem „K”. Egymásba ágyazott HA függvények esetén mindig a hamis kimenetbe kell beágyazni az új függvényt. Így a J1 cellába kerülő teljes kifejezés a következő lesz:
J1=HA(JOBB(N1;1)="K";1024*ÉRTÉK(BAL(N1;HOSSZ(N1)-
1));HA(JOBB(N1;1)="M";1024*1024*ÉRTÉK(BAL(N1;HOSSZ(N1)-1));N1))
Ez után másoljuk át az J1 cellát az J1:M1 tartományba, hiszen a többi oszloppal is ugyanezt kell tennünk (10. ábra) (bármelyik oszlopban előfordulhat, hogy a cella tartalma K, M vagy szám végű).
10. ábra: A (d) feladat megoldása
(e) feladat:
Ezzel az első óra (nevezhetjük rekordnak is) feldolgozásával végeztünk. Ahhoz, hogy az összes rekordot így alakítsuk át, már csak az I1:Q1 cellákat kell átmásolni minden 5. sorba, mivel a program 5 soros blokkokban rögzítette az adatainkat. A létrehozott struktúrát úgy kell elképzelni, mintha „lefotóznánk” az első öt sort (I1:Q5) – beleértve az adatkinyerésre használt celláinkat – és azt önmaga alá másolnánk annyiszor, ahányszor előfordul a szekvencia. A lényeg, hogy a kijelölt tartomány sorainak száma egész számú többszörösét jelöljük ki. Erre az alábbi lehetőséget kínálja az Excel: jelöljük ki az I1:Q5 tartományt, és adjuk ki a „másolás”
(CTRL+C) parancsot. Célterületnek jelöljük ki (a SHIFT folyamatos lenyomva tartása mellett) I1-től azt a tartományt, amíg az adataink tartanak (I1:Q500) (szükség esetén a PAGE DOWN vagy függőleges nyíl – kurzormozgató – billentyűket), majd üssük le az ENTER billentyűt. Ha nem sikerült n*5 sort kijelölni, akkor az Excel egy hibaüzenetet küld, ekkor jelöljünk ki több vagy kevesebb sort, és ezt egészen addig ismételjük, amíg az Excel el nem végezi a másolást (ezt legfeljebb 4 kísérletből meg kell tudnunk tenni) (11. ábra).
11. ábra: A tartomány másolása után a következőt kapjuk
Ezzel létrejött egy nekünk megfelelő táblázat, azzal a „hibával” hogy sok üres sor szerepel benne. Ezeket a legegyszerűbben úgy tudjuk eltávolítani, hogy CTRL+C paranccsal vágólapra másoljuk a I1:Qn (n a táblázatunk sorainak száma, esetünkben 500) tartományt, és az I1 cellába bemásoljuk az adatokat a „Jobb egérgomb/Irányított beillesztés/Értéket” parancs segítségével. Ezzel megszüntetjük a képleteket, azaz csak azok értékét őriztetjük meg, majd az idő szerint sorba kell rendeznünk az adatokat. Ezt követően kijelöljük az A1-H1 cellákat és a „Törlés/Egész oszlop” menü segítségével kitöröljük a felesleges oszlopokat. Ugyanígy kitöröljük az F-I oszlopokat is (hiszen ezek „mellékszámítások” voltak).
Végezetül készítsünk fejlécet a táblázathoz: álljunk az A1 cellára (a CTRL+HOME billentyűkombináció lenyomásával), és a „Beszúrás/Egész sor” helyi menü segítségével szúrjunk be egy üres sort a táblázat elejére. Írjuk be a következőket:
A1 Idő
B1 Bejövő csomagok C1 Bejövő bájtok D1 Kimenő csomagok E1 Kimenő bájtok
Ezzel a táblázatunkat olyan formátumúvá alakítottuk, amely lehetővé teszi a további számítások elvégzését vagy ábra készítését.
Példaként ábrázoljuk grafikonon a „Kimenő csomagok” mennyiségét az idő függvényében:
jelöljük ki az A és D oszlopokat, majd a „Beszúrás/Pont(x,y)” ábra segítségével készítsük el az alábbi grafikont (12. ábra).
12. ábra: Az (e) feladat megoldása
5. Az FKERES függvény használata felszíni vízminőségi adatok esetén
Példafájl neve: fkeres_feszini_vizmin_adatok.xlsx Adatforrás: nem nyilvános
A feladat célja:
Számos esetben előfordul, hogy egy hosszú távú monitoringrendszer működtetése során az egyes paramétereket külön-külön gyűjtik táblázatokba (pl. paramétercsoportonként). Ez jelentős problémát okozhat abban az esetben, ha például sokváltozós adatelemzést szeretnénk végezni. Ezért gyakori feladat egy egységes, az összes paraméter adatait tartalmazó táblázat létrehozása. A feladat során tehát külön munkalapokon található felszíni vízminőségi adatsorok egységes táblázatba rendezését mutatjuk be az FKERES függvény segítségével.
Új ismeretek:
FKERES függvény használata
tartományok, adattábla elnevezése
munkalapok közötti hivatkozások
Elméleti háttér (TATÁR ÉS ÓVÁRI EDS., 2012 alapján):
A vízminőség védelme kiemelt szereppel bír a környezettudományokban, hiszen a víz a legjelentősebb transzportközeg az élőlények számára, emellett élőhely is egyben. Ezért kiemelten fontos feladat vizeink megfelelő mintázása, ezen keresztül kimerítő ismerete (KOVÁCS ET AL., 2012c). A vízmintavétel során számos olyan változót meghatározunk, amelyek elengedhetetlenek vizeink átfogó minősítéséhez. Ezeket több csoportba sorolhatjuk.
A legegyszerűbb megközelítés szerint beszélhetünk fizikai (pl. vízhozam), kémiai (pl.
különböző ionok koncentrációi) vagy biológiai (pl. klorofill-a koncentráció) paraméterekről.
Egy másik megközelítés során külön csoportba sorolhatjuk a felépítő szervezetek számára fontos tápanyagokat (pl. különböző N és P formákat). Mintavételezés során alapvető fontosságú rögzíteni a mintavétel helyét és idejét is.
Feladatban felhasznált függvények, funkciók:
FKERES függvény:
Az FKERES függvény egy adattábla első oszlopában keres egy megadott értéket, majd eredményül megadja a találatnak megfelelő sorban lévő, meghatározott cella értékét
=FKERES(keresési_érték; tábla; oszlop_szám; [tartományban_keres])
keresési_érték: Az adattábla első oszlopában keresendő érték. Ha ez kisebb, mint a tábla első oszlopának legkisebb értéke, akkor a függvény a „#HIÁNYZIK” hibaértéket adja
fkeres_feszini_vizmin_adatok.xlsx
eredményül. Ha a keresési érték nagyobb, mint az adattábla első oszlopának legnagyobb eleme, akkor viszont az alapértelmezés szerint a tábla legnagyobb eleméhez tartozó értéket fogja eredményül adni. (Ennek okát később, a [tartományban_keres] argumentum bemutatása során részletezzük.)
tábla: Az adatokat tartalmazó cellatartomány. A tábla argumentum lehet tartomány (például A2:D8), vagy egy tartomány neve. A függvény a kis- és nagybetűk között nem tesz különbséget. A tábla argumentumban rögzített cellatartomány első oszlopában lévő értékek között keresi a függvény a keresési értéket.
oszlop_szám: A tábla azon oszlopának a táblán belüli sorszáma, amelyből a keresési_értéknek megfelelő értéket kiválasztja a függvény. Amennyiben ez az érték egynél kisebb, az eredmény „#ÉRTÉK!” lesz; abban az esetben, ha az oszlop_szám értéke nagyobb, mint a tábla oszlopainak száma, akkor a „#HIV!” hibaértéket adja eredményül a függvény.
[tartományban_keres]: Logikai érték, amellyel a függvényhez pontos vagy közelítő keresést írhatunk elő. Ezen argumentum megadása nem kötelező. Amennyiben nem adjuk meg, akkor a függvény alapértelmezésben IGAZ beállítással keres.
Ha a tartományban_keres értéke IGAZ (vagy hiányzik), akkor az FKERES által visszaadott érték könnyen megtévesztő lehet. Abban az esetben, ha a függvény nem talál pontos egyezést a tábla első oszlopában, akkor a következő legnagyobb, de a keresési_értéknél kisebb érték sorából választ ki egy értéket (az oszlop számnak megfelelően).
Ha a tartományban_keres argumentum értéke HAMIS, akkor az FKERES csak pontosan egyező értéket keres. Ha a tábla első oszlopában két vagy több, a keresési_érték argumentummal egyező érték szerepel, akkor a függvény az első értéket használja. Ha pontos egyezés nincs, akkor a „#HIÁNYZIK” hibaértéket adja eredményül.
Feladat:
Gyakran előfordul, hogy egy mintavételezési kampány során egyszerre begyűjtött vízmintákból létrejövő adatokat, paraméterenként külön-külön munkalapra/táblázatba rendezik. Tegyük fel, hogy egy laboratórium az egyes felszíni vízminták adatait három különböző táblázatba gyűjtötte, a paraméterek típusa szerint csoportosítva. Az első munkalap tartalmazza a vízhozam és pH változó értékeit, a második az ionokat, végül a harmadik a tápanyag- és oxigénháztartás paramétereinek értékeit. Minden munkalapon 1990.01.08-tól 1991.12.17-ig szerepelnek az adatok. A vízhozamot és a pH-t minden esetben meghatározták, ezért ez a táblázat tartalmazza az összes mérési időpontot. De a további két paramétertípus esetében a sorok száma eltérő, mert volt olyan mintavételezés, amikor vagy az ionokat vagy a tápanyagokat nem mérték meg.
(a) A feladat: összevonni a három táblázatot egyetlen táblázatba, ahol az egyes értékek a megfelelő időponthoz tartoznak, méghozzá úgy, hogy minden időpont csak egyszer szerepel! (Azokban az időpontokban, amikor nincs például ion adat, szerepeljen üres cella a megfelelő paramétereknél).