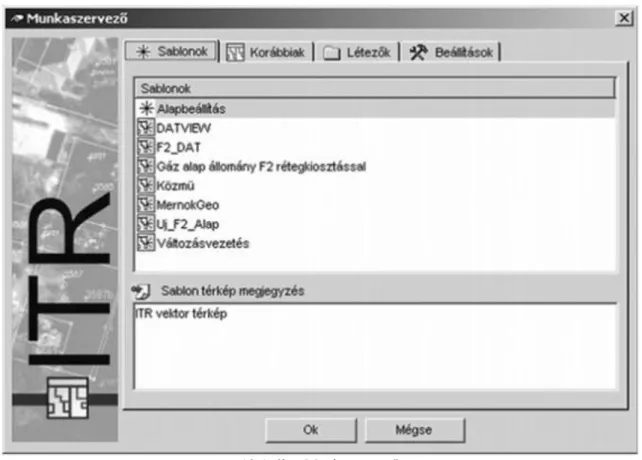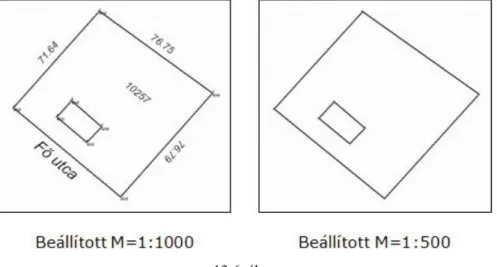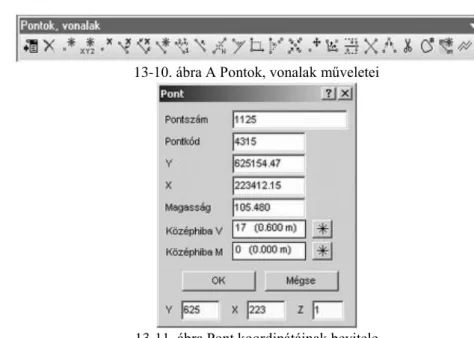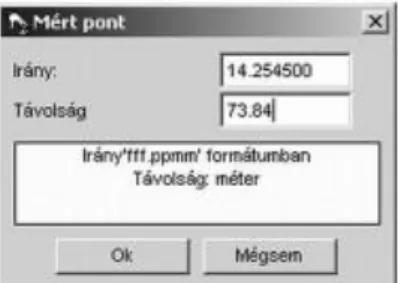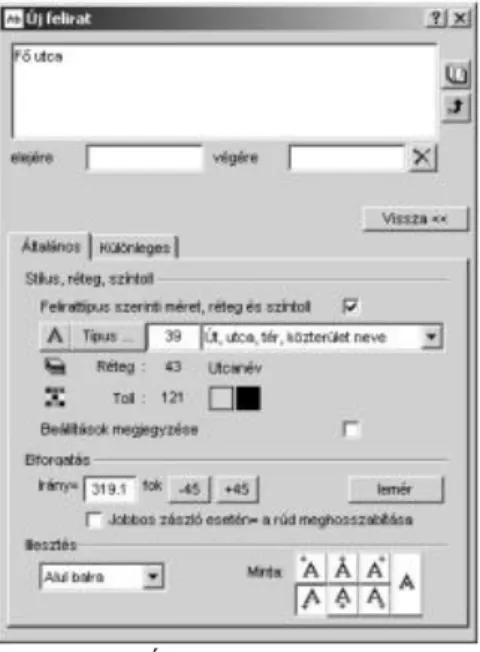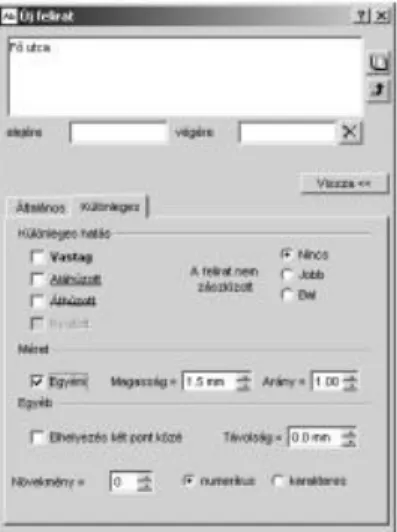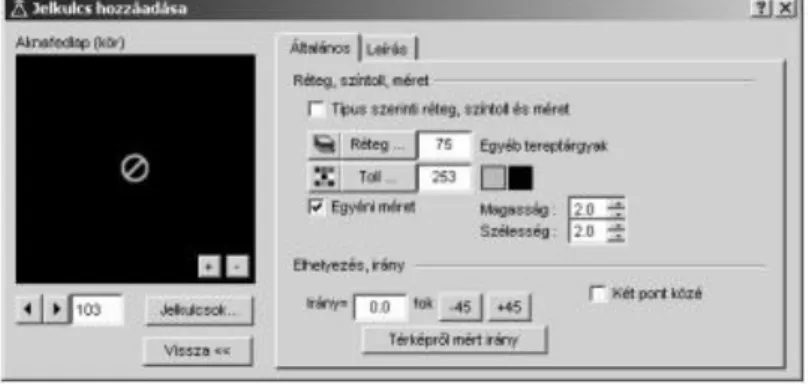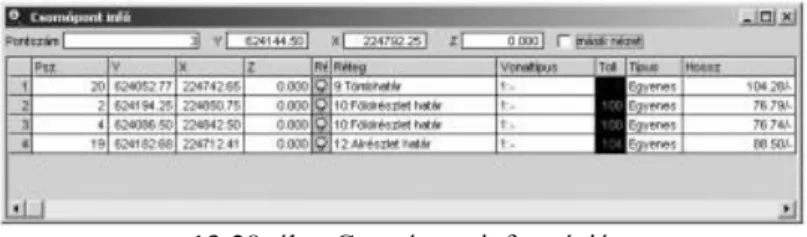Informatika 13.
Az Interaktív Térképkészítő Rendszer (ITR)
Dr. Szepes , András
Informatika 13. : Az Interaktív Térképkészítő Rendszer (ITR)
Dr. Szepes , András Lektor : Veres , Sándor
Ez a modul a TÁMOP - 4.1.2-08/1/A-2009-0027 „Tananyagfejlesztéssel a GEO-ért” projekt keretében készült.
A projektet az Európai Unió és a Magyar Állam 44 706 488 Ft összegben támogatta.
v 1.0
Publication date 2010
Szerzői jog © 2010 Nyugat-magyarországi Egyetem Geoinformatikai Kar Kivonat
A modul a digitális térképek szerkesztésére vonatkozó ismereteket foglalja össze. A megoldást egy magyar fejlesztésű szoftveren keresztül fogjuk szemléltetni. Azonban már itt felhívjuk a figyelmet arra, hogy az alapfogalmak, a szerkesztési szabályok alapvetően függetlenek ettől a szoft-vertől, általános érvényűek.
Jelen szellemi terméket a szerzői jogról szóló 1999. évi LXXVI. törvény védi. Egészének vagy részeinek másolása, felhasználás kizárólag a szerző írásos engedélyével lehetséges.
Tartalom
13. Az Interaktív Térképkészítő Rendszer (ITR) ... 1
1. 13.1 Bevezetés ... 1
2. 13.2 Interaktív Térképszerkesztő Rendszer (ITR) ... 1
2.1. 13.2.1 A program indítása és a beállítások ... 2
2.2. 13.2.2 Szerkesztések ... 5
2.3. 13.2.3 Ablakkezelés ... 6
2.4. 13.2.4 Feliratok ... 8
2.5. 13.2.5 Jelkulcsok ... 10
2.6. 13.2.6 Információ ... 11
2.7. 13.2.7 A projekt ... 12
2.8. 13.2.8 Raszter kép ... 13
3. 2.2.1. Transzformáció ... 14
3.1. 13.2.9 Digitalizálás ... 16
4. 13.3 Automatikus területszámítás ... 17
5. 13.4 Nyomtatás ... 19
6. 13.5 Adatcsere kérdése ... 22
7. 13.6 Összefoglalás ... 24
13. fejezet - Az Interaktív
Térképkészítő Rendszer (ITR)
1. 13.1 Bevezetés
A modul a digitális térképek szerkesztésére vonatkozó ismereteket foglalja össze. A megoldást egy magyar fejlesztésű szoftveren keresztül fogjuk szemléltetni. Azonban már itt felhívjuk a figyelmet arra, hogy az alapfogalmak, a szerkesztési szabályok alapvetően függetlenek ettől a szoft-vertől, általános érvényűek.
Ebből a fejezetből megismerheti:
• egy térképszerkesztő beállításának lényegét,
• a térképszerkesztő szoftver kezelésének legfontosabb elemeit,
• a területszámítás konkrét végrehajtását.
A fejezet elsajátítása után képes lesz:
• végrehajtani a legfontosabb beállításokat a térképszerkesztő szoftvernél,
• elkészíteni egy digitális térképet,
• ellenőrizni egy kész digitális térképet.
2. 13.2 Interaktív Térképszerkesztő Rendszer (ITR)
A mérnöki rajzok szerkesztésére szolgáló szoftvereket nevezzük CAD rendszereknek. Az eredet rövidítés a Computer Aided Design, számítógéppel támogatott tervezés kifejezésre utal. /Valójában jobb lett volna a Computer Aided Drafting, a számítógéppel támogatott szerkesztés megnevezés, ugyanis elsődlegesen ezt a munkafeladatot támogatja a szoftver./
Vannak általános célú CAD rendszerek, melyek közül a legismertebb az AutoCAD® szoftver, de igen elterjedt a MicroStation® nevű termék is. Amennyiben ezeket egy-egy szakterület speciális igényeinek megfelelően akarjuk alkalmazni, akkor kiegészítőket kell hozzájuk beszerezni és illeszteni. Ilyen szinte minden szakmához már rendelkezésre áll (pl. földmérési célra az AutoCAD® Map, vagy a magyar AutoGEO®).
Készülnek természetesen olyan rendszerek is, melyek már eleve egy konkrét szakterületet céloznak meg, ezeket nevezhetjük célszoftvereknek is. Ilyen termék pl. az Autodesk Civil3D®, vagy a magyar ArchiCAD®, és ebbe a csoportba sorolhatjuk az ITR® szoftvert is.
A hazai fejlesztésű szoftvert a fejlesztők kifejezetten a nagyméretarányú digitális földmérési alaptérkép szerkesztésére hozták létre az 1980-as évek végén. Ez persze nem zárja ki, hogy más feladatra is alkalmazzuk. A fejlesztés során több verzióváltáson ment át a termék, míg eljutott a mai 4-es verzióhoz.
A mai változat már kifejezetten az adatbázis-kezelés szabályai szerint épül fel. Ennek köszönhetően megszűntek a régvolt korlátok. Tetszőleges számú vektoros térképet, raszter képet nyithatunk meg egyidejűleg, akárhány réteget, felirat és vonaltípust alkalmazhatunk, tetszőleges számú betű és jelkulcskészlet illeszthető a rendszerhez.
Hardverigénye nem különösebb, egy átlagos irodai számítógépen már képes üzemelni, de természetesen a gyorsabb hardver (processzor és grafikus gyorsító), valamint a kibővített memória nagymértékben megkönnyíti munkánkat (különösen, ha raszter képeket is alkalmazunk a munka során).
A tankönyv további részeiben a szemléltetést egy Windows® XP operációs rendszerre installált ITR 4.2.1.44 szoftverrel készült ábrákkal fogjuk segíteni. A leírtak természetesen alkalmazhatóak az ettől eltérő verziószámú termékek esetében is.
Az ITR alapértelmezett adatállománya az ’.ibn’ formátumú vektor térkép. Amennyiben több térképpel és raszter képpel dolgozunk, akkor az elrendezést elmenthetjük az ’.ipj’ projektállományban /ez nem tartalmaz térképet, csak leírást!/.
2.1. 13.2.1 A program indítása és a beállítások
A szokásoktól kissé eltérően az ITR nem a hagyományos menürendszerrel indul, hanem az ún. munkaszervező ablak jelenik meg (13-1. ábra).
13-1. ábra Munkaszervező
Minden munkához kiindulási alapot, sablont kell választani. A sablon tartalmazza az alapbeállításokat, melyek nélkülözhetetlenek a munkához. Az Alapbeállítást nevezhetnénk üres sablonnak is, bár már ebben is vannak beállítások. A többi sablon különösen abban tér el, hogy tartalmazza a feladat elvégzéséhez szüksége – esetenként szabványosított – rétegkiosztást, réteg-paraméterezést, vonal- és felirattípusokat. A földmérési alaptérkép készítéséhez a Új_F2_Alap sablon tartalmazza, ezért a továbbiakban mindig ezzel kezdjük az új feladatokat.
A „ Korábbiak ” fül mögött találjuk a legutoljára használt, mentett munkáinkat, ahonnan közvetlenül megnyithatjuk azokat.
A „ Létezők ” fülnél felsorolja a korábban használt vektor térképeket. Az ablak alján választhatunk, hogy milyen típusú feladatot keresünk: DXF (adatcsere állomány), ITR-2.5 (régi verzió adatainak betöltése konverzióval), ITR-4(3) (az új verziójú vektor térképek - ’.ibn’ - megnyitása), Munka (projektállományok -
’.ipj’ - megnyitása).
Egy állomány megnyitása után jelenik meg az ITR teljes munkafelülete (13-2. ábra), mely mindvégig látható lesz munkánk során.
13-2. ábra Felhasználói felület
A legfelső sorban vannak a beállításokhoz és a munkaszervezéshez szükséges lehetőségek. Az ITR 4(3) nem tartalmaz legördülő menüben szerkesztési műveletet, azok csak az ikonkészletekről kezdeményezhetők.
13-3. ábra
A „ Munka ” menüből (13-3. ábra) elérjük a korábban részletezett megnyitási lehetőségeket, külön menüpontban a vektor térkép és a raszter kép kezelő menüket, a mentésekkel kapcsolatos lehetőségeket, illetve a nyomtatás feladatát.
Az egyes lehetőségeket majd a leírás azon részénél mutatjuk be, ahol sor kerül azok felhasználására.
A „ Nézetkezelő ” menüt alkalmazhatjuk akkor, ha egyidejűleg több vektor- illetve raszter állományt használunk a feladatunk során.
A „ Jellemzők ” beállítása (13-4. ábra) több lépésben történhet. A „Geometriai jellemzők”-nél állíthatjuk be a legkisebb távolság értékét (Koordináta vizsgálat) terepi méter értékben.
13-4.ábra Jellemzők
A „ Megjelenítés jellemző ” állításai arra vonatkoznak, hogy milyen méretarányú megjelenítés alatt jelenjenek meg az egyes grafikai elemek (feliratok, jelkulcsok, blokkok, pont-megírások és nullkörök).
Ehhez kapcsolódóan kell bemutatni az ITR egy szolgáltatását, a méretarány függő megjelenítés lehetőségeit, amikor megadhatjuk, hogy:
• a feliratok
• a jelkulcsok
• a pontokat jelző nullkörök
• a pontok megírásai (pontszám, kód és koordináta)
• pontok közötti távolságok mikor legyen látható.
13-5. ábra
Ezek beállítása a túlzsúfolt képernyő zavaró hatását csökkentik (13-5. ábra).
A beállításkor tehát rögzítünk egy méretarány tényezőt (pl. M=1:2500 estén a 2500 értéket), és ezzel előírjuk, hogy az ennél nagyobb méretarányú (pl. M=1:2499) képernyőtérképen jelenjenek meg az általunk előírt adatok, kisebb esetén pedig ne.
Minderre a 13-6. ábrán látható egy példa.
13-6. ábra
Nagyon fontos kérdés a rétegek helyes alkalmazása. A rétegek megfelelő paramétereit a kiválasztott sablonok már tartalmazzák (ld. 13.2.1. fejezet). Ezek felhasználására az ITR szoftvernél több lehetőségünk is van. A paraméterek esetleges megváltoztatását (csak egyedi felhasználás esetén, mert földmérési alaptérkép készítésekor nem szabad), a Réteg menüben tehetjük meg (13-4. ábra Rétegek...). Szerkesztés közben a „ Rétegválasztó ablak ” (13-7. ábra) segít a megoldásban, ahol vagy beírjuk az alkalmazandó réteg sorszámát, vagy a jelre mutatva bekérjük a rétegválasztó táblázatot. A „ Rétegválasztó ” elérhető az „r” betű lenyomásával is. Válthatunk réteget az adott sorszám beütésével is.
13-7. ábra Rétegválasztó
Minden választás után látjuk a kiválasztott réteg sorszámát, színét és megnevezését. Természetesen választhatunk a réteg megnevezésének megkeresésével, de ez nehézkesebb megoldás.
2.2. 13.2.2 Szerkesztések
Az összes szerkesztési lehetőség ikonkészletekbe foglalva érhető el. Ezeket a készleteket az ikonsorra jobb egérgombbal mutatva érhetjük el (13-8. ábra).
Itt láthatóan igen sok készlet került felsorolásra. Ezek egyidejű megnyitását kerülni kell, hisz olyan mértékben elfoglalnánk velük a felhasználható szerkesztési területet, hogy szinte lehetetlenné válna a munka. De nem is szükséges, mivel bármikor egy mozdulattal megnyitható illetve bezárható egy készlet, használaton kívül csak feleslegesen foglalja a helyet.
Minden ikonkészlet tartalmazhat nem látható elemeket, melyeket a jobb alsó sarokban lévő lenyitó gombbal érhetünk el, és bővíthetjük a készletet.
Fontos még megemlíteni az egyes készletek bal szélső elemét, a ikont. Az ITR nem alkalmaz ún. helyzet- érzé-keny menüt, helyette a „Lebegő menü” létezik, melyet a szerkesztési területen elvégzett jobbgombos művelet hatására tudunk megjeleníteni. Feltöltését a művelettel végezhetjük el. Törlése vagy felülírással, vagy a „ Beállítások ” menüben történhet.
Fel kell hívni a figyelmet a „ Gyakran használt ” ikonkészletre. Ebben a fejlesztők összegyűjtötték a tapasztalat szerint leggyakrabban használt műveleteket. Kezdetben nem ajánlott ennek felhasználása, szokjuk meg a helyes menü használatát, és majd a rutinszerű alkalmazáskor térjünk vissza erre a lehetőségre!
A továbbiakhoz nyissunk meg egy vektor térképet /pl. Minta_1.ibn/!
2.3. 13.2.3 Ablakkezelés
A térkép nem mindig jelenik meg közvetlenül a képernyőn, ehhez keressük meg azt az „ Ablak műveletek ” segítségével (13-9. ábra), ahol a vektorkereső segít ebben (értelemszerűen a raszter képnél a ’ Raszterkereső ’-t kell alkalmazni.
A képernyő tartalmának ’ nagyítása/kicsinyítése’ az ITR-nél nem a szokásos módon történik. Erre az Ablak ikon szolgál. A kép tartalmának nagyításához a kiválasztó ablakot lentről-fel sorrendben rajzoljuk meg, kicsinyítéshez fordítva.
A nagyítás/kicsinyítés műveletét végezhetjük az egérgörgő fel/le mozgatásával is.
Ha a teljes térképi tartalmat szeretnénk szabadon elmozdítani, akkor a valósidejű eltolás műveletét úgy tudjuk kiválasztani, hogy lenyomjuk Shift gombot, majd a megjelenő tenyér segítségével húzzuk helyére a rajzot.
Hasonlóképp megoldható a feladat az egérgörgő lenyomva tartásával is. Ugyanezt a hatást elérhetjük a űk lenyomásával, illetve a + és – billentyűk segítségével is
Szerkesztéskor gyakran érünk a képernyő széléhez, ahol folytatnánk a munkát a képernyőn kívül. Ilyenkor megjelenik az adott oldalon a „ vonalzó ”, mellyel az adott irányba „léptetjük” a képet a Beállításoknál megadott mértében (alapértelmezett a fél képernyő).
Természetesen itt beállíthatjuk azt a képernyős méretarányt is, mely számunkra optimális a szerkesztéskor.
Néha a képernyőn a törlés, szerkesztés során apró „szemetek” maradnak meg. Ez a képernyő frissítésével (F) tudjuk megszüntetni.
Pontok, vonalak szerkesztése
Ez a térképszerkesztés talán leggyakrabban használt menüsora (13-10. ábra).
13-10. ábra A Pontok, vonalak műveletei
13-11. ábra Pont koordinátáinak bevitele
Kezdjük a ’ koordinátás pont’ bevitelével, melyre a megjelenő párbeszédablakban (13-11. ábra) írhatjuk be az ismert koordinátájú pontok adatait.
A pontszám az ismétléskor automatikusan emelkedik a beállításunktól függően.
Lehetőségünk van az alsó mezőkben beállítani a koordináták „előtagját”, melyek esetleg nem változnak a bevitel során (pl. 625147.21 estén a 625 érték automatikus megjelenik majd a bevitelkor).
A grafikus pont bevitele a képernyőre történő rámutatással történik, amikor a program az adott helyre elhelyez egy új pontot, mely ettől kezdve már adott pontként viselkedik. /Felhasználása a digitalizálásnál a leggyakoribb./
Kiemelt fontosságú feladat a ’ Vonalak szerkesztése’ művelet. Ez történhet meglévő pontok összekötésével, vagy új, grafikus pontok elhelyezésével.
Meglévő pontok összekötésekor a kurzorral a ponthoz közelítve a rendszer automatikusan kiválasztja a legközelebbi pontot a beállításoknál megadott „ Pontkeresés sugara (pixel)” értéknek megfelelően.
Alapértelmezése 20 pixel. Több pont közül mindig a legközelebbit választja a program. A vonal másik végpontját közelítve egy „gumiszalagot” húz az egér, melynek színe csak a végpont kiválasztásakor veszi fel az adott réteg vonalszínét. A vonal húzása közben megváltoztathatjuk a rétegválasztást anélkül, hogy megszakítanánk a műveletet.
Ha a vonalak rajzolása során felváltva használunk meglévő és grafikus pontokat, akkor az objektumválasztó val (13-12. ábra) tudunk alkalmazkodni ehhez.
Az ikonok értelmezése:
• koordinátás pont (Y)
• grafikus pont (X)
• vonal (C)
• ív (V)
• felirat (B)
• jelkulcs (N)
• blokk (M)
13-13. ábra Derékszögű koordinátamérés feldolgozása Ezekkel más műveletek esetén is élhetünk, az adott típus kiválasztásához.
A „ derékszögű (ortogonális) koordiná-ta-mérés ” feldolgozását kezdeményezhetjük a művelettel. Az alapoldal kijelölése után a párbeszédablakban (13-13. ábra) megadhatjuk a mért végméretet, majd sorozatosan az abszcissza és ordináta párokat.
A szoftver számítja a transzformációt, elhelyezi az új pontokat, melyek számozását a beállításokból veszi át.
13-14. ábra Poláris koordinátamérés feldolgozása
Szintén feldolgozhatunk „ poláris mérés i” adatokat a feladattal. Az álláspont és egy tájékozó-irány kijelölése, majd az arra vonatkozó leolvasás megadása után sorozato-san adhatjuk meg (13-14. ábra) az egy részletpontokra vonatko-zó leolva-sást és távolságot.
A szerkesztések külön csoportját képezik a vetítések és metszések. Mindkét művelet a meglévő oldalakon új pontokat eredményez. Ezek a pontok lehetnek segédpontok, akkor nincs velük semmi teendőnk, felhasználásuk után töröljük majd. Azonban az így létrejövő pontok gyakran a meglévő oldal, vagy oldalak eredeti állapotát megváltoztatják, mivel ott azok két részre tagolódnak. Ezt megtehetjük az eredeti oldal törlésével, de egyszerűbb a szerkesztés „beköt” funkcióját használni. Így az adatbázisban az eredeti 1-2 oldal helyett az 1-3 és a 3-2 oldalak leírása kerül be (13-15. ábra).
Erre a megoldásra azért is fontos felhívni a figyelmet, mert a szerkesztés leggyakoribb hibaforrását eredményezi, ha nem hajtjuk végre szabályosan a bekötés műveletét.
A vetítés művelet ét ( ) akkor használjuk fel, amikor meglévő objektumok egyes pontjainak merőlegesen (ortogonálisan) vetített helyétől további mérések, szerkesztéseket akarunk végezni. Ilyen esetre mutat példát a 13-16. ábra.
A képen jól láthatjuk, hogy az épület levetített pontjától kezdve mérjük be a kémény egy pontját.
Ezt a kezdőpontot a szerkesztés befejezése után nem tartjuk meg.
A vetítés kezdeményezésekor kapunk egy választó ablakot, melyben rendelkezhetünk a levetített pont(ok) szerepéről. (13-17. ábra)
Hasonló jellegű döntéseket hozhatunk a „ Metszés ” műveletének ( ) kezdeményezésekor (13-18. ábra).
Lényegileg két alapeset van:
• megkeressük a metszéspontot, melyet csak szerkesztésre fogunk használni,
• a metszéspontnál megszakítjuk egyik vagy mindkét oldalt.
Magát a műveletet majd a metsző oldalak kijelölésével folytatjuk. Ezt végezhetjük az oldalfogó móddal, de lehet koordinátás pontok segítségével (vonal eleje-vége megadása), ha a pontok még nincsenek összekötve.
13-19. ábra Ívmetszés
További lehetőséget biztosít a szerkesztés során az „ Ívmetszés ” ( ) feladata. Az alapoldali pontok kijelölése után sorozatosan adhatjuk meg az e pontoktól mért távolság értékeket. A kezdő és a végpont megadása után az attól az oldaltól balra vonatkoztatott méretekkel szerkesztjük az új pontokat. (13-19. ábra) Végezetül meg meg kell jegyezni, hogy a szoftver az alapvető szerkesztő funkciók számítási eredményeit a
„napló”-ban rögzíti.
2.4. 13.2.4 Feliratok
13-20. ábra Felirat menü
Egy teljes térkép fontos részét képezik a feliratok. Ezek alapvetően kettős funkciót töltenek be a térképen:
azonosítás (pl. helyrajzi számok), tájékoztatás (pl. utcanevek).
Elhelyezésük szempontjából nem teszünk különbséget közöttük.
A „ Felirat elhelyezés ” ( ) kezdőlépéseként a szerkesztő ablakot kapjuk meg (13-21. ábra). Ebben igen sok funkció található.
13-21. ábra Új felirat szerkesztése: alap
Alapértelmezetten felkínálja az aktuális réteghez a sablonban hozzárendelt felirattípust és méreteket. Ezt természetesen kikapcsolhatjuk, és egyéni paramétereket adhatunk meg.
A felirat alapvonalának irányát beírhatjuk kézzel, vagy a „Lemér” funkcióval valamely objektum oldalával tehetjük párhuzamossá.
A beillesztési pont kiválasztásával a felirat és az objektumok viszonyát fejezhetjük ki (pl. ha egy vonal közepéhez illesztjük a megírást, akkor célszerűen a középső pontot válasszuk ki beillesztésre).
A szöveget a felső, szövegbeviteli ablakban írhatjuk meg. Ez a terület egy minimális képességű szövegszerkesztő ablak. A szöveg paraméterezését a beviteli párbeszédablak többi elemével tudjuk változtatni.
13-22. ábra Új felirat szerkesztése: Különleges
A „ Különleges ” fül (13-22. ábra) mögött találjuk a további beállítási lehetőségeket. Itt rendelkezhetünk az un.
„ zászlós felirat elhelyezés éről is”. (13-23. ábra)
13-23. ábra Zászlós felirat
Szintén ebben az ablakban kezdhetünk a helyrajzi számok megírásához. Ez annyiban tér el a szokásos feliratozástól, hogy egymás után folyamatosan növekvő számokat kívánunk elhelyezni. Ezt a „ Növekmény ” értékének beállításával jelezhetjük. Ha ez nullától eltérő, akkor a szoftver egy megírás elhelyezése után folyamatosan felkínálja a következő – növekménnyel növelt – értéket. Ezt használhatjuk házszámok megírására is.
A „ Felirat módosítása ” ( ) művelet párbeszédablaka szinte azonos a beviteli ablakkal(13-21. és 13-22.
ábra). A kiválasztott felirat tartalmát beolvassa a szoftver a beviteli ablakba, majd szabadon változtathatjuk a felirat tartalmát és paramétereit.
A „ Felirat elmozdítás ” ( ) értelemszerűen a kiválasztott felirat áthelyezését fogja irányítani.
Gyakran lehet szükségünk arra, hogy meglévő feliratot több helyre azonos tartalommal helyezzünk el, erre szolgál a „ Felirat másolása ” ( ) művelet.
Az ortogonális kitűzési méreteket megírásként tudjuk elhelyezni ( ), és így kitűzési vázlatot készíthetünk a terepi munkavégzéshez.
2.5. 13.2.5 Jelkulcsok
13-24. ábra Jelkulcs menü
A terepi méreteik miatt mérethelyesen nem tudunk minden objektumot ábrázolni (pl. villanyoszlop). Ezeket jelkulcsokkal helyettesítjük.
13-25. ábra Jelkulcs elhelyezés
A „ Jelkulcsok ” gomb segítségével választhatjuk ki a listából az előre megszerkesz-tett rajzok közül az éppen szükséges jelkulcsot. Ezeket a szoftver mellett TTF /true type font/ állományokban tárolja a rendszer.
Használhatunk ezeken kívül vektoros fontokat is, melyek a Jelkulcs szerkesztővel hozhatók létre, illetve módosíthatók.
A kiválasztás után beállíthatjuk a szükséges paramétereket: elhelyezés rétegét, a szükséges méretet /réteg szerinti adott vagy egyéni/, majd elhelyezzük a térképen. Két elhelyezési lehetőségünk van: konkrét koordinátás pontra helyezzük, vagy tetszőlegesen, egy általunk grafikusan kijelölt pontra.
2.6. 13.2.6 Információ
A szerkesztés és a felhasználás során többször is szükségünk lehet arra, hogy adatokat kérdezzünk le a térképi objektumokról. Az ITR lehetőségei:
• objektum infó,
• csomópont infó,
• két grafikus elem távolsága,
• távolság és terület,
• távolságmérés poligon mentén,
• ortogonális méretek,
• pontszám és felirat keresés,
• táblázatok.
Az „ Objektum infó” ( ) használata előtt ki kell választanunk azt az objektumfogó módot, amilyen objektumról kérdezzük le az adatokat. Természetesen a válasz is az objektum jellegétől függ majd. (13-27. ábra) A „ Vonal infó ”-nál vegyük észre, hogy a távolság mellett a vonal irányszögét is megkapjuk! Egyébként az információs ablakban a szerkesztés során megismert adatokat kapjuk vissza.
13-27. ábra Információk az elemekről
A „ Csomópont infó ” (13-28. ábra) megadja az adott ponthoz kapcsolódó összes grafikus elem tulajdonságát.
Ez a művelet jól hasznosítható hibakeresésre is, mivel tisztán mutatja, hogy az egyes oldalak valóban bekötnek- e az általunk vizsgált pontba, vagy sem. Ezt a szoftver az oldalak villogtatásával is jelzi.
13-28. ábra Csomópont információ
„ Két grafikus elem távolsága ” művelettel az ITR pont-pont vagy egyenes-pont távolságot ad meg.
A „ Távolság és terület ” művelet végrehajtásához egyenként meg kell mutatni az objektum töréspontjait. A harmadik ponttól kezdve az ITR kirajzolja az addig meghatározott alakzatot (sárga jelölés), és megadja annak területét és kerületét. Ehhez az elsőre és utoljára kijelölt pontokat a számítás érdekében összekötöttnek feltételezi. A számításhoz tulajdonképpen nem is szükséges, hogy a pontokat oldalakkal kössük össze.
A „ Területmérés ” feladata során egy objektum területét tudjuk meghatározni. Ennek során lehetőségünk van egy, a területen belüli pont megadásával kezdeményezni a számítást, vagy pedig az egyik határoló oldal kijelölésével megtenni ugyanezt. (13-29. ábra)
Ennél a műveletnél találkozunk először azzal a lehetőséggel, hogy a számításba több rétegbeli elemet vonhatunk be azonos ranggal. Pl. földrészlethatár és alrészlethatár esetén az alrészlet területét tudjuk számítani. A réteglistát vesszővel elválasztva, vagy kötőjellel felsorolva, illetve vegyesen adhatjuk meg.
A válasz itt is az adott alakzat területe és kerülete, továbbá ha van azonosítója, akkor annak értéke is.
A választ akár táblázatosan is megjeleníthetjük ( ), melyet tárolhatunk és nyomtathatunk.
13-29. ábra Területinfó
2.7. 13.2.7 A projekt
A feladatok végzése során gyakran előfordul, hogy azonos területre vonatkozóan több digitális térkép, illetve több raszter kép is rendelkezésünkre áll. Ezeket célszerűen egyidejűleg megnyitva tudjuk leghatékonyabban szemlélni. Erre az ITR lehetőséget is ad. Két fő kezelői lehetőség van: a vektor térkép (13-30. ábra) és a raszter kép (13-32. ábra) eszköztár (a Munka legördülő menüben találjuk).
A földmérési alaptérkép a vektoros térképek csoportjába tartozik. Ezek kezelését támogatja a „Vektor térképek”
menüpont. Alaposabb szemlélés után belátható, jó közelítéssel ez felel meg a szoftverek „Állomány” vagy
„Fájl” menüjének.
Az első blokkban nyithatjuk meg a saját formátumban (.ibn) tárolt állományok mellett az ettől eltérőeket is: ITR 2.5, ITR 3, DXF (erről majd később) és a DAT adatcsere. A megnyitásra kerülő állományok száma nincs korlátozva, azonban fontos, mindig csak az aktív állományban tudunk szerkesztéseket végezni, melyhez felhasználhatjuk a többi állomány objektumait is. A vektor térkép párbeszédablakban egyszerű rámutatással jelölhetjük ki, melyik állomány legyen az aktív.
A „ Munka ” menüben tudjuk a projektet menteni a „ Munka mentése ” utasítással.
A mentés után keletkező projektállomány (.ipj) csak egy leíró állomány, mely tartalmazza a megnyitott állományok nevét, elérési adatait, és elhelyezkedésüket a képernyőn.
A vektor térképek szerkesztésekor igen fontos szerepe van a koordinátajegyzékek betöltésének. A listák általában valamely mérési mód feldolgozása után keletkeznek. A lista adatait a „ Koordinátajegyzék... ” művelettel lehet beolvasni az aktív állományban (13-31. ábra).
A művelet során lehetőségünk van a beolvasandó állomány szerkezetét ellenőrizni, szükség esetén az automatikusan választott formát megváltoztatni.
13-31. ábra
Jóváhagyás után még rákérdez a szoftver a visszavonási lehetőségre és a kódok megtartására, majd betölti és megjeleníti a listában szereplő pontokat.
Még szólni kell az „ Összemásolás ” műveletéről is, mellyel meglévő vektor térképeket tudunk egyesíteni. A végrehajtás során a már megnyitott állomány tartalmához fogjuk ’bemásolni’ a másodikként kijelölt vektor térképet. A művelet nem visszavonható.
A mentési lehetőség közül a „ Mentés sablonként ” feladatról kell tudnunk azt, hogy ezzel új, saját sablont tudunk létrehozni. Ehhez előkészítésként az állományon elvégzünk minden olyan beállítást, melyet a későbbiek során egységesen kívánunk majd felhasználni. Itt különösen fontos a rétegszerkezet kialakítása (nevek és paraméterek), valamint a geometriai és megjelenítési jellemzők beállításai. Gyakorlatilag grafikai elemeket is tartalmazhat a sablonállomány, de ez nem szokás.
2.8. 13.2.8 Raszter kép
A térkép előállításához felhasználhatunk légifényképeket, valamint meglévő, papíron található térképek szkennelt változatait is. Mindegyik esetben képi állományról, raszter képről beszélhetünk. A raszter kép belső jellemzésekor ismertnek tekinthetjük az első pixel helyzetét (képi origó, mely a kép bal felső sarkában helyezkedik el), illetve a pixelek méretét és a sorokban elhelyezkedő pixelek számát. Ezek elegendők a képek megjelenítéséhez.
13-32. ábra
Amennyiben mi ezt a képet úgy szeretnénk majd elhelyezni, hogy arról méreteket tudjunk meghatározni, akkor szükségünk van a kép valódi helyére való eltolására, elforgatására és méretarányának megváltoztatására, amivel fedésbe hozzuk a vektor térképpel. Ez a művelet a transzformáció. Az így keletkező új képet geokódolt vagy más néven georeferált (vetülethelyes) kép nek nevezzük.
Egyidejűleg tetszőleges számú raszter képet jeleníthetünk meg. Azonban arra ügyeljünk, hogy ezek a képek mind azonos helyen jelennének meg, azaz lefednék egymást. Valójában több kép egyidejű kezelésére akkor kerül sor, amikor a képeket már külön transzformáltuk. Ekkor ezek betöltésével un. „mozaikolást” hajthatunk végre.
3. 2.2.1. Transzformáció
13- 33. ábra
A feladat végrehajtásához – a geometriából ismert módon – olyan pontokra van szükségünk, melyeket mind a képi, mind a geodéziai koordinátarendszer-ben ismerünk. Ezek a közös pontok. A közös pontok minimális száma attól függ, milyen transzformációs eljárást akarunk felhasználni. Az un. Helmert transzformáció során elég kettő, míg az un. Affin transzformációhoz három pont kell. Ennek azonban az a veszélye, hogy hibás adatbevitel esetén is kapunk transzformációs eredményt, és nincs semmilyen ellenőrzésünk. Épp ezért legalább eggyel több pontot kell felhasználnunk. A gyakorlatban azonban azt használják, hogy a teljes képet lefedően minél több pontot vonjunk be a feladat megoldásához, mivel így alaposabb lesz az ellenőrzés.
A megoldást két módon lehet elérni: közös pontok kijelölése alapján vagy az őrkeresztek felhasználásával.
Előbbi esetben ki kell jelölni a pontokat sorban a raszter képen, majd azonosítani a meglévő térkép valamely pontjával. Ezzel a szoftver kapcsolatot teremt a két koordinátarendszer között.
Ilyenkor a raszterpontok azonosítása során célszerűen használhatjuk az ablak bal alsó sarkában található „ pontosító ” módot.
A másik lehetőséget a papíralapú térképek felhasználása során tudjuk alkalmazni, mivel azokon megtaláljuk az őrkeresztek rajzát, és ismerjük azok geodéziai koordinátáját. Itt elegendő a raszter képen kijelölni a pontot, majd megadni a koordináta értékeket. Az ITR ilyenkor még további segítséget nyújt a felhasználónak. Elegendő két őrkereszt koordinátáját manuálisan beírnunk, melyek segítségével számol a program egy előzetes transzformációs összefüggést. Ezt követően az 5 vagy 10 cm térképi távolságra lévő további őrkeresztek megfelelő koordinátáját 50 vagy 100 méterre kerek értékre kiszámítja, és beírja a táblázatba (13-34. ábra)
13-34. ábra A transzformáció ellenőrzése
A megfelelő számú közös pont lemérése vagy összerendelése után ESC-pel megszakítjuk a folyamatot, amire válaszként kapjuk a transzformációs táblázatot.
A bal ablakrészben látjuk a mért és az adott koordinátákat, a transzformáció során keletkező un. maradék- ellentmondásokat (Dy és Dx, illetve a vonalas értéket DyDx). Ezeket engedélyezett maximális értékét a „ Hibahatár ” ablakban adhatjuk meg. Az ezt túllépő sorokat pirossal jelzi a szoftver. Ha ezt a sort kivesszük a számításból (dupla kattintással a soron), láthatjuk azonnal a változást. Ha tényleg ez volt a hibát eredményező adat, akkor vagy töröljük és újramérjük, vagy csak figyelmen kívül hagyjuk a továbbiakban.
Fontos még, hogy eldöntsük, melyik transzformációs módszert kívánjuk alkalmazni, és azt jelöljük is be az ablakban.
13-35. ábra Raszterkép menü
Az előkészítés elfogadása után el kell mentenünk a paramétereket, illetve elmenthetjük a jegyzőkönyvet is.
A képek transzformációjához térjünk vissza a „ Raszter képek ” menü „ Kép ” legördülő ablakához (13-35.
ábra), ahol a „ Transzformálás ” művelettel folytatjuk a feladat végrehajtását.
Az első lépésben válasszuk ki, melyik módszer szerint számíttattuk ki a paramétereket.
Ezt követően a megjelenő párbeszédablak (13-36. ábra) sorait vagy feltöltjük manuális, vagy a megnyitás műveletével (jobb felső saroknál) betöltjük az előzőleg eltárolt adatokat. Itt lehetőség van a hosszegység megváltoztatására is, amennyiben „öles rendszerű térképpel” dolgozunk.
13-37. ábra Képpont mértének beállítása
A továbblépés után a szoftver kijelzi (13-37. ábra), hogy a transzformáció után mi lesz a pixelek mérete.
Megváltoztathatjuk, egyenlővé tehetjük a két méretet igényeink szerint. Ennek különösen akkor van jelentősége, ha több raszter képet alkalmazunk egyidejűleg, és így fontos lehet, hogy a pixelek értéke egyenlő legyen.
A szoftver a művelet elvégzés után felkínálja, hogy elmenti az új, geokódolt képet. Ha a kép neve eredetileg kép.jpg volt, akkor a létrejövő állomány a kép_tr.jpg lesz, és automatikusan létrehozza a kép_tr.jpgw állományt is, mely utóbbi tartalmazza a pixelméreteket, és az első képpont geodéziai koordinátáját.
3.1. 13.2.9 Digitalizálás
Az előbbiek szerint transzformált képet keressük meg a raszter-keresővel ( ). Vegyük használatba a „ Digitalizálás ” készletet (13-38. ábra).
A digitalizálás feladata tulajdonképpen abból áll, hogy megjelöljük grafikus pontokkal a képen látható töréspontokat (grafikus pont), és közben összekötjük az egymás utáni pontokat (grafikus vonal). Ehhez is használjuk a „ pontosító ” ablakot.
A digitalizálás során az ITR több segítséget tud nyújtani. Ezek a szolgáltatások az épületek és a vonalpontok mérése során alkalmazhatóak, és arra szolgálnak, hogy a digitalizálással készülő térképen azok valós képet adjanak.
Az „ épületek körbemérése ”-kor ( ) ellenőrzi, hogy hibahatáron belül térünk-e el az alapoldalhoz viszonyított merőlegestől. Ha igen, akkor kialakítja a derékszögű törést, ha nem, rákérdez a teendőre.
Az ehhez szükséges adatokat az „ Ép. digi beállítás ” művelet után adhatjuk meg (2-43. ábra). A beállítások értelmezése nem kíván különösebb magyarázatot.
13-40. ábra Kényszerek beállítása
Amikor pl. egy hosszú egyenes határvonalra több oldal is csatlakozik, gondot jelentene, ha a mérést folyamatosan végezve alakítanánk ki az alapoldalt, mivel a mért pontok nem esnének egy egyenesbe. Ezen oly módon segíthetünk, hogy meghatározzuk a hosszú oldal kezdő és végpontját, majd bekapcsoljuk az „ Egyenesre igazítás ” ( ) szolgáltatást (13-40. ábra). Ekkor a csatlakozó oldalaknál keletkező töréspontokat hibahatáron belül rávetíti a szoftver az alapoldalra, és ott – beállításunktól függően – meg is szakítja az oldalt /bekötés művelet/.
A digitalizálás végrehajtása során néhány hibaforrásra fokozatosan figyelni kell:
• A legfontosabb a helyes bekötések alkalmazása. Amennyiben egy meglévő oldalra illesztünk egy újabb csatlakozó oldalt, mindig alkalmazzuk az egyenesre igazítás műveletét a bekötés opcióval!
• Szintén gyakori problémát okoz a visszazárás kérdése, azaz egy zárt objektum kezdő és záró pontjának egybeesésének megoldása. Ezt a legkisebb távolság (Jellemzők – Geometriai jellemzők) helyes beállításával lehet megoldani. A gyakorlatban elterjedt manuális zárás nem javasolható, mert ezzel csak megkerüljük a problémát, és nem javítunk a digitalizálással keletkező digitális térkép pontosságán.
• Az egyes mérendő pontok azonosítása is könnyen megoldható a „pontosító” ablak bekapcsolásával. Szintén nem javasolható helyette az ablak művelet folyamatos alkalmazása, mivel az lassítja a munkát.
4. 13.3 Automatikus területszámítás
Az ITR mint célszoftver, támogatja a nagyobb területek (tömbök, települések, stb.) egy ütemben történő területszámítási feladatát. Ez azért is fontos, mivel nem kell részekből összeállítani a végterméket, hanem az ellenőrzéssel együtt kapjuk meg a végeredményt. És itt kell hangsúlyozni, hogy ez a programrész nem csak a területszámítás feladatát oldja meg, de alkalmas a térkép szerkesztési és feliratozási hibáinak feltárására.
A feladat megkezdését a művelettel kezdeményezzük (13-41. ábra). Ekkor egy újabb ablak jelenik meg (13-42. ábra).
13-42. ábra Rétegek kiválasztása
Első feladatunk, kijelölni azon rétegeket, melyek tartalmazzák a területszámításban bevonni kívánt objektumok határvonalait. Ne feledkezzünk meg az objektumok azonosítására szolgáló helyrajzi szám réteg kijelöléséről sem! A beállítások (13-43. ábra) alatt elfogadhatjuk az alapértelmezett adatokat.
13-43. ábra
13-44. ábra
Visszatérve a „ területszámítás ” ablakhoz (13-42. ábra), még eldönthetjük, a szoftver teljesen automatikusan végezze a területek megkeresését (Indít), vagy mi akarjuk annak helyét kiválasztani (Kijelölt tömbkörbe). Az azonosítók kiválasztása akkor fontos, ha a helyrajzi számok mellett más feliratok is szerepelnek a kiválasztott listában (pl. alrészlet jele). Az ABC szerinti kisebb azonosító a számokat fogja elsődlegesen figyelembe venni.
A feladat indítása után a szoftver leellenőrzi, nincsenek-e szerkezeti hibák a digitális térképen. Ennek során
• folytatás nélküli vonalak (jellegzetesen a bekötés nélkül szerkesztett csatlakozó vonalak) ld. 13-45. ábra,
• hibás szerkesztés, két pontot összekötöttünk a közbenső pont kihagyásával, majd azzal együtt is, így keletkezett egy minimális területű háromszög, ld. 13-46. ábra,
• hiányzó feliratok, nincs azonosító a területen, vagy kihagytuk, vagy a beillesztési pontja a szomszéd területre esik,
• több felirat az objektumban (ld. előbb).
Ezeket javítással magunknak kell megszüntetnünk.
A területszámítás hibátlan végrehajtása után (13-46. ábra) eltárolhatjuk az eredmények listáját, mely később fontos munkarészként is szolgál majd.
5. 13.4 Nyomtatás
Az elkészült feladatot tároljuk ugyan a háttértáron, de ez néha nem elegendő, még sok feladat igényli a nyomtatott térképeket.
A nyomtatás megkezdése előtt ki kell választanunk a nyomtatás színskáláját.
13-47. ábra
Alapértelmezetten fekete-fehér skálát kínál a nyomtatáshoz az ITR (13-47. ábra). Az átállítást a „ Jellemzők ” - „ Tollszínek ” művelettel hajthatjuk végre. Itt akár egyenként is megadhatjuk a képernyő színeinek nyomtatóval való megfeleltetését, de egy utasítással azonossá tehetjük a két sorozatot.
A nyomtatás kezdeményezésekor a képernyő átvált nyomtatási nézetbe, azaz a háttér fehér lesz, és megjelenik a kijelölő ablak is. (13-48. ábra).
13-48. Nyomtatás beállítása
A nyomtatás párbeszéd ablakban minden fontos paramétert meg tudunk változtatni, azaz igényeink szerint alakíthatjuk a végtermék formáját.
Az alkalmazni kívánt nyomtató kiválasztása után az első lépésben döntsük el, hogy EOTR szelvényt akarunk-e nyomtatni, vagy szabadon választott részt fogunk csak megjeleníteni.
Az első esetben a szoftver támogatja majd az adott terület elhelyezését az EOTR rendszerben, mivel a helytől függően ki tudja számítani, hogy az melyik szelvényre esik. Ennek és a méretaránynak ismeretében beállítja a nyomtatási paramétereket.
A szabad elhelyezéskor minden adatot magunk adhatunk meg.
Kezdjük a nyomtatási méretarány beállításával, melyet akár listából is kiválaszthatunk, de be is írhatjuk. /Ez a kettős beállítás a többi adatnál is lehetséges./
Határozzuk meg a nyomtatott rajz bal alsó sarkának koordinátáját! Vagy tudjuk ezt az értéket, vagy a Ctrl nyomva tartása mellett a kijelölő ablakot húzzuk a kívánt helyre.
Következik az ablak elforgatása, és a szélességi adatok beállítása, melyeket a beírás mellett a nyomógombokkal is szabályozhatunk. A szélességi adatok nem lehetnek nagyobbak, mint a kiválasztott nyomtató maximális lapmérete.
A margók beállításával helyet adunk a lap kereten kívüli megírásához.
A „ Nyomtatóra ” utasítás után az alkalmazott nyomtató szoftvere veszi át a feladat irányítását.
Amennyiben nincs éppen elérhető nyomtatónk, akkor elmenthetjük rajzunkat un. plot-fájlba (*.plt). Ezt az állományt később közvetlenül felhasználhatjuk majd nyomtatásra.
Ha a kiválasztott terület rajzi megjelenítését egy másik dokumentumon belül akarjuk felhasználni, akkor a nyomtatás „ Metafájlba ” hajtsuk végre. Az így keletkező *.emf állományt később ugyanúgy tudjuk felhasználni, mint bármelyik ismertebb képi formátumot (TIF, JPG, stb.).
Az ITR egy különös szolgáltatása a „ Nyomtatvány ” művelet (13-49. ábra). Ennek célja, hogy a munkavégzéshez kapcsolódóan a földhivatalok felé leadandó munkarészekbe, közvetlenül átvihessük, abba beilleszthessük a térkép érintett részének kivágatát.
Ehhez válasszuk ki a szükséges nyomtatvány típusát azok közül, melyeket a programozók már a szoftverhez előkészítettek. A kiválasztás jóváhagyása után megtörténik a rajt átviteli képi formában (13-50. ábra). Ezt a képet szabadon mozgathatjuk a nyomtatványon belül, hogy a kívánt módon jelenhessen meg a végtermék.
13-49. ábra Nyomtatvány választása
13-50. ábra Nyomtatvány szerkesztés
6. 13.5 Adatcsere kérdése
Térképeinket más szoftverek alkalmazása során is fel lehet használni, csak azokat megfelelő módon erre alkalmassá kell tenni, mivel a szoftverek alapértelmezett módon csak a saját belső formátumú állományaikat olvassák. /Vannak már közvetlen megoldások is néhány szoftver esetében./
Az átvitelhez szükség van egy közvetítő formátumra, melyet mindkét szoftver ismer, ezeket adatcsere állománynak nevezzük. Sok ilyen célra létrehozott szabvány létezik, melyek közül kiemelkedik a DXF ( D rawing E X change F ormat), melyet kifejezetten vektoros térképekhez fejlesztettek ki.
Ennek előállítását az ITR is támogatja (13-51. ábra).
13-51. ábra
A konverziót a szoftver automatikusan hajtja végre a beállítások után, és létrehozza a ’*.dxf’ kiterjesztésű állományt, melyet minden rajzszerkesztő program felismer és betölt.
Ugyanez az eljárás olyan esetekben is, amikor más szerkesztő rendszerben készített térképet (rajzot) akarunk az ITR-ben felhasználni. Akkor ott állítjuk elő a ’*.dxf’ állományt, és az ITR segítségével olvassuk be. Erre a szoftveren belül négy helyen is lehetőségünk van:
• „ Munkaszervező ” – „ Létezők ” – „ DXF ”,
• „ Munka ” - „ Megnyitás ” ablakban a „ Fájltípus ”-nál DXF kiválasztás,
• „ Munka ” – „ Vektor térképek ” – „ Térkép ” – „ DXF R-14 ”,
• Ikonkészletek – „ DXF-ITR ” művelet.
13-52. ábra
Bármelyik utat választjuk, az 13-52. ábrán látható párbeszédablakhoz jutunk el. A beolvasandó állomány elhelyezési adatait önmagában tartalmazza, itt csak akkor adjuk meg az adatot, ha további eltolásokat kívánunk alkalmazni.
7. 13.6 Összefoglalás
Ebben a fejezetben bemutattuk
• egy térképszerkesztő szoftver kezelésének alapismereteit,
• a legfontosabb szerkesztési műveleteket,
• a térképszerkesztés ellenőrzési lehetőségeit.
Nem volt szándékunk a szoftver minden részletre kiterjedő ismertetése, hisz arra szolgál annak kézikönyve, illetve a szoftverből elérhető Súgó. A célunk az volt, hogy segítsünk a szoftver felfedezésében, a munka elkezdésében. A megszerzett ismereteket a szerkesztővel végett gyakorlati munka során lehet majd elmélyíteni az itt.
Önellenőrző kérdések:
1. Milyen térképi elemeket kezel az ITR?
2. Mire szolgálnak a sablon állományok?
3. Mi az objektumválasztó funkciója?
4. Milyen állományokat tud kezelni az ITR szoftver?
5. Mi a projektállomány szerepe?
6. Milyen mérések feldolgozását oldja meg a szoftver?
7. A feliratok elhelyezésének milyen lehetőségei vannak?
8. Sorolja fel az információ készlet funkcióit!
9. Hogyan kell végrehajtani a raszterkép transzformációját?
10. Mutassa be a digitalizálás lépéseit!
11. Mit jelent a nyomtatvány készítés művelete?
Irodalomjegyzék
Sebők T.: Felhasználói Kézikönyv, Digicart Kft, Budapest, 2008 Szepes A.: Informatika II., NymE GEO, Székesfehérvár 2009