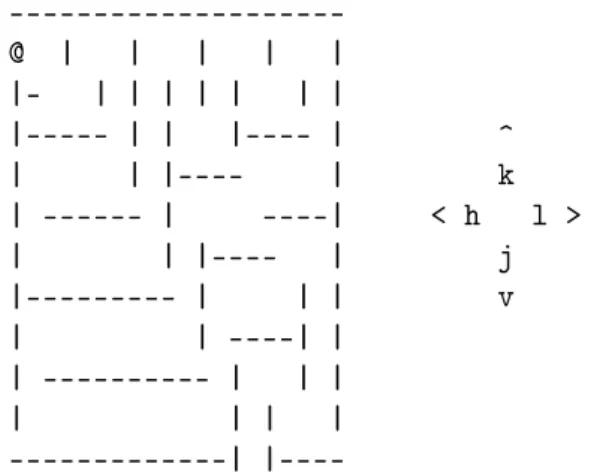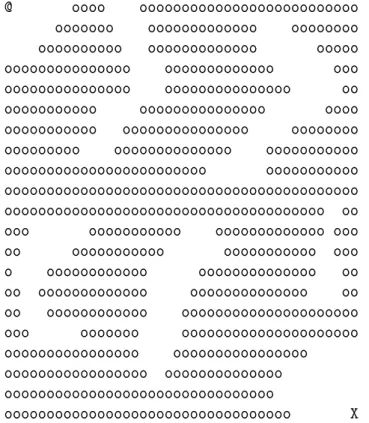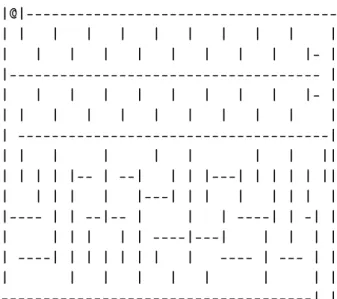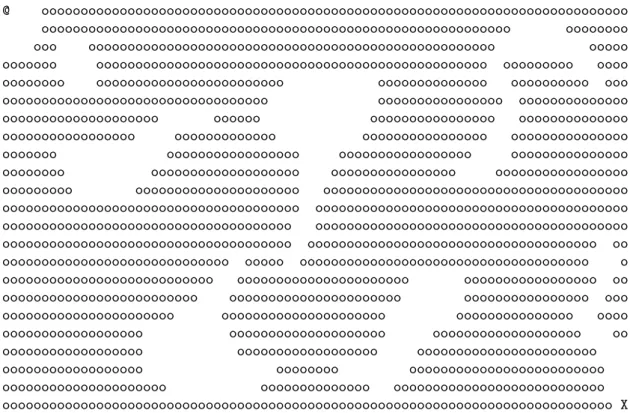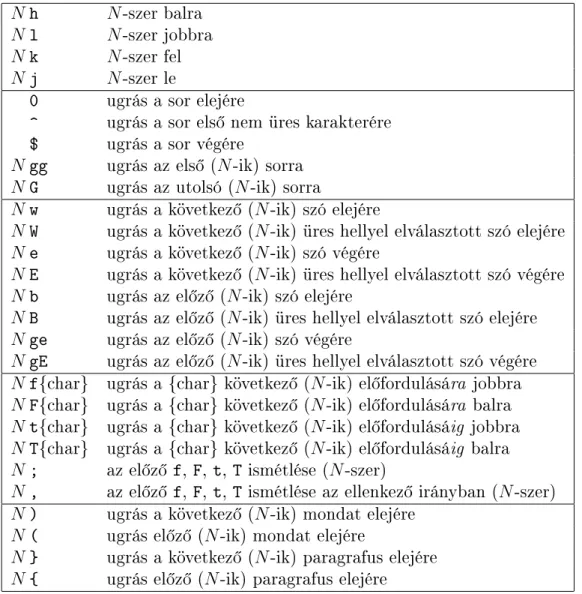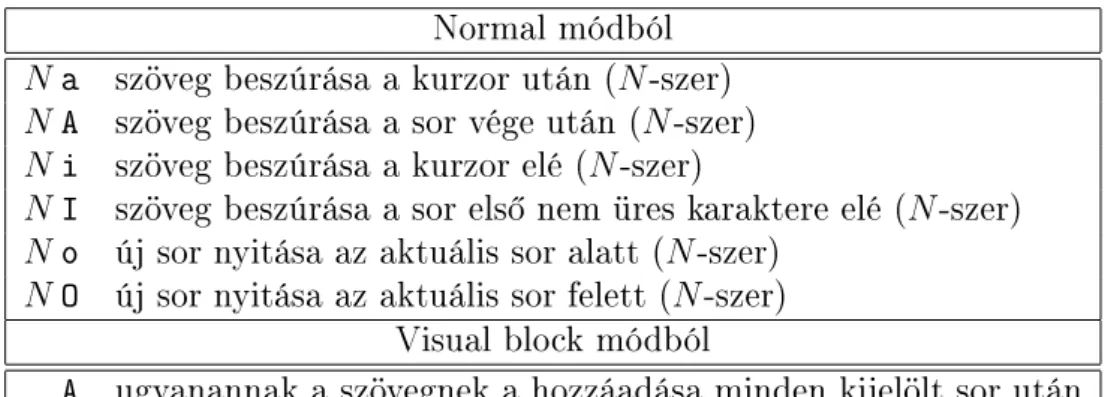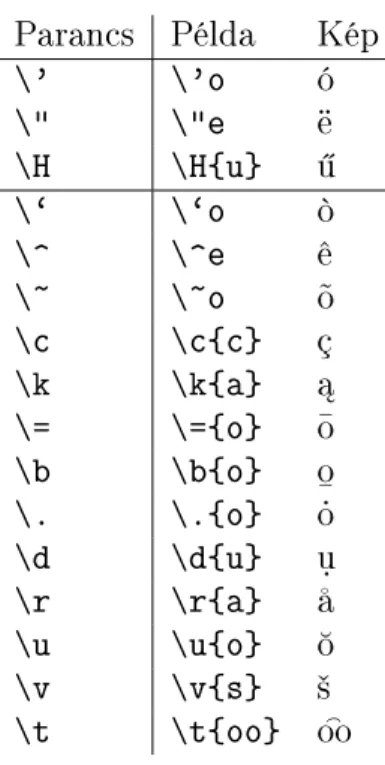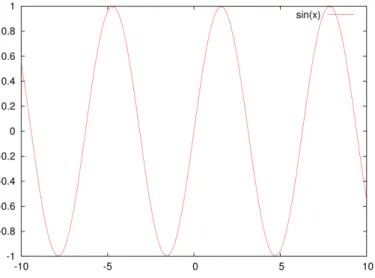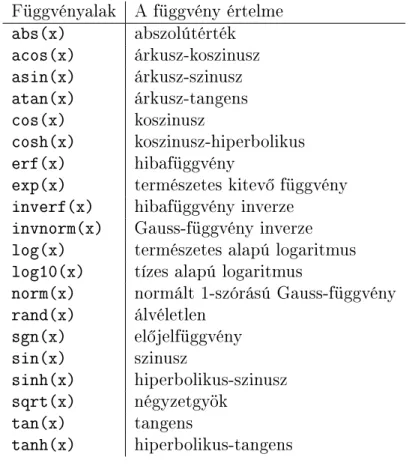Számítógépes alapismeretek gyakorlat jegyzet
Stéger József és Fekete Attila
2013.03.07
Tartalomjegyzék
Bevezetés 5
1. Szövegszerkesztés 10
1.1. A házitanító vimtutor . . . 10
1.2. vim üzemmódok. . . 11
1.3. A legfontosabb vim parancsok . . . 12
1.4. Példák és feladatok . . . 12
2. Dokumentumok készítése 21 2.1. LATEX olvasnivalók . . . 21
2.2. A LATEX használata . . . 22
2.3. A gyakori speciális jelek jelentése . . . 23
2.4. Az ékezetes karakterek használata . . . 24
2.5. A forrásdokumentum szemantikája . . . 25
2.5.1. Hivatkozások használata a dokumentumban . . . 27
2.6. A vim és a LATEX . . . 28
2.6.1. Szöveg objektum kiválasztása . . . 28
2.6.2. Az el®z® m¶velet ismétlése . . . 29
2.6.3. Parancshívás vimb®l . . . 29
2.6.4. Block-visual mód . . . 29
2.7. Példák és feladatok . . . 31
3. Ábrakészítés 36 3.1. Gnuplot olvasnivalók . . . 36
3.2. A gnuplot interaktív használata . . . 37
3.2.1. A plot parancs . . . 37
3.2.2. Újrarajzolás . . . 45
3.2.3. A set parancs . . . 46
3.2.4. Az ábra címe . . . 46
3.2.5. Tengelyfeliratok . . . 46
3.2.6. Az ábrázolási tartomány . . . 47
3.2.7. A kész ábra elmentése . . . 48
3.3. A gnuplot szkriptek használata . . . 49
3.4. Az ábrák beillesztése LATEX-be . . . 50
3.5. Példák és feladatok . . . 51
4. Szöveges adatfájlok feldolgozása 53 4.1. awk olvasnivalók . . . 53
4.2. A gawk futtatása . . . 53
4.3. Az awk m¶ködése . . . 54
4.3.1. Minták . . . 54
4.3.2. Változók, rekordok és mez®k . . . 55
4.4. A gawk legegyszer¶bb utasításai . . . 57
4.5. Reguláris kifejezések . . . 57
4.5.1. Az reguláris kifejezések elemi épít®kövei . . . 58
4.5.2. Ismétl® operátorok . . . 61
4.5.3. Összetett reguláris kifejezések . . . 61
4.5.4. Visszahivatkozás . . . 61
4.5.5. Alap reguláris kifejezések . . . 62
4.6. Reguláris kifejezések a vim-ben . . . 62
4.6.1. Keresés . . . 62
4.6.2. Csere . . . 62
4.7. Példák és feladatok . . . 63
5. Komplex feladatok 68 5.1. Programok párhuzamos indítása . . . 68
5.2. Több állomány szerkesztése vimmel . . . 69
5.3. Küls® parancsok futtatása vimb®l . . . 69
5.4. Küls® parancsok futtatása gnuplotból . . . 70
5.5. Több adatsor ábrázolása gnuplotban . . . 70
5.5.1. Másodlagos tengelyek . . . 70
5.5.2. Multiplot . . . 71
5.6. Id®sorok ábrázolása . . . 73
5.7. Példák és feladatok . . . 73
6. Képletek és táblázatok 78 6.1. Matematikai képletek . . . 78
6.1.1. Formulák bet¶készlete . . . 79
6.1.2. Hatványozás, indexek . . . 80
6.1.3. Törtek, gyökvonás . . . 81
6.1.4. Operátorok, függvények . . . 81
6.1.5. Relációjelek . . . 81
6.1.6. Zárójelek . . . 81
6.1.7. Egyéb jelek . . . 82
6.2. Táblázatok . . . 82
6.2.1. Normál szövegbe ágyazott táblázatok . . . 83
6.2.2. Táblázatok a matematikai módban . . . 85
6.3. Példák és feladatok . . . 85
7. Haladó gnuplot 88 7.1. Függvényillesztés . . . 88
7.2. A legkisebb négyzetek módszere . . . 88
7.3. Függvények illesztése gnuplotban . . . 89
7.4. Három dimenziós ábrázolás . . . 91
7.5. Paraméteres görbék ábrázolása . . . 93
7.6. Példák és feladatok . . . 94
8. Programozás 97 8.1. Bevezetés . . . 97
8.1.1. Programnyelvekr®l . . . 97
8.1.2. Adatok tárolása változók, konstansok, tömbök . . . 98
8.1.3. Adattípusok . . . 98
8.1.4. Vezérlés . . . 99
8.1.5. Függvények . . . 99
8.2. Változók az awkban . . . 99
8.3. Operátorok . . . 100
8.4. Vezérl® utasítások a gawkban . . . 100
8.4.1. Feltételvizsgálat . . . 100
8.4.2. A while-ciklus . . . 100
8.4.3. A for-ciklus . . . 102
8.4.4. Tömbök törlése, és kilépés . . . 102
8.4.5. Utasítások csoportosítása. . . 102
8.5. Példák és feladatok . . . 102
9. Linux Shell parancsok 104 9.1. Shell olvasnivalók . . . 104
9.2. A Linux shell . . . 104
9.2.1. Shell gyorsbillenty¶k . . . 105
9.2.2. A parancsok szintaxisa . . . 106
9.2.3. Az utasítások kapcsolói . . . 106
9.2.4. Az utasítások argumentumai . . . 108
9.3. Linux parancsok. . . 108
9.3.1. Segítségkérés . . . 109
9.3.2. Állományok kezelése . . . 109
9.3.3. Állományok tartalmának megjelenítése . . . 111
9.3.4. Szöveg keresése: a grep parancs . . . 112
9.4. Könyvtárak használata . . . 113
9.4.1. Abszolút és relatív útvonal . . . 113
9.4.2. A könyvtárrendszer használata . . . 114
9.4.3. Könyvtárak létrehozása és törlése . . . 114
9.5. Ki- és bemenetek átirányítása, különleges shell parancsok . . . 114
9.5.1. Parancs kimenetének átirányítása . . . 115
9.5.2. A cs® (pipe) használata. . . 115
9.6. Példák és feladatok . . . 116
10.Haladó shell parancsok 118 10.1. Speciális karakterek . . . 118
10.1.1. Egyszer¶ parancsok . . . 119
10.1.2. Összetett parancsok. . . 119
10.1.3. Megjegyzések . . . 120
10.1.4. Idéz®jelek . . . 120
10.1.5. Változók . . . 120
10.1.6. Kiegészítések . . . 121
10.2. Adatfájlok karaktereinek és oszlopainak manipulálása . . . 122
10.2.1. Karakterenkénti fordítás vagy törlés . . . 122
10.2.2. Oszlop kivágása, összef¶zése . . . 123
10.3. Adatok rendezése . . . 123
10.4. Példák és feladatok . . . 124
11.Szimulációs feladatok 126 11.1. Példák és feladatok . . . 126
12.Megoldások 130 12.1. Az 1. fejezet gyakorló feladatainak megoldásai . . . 130
12.2. A 2. fejezet gyakorló feladatainak megoldásai . . . 132
12.3. A 3. fejezet gyakorló feladatainak megoldásai . . . 133
12.4. A 4. fejezet gyakorló feladatainak megoldásai . . . 135
12.5. Az 5. fejezet gyakorló feladatainak megoldásai . . . 137
12.6. A 7.1. fejezet gyakorló feladatainak megoldásai . . . 140
12.7. A 8. fejezet gyakorló feladatainak megoldásai . . . 142
Irodalomjegyzék 148
Bevezetés
Ez a jegyzet az ELTE TTK els® éves zika BSc. hallgatók Számítógépes alapismeretek gyakorlatához készült. Mivel a számítógépes alapismeretek önmagában is rendkívül tág fogalom, a rendelkezésre álló gyakorlati órákban reménytelen vállalkozás lenne minden területet érinteni, az operációs rendszerekt®l a programnyelvekig, az irodai programoktól a matematikai algebrarendszerekig. Nem is lenne sok értelme, mivel minden egyes téma egy önálló gyakorlat témája lehetne. Másrészt az alapismeretek fogalma is meglehet®- sen viszonylagos. Hiszen az azonos érdekl®dési kör¶ zika hallgatók között is rendkívül eltér®ek azok az ismeretek amikkel az egyes hallgatók a gyakorlat kezdetekor rendelkez- nek. Van aki csupán az Internetet böngészte eddig, más pedig már önálló programokat is írt.
El®ször is határozzuk meg tehát, hogy mi is a zika hallgatók számára testreszabott gyakorlati számítógépes alapismeret. Tanulmányai során minden hallgató számtalan- szor találkozik majd tudományos beszámolók készítésével: a mérési jegyz®könyvekt®l a TDK dolgozatig, szakdolgozattól egészen a referált folyóiratcikkekig. Ezért azt a célt t¶ztük ki, hogy egy tudományos beszámoló projekten keresztül mutatjuk be a szá- mítógépes alapismereteket. A beszámoló elkészítéséhez a következ® eszközöket fogjuk használni:
• vim szövegszerkeszt®,
• LATEX, egyenletek készítéséhez alkalmas bet¶szed® (typesetting) rendszer,
• gnuplot ábrakészít® program,
• gawk adatfeldolgozó program, és
• bash shell adatfájlok kezelésére.
Hogyan használjuk a jegyzetet?
A számítógép-használat elsajátítása és a nyelvtanulás számos tekintetben nagyon ha- sonló. Kezd® szinten mindkét esetben els® ránézésre nagyon nehéznek és érthetetlennek
t¶nhetnek a dolgok. Kés®bb aztán fokozatosan érthet®vé válnak a szavak (parancsok) és a nyelvtan (szintaktika). Ahogy az idegen nyelveknél is a leggyakoribb szavakat és nyelvtani szerkezeteket tanuljuk el®ször, úgy a számítógépes ismereteket is célszer¶ az egyszer¶bb, gyakran használt, elemekkel kezdeni és fokozatosan mélyíteni az ismereteket, a korábban tanultak folyamatos ismétlése mellett.
A gyakorlati órákon több témakörb®l is lesznek újdonságok, általában egyre komp- lexebb és komplexebb formában. Ehhez nyújt a jegyzet támogatást. A jegyzet egymás utáni fejezetei szorosan egymásra épülnek, és az egyes fejezetek feldolgozásához szükség van a korábbi fejezetek anyagának ismeretére. Az egy-egy témakört átölel® illetve b®vít®
fejezetek gyakorlati elsajátítását példák segítik a fejezetek végén, melyeknek kidolgozott megoldása a jegyzet végén található meg. A példák után feladatok következnek. A fel- adatokat úgy állítottuk össze, hogy legtöbbjét a példák megfelel® átalakításával lehet megoldani. A feladatsorok végén néhány nehezebb probléma is található, melyek megol- dása mélyebb ismeretet feltételez, természetes intuíciót és küls® információ forrásokban keresgélést.
Van, akinek könnyebben megy a nyelvtanulás, van akinek nehezebben, de a legfonto- sabb talán, hogy senkinek sem megy gyakorlás nélkül. Ugyanez a helyzet a számítógépes rendszerek használatával is. Csupán a rendelkezésre álló kötelez® órai gyakorlatok alatt nem lehetséges megfelel® gyakorlatot szerezni. A jegyzetben található feladatok otthoni megoldása nélkülözhetetlen.
Hogyan tudunk gyakorolni?
Az órai gyakorlatok során Linux operációs rendszert használunk a számítógép laborató- riumban. Nyilván sokakban felmerül a kérdés, hogy miért éppen Linuxot használunk, amikor a számítógépek többségén a Windows operációs rendszer valamilyen változata van? Nos, ez való igaz, de az is tény, hogy az egyetemeken és a kutatóhelyeken a számí- tógépes modellezéshez használt számítógépek dönt® többségén valamilyen Linux, a Unix operációs rendszer ingyenes, nyílt forráskódú, szabad klónja fut.
Semmiképpen nem kívánjuk eldönteni, hogy melyik operációs rendszer a jobb, mivel mindegyiknek megvannak az el®nyei és a hátrányai. A Unixot évtizedekkel ezel®tt a nagy számítógépes központok (mainframe-ek) szervereire fejlesztették ki, ezért a legfon- tosabb szempontok a stabilitás és a biztonság volt a többfelhasználós m¶ködés mellett.
A Windows ellenben a személyi számítógépekkel együtt terjedt el, ahol tipikusan egy felhasználót kellett kiszolgálni, ezért a hangsúlyt a kényelemre helyezték.
Habár a korai Linux változatok valóban nem voltak kényelmesek, az utóbbi id®ben sokat javult a helyzet. Linuxon is használhatunk már grakus ablakkezel®t, és már néhány kattintással kényelmesen változtathatunk a beállításokon. Mindamellett azonban megmaradtak azok a Unixból örökölt tulajdonságok is, amelyek rendkívül hatékonnyá teszik a tudományos munkát.
Habár a gyakorlatokon Linuxos számítógépeket használunk, az otthoni gyakorlás könnyen megoldható Window-os gépeken is. A következ® megoldások valamelyikét java- soljuk.
Gyakorlás Windowson
Egy önálló windows-os számítógépen a következ® csomagok telepítésére van szükség:
• A vim telepítéséhez menjünk a szövegszerkeszt® honlapjára, és keressük ki a PC:
MS-DOS and MS-Windows szekcióból a Self-installing executable részt. Tölt- sük le az aktuális verziót a böngész®vel, és indítsuk el a telepít® fájlt. A telepítés után a program a Start menüb®l a Start → Programok → Vim 7.2 → gvim menü- ponttal indítható.
• A LATEX programcsomag windows-os változatát MiKTEXnéven tölthetjük le a pro- jekt honlapjáról. A rendszerünknek megfelel® verziót válasszuk ki. Az alaprendszer csaknem 100MB, ezért telepítés el®tt gy®z®djünk meg arról, hogy rendelkezésre áll elegend® szabad tárterület. A telepítés után az egyes pontok a Start menüb®l elér- het®ek.
• A gnuplot grakonkészít® program forrásállományát a sourceforge-ról tölthetjük le. Sajnos a korábbi megszokásokkal ellentétben a legfrissebb verziójú Windowsos futtatható csomagot itt nem érjük el. A jegyzet írásakor a legfrissebb telepít® cso- magérhet® el. Csomagoljuk ki a tömörített állományt egy alkalmas könyvtárba (pl.
Desktop, C:\Program Files, stb.). A programot a gp470-20120916-win32-mingw.exe fájllal indíthatjuk. Ha jobb egérgombbal kattintunk erre a fájlra, akkor a Kül- dés. . . Asztalra (Send to. . . Desktop) menüponttal egy könnyen elérhet® hivatkozást hozhatunk létre az Asztalon.
• A gawk telepít®jétis megtaláljuk az Interneten. Ehhez keressük meg a Downloads cím alatt a Complete package, except sources listaelem mellettilinket. A telepít®
futtatása után be kell állítani a futtatható állományokhoz az elérési útvonalat. A Start menüben kattintsunk jobb gombbal a My Computer-re, majd a Tulajdonságok (Properies) menüpontra. A felugró ablakban keressük ki a Haladó (Advanced) fü- let, és válasszuk ki. Itt kattintsunk a Környezeti változók (Environmental variables) gombra. A felugró ablakban keressük ki a PATH változót a rendszerváltozók között, majd kattintsunk a Módosítás (Edit) gombra. Végül adjuk meg a változófelsoro- lás végén, pontosvessz®vel elválasztva, a gawk bináris fájljainak elérési útvonalát (C:\Program Files\GnuWin32\bin).
• A bash parancssor értelmez® is a sorceforge-ról tölthet® le Windowsra. A jelenlegi legfrissebb fordítás 2011. március dátummal érhet® el.
Gyakorlás Cygwinen
A Cygwin egy Linux-szer¶ környezet Windowshoz. A gyakorlat során használt alkal- mazásokon túl, számos alapvet® Linux eszköz megtalálható a Cygwinben. Azonban a Cygwin nem teszi lehet®vé, hogy eredeti Linux programokat futtassunk Windowson vagy, hogy az eredeti Windowsos programok felismerjék a Linux funkcióit. A Cygwin környezet letölthet® a projekt honlapján található Install or update now! linkr®l.
A telepít®program segítségével válasszuk ki a gyakorlathoz szükséges programokat, majd indítsuk el a Cygwint a Start menüb®l.
Gyakorlás virtuális gépen
Az egyik legrugalmasabb megoldás, ha egy virtuális gépet telepítünk a Windows alá.
Ilyen megoldások például a Virtualbox, vagy a VMware. A Virtualbox szabad hozzáfé- rés¶, egyszer¶en letölthet®, míg a VMwareletöltéséhez regisztráció szükséges.
A virtuális gépek telepítése után töltsünk le egy Linux disztribúciót (pl. a Mint vagy Ubuntu), majd telepítsük a virtuális gépen. Ezt a megoldást akkor válasszuk, ha a számítógépünk viszonylag sok memóriával rendelkezik (min. 2GB), és van elegend®
szabad tárterület (min. 5GB).
Gyakorlás önálló Linuxon
A legradikálisabb megoldás, ha nem csak egy virtuális gépre, hanem magára a számító- gépre telepítünk Linuxot. A Linux nagyon kis hardverigény¶, ezért régebbi számítógépek is alkalmasak ehhez a megoldáshoz. Ha van elegend® tárterület, akkor lehet®ség van az eredeti Windows területét lecsökkenteni, és a Linuxot a Windows mellé telepíteni. Ez- után vagy az egyik, vagy a másik rendszert lehet elindítani.
Példák és feladatok
A gyakorló példák és a feladatok legtöbbjéhez mintafájlokat készítettünk és tettünk köz- zé, melyeket bármely böngész®vel letölthetünk a gyakorlat honlapjáról, vagy egy Linux terminálba beírt
user@host:~$ wget http://complex.elte.hu/szamitogepesalapismeretek/lesson-1/
Gy1.1
paranccsal, ahol az URL végén a gyakorló feladat azonosítója szerepel (pl. Gy1.1).
A feladatok letöltése után Windows esetén indítsuk el a vimet a Start → Programok
→ Vim7.2 → gVim alól. A grakus ablak Fájl → Megnyitás menüpontjával olvassuk be a letöltött fájlt.
Linux esetén nyissunk egy terminált a Alkalmazások→Kellékek→Terminál menüpont segítségével és a terminálba írjuk be egyszer¶en, hogy
user@host:~$ vim Gy1.1
ahol Gy1.1 az imént letöltött gyakorló feladathoz tartozó fájl.
1. fejezet
Szövegszerkesztés
Nyilván sokan használták már a Word, vagy az LibreOce1 szövegszerkeszt®ket. Az iro- dai munkában ugyan hasznosak ezek a WYSIWYG2szövegszerkeszt®k, ahol a felhasználó gyakorlatilag a végleges szöveget látja a képerny®n, de programok, szkriptek írására nem igazán jók. Az els® gyakorlatokon megismerkedünk a vim karakteres szövegszerkeszt®vel, amely a maga nemében egyedülálló.
A vim az egyik legjobb és leghatékonyabb szövegszerkeszt®. A vimben minden szer- kesztési m¶velet néhány billenty¶leütéssel elvégezhet®, így nem kell folyamatosan a legör- dül® menükre kattintgatni az egérrel. A hatékonyságnak és funkcionalitásnak azonban ára van: kezdetben nagyon nehéz a felhasználók tanulási folyamata. A kezdeti tanulásba befektetett id® és energia azonban kés®bb sokszorosan megtérül.
Ez a szövegszerkeszt® számos operációs rendszerhez letölthet® a forráskódot is nyil- vánossá tév® vim projekt címr®l. A vim nagyon jól dokumentált. A beépített segítséggel minden parancsról részletes leírást kaphatunk, kereshetünk témák szerint, és rendelke- zésre áll egy gyakorlóprogram is vimtutor néven. Ezen kívül ingyenesen letölthet® egy 572 oldalas kézikönyv hozzá.
1.1. A házitanító vimtutor
A vimmel legkönnyebben a vimtutor program segítségével ismerkedhetünk meg. Miel®tt elkezdenénk a példákkal foglalkozni, mindenképpen végezzük el a vimtutor gyakorló feladatait! A feladatok megoldásához 25-30 perc szükséges, attól függ®en, hogy mennyit kísérletezünk.
Ha Linux grakus felületet használunk, akkor el®ször nyissunk meg egy parancsértel- mez® terminál ablakot. Számos ablakkezel®ben gyorsbillenty¶ segíti a terminálnyitást, próbálkozzunk a <Ctrl-Alt-t> gombkombinációval. Lehet®ségünk van menüb®l egér
1Szabad hozzáférés¶ irodai software-csomag, el®dei: OpenOce.org, StarOce
2Mozaikszó, az angol What You See Is What You Get kifejezésre
segítségével is terminálnyitásra a Alkalmazások→Kellékek →Terminál3 menüpontból. A terminál megnyitása után rögtön egy parancssort kapunk:
user@host:~$
A parancssor elején látjuk a prompt-ot, a végén pedig egy kurzor villog. Írjuk a kurzor helyére a vimtutor parancsot4:
user@host:~$ vimtutor
Windowsban a Start → Programok → Vim 7.2 → Vim tutor menüpontból érhet® el a gyakorlóprogram.
1.2. vim üzemmódok
A kezd® vim felhasználóknak az okozza a leggyakoribb problémát, hogy a vim többfé- le üzemmódban lehet. Miel®tt rátérnénk az alapvet® parancsok ismertetésére röviden összefoglaljuk a legfontosabb vim üzemmódokat:
Normal mód A vim Normal módban indul, és ebbe a módba kerülünk az <Esc> billen- ty¶ megfelel®en sokszori megnyomásával. A normál módban a bevitt karakterek nem a szövegbe kerülnek, hanem valamilyen parancsként funkcionálnak.
Visual mód Olyan, mint a Normal mód, csak a kurzor mozgatásával a szöveg egy részét kijelölhetjük. A nem kurzormozgatására szolgáló parancsokat a szövegszerkeszt® a kijelölt szövegrészre alkalmazza.
Háromféle vizuális mód van:
• v billenty¶vel a karakterenkénti,
• V billenty¶vel a soronkénti, és a
• <Ctrl-V> billenty¶vel a blokkonkénti vizuális mód érhet® el.
Select mód Hasonló, a MS Windows kijelölés módjához. Az egérrel kijelölt rész törl®- dik egy nyomtatható karakter leütésekor, és belép a beszúrás módba.
Insert mód Ebben a módban a leütött nyomtatható karakterek bekerülnek a szerkesz- tett szövegbe. A beszúrás módba többféleképpen kerülhetünk, pl. a Normál mód- ból az a vagy az i billenty¶k lenyomásával.
3Angol nyelv¶ környezetben Applications→Accessories→Terminal
Command-line mód A parancssor módban a vim legalsó sorbába egy teljes sornyi szöveget gépelhetünk. Itt adhatunk meg Ex parancsokat a : billenty¶vel (például kilépés (:q), dokumentum mentés (:w, segítség kérés :h), minta keresést a ? és a / után, illetve sz¶r® parancsokat a ! jel után.
Ex mód Hasonló, mint a Parancssor mód azzal a különbséggel, hogy a parancs meg- adása után Ex módban maradunk kevés szerkesztési lehet®séggel.
1.3. A legfontosabb vim parancsok
A fejezet végén található1.11.7táblázatokban röviden összefoglaljuk a gyakorlatok meg- oldásához használandó legfontosabb vim parancsokat. A táblázatokban szerepl® N egy pozitív egész számot jelöl, ennyiszer hajtódik végre az adott parancs. Számos parancsot könnyen megjegyezhetünk a parancshoz kapcsolódó angol szavakból: pl. append, insert, delete, replace, change, yank, put, Join, word, end, backward, for, till.
A {motion} kurzormozgatási parancsokat jelent (ld. az 1.2. táblázat). A {char}
egy tetsz®leges karaktert, az {a-z} és {A-Z} pedig egy, a megadott tartományba es®
karaktert jelöl. A {visual} azt jelenti, hogy a parancs kiadásakor Visual módban van a szövegszerkeszt®.
Az Ex parancsokat mindig kett®sponttal (:) kell kezdeni. A kett®spont után le lehet rövidíteni a parancsokat. Az Ex parancsoknak azt a részét, amelyet nem kötelez® kiírni, szögletes [] zárójellel jelöljük (ld. 1.1. táblázat). Az Ex módban a <Tab> billenty¶vel ki- egészíttethetjük a parancsokat vagy az argumentumokat (pl. fájlneveket). Nagyon fontos a :h[elp] parancs, mivel ezzel tudunk b®vebb információt kérni az egyes parancsokról.
1.4. Példák és feladatok
Gyakorló példák
Gy1.1. Vigyük a kurzort az1.1. ábrán látható labirintuson a @ jelhez, és haladjunk végig a kurzorral a labirintuson a hjkl gombok segítségével! A jobb mutató-, középs®-, és gy¶r¶sujjunk alaphelyzetben legyen sorban a jkl billenty¶k fölött.5
Gy1.2. H®sünk, akit ismét a @ jelez, át szeretne kelni az 1.2. ábrán látható patakon.
A vizet o jelzi, a köveket üres helyek. Vezessük el a kurzort a hjkl valamint a tTo123456789 (ld. 1.2. tábla) billenty¶k segítségével a @-tól a túlparton látható X jelig úgy, hogy közben nem léptetjük a kurzort a vízbe. A szigetek között legfel- jebb 9 távolságra ugorhatunk egyszerre a {1-9}hjkl billenty¶párokkal. Például 5k paranccsal öt hellyel ugorhatunk felfelé.
---
@ | | | | |
|- | | | | | | |
|--- | | |---- | ^
| | |---- | k
| --- | ----| < h l >
| | |---- | j
|--- | | | v
| | ----| |
| --- | | |
| | | |
---| |----
1.1. ábra. Labirintus a gyakorló feladathoz.
Gy1.3. Írjuk fel a hét napjait egymás alá. Rendezzük ®ket ABC sorrendbe Normal módban kiadott parancsokkal (ld. 1.4. tábla)!
Gy1.4. Gépeljük be, majd húzzuk alá a
Hacking Vim: A Cookbook to get the Most out of the Latest Vim Editor címet - jelekkel kizárólag Normal módban kiadott parancsokkal! Az aláhúzáshoz használjuk a vizuális módot.
Gy1.5. Mozgassuk át az alábbi mondókában a hiányzó szavakat a megfelel® helyre a Normal módban kiadott parancsokkal (ld. 1.4. és 1.5. táblákat)!
boci tarka füle farka lakni tejet Boci, ____, _____,
Se ____, se _____.
Oda megyünk _____, Ahol _____ kapni!
Gy1.6. A makrók olyan egy felvett utasítássorozat, amelyet kés®bb néhány billenty¶
leütésével visszajátszhatunk (ld. 1.6. tábla). Írjunk egy makrót, ami az adott sor els® karakterét a sor legvégére viszi!
Feladatok
F1.1. Ismételjük meg a Gy1.1 feladatot az 1.3. ábrán látható labirintussal az alábbi szabályokkal!
@ oooo oooooooooooooooooooooooooo ooooooo ooooooooooooo oooooooo oooooooooo ooooooooooooo ooooo ooooooooooooooo ooooooooooooo ooo ooooooooooooooo ooooooooooooooo oo ooooooooooo ooooooooooooooo oooo ooooooooooo ooooooooooooooo oooooooo
ooooooooo oooooooooooooo ooooooooooo ^ oooooooooooooooooooooooo ooooooooooo k oooooooooooooooooooooooooooooooooooooooooo < h l >
oooooooooooooooooooooooooooooooooooooo oo j ooo ooooooooooo ooooooooooooo ooo v oo ooooooooooo ooooooooooo ooo
o oooooooooooo oooooooooooooo oo oo ooooooooooooo oooooooooooooo oo oo oooooooooooo ooooooooooooooooooooo ooo ooooooo ooooooooooooooooooooo oooooooooooooooo oooooooooooooooo
ooooooooooooooooo oooooooooooooo oooooooooooooooooooooooooooooooo
oooooooooooooooooooooooooooooooooo X
1.2. ábra. Szigetek a gyakorló feladathoz.
1. Ha kevesebb, mint harmadszor megyünk neki a falnak, akkor visszaléphetünk az útra, és folytathatjuk a játékot.
2. Ha áthaladtunk a falon, vagy harmadszor is nekimentünk a falnak, akkor kezdjük elölr®l a játékot.
F1.2. Ismételjük meg a Gy1.2 feladatot az 1.4. ábrán látható folyóval!
F1.3. Írjuk fel a hónapok nevét sorban egymás alá. Rendezzük ®ket ABC sorrendbe Normal módban kiadott parancsokkal!
F1.4. Az alábbi szövegb®l töröljük ki a csupa nagybet¶vel beírt mondatot, és cseréljük meg a két paragrafust.
A Turing-gép úgynevezett absztrakt automata: a valóságos digitális számítógépek nagyon leegyszer¶sített modellje (részletesebben ld. kö- vetkez® fejezet). EZ A HOSSZÚ MONDAT NEM TARTOZIK AZ ERE- DETI SZÖVEGBE, CSAK UTÓLAG ÍRTUK HOZZÁ, HOGY A GYA- KORLATON KI LEHESSEN VÁGNI. További jelent®ségét az ún.
Church-Turing-tézis adja, amely szerint univerzális algoritmikus modell (ld. lentebb). Az ilyen egyszer¶ számítógépmodellek matematizált el- méleteivel a matematika számítógép-tudománynak nevezett eléggé atal tudományágának olyan részterületei foglalkoznak, mint például a számí- táselmélet.
A Turing-gép fogalmát Alan Turing angol matematikus dolgozta ki 1936-ban megjelent cikkében a matematikai számítási eljárások, algorit- musok precíz leírására, tágabb értelemben pedig mindenfajta gépies problémamegoldó folyamat, például az akkoriban még nem létez® számí- tógépek m¶ködésének modellezésére. Erre az id®szakra, a II. világháború környékére tehet® az ilyesfajta, a számítási eljárásokat azok különféle mo- delljein keresztül vizsgáló kutatások fellendülése, melyek végül a valódi számítógépek építésébe torkollottak (Turing maga is részt vett egy valódi gép, a Colossus megépítésében).
Forrás: wikipedia.hu F1.5. Írjunk egy makrót, amely egy paragrafus elejére és végére is tesz egy-egy idéz®jelet!
F1.6. Adjuk meg azokat a parancsokat, amikkel a nevünket a lehet® legkevesebb bil- lenty¶leütéssel leírhatjuk 20 sorban, soronként 10-szer! (Útmutatás a parancsok rögzítéséhez: használjunk egy makró-regisztert (pl. qa), majd a regiszter tartal- mát írassuk ki a makró felvétele után (pl. a "ap).)
|@|---
| | | | | | | | | | |
| | | | | | | | | |- |
|--- |
| | | | | | | | | |- |
| | | | | | | | | | |
| ---|
| | | | | | | | ||
| | | | |-- | --| | | |---| | | | | ||
| | | | | |---| | | | | | | |
|---- | | --|-- | | | ----| | -| |
| | | | | | ----|---| | | | |
| ----| | | | | | | | ---- | --- | |
| | | | | | | | |
---| |
1.3. ábra. Labirintus az órai feladathoz.
F1.7. Adjuk meg azokat a parancsokat, amikkel egy 20×20-as o-ból álló négyzetet x- ekkel bekeretezhetünk minél kevesebb billenty¶leütéssel! (Útmutatás: használjuk a Block-visual módot!)
F1.8. Adjuk meg azt a makrót, amely egy sor utolsó szavát megcseréli a következ® sor els® szavával.
@ ooooooooooooooooooooooooooooooooooooooooooooooooooooooooooooooooooooooooooo oooooooooooooooooooooooooooooooooooooooooooooooooooooooooooo oooooooo ooo oooooooooooooooooooooooooooooooooooooooooooooooooooo ooooo ooooooo oooooooooooooooooooooooooooooooooooooooooooooooooo ooooooooo oooo oooooooo oooooooooooooooooooooooo oooooooooooooo oooooooooo ooo oooooooooooooooooooooooooooooooooo oooooooooooooooo oooooooooooooo oooooooooooooooooooo oooooo oooooooooooooooo oooooooooooooo ooooooooooooooooo ooooooooooooo oooooooooooooooo ooooooooooooooo ooooooo ooooooooooooooooo ooooooooooooooooo ooooooooooooooo oooooooo ooooooooooooooooooo oooooooooooooooo ooooooooooooooooo ooooooooo ooooooooooooooooooooo ooooooooooooooooooooooooooooooooooooooo oooooooooooooooooooooooooooooooooooooo oooooooooooooooooooooooooooooooooooooooo ooooooooooooooooooooooooooooooooooooo oooooooooooooooooooooooooooooooooooooooo ooooooooooooooooooooooooooooooooooooo ooooooooooooooooooooooooooooooooooooo oo ooooooooooooooooooooooooooooo ooooo ooooooooooooooooooooooooooooooooooooo o ooooooooooooooooooooooooooo oooooooooooooooooooooo ooooooooooooooooo oo ooooooooooooooooooooooooo oooooooooooooooooooooo oooooooooooooooo ooo oooooooooooooooooooooo ooooooooooooooooooooo ooooooooooooooo oooo oooooooooooooooooo oooooooooooooooooooo ooooooooooooooooooo oo oooooooooooooooooo oooooooooooooooooo ooooooooooooooooooooooo oooooooooooooooooo oooooooo ooooooooooooooooooooooooo ooooooooooooooooooooo oooooooooooooo ooooooooooooooooooooooooooo oooooooooooooooooooooooooooooooooooooooooooooooooooooooooooooooooooooooooooooo X
1.4. ábra. Szigetek az órai feladathoz.
1.1. táblázat. Ex módbeli parancsok. Az Ex parancsokat Normal módból mindig a kett®spont (:) billenty¶vel kell kezdeni.
: h[elp] segítség kérése : q[uit] kilépés a vimb®l
:[range] d a [range] tartományba es® sorok törlése : r[ead] [le] a [le] tartalmának beszúrása a kurzor alá : w[rite] a puer mentése
1.2. táblázat. Kurzormozgatási parancsok Nh N-szer balra
Nl N-szer jobbra Nk N-szer fel Nj N-szer le
0 ugrás a sor elejére
^ ugrás a sor els® nem üres karakterére
$ ugrás a sor végére
Ngg ugrás az els® (N-ik) sorra NG ugrás az utolsó (N-ik) sorra
Nw ugrás a következ® (N-ik) szó elejére
NW ugrás a következ® (N-ik) üres hellyel elválasztott szó elejére Ne ugrás a következ® (N-ik) szó végére
NE ugrás a következ® (N-ik) üres hellyel elválasztott szó végére Nb ugrás az el®z® (N-ik) szó elejére
NB ugrás az el®z® (N-ik) üres hellyel elválasztott szó elejére Nge ugrás az el®z® (N-ik) szó végére
NgE ugrás az el®z® (N-ik) üres hellyel elválasztott szó végére Nf{char} ugrás a {char} következ® (N-ik) el®fordulására jobbra NF{char} ugrás a {char} következ® (N-ik) el®fordulására balra Nt{char} ugrás a {char} következ® (N-ik) el®fordulásáig jobbra NT{char} ugrás a {char} következ® (N-ik) el®fordulásáig balra N; az el®z® f, F, t, T ismétlése (N-szer)
N, az el®z® f, F, t, T ismétlése az ellenkez® irányban (N-szer) N) ugrás a következ® (N-ik) mondat elejére
N( ugrás el®z® (N-ik) mondat elejére
N} ugrás a következ® (N-ik) paragrafus elejére N{ ugrás el®z® (N-ik) paragrafus elejére
1.3. táblázat. Szöveg bevitele Normal módból
Na szöveg beszúrása a kurzor után (N-szer) NA szöveg beszúrása a sor vége után (N-szer) Ni szöveg beszúrása a kurzor elé (N-szer)
NI szöveg beszúrása a sor els® nem üres karaktere elé (N-szer) No új sor nyitása az aktuális sor alatt (N-szer)
NO új sor nyitása az aktuális sor felett (N-szer) Visual block módból
A ugyanannak a szövegnek a hozzáadása minden kijelölt sor után I ugyanannak a szövegnek a beszúrása minden kijelölt sor elé
1.4. táblázat. Szöveg törlése
Nx (N) karakter törlése a kurzor alatt NX (N) karakter törlése a kurzor el®tt Ndd (N) sor törlése
ND törlés a kurzortól a sor végéig (N-szer) d{motion} szöveg törlése, amelyen a kurzor áthalad {visual} d a kijelölt szöveg törlése (Visual módban)
NJ (N) sor összef¶zése (sorvégek törlése)
{visual} J a kijelölt sorok összef¶zése (Visual módban)
1.5. táblázat. Szöveg másolása és mozgatása
"{char} a {char} regiszter használata a következ® törléshez, másolás- hoz vagy beszúráshoz
Ny{motion} a kurzor mozgatásával érintett szöveg bemásolása egy regisz- terbe
Nyy N sor bemásolása egy regiszterbe NY N sor bemásolása egy regiszterbe
Np egy regiszter tartalmának bemásolása a kurzor után (N-szer) NP egy regiszter tartalmának bemásolása a kurzor elé (N-szer) {visual} y a kijelölt szöveg bemásolása egy regiszterbe
1.6. táblázat. Parancsok ismétlése N. a legutóbbi parancs ismétléseN-szer
q{a-z} a leütött karakterek mentése az {a-z} regiszterbe (makró felvétel) q{A-Z} a leütött karakterek hozzáf¶zése az {a-z} regiszterhez
q a makró mentés befejezése
N@{a-z} az {a-z} regiszter tartalmának végrehajtása (N-szer) (makró leját- szás)
N@@ az el®z® @{a-z} ismétlése (N-szer)
Nu az el®z® (N) parancs visszavonása (undo)
N<Ctrl-R> az el®z® (N) visszavont parancs ismételt elvégzése (redo) U a legutóbb módosított sor visszaállítása
1.7. táblázat. Szövegmódosító parancsok Nr{char} N karakter kicserélése {char}-ra
NR{char} belépés Replace módba (a szöveg ismétlése N-szer) Nc{motion} a kurzor által érintett szöveg kicserélése
{visual} cc a kijelölt szöveg kicserélése Ncc N sor kicserélése
C a szöveg kicserélése a kurzortól a sor végéig
2. fejezet
Dokumentumok készítése
A tipográa, azaz a nyomdai tervez®munka egy önálló szakma. A nyomdai min®ség szá- mos olyan apróságon múlik, mint például a különbség a zika és a fizika között1, a tördelés, a címek bet¶mérete, a szavak közötti távolság, stb. Ebben a fejezetben a LATEX nyomdai rendszer2 használatát ismertetjük, amellyel nyomdai min®ség¶ dokumentu- mokat készíthetünk anélkül, hogy ki kellene tanulnunk a nyomdász szakmát.
A LATEX lozóája szerint ketté kell választani a szerz®i és a tipográfusi feladatokat. A szerz®nek nem az a feladata, hogy a nyomdászkodjon, hanem hogy a szöveg struktúráját deniálja, azaz megmondja mi a cím, mik a fejezetcímek, hol vannak képletek, listák, stb.Ennek a megközelítésnek az el®nyei különösen komplex, matematikai képletekkel, kereszthivatkozásokkal, ábrákkal teli szövegek esetén jelentkeznek. A komplexitást nö- velheti továbbá az indexálás, bibliográa, vagy a nagy oldalszám. A LATEX ezekkel a feladatokkal is kit¶n®en megbirkózik.
2.1. L
ATEX olvasnivalók
A LATEX-hez rengeteg könyv, útmutató, segédanyag áll rendelkezésre. Többségük angol nyelv¶, de rendelkezésre áll két magyar nyelv¶ összefoglaló is:
• az Egy nem túl rövid bevezet® a LATEX2ε használatába avagy LATEX2ε78 perc- ben[1, 2], és
• a LATEX kezd®knek és haladóknak[3] a Panem Kiadó gondozásában.
Ebben a jegyzetben csak a példák megértéséhez és a feladatok megoldásához szük- séges alapfogalmakat ismertetjük. A LATEX részletesebb ismertetéséhez az Internetr®l szabadon letölthet® fenti leírásokat ajánljuk.
1Figyeljük meg, hogy az els® esetben az f és az i bet¶ nem különül el egymástól.
.tex vim
.dvi xdvi
.ps gv
.pdf evince
latex dvips ps2pdf
pdflatex
2.1. ábra. A LATEX fordítás fázisai. Szögletes dobozban az adott fájl kiterjesztése, ke- rekített dobozban pedig az adott fájl megjelenítéséhez használandó Linux program. A nyilakon az adott fájl létrehozásához használandó program neve látható.
2.2. A L
ATEX használata
A LATEX bemenete egy egyszer¶ szöveges fájl, általában .tex kiterjesztéssel. Ezt a fájlt a továbbiakban forrásfájlnak fogjuk nevezni. A forrásfájl együtt tartalmazza a szöveget, és a szöveg struktúráját leíró parancsokat. Ahhoz, hogy a dokumentumot használni tud- juk, például kinyomtassuk vagy a képerny®n megnézzük, az elkészített forrásfájlt le kell fordítani. A fordításnak több útvonala és lépése lehetséges, a dokumentumba ágyazott tartalomtól és a kívánt végs® dokumentum formátumától függ®en. Egy lehetséges út els®
lépése a latex paranccsal tehet® meg:
user@host:~$ latex valami.tex
A fordítás után egy .dvi3 kiterjesztés¶ fájl jön létre. Ezt Linuxban az xdvi vagy az evince, míg Windowsban a yap programmal nézhetjük meg. Ha elégedettek vagyunk az eredménnyel, akkor következ® lépésben a dvips paranccsal létrehozhatunk egy nyomta- tásra alkalmas .ps4 kiterjesztés¶ fájlt. Ezt Linuxon a gv vagy az evince, Windowson a GSview nev¶ programmal nézhetjük meg, illetve nyomtathatjuk ki. Lehet®ség van arra, hogy a .ps fájlból .pdf5 fájlt hozzunk létre a ps2pdf paranccsal. A forrásfájlhoz tartozó küls® hivatkozások megfelel® el®készítése után lehetséges a pdatex paranccsal közvetlenül .pdf dokumentumot építeni. A fordítás egyes fázisai a2.1. ábrán követhet®k nyomon.
A LATEX forrásfájlok szerkesztéséhez egy egyszer¶ karakteres szövegszerkeszt® elegen- d®. A gyakorlaton az el®z® fejezetben bemutatott vim szövegszerkeszt®t fogjuk használni.
Alapesetben az angol billenty¶zet karakterkészlete használható a forrásfájlban, azaz az ékezet nélküli kis- és nagybet¶k, a számok, a szóköz, a tabulátor, és az sorvége karakter, valamint az alábbi jelek:
` ' " ; : . , ? ! @ # $ % ^ & * ( ) ~ - _ = + [ ] { } < > \ / |
3A device independent fájlformátum jellemz® kiterjesztése
4A PostScript formátum kiterjesztése
Fontos megjegyezni, hogy a LATEX forrásfájlban a szavak közti szóközök számának és a sortörés helyének nincs jelent®sége. A paragrafusokat legalább egy üres sor választja el egymástól.
A fenti karakterek közül tíznek speciális jelentése van, ezeket csak külön parancsokkal lehet megjeleníteni:
\ { } % $ _ ^ ~ & #
2.3. A gyakori speciális jelek jelentése
Az alábbiakban röviden összefoglaljuk a leggyakoribb speciális jelek funkcióját, így a
\ { } % $ _ ^ jelekét.
Parancsok A szöveg struktúráját parancsokkal és környezetekkel (egy speciális parancs- párral) lehet megadni. Minden parancs a \ (backslash) jellel kezd®dik. A paran- csokat három csoportba lehet osztani:
Alfabetikus parancsok egy \-jelb®l és az angol ABC bet¶ib®l állnak, például
\section{...}.
Csillagos parancsok az alfabetikus parancsok csillaggal végz®d® változatai, ame- lyek az alap alfabetikus parancstól kissé eltér®en viselkednek. Például a
\section*{...}
parancs a \section{...} parancstól eltér®en egy sorszám nélküli fejezetet nyit.
Kétjeles parancsok két jelb®l, a \-jelb®l és egy nem-alfabetikus jelb®l állnak, így például a \' parancs egy vessz®t tesz az utána következ® karakterre.
Blokkok A kapcsos zárójelek ({-jel és }-jel) olyan blokkokat hoznak létre, amelyeket a LATEX egy egységként tud kezelni. Kapcsos zárójelekkel tudjuk például megadni, hogy a fejezetcím meddig tart a \chapter{...} parancs után. Ennek a szakasz címe például így van megadva:
\section{A gyakori speciális jelek}
Blokkokat hozhatunk létre a \begin{név} \end{név} párokkal is. Ezeket a blok- kokat környezeteknek hívjuk. Környezetekben adhatjuk meg például a kiemelt matematikai képleteket (equation), felsorolásokat (itemize), stb.
Megjegyzések A LATEX mindent gyelmen kívül hagy a %-jelt®l (százalékjel) a sor végéig6, így megjegyzéseket tehetünk a forrásfájlba. Ha egy szó végét rögtön %-jel követi, akkor a szó összeolvad a következ® sor els® szavával.
Szövegközi matematikai mód A szövegközi képleteket $-jelek közé kell zárni. Az y =ax+b képlet például a forrásfájlban így néz ki: $y=ax+b$.
Index jelek matematikai módban Matematikai módban, legyen szó szövegközi kife- jezésekr®l vagy kiemelt formulákról, a képletekben gyakran szerepelnek a fels® és az alsó indexben jelek, melyeket a -jel illetve a _-jel segítségével varázsolhatunk el®. Ezek használatát az alábbi példával illusztráljuk. A forrásfájlban megadott
$f(x_i) = a x_i^2 + b x_i + c$
kifejezés képe a dokumentum fordítása után így fest: f(xi) = ax2i +bxi+c. Megjegyezzük még, hogy a LATEX parancsoknak kétféle argumentuma lehetséges, úgy- mint kötelez® vagy opcionális. A kötelez® argumentumokat a fent bemutatott kapcsos zárójelek közé, míg az opcionális argumentumokat szögletes zárójelek közé kell tenni, mint \section[rövid cím]{teljes cím}.
2.4. Az ékezetes karakterek használata
A dokumentum bevezet® részében betöltött inputenc csomag gondoskodik arról, hogy a forrásfájl karakterkészletét a fordító helyesen értelmezze. El®fordulhat olyan helyzet, amikor a szöveg szerkeszt®je, a forrásfájl gondozója nem választhatja meg önkényesen a karakterkódolást. Hasonlóan elképzelhet®, hogy a forrásfájl bevitelére használt esz- köz nem támogatja az ékezetes bet¶készletet. Ha korrektül szeretném leírni például az autóm márkáját, és nem lennének ékezetparancsok, bajban lennék, mert koda a tí- pusa. . . Ilyenkor tehát az ékezetek el®varázslására speciális parancsot kell használnunk.
Legtöbb ékezet parancsa intuitív, a repül® ékezetek mintájára képz®dnek, csak a ka- raktert meg kell el®zze a parancs. A 2.1. táblázatban összefoglaljuk a leggyakrabban használt ékezetparancsokat, el®re sorolva a magyar nyelvben hasznosakat.
Az ékezet parancsok használatával kapcsolatban két dolgot kell megjegyezni. A pa- rancs nem értelmezi a mögötte szerepl® karaktert, így egzotikus bet¶ket is alkothatunk, mint például a \'m hatására m bet¶t szedünk ki. A másik tudnivaló, hogy a pontozott bet¶kre feltett ékezetek nem tüntetik el a pontot, így nem meglep®, hogy a \'j eredmé- nye j lesz. Az i illetve a j bet¶ ponttalan változatai: \i illetve \j (kiszedve: , ), tehát a í helyesen \'\i írandó.
6Beleértve a sor vége jelet is.
2.1. táblázat. Az ékezetparancsok rövid összefoglalója Parancs Példa Kép
\' \'o ó
\" \"e ë
\H \H{u} ¶
\` \`o ò
\^ \^e ê
\~ \~o õ
\c \c{c} ç
\k \k{a} ¡
\= \={o} o
\b \b{o} o
\. \.{o} o
\d \d{u} u.
\r \r{a} å
\u \u{o} o
\v \v{s} ²
\t \t{oo} oo
2.5. A forrásdokumentum szemantikája
Ahogy a nyelvnek megvannak a saját szabályai, úgy a LATEX dokumentumok forrásainak is követnie kell egy szabványosított formalizmust. A legegyszer¶bb LATEX forrásfájl a következ® elemekb®l áll:
\documentclass{article}
\begin{document}
Hello World!
\end{document}
A forrásfájl elején a \documentclass[opciók]{osztály} parancs deklarálja a dokumen- tum egészének formátumát. A \documentclass{...} és a \begin{document} közötti részt bevezet® résznek7 nevezik. Ezt követi a dokumentum törzse8 a \begin{document}
és a \end{document} közötti részben, ide kell a dokumentum szövegét írni.
A LATEX legfontosabb beépített dokumentumosztályai az article, a report, a book és a letter. Attól függ®en, hogy milyen dokumentumosztállyal dolgozunk eltér® pa-
7angolul: preamble
rancsok és környezetek állnak alapértelmezéseben rendelkezésünkre. A kiadók általában saját dokumentumosztályt használnak.
A2.2. ábrán egy összetettebb dokumentum szerkezete látható. A példában az article dokumentumosztályt használtunk és az osztály megjelölése mellett néhány opcionális pa- raméterét is megadtunk. A leggyakoribb opciók a
10pt, 11pt, 12pt a normál bet¶méret kiválasztása,
onecolumn, twocolumn egyoszlopos vagy két oszlopos mód, a4paper, letterpaper a lapméret kiválasztása,
oneside, twoside egyoldalas vagy kétoldalas kép kiválasztása, és a landscape fektetett lapválasztás.
A \usepackage[opciók]{csomag} paranccsal kiegészít® csomagokat töltünk be. Se- gítségükkel b®vítjük a rendelkezésre álló parancs- és környezetkészletet, illetve nomít- hatjuk a már deniáltak hatását. Rengeteg LATEX csomag létezik, de talán a legfontosabb csomagokat összefoglalja az alábbi felsorolás.
inputenc a forrásfájl karakterkészletének, így például az ékezetes bet¶k, helyes dekó- dolásához használható csomag. A magyar ékezetes karakterek értelmezéséhez ma leggyakrabban el®forduló rendszerbeállítások mellett tipikusan használt kódolások, melyeket opcióként kell megadni, az utf8 és a latin2.
fontenc a karakterek megjelenítését szabályozó csomag, a magyar ékezetes bet¶k helyes kiszedését a T1 opció feltüntetése mellett érjük el.
babel[4] nyelvi csomag nemzeti fejezetcímekkel, dátumformátummal, ábra- és táblázat aláíráscímkékkel, valamint szabályozza az adott nyelvben használt szavak helyes elválasztását.
graphicx[5] grakai csomag, mely lehet®vé teszi, hogy a dokumentum forrásfájljától független ábrákat emeljünk a dokumentumba.
A bevezet® részben adhatjuk meg a dokumentum egyes formai elemeit beállító paran- csokat is. Így például a dokumentum címlapjának deníciói, azaz a cím (\title{...}), a szerz®lista (\author{...}) valamint a dokumentum készítésének dátuma (\date{...}).
Ilyen továbbá az oldalak stílusát szabályozó \pagestyle parancs is, melynek legfonto- sabb opciói a következ®k lehetnek:
empty az oldalszámozás nélküli dokumentumlapok,
headings amikor az oldalszámozás és a fejezetcím a lap tetejére kerül.
A fentieken kívül célszer¶ a bevezet® részben megadni a parancsdeníciókat és rö- vidítéseket. A fenti példában az \ELTE parancs az Eötvös Loránd Tudományegyetem kifejezést helyettesíti. Fontos megjegyezni, hogy a parancsok érzékenyek a kis- és a nagy- bet¶ közötti különbségre, tehát az \elte parancs nincs deniálva.
A dokumentum törzsében a \maketitle parancs létrehozza a címlapot. Ezután a dokumentumot különböz® szint¶ fejezetcímekkel tagolhatjuk. Az article osztályban a következ® szintek értelmezettek:
\section{...}
\subsection{...}
\subsubsection{...}
\paragraph{...}
\subparagraph{...}
A report és a book osztályokban használhatjuk még a \chapter{...} és a \part{...}
parancsokat is. A LATEX a fordítás során a fejezetcímeknél automatikusan elkészíti a tartalomjegyzéket, melyet a \tableofcontents paranccsal illeszthetünk be a dokumen- tumba. Figyeljünk arra, hogy a hivatkozások (mint például a tartalomjegyzék) helyes behelyezéséhez a LATEX-et többször is le kell futtatnunk. Erre a LATEX gyelmeztet is a fordítás során.
A példában két környezet is szerepel. Az els® az itemize környezet, amely egy egysze- r¶ felsoroláslistát készít. A lista elemeit az \item parancs különbözteti meg. Az itemize környezethez hasonlóak az enumerate és a description környezetek is. Az el®bbi au- tomatikusan sorszámozza a lista elemeit, az utóbbi pedig az \item[címke] paranccsal címkéket tesz a listaelemek elé. A második környezet az equation környezet. Ez a szö- vegb®l kiemelt képletek megjelenítésére szolgál. A matematikai képletek szerkesztésével a kés®bbi 6. fejezetben foglalkozunk.
2.5.1. Hivatkozások használata a dokumentumban
Dokumentumaink átláthatóságát segíti a hivatkozások használata. Ez gyakorlatilag azt jelenti, hogy a dokumentum objektumai sorszámot kapnak és ezekre a sorszámokra tu- dunk a folyó szövegben utalni. A sorszámokat a fordító kezeli, a szöveg szerkeszt®jének csak arra kell ügyelni, hogy a hivatkozáshoz megfelel® címkéket társítson. Kés®bb az objektumokat mint fejezetek, ábrák, táblázatok és képletek bátran átrendezhetjük, a fordítás során a sorszámok automatikusan újragenerálódnak. Két dologra kell odagyel- nünk a dokumentum fordítása során. Mindenek el®tt érdemes a terminálon megjelen®
üzeneteket nyomon követni, keletkez® naplót megvizsgálni9, hiszen a hiányzó címkékkel
kapcsolatosan gyelmeztet® jelzést kapunk. Ha erre nem ügyelünk, a dokumentum folyó szövegében ?? jelet fogunk találni. A másik szempont, hogy a fordító els® menetben a folyószövegbe elhelyezend® referencia számok helyeit hagyja ki és ezzel párhuzamosan a címkézett objektumokról katalógust épít. További fordításra van szükség, hogy a tény- leges, helyes számok kerüljenek a szövegbe. Az ökölszabály, hogy háromszor fordítsuk a forrást annak változtatása után.
A hivatkozások készítésének három alapparancsa van. A \label{címke} paranccsal címkéket kell hozzárendelni az objektum közelében, így például a fejezet \section{cím}
mögött szerepelhet \label{címke}. A címkére a \ref{címke} vagy az ®t ölel® oldalra a
\pageref{címke} paranccsal lehet hivatkozni. Célszer¶ a címkének tömörnek és egyér- telm¶nek lennie, ezt segíti, ha konvencionálisan chap:, sec:, g:, tab:, eq:, stb. szócskával kezd®dnek címkéink, melyek rendre f®fejezetre, fejezetre, ábrára, táblázatra vagy egyen- letre vonatkoznak sokat könnyítünk szerkeszt®i munkánkon.
A magyar nyelvi környezetben további hivatkozást segít® parancsok vannak deniálva.
A \aref{címke} és \Aref{címke} a kiszedett szám elé kis illetve nagy bet¶vel kezd®d®en határozott nével®t tesz. Segítségével elkerülhet® a magyar nyelv¶ szövegben el®forduló banális hiba, mint A 54. ábrán jól látszik, hogy. . . 10
2.6. A vim és a L
ATEX
A vim szövegszerkeszt® a LATEX fájlok szerkesztését számos hasznos funkcióval segíti.
Például különböz® színnel emeli ki a LATEX parancsokat, a megjegyzéseket vagy a fejezet- címeket (syntax highlighting). Ezenkívül telepíthetünk további kiegészítéseket (plugin) is a vimhez. A latex-suite kiegészítés további hasznos funkciókat nyújt a LATEX fájlok szerkesztéséhez.
Ebben a szakaszban a vim néhány olyan funkcióját ismertetjük, melyek igen haszno- sak lehetnek például LATEX fájlok szerkesztésénél.
2.6.1. Szöveg objektum kiválasztása
El®z®ekben, az 1. fejezetben bemutattuk, hogy ha operátorok után mozgás parancsokat adunk ki, akkor az adott operátor a szövegnek arra a részére vonatkozik, amelyen a kurzor áthalad. Például a dw paranccsal a kurzortól a szó végéig, a d) paranccsal a kurzortól a mondat végéig, valamint a d} paranccsal a kurzortól a paragrafus végéig törölhetjük a szöveget. Gyakran azonban nem a kurzortól szeretnénk törölni, hanem azt az adott szövegobjektumot, amiben a kurzor van. Ilyenkor eddig körülményes módon az adott szövegobjektum elejére kellett vinnünk a kurzort, és onnan elvégezni a parancsot.
A fenti nehézség kiküszöbölésére operátorok után vagy vizuális módban a mozgás- parancsok helyett megadhatunk szövegobjektumokat is. A 2.2. táblázatban található
parancsok közül az a-val kezd®d®11 szövegobjektum parancsok az üres helyekkel együtt, az i-vel kezd®d®ek12az üres karakterek nélkül választják ki a szövegobjektumokat. Tehát az i-vel kezd®d® parancsok mindig kevesebbet választanak ki, mint az a-val kezd®d®ek.
A táblázat második felében a kijelölés m¶velete blokkokra hat. A különböz® típusú záró- jelárral határolt blokkok, mint kijelöl® m¶veletére kényelmesen használhatjuk a zárójel párját, így a d2i{ és a d2i} hatása ugyanaz, az alábbi szövegre alkalmazva követhetjük nyomon a hatását:
if (b) { c } } if (a) {}
2.6.2. Az el®z® m¶velet ismétlése
Ha az el®z® parancsot meg akarjuk ismételni, akkor nyomjuk meg a . (pont) billenty¶t (ld. 1.6. táblázat). Az el®z® makró ismétléséhez adjuk ki a @@ parancsot.
2.6.3. Parancshívás vimb®l
A LATEX dokumentum fordításához meg kell hívnunk a latex parancsot a parancssorból.
Ehhez eddig vagy ki kellett lépni a vimb®l, vagy egy másik terminálablakot kellett nyitni.
A vimb®l azonban lehet®ség van közvetlenül is parancsokat kiadni. Ehhez üssük le a :! billenty¶ket, majd írjuk be a kívánt parancsot (pl.: :!latex valami.tex). A parancs bevitelénél két segítségünk is van. A <Tab> billenty¶re a vim (és a parancssor is) kiegészíti a részben begépelt parancsot vagy fájlnevet. Másrészt a fel (↑) megnyomására a korábban megadott parancsok között válogathatunk. Ugyanezeket a billenty¶ket a parancssorban is használhatjuk.
2.6.4. Block-visual mód
Gyakran el®fordul, hogy egymás alatti sorokba ugyan azt a szöveget akarjuk egymás alá beírni. Például, ha a forrásfájl egy részét nem akarjuk, hogy nyomtatásba bekerüljön, de nem is akarjuk teljesen kitörölni, akkor az érintett rész elé %-jelet kell tenni, így azt a LATEX gyelmen kívül hagyja. A legegyszer¶bb megoldás, ha <Ctrl-v>-vel block-visual módba kapcsolunk, majd kijelöljük az érintett szövegrészt. Végül az I paranccsal a kijelölés elejére, A paranccsal pedig a kijelölés végére beírhatjuk a kívánt szöveget. Ha végeztünk, nyomjunk <Esc>-et, és ekkor a szövegszerkeszt® a kijelölt rész minden sorába beírja a szöveget.
11Az angol an határozatlan nével®b®l lehet megjegyezni.
12Az angol inner szó kezd®bet¶jéb®l.
2.2. táblázat. Szöveg objektumok
Naw kiválasztN szót (a word) a kezd® vagy bezáró üres helyeket is beleértve, de az üres helyeket nem számítva N-be.
Niw kiválaszt N bels® szót (inner word), az üres helyeket is beszámítva.
NaW kiválaszt N SZÓT a kezd® vagy bezáró üres helyeket is beleértve, de az üres helyeket nem számítvaN-be.
NiW kiválaszt N bels® SZÓT, az üres helyeket is beszámítva.
Nas kiválaszt N mondatot (a sentence) a kezd® vagy bezáró üres helyeket is beleértve, de az üres helyeket nem számítva N-be.
Nis kiválaszt N bels® mondatot (inner sentence), az üres helyeket is be- számítva.
Nap kiválasztN bekezdést (a paragraph) a kezd® vagy bezáró üres helyeket is beleértve, de az üres helyeket nem számítva N-be.
Nip kiválaszt N bels® bekezdést (inner paragraph), az üres helyeket is be- számítva.
Na[ kiválaszt N [] blokkot, a zárójeleket beleértve.
Ni[ kiválaszt N [] blokkot, a zárójeleket leszámítva.
Na( kiválaszt N () blokkot, a zárójeleket beleértve.
Ni( kiválaszt N () blokkot, a zárójeleket leszámítva.
Na{ kiválaszt N {} blokkot, a zárójeleket beleértve.
Ni{ kiválaszt N {} blokkot, a zárójeleket leszámítva.
Na< kiválaszt N <> blokkot, a zárójeleket beleértve.
Ni< kiválaszt N <> blokkot, a zárójeleket leszámítva.
Na' kiválaszt N két '-jel blokkot, az idéz®jeleket beleértve.
Ni' kiválaszt N két '-jel blokkot, az idéz®jeleket leszámítva.
2.7. Példák és feladatok
Gyakorló példák
Gy2.1. Fordítsuk le a 2.2. ábrán láthatófájt LATEX-hel, és nézzük meg egy .dvi néz®vel a kapott fájlt. Készítsünk PostScript és .pdf fájlt, és azokat is nézzük meg.
Gy2.2. Módosítsuk az iménti feladatban letöltött fájlt. Használjunk más dokumentum- osztályt, kétoszlopos szedést, sorszámozott listát, használjunk a \chapter és a
\subsection parancsokat, helyezzük át a tartalomjegyzéket a dokumentum végé- re.
Gy2.3. Rendezzük megfelel® sorrendbe a 2.3. ábrán látható forrásfájl sorait.
Gy2.4. Írjuk be a megfelel® helyekre a 2.4. ábrán látható forrásfájl sorait.
Gy2.5. A 2.5. mellékletben szerepl® itemize környezetben minden sor elé szúrjuk be az \item parancsot. Cseréljük ki mellékelt szövegben a zárójelben álló részeket IGEN-re (vagy NEM-re). Pl. (Igen / Nem) =⇒ (IGEN)
Feladatok
F2.1. Készítsünk a mellékelt adatfájlból egy címkézett listát (description) tartalma- zó LATEX dokumentumot. A címkék legyenek az els® oszlopban található kémiai vegyjelek.
F2.2. Készítsünk egy LATEX dokumentumot, amelyet gyelemfelkelt® címmel látunk el.
Szerz®ként adjuk meg a nevünket és a tanulmányi azonosítónkat. A dokumentum- ban szerepeljen három fejezet (chapter), és pár bekezdésnyi folyószöveg. Az els®
fejezet szövegében hivatkozzunk a harmadik fejezetre, és viszont, a harmadikból az els®re. Továbbá ugyanitt hivatkozzunk arra is, hogy hányadik oldalon kezd®dik a második fejezet.
F2.3. Készítsünk egy LATEX dokumentumot, amelyben az alábbi képlet szerepel a szö- vegben és kiemelve is:
n→∞lim
1 + x n
n
=ex
\documentclass[12pt, twoside]{article}
\usepackage[T1]{fontenc}
\usepackage[utf8]{inputenc}
\usepackage[magyar]{babel}
\title{Ez a cím}
\author{Szerz®}
\date{2009. szeptember 21.}
\pagestyle{plain}
\newcommand{\ELTE}{Eötvös Loránd Tudományegyetem}
\begin{document}
\maketitle
\tableofcontents
\section{Bevezetés}
Ez egy példa, amely egyszerre
\begin{itemize}
\item rövid, és
\item és tartalmas.
\end{itemize}
\section{Konklúzió}
Még egy képlet:
\begin{equation}
\sum_{n=0}^{N-1} \rho^n=\frac{1-\rho^N}{1-\rho}
\label{eq:geom_sum}
\end{equation}
\dots és a \ref{eq:geom_sum} képlettel már vége is.
\end{document}
2.2. ábra. Egy összetett LATEX forrásfájl tartalma.
% Gy2.3 gyakorló feladat: rendezze az alábbi dokumentumot a
% Latex-nek megfelel® struktúrába.
\author{Gipsz Jakab}
\title{Gy2.3 gyakorló feladat}
\date{}
\end{document}
\section{Az ékezetes bet¶k}
Az ékezetes bet¶k használatához be kell tölteni a
\textsf{fontenc} és az \textsf{inputenc} kiegészít® csomagokat.
\maketitle
\documentclass[12pt]{article}
\subsection{Ékezetek \LaTeX{} parancsokkal}
Ha nem töltöttük volna be a szükséges csomagokat, akkor \LaTeX{}
parancsokkal \'\i{}gy kellene magadni az \'ekezetes bet\H{u}ket a forr\'asf\'ajlban. Ez a megold\'as hosszabb sz\"oveg eset\'en k\'ets\'egtelen\"ul el\'eg k\'enyelmetlen lenne. Ha viszont valaki ismeri az \'ekezetek bevitel\'ere alkalmas parancsokat, akkor az k\'epes tetsz\H{o}leges bet\H{u}re tetsz\H{o}leges
\'ekezetet fel\'\i{}rni: p\'eld\'aul \~n, \`e,\"\i, \c{o}, \dots
\usepackage[T1]{fontenc}
\usepackage[utf8]{inputenc}
\usepackage[magyar]{babel}
2.3. ábra. Egy összekevert LATEX forrásfájl.
% Gy2.4 gyakorló feladat: Írja az alábbi kifejezéseket a
% megfelel® helyekre
% chapter twoside babel utf8 usepackage document book document
% itemize enumerate babel fontenc
\documentclass[...]{...}
\usepackage[T1]{...}
\...[...]{inputenc}
\usepackage[magyar]{...}
\author{Gipsz Jakab}
\title{Gy2.4 gyakorló feladat}
\date{}
\begin{...}
\maketitle
\...{Bevezetés}
Ez a feladat az alapvet® \LaTeX{} dokumentum struktúra felépítésének gyakorolását segíti.
\section{Bet¶típusok}
Az alábbi bet¶típusok közül választhatunk:
\begin{...}
\item \textrm{antikva}
\item \textit{kurzív}
\item \texttt{írógép}
\item \textsf{groteszk}
\end{itemize}
\section{Bet¶változatok}
Minden bet¶típushoz választhatjuk az alábbi változatokat, akár többet is:
\begin{enumerate}
\item \textup{álló}
\item \textsl{döntött}
\item \textmd{félkövér}
\item \textbf{kövér}
\item \textsc{kiskapitális}
\end{...}
\textsl{\textbf{\textsf{Ez a mondat tehát döntött kövér és groteszk.}}}
\end{...}
2.4. ábra. Egy hiányos LATEX forrásfájl.
% Gy2.5 gyakorló feladat: Az itemize környezetben minden
% sor elé szúrjuk be az \item parancsot. Cseréljük ki
% szövegben a zárójelben álló részeket IGEN-re (vagy NEM-re).
% Pl. (Igen / Nem) => (IGEN)
\documentclass[12pt]{article}
\usepackage[T1]{fontenc}
\usepackage[utf8]{inputenc}
\usepackage[magyar]{babel}
\author{Gipsz Jakab}
\title{Gy2.5 gyakorló feladat}
\date{}
\begin{document}
\maketitle
\section{Bevezetés}
Ez a feladat a parancsismétlés és a Block-visual mód gyakorolását segíti.
\section{Parancsismétlés és a Block-visual mód használata}
A \LaTeX{} dokumentumok
\begin{enumerate}
szépek (Igen / Nem) rendezettek (Igen / Nem) struktúráltak (Igen / Nem)
karakteres szövegfájlból állnak (Igen / Nem) rendszerfüggetlenek (Igen / Nem)
matematikai képletekhez valók (Igen / Nem) nyomdai min®ség¶ek (Igen / Nem)
tipográfiailag megtervezettek (Igen / Nem) egyszer¶ek (Igen / Nem)
könnyen megtanulhatóak (Igen / Nem)
\end{enumerate}
\end{document}
2.5. ábra. A parancsismétlés és a visual-block mód használata.
3. fejezet
Ábrakészítés
A dokumentumok készítésének egyik alapvet® feladata az igényes ábrák alkotása és be- illesztése a dokumentumba. Ennek a feladatnak az ellátására fejlesztették ki a gnuplot nev¶ alkalmazást. A gnuplot egy parancssor vezérelt interaktív adat- és függvényábrázoló program. A program szinte minden használatban lév® operációs rendszerre megtalálható és ingyenesen letölthet®.
A gnuplot segítségével képesek leszünk pl. analitikus alakban ismert függvényeket kirajzolni, adatfájlokat tartalmát grakusan megjeleníteni, két és háromdimenziós gra- konokat készíteni, fájlok oszlopaival egyszer¶ matematikai m¶veleteket végezni, adatokra görbét illeszteni, animációt levetíteni, számos grakus formátumban elmenteni az elké- szült ábrát.
A gnuplot az összes felsorolt feladatot nem csak interaktív módban, hanem szkriptek alapján végezve is képes ellátni.
3.1. Gnuplot olvasnivalók
A gnuplot megismeréséhez szintén hatalmas mennyiség¶ online elérhet® segédlet áll ren- delkezésre. Ezek közül az alábbi magyar és angol nyelv¶eket ajánljuk az olvasó gyele- mébe:
• a Gnuplot howto[6] oldalt egy zikus kolléga tollából,
• a Gnuplot használata[7] cím¶ segédanyagot, valamint
• a gnuplot An Interactive Plotting Program[8] cím¶ kézikönyvet.
3.2. A gnuplot interaktív használata
A gnuplot programot interaktív vagy szkript értelmez® üzemmódban használhatjuk. Az utasításkészletet tekintve nincs gyakorlati különbség a két üzemmód között, különb- ség csak a program futtatásának módjában van. Míg interaktív módban sorról-sorra, parancsról-parancsra adhatjuk meg az utasításokat, addig a szkript értelmez® módban a már el®re megírt utasításokat egy fájlból olvastatjuk be az ábrázoló programmal. Az in- teraktív módban könnyen kísérletezhetünk az ábra részleteivel, szkript üzemmódot pedig akkor célszer¶ használnunk, ha több hasonló ábra létrehozását szeretnénk automatizálni, vagy ha egy ábránk elkészítését szeretnénk rögzíteni. Szkriptek használatával lényegesen lerövidítjük a munkánkra szánt id®t. Ebben a fejezetben els®ként az interaktív haszná- lattal ismerkedünk meg.
A gnuplot programot az alábbi parancs kiadásával tudjuk elindítani:
user@host:~$ gnuplot
Ennek hatására a terminálablakban megjelenik a gnuplot prompt, ahova a utasításokat fogjuk begépelni. Kilépni az exit, a quit parancsokkal, vagy a <Ctrl-d> billenty¶kom- bináció leütésével tudunk.
Az ábrákat néhány paranccsal és azok egzotikus paraméterezésével készíthetjük el.
Jellemz®en a paramétereknek csak kis töredékét tartja az átlagos felhasználó fejben, a részleteket a dokumentációban lehet megkeresni.
Általános segítséget a már elindított gnuplot programban a help paranccsal kérhe- tünk. A help parancs segítségével rengeteg részletet tudhatunk meg az utasításokról, illetve azok paraméterezésér®l. Ha valamely konkrét parancsról szeretnénk többet meg- tudni akkor a help parancs után adjuk meg a parancs nevét. Például a rövidesen bemu- tatásra kerül® plot parancsról a help plot paranccsal tudhatunk meg részleteket.
3.2.1. A plot parancs
A plot utasítás a gnuplot legtöbbet használt parancsa. A plot parancs segítségével tudunk adatokat illetve függvényeket ábrázolni. Számos, az ábrázolással kapcsolatos, esztétikai beállítás is megadható ennek a parancsnak a paramétereiként.
Az alábbi, legegyszer¶bb példával szemléltethetjük a plot (ábrázolás) parancs hasz- nálatát:
gnuplot> plot sin(x)
Ennek hatására a 3.1 ábrán látható szinusz függvény jelenik meg x∈[−10; 10] tartomá- nyon, folytonos piros vonallal.
3.1. ábra. A sin(x) függvény grakonja gnuplot-tal.
Függvények ábrázolása
A plot parancs segítségével lehet®ségünk van zárt, illetve paraméteres alakban meg- adott függvények ábrázolására. A 3.1. táblázatban a leggyakrabban használt beépített függvényeket gy¶jtjük össze. Fontos megjegyezni, hogy a szögfüggvények radiánban ér- telmezettek. A program kezeli a komplex számokat, így a függvények megengedik a komplex érték¶ változókat is.
A beépített függvényekb®l saját függvényeket is deniálhatunk. Próbáljuk ki a kö- vetkez® gnuplot parancsokat:
gnuplot> f(t) = sin(t) + a * cos(t) gnuplot> a = 2
gnuplot> plot f(x)
Az els® sorban adtuk meg a függvény denícióját. A denícióban el®ször megadtuk az új függvény nevét, majd zárójelben felsoroltuk annak változóit. Az értékadó operátor = után szerepel a függvénydeníció kifejtése.
A függvénydeníció kifejtésében szerepelhetnek a változó- és függvényneveken kívül további címkék is, melyeket paramétereknek nevezünk. Ahhoz, hogy egy függvényt hasz- nálhassuk például ábrázoljuk , a benne szerepl® paramétereknek külön parancsban értéket kell adnunk, hasonlóan a fenti példa második sorához.
A fenti példában f a függvény neve, t a változó neve, a pedig egy paraméter. Termé- szetesen több változót is megadhatunk, ezeket a függvény neve utáni zárójelben vessz®vel kell elválasztanunk egymástól.
3.1. táblázat. A gnuplot által támogatott alapfüggvények Függvényalak A függvény értelme
abs(x) abszolútérték acos(x) árkusz-koszinusz asin(x) árkusz-szinusz atan(x) árkusz-tangens cos(x) koszinusz
cosh(x) koszinusz-hiperbolikus erf(x) hibafüggvény
exp(x) természetes kitev® függvény inverf(x) hibafüggvény inverze
invnorm(x) Gauss-függvény inverze log(x) természetes alapú logaritmus log10(x) tízes alapú logaritmus
norm(x) normált 1-szórású Gauss-függvény rand(x) álvéletlen
sgn(x) el®jelfüggvény
sin(x) szinusz
sinh(x) hiperbolikus-szinusz sqrt(x) négyzetgyök
tan(x) tangens
tanh(x) hiperbolikus-tangens