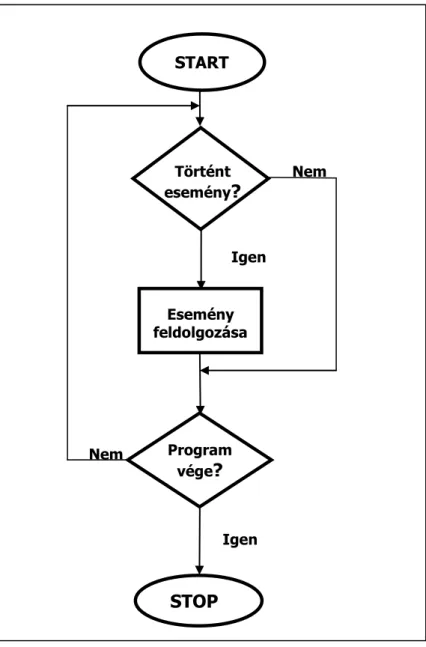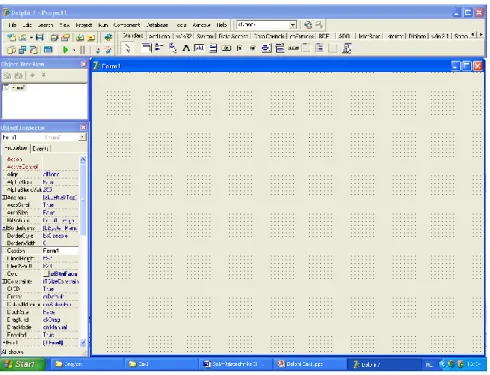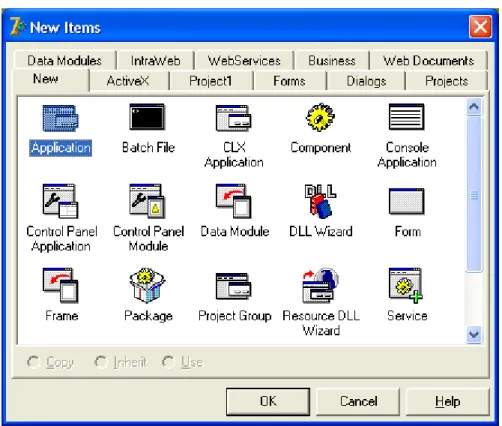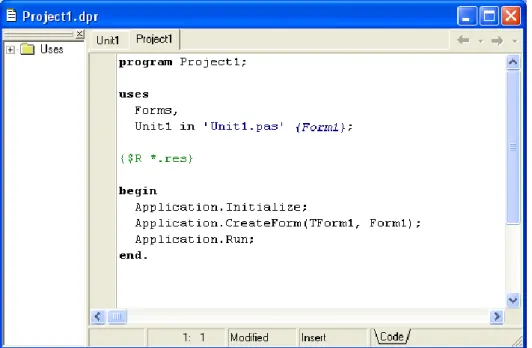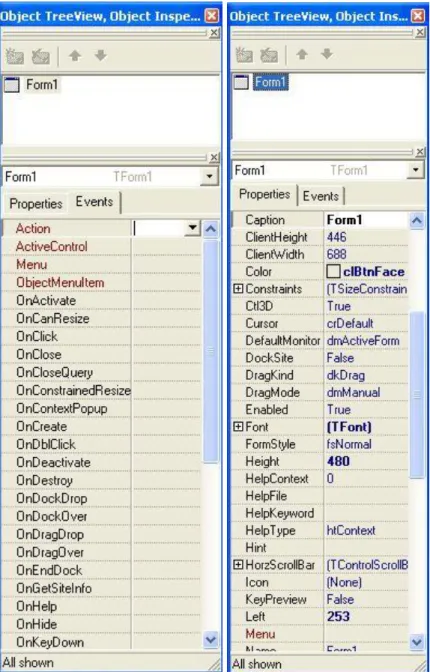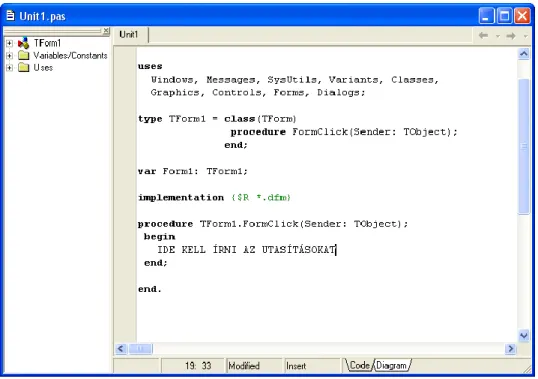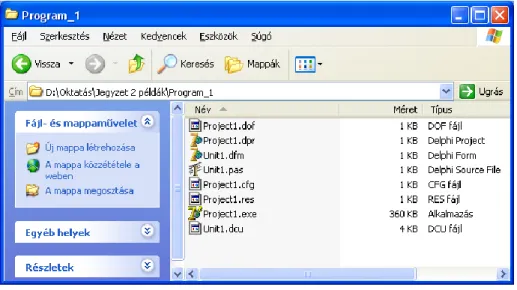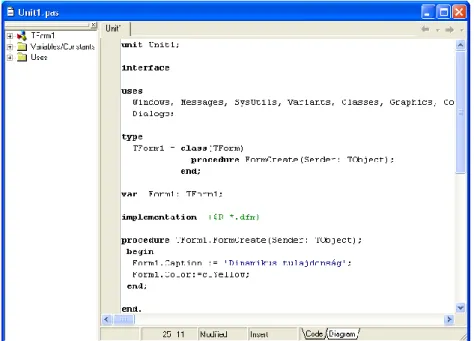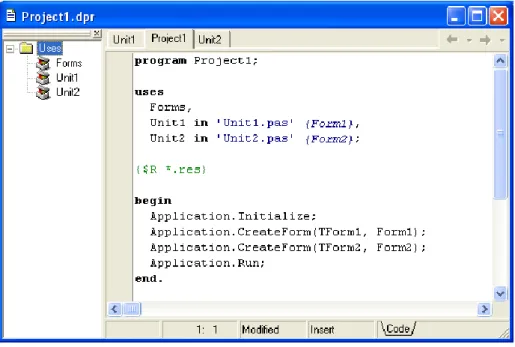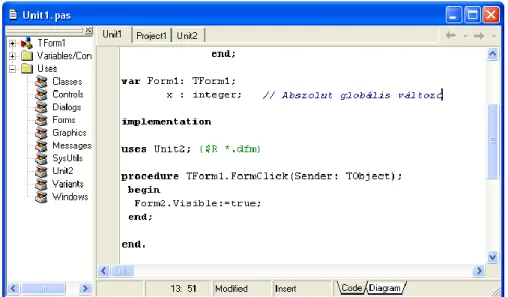SZÁMÍTÁSTECHNIKA II.
TÁMOGATÁS:
A II. Nemzeti Fejlesztési Terv Társadalmi Megújulás Operatív Program
TÁMOP-4.1.2/A/2-10/1-2010-0018 azonosító számú programja keretében készült jegyzet.
A projekt címe: „Egységesített jármű- és mobilgépek képzés- és tananyagfejlesztés”
A megvalósítás érdekében létrehozott konzorcium résztvevői:
KECSKEMÉTI FŐISKOLA
BUDAPESTI MŰSZAKI ÉS GAZDASÁGTUDOMÁNYI EGYETEM AIPA ALFÖLDI IPARFEJLESZTÉSI NONPROFIT KÖZHASZNÚ KFT.
Fővállalkozó: TELVICE KFT.
Írta:
ARADI SZILÁRD BÉCSI TAMÁS GYENES KÁROLY PÉTER TAMÁS
Lektorálta:
VARGA BALÁZS
SZÁMÍTÁSTECHNIKA II.
Egyetemi tananyag
Budapesti Műszaki és Gazdaságtudományi Egyetem Közlekedésmérnöki Kar
COPYRIGHT: 2011-2016, Aradi Szilárd, Dr. Bécsi Tamás, Dr. Gyenes Károly, Dr. Péter Tamás Budapesti Műszaki és Gazdaságtudományi Egyetem
Közlekedésmérnöki Kar Közlekedésautomatikai Tanszék
LEKTORÁLTA: Varga Balázs, Budapesti Műszaki és Gazdaságtudományi Egyetem Közlekedésmérnöki Kar
Creative Commons NonCommercial-NoDerivs 3.0 (CC BY-NC-ND 3.0) A szerző nevének feltüntetése mellett nem kereskedelmi céllal szabadon másolható, terjeszthető, megjelentethető és előadható, de nem módosítható.
ISBN: 978-963-279-595-9
KÉSZÜLT: a Typotex Kiadó gondozásában FELELŐS VEZETŐ: Votisky Zsuzsa
KULCSSZAVAK:
Pascal, Object Pascal, algoritmus, Turbo Pascal, programtervezés, programnyelvek, szintaktika, szemantika, OOP
ÖSSZEFOGLALÁS:
Jegyzetünk a Számítástechnika I. folytatásaként az azonos nevű tantárgy segédeszközeként készült. Alap- vető célja egy korszerű eseményvezérelt programnyelv ismertetése, amellyel a mai, általánosan elterjedt számítógépen futó műszaki, matematikai, adatfeldolgozó és vezérlő alkalmazások készíthetők. Mindehhez látványos grafikai felület, és felhasználóbarát kezelői rendszer tartozik. Mindezen lehetőségekkel az ember- gép kapcsolat (man-machine interface) követelményeinek magas szintű kielégítése válik lehetővé.
Az esemény vezérelt programok különböznek a már korábban megismert és általánosan használt u.n. soros végrehajtású, egy felhasználós programoktól. A korszerű több program egyidejű futását lehetővé tevő ope- rációs rendszerek – amilyen a Windows is – biztosítják az eseményvezérelt (event controlled) alkalmazások létrehozásának hardware és software hátterét.
A több program egyidejű futtatását (multitask vagy multi process) a nagyteljesítményű processzorok és a korszerű megszakítási rendszerek biztosítják. Szigorúan véve e rendszereknél sincs igazi valós idejű (real- time) párhuzamosság, hanem az egyes programok egymásba ágyazása történik olyan nagy sebességgel, hogy az egyes alkalmazások látszólag együtt futnak. Ezt az egymásba ágyazási eljárást multiprogramozási technikának is nevezzük. A magas szintű program készítőjének – az esetek nagy részében – nem kell tö- rődni ennek megoldási módjával, ez az operációs rendszer feladata.
Mindamellett jegyzetünk utolsó fejezetében bemutatjuk miként lehet igazi valósidejű alkalmazást készíteni az időkritikus szál objektum ( time-critical thread object ) felhasználásával.
Tartalomjegyzék
TARTALOMJEGYZÉK ... 5
BEVEZETÉS ... 7
1 A DELPHI NYELV TÖRTÉNETE ... 10
2 A DELPHI ESEMÉNYEK ... 12
3 A DELPHI INTEGRÁLT FEJLESZTŐI KÖRNYEZETE ... 13
3.1 FŐMENÜ ÉS KOMPONENS PALETTA ... 13
4 DELPHI ALKALMAZÁS KÉSZÍTÉSE ... 20
5 ALAP KOMPONENSEK ... 26
5.1 FORM ... 26
5.1.1 Abszolút globális mennyiségek láthatósága ... 29
5.2 PÁRBESZÉD KOMPONENSEK ... 32
5.2.1 Showmessage ... 32
5.2.2 InputBox ... 33
5.2.3 InputQuery ... 34
5.2.4 MessageDlg ... 35
5.2.5 MessageDlgPos ... 37
5.2.6 MessageBox ... 38
5.3 GOMBOK ... 39
5.3.1 Button ... 39
5.3.2 BitBtn ... 42
5.4 ABLAK KOMPONENSEK ... 42
5.4.1 Edit ... 43
5.4.2 MaskEdit ... 44
5.4.3 SpinEdit ... 45
5.4.4 5.4.4. Memo ... 46
5.4.5 StringGrid ... 49
6 ESEMÉNY VÁLASZTÁS ... 53
6.1 RADIOBUTTON ... 53
6.2 RADIOGROUP ... 53
6.3 CHECKBOX ... 55
6.4 GROUPBOX ... 55
7 KÉPMEGJELENÍTŐK ... 58
7.1 IMAGE ... 58
7.2 PAINTBOX ... 59
8 KOMPONENS TÁROLÓK ... 62
8.1 PANEL ... 62
8.2 SCROLLBOX ... 62
IDŐZÍTŐ ... 64
10 MENÜ ... 66
11 BILLENTYŰZET KEZELÉSE ... 69
12 FILE KEZELÉS ... 70
12.1 OPENDIALOG ... 70
12.2 SAVEDIALOG... 72
12.3 FILELISTBOX ... 74
12.4 DIRECTORYLISTBOX ... 75
12.5 DRIVECOMBOBOX ... 76
13 EGÉR HASZNÁLATA ... 79
14 CHART KOMPONENS HASZNÁLATA ... 82
15 KOMPONENS KÉSZÍTÉSE FUTÁS KÖZBEN ... 85
15.1 KOMPONENS CSOPORT KÉSZÍTÉSE ... 87
16 CALENDAR KOMPONENS ... 90
17 ABOUTBOX ... 92
18 NYOMTATÁS PROGRAMBÓL ... 94
19 HANG EFFEKTUS ... 96
20 ANIMÁCIÓ ... 97
21 MEDIAPLAYER... 98
22 TRACKBAR ... 99
23 SCROLLBAR ... 101
24 PROGRESSBAR ... 103
25 UPDOWN ... 104
26 POPUPMENU ... 105
27 LEBEGŐPONTOS FORMÁTUM ... 106
28 SZÖVEGES ÁLLOMÁNYOK KEZELÉSE ... 108
28.1 RICHEDIT ... 108
28.2 SDI ALKALMAZÁS ... 111
28.3 MDI ALKALMAZÁS ... 112
29 HALLGATÓI FELADATOK KORÁBBI ÉVEKBŐL ... 115
ÁBRAJEGYZÉK ... 132
IRODALOMJEGYZÉK ... 137
Bevezetés
Jegyzetünk a Számítástechnika I. folytatásaként az azonos nevű tantárgy segéd- eszközeként készült. Alapvető célja egy korszerű eseményvezérelt program- nyelv ismertetése, amellyel a mai, általánosan elterjedt számítógépen futó mű- szaki, matematikai, adatfeldolgozó és vezérlő alkalmazások készíthetők. Min- dehhez látványos grafikai felület, és felhasználóbarát kezelői rendszer tartozik.
Mindezen lehetőségekkel az ember-gép kapcsolat (man-machine interface) kö- vetelményeinek magas szintű kielégítése válik lehetővé.
Az esemény vezérelt programok különböznek a már korábban megismert és általánosan használt u.n. soros végrehajtású, egy felhasználós programoktól.
A korszerű több program egyidejű futását lehetővé tevő operációs rendszerek – amilyen a Windows is – biztosítják az eseményvezérelt (event controlled) al- kalmazások létrehozásának hardware és software hátterét.
A több program egyidejű futtatását (multitask vagy multi process) a nagytelje- sítményű processzorok és a korszerű megszakítási rendszerek biztosítják. Szi- gorúan véve e rendszereknél sincs igazi valós idejű (real-time) párhuzamosság, hanem az egyes programok egymásba ágyazása történik olyan nagy sebesség- gel, hogy az egyes alkalmazások látszólag együtt futnak. Ezt az egymásba ágyazási eljárást multiprogramozási technikának is nevezzük. A magas szintű program készítőjének – az esetek nagy részében – nem kell törődni ennek meg- oldási módjával, ez az operációs rendszer feladata.
Mindamellett jegyzetünk utolsó fejezetében bemutatjuk miként lehet igazi va- lósidejű alkalmazást készíteni az időkritikus szál objektum ( time-critical thread object ) felhasználásával.
Az eseményvezérelt programok működésének elvét az alábbi folyamatábrával szemléltetjük (ld. következő oldal).
Az ilyen eseményvezérelt program a számítógépen futó egyéb feladatok között az egyik, és mindaddig nem történik utasítás végrehajtás, amíg a programban előírt valamely esemény be nem következik. Ekkor az esemény kiszolgálása elkezdődik, és valamennyi idő alatt be is fejeződik. A soros programvégrehajtás ismerője számára különleges lehet, hogy ezen esemény kiszolgálása közben is az operációs rendszer gyakran elveszi a vezérlést (megszakítás = interrupt) fon- tosabb (magasabb prioritású) teendőinek elvégzésére, majd visszatér az aktuális esemény feldolgozására. Az eseményre való várakozás alatt sem „pihen” a pro- cesszor, hanem körbekérdezi a párhuzamosan futó alkalmazásokat.
Jegyzetünk a több korszerű eseményvezérelt program közül a Delphi program- nyelvet ismerteti. Ennek a választásnak több oka van. Legfőbb indok e nyelv mellett, hogy szintaktikája az Object Pascal nyelven alapul, amelyet a Számítás- technika I jegyzetben ismertünk meg. E nyelv jól alkalmazkodik a mai számí- tástechnikai eszközökhöz (nagy teljesítményű PC) és az általánosan használt operációs rendszerhez (Windows). Komponens készlete támogatja a mérnöki munkában szükséges problémák megoldásait, beleértve a műszaki, matemati- kai, adatfeldolgozó és hálózati alkalmazások kívánalmait.
A felhasználói programok készítését megkönnyítik a nyelv által kínált kompo- nensek, és a megszámlálhatatlanul sok könyvtári segédprogram. A programozá- si technika az egyszerűbb alkalmazások készítését nagyban könnyíti, mivel ezen előre elkészített komponensekből építkezik.
Mindezt jól áttekinthető fejlesztői környezetbe ágyazva kínálja fel.
Jegyzetünk mintapéldáit a Borland cég Delphi 7 verziója alatt készítettük, és mutatjuk be.
Ingyenes Delphi: http://www.lazarus.freepascal.org/
1. ábra: Az eseményvezérelt program logikai sémája
Program vége?
Nem Történt
esemény? START
Esemény feldolgozása
Igen
Nem
Igen
STOP
1 A Delphi nyelv története
A nyelv története rövid, csak mintegy másfél évtizedet ölel fel. 1995-ben a Borland cég Object Pascal nyelvéből az akkori korszerű Windows multitask operációs rendszeréhez készítette el a Delphi 1.0 verzióját. Ennek nagy sikere nyomán születtek meg az újabb és újabb, egyre nagyobb tudású változatok.
A Delphi név a legenda szerint az Oracle adatfeldolgozó nyelvvel kapcsolható össze, ugyanis az ógörög jós (orákulum) Delhiben volt található. A nyelv elne- vezése erre asszociál: ha meg akarod tudni az igazságot, menj Delphibe és kér- dezd az Orákulumot. ( If you want to talk to Oracle, go to Delphi.).
Borland Delphi verziók
A kibocsátási évszámok csak tájékoztató jellegűek, pontos adatokkal nem ren- delkezünk. Az évszámokkal csak a fejlődést és az egyes verziók sorrendjét szemléltetjük).
1995. A Delphi nyelv első verziója 16 bites Windows alkalmazások fejlesztésé- re.
1997. Delphi 2.0-s változat már a 32 bites alkalmazások készítését is lehetővé tette.
1998. Delhpi 3, majd rövidesen a 4 változat.
1999. Delphi 5 népszerű, jól használható verziói.
-Standard alap változat
-Client/Server hálózati alkalmazás készítését segítő komponensekkel -Enterprise és Professional teljes szolgáltatást nyújtó változatok 2000. Delphi 6 szintén több változatban jelent meg.
-Personal Edition-t legkisebb csomag egy regisztráció áráért ingyenesen elérhető volt
2003. Delphi 7 újabb Internet alkalmazást segítő komponensekkel. Ebben a C++ alapokra épített modul, a C++ Builder is helyet kapott.
2005. Delphi 8 valójában a Delhi 7 új néven 2006. Delphi Developer Studio 2006
2007. Delphi Win64, amely 64 bites alkalmazások készítését is lehetővé teszi 2008. Delphi for Vista, amely a Microsoft Windows Vista operációs rendszere alá készült
2009. Delphi 2009 verziója, amely kliens programként működik on-line háló- zatba kapcsolva (a BME Közlekedésmérnöki Kar ebből vásárolt 20 munkahely- re licence jogot)
2 A Delphi események
Az eseményvezérelt programnyelveknél –amilyen a Delphi is - a program va- lamely esemény (event) bekövetkezésére reagál oly módon, hogy az annak be- következéséhez tartozó utasításokat végrehajtja. Ezek két fő csoportba sorolha- tók: külső és belső események.
Külső események: Egér kezelése
Gomb lenyomása (OnClick), jobb és bal gomb megkülön- böztethető
Egér mozgatása (OnMove) Billentyű kezelése
Valamelyik karakter lenyomása (OnKeyPress) Funkció gombok lenyomása
Enter lenyomása Nyilak lenyomása
Soros porton adat érkezett (OnReceive)
Belső események: Időzítő (Timer)
Időzítő lejárt (OnTimer)
Megszakítás kérés (Interrupt) –számos esetben, amikor a hardware valamelyik eleme(pl. hang- kártya, video kártya, I/O kontroller, stb.) fi- gyelmet és beavatkozást igényel.
Az egyes eseményekhez a Delphi eljárásokat rendel, amelynek kidolgozása a programozó feladata.
3 A Delphi integrált fejlesztői környezete
Az alkalmazás fejlesztése a Windows elvét követve több ablakban történik.
A Delphi elindításakor az alábbi képet látjuk (Delphi 7).
2. ábra: A Delphi bejelentkező képe
Első ránézésre a sok ablak zavaró lehet. Nézzük részleteiben az egyes ablakok feladatát és használatát.
3.1 Főmenü és komponens paletta
A fejlesztő környezet képernyőn a legfelső ablak első sorában a főmenüt talál- juk.
3. ábra: Főmenü és komponens paletta
Legelső a File menü. Erre kattintva a lehetséges parancsokat találjuk, amelyeket a Windows alkalmazásokból már ismerhetünk. Ezek a program megnyitását, bezárását, mentését, nyomtatását vezérlik. Fontos tudni a New menüpont kivá- lasztásakor megjelenő újabb ablak jelentését (4. ábra). A Delphi sokféle lehető- séget kínál különböző alkalmazások esetére.
4. ábra: New menü ablaka
Alapeset (Default) a Delphi alkalmazás (Application), amely a táblában meg- nyitáskor az aktiv (kékkel kiemelt) ikon. Itt találjuk a Pascal programozáskor már megismert Console Application ikont is. Az ablak felső részén a New mel- lett még 10 fület találunk, ezek számos további lehetőséget kínálnak fel. Ezek közül többel később megismerkedünk.
A főmenü Edit és Search menüje a szerkesztést segítő funkciókat vezérli (Copy, Move, Delete, Undo, Find, Replace, stb).
A View menüpont segít a képernyőn aktuálisan látni kívánt ablakok kiválasztá- sában, helyesebben vezérli azok láthatóságát.
A Project menüpont az alkalmazás elemeit kezeli. Fontos tudni, hogy a Delphi project-et készít, amelynek számos eleme van. Maga a főprogram keretbe fog- lalja a Unitokat, amelyekben az eseményekhez tartozó eljárások és szükséges mennyiségek (definiciók, deklarációk) vannak.
A főprogramot a Delphi kezeli, és legegyszerűbb alakja az alábbi lehet (5. ábra) A Run menüpont az alkalmazás különféle indítási módjait vezérli, az egyszerű futtatást, és különféle hibakeresési és nyomkövetési lehetőségeket (Trace, Step, Stop, stb.) beleértve.
A következő menüpontokat leginkább gyakorlott programozók használják spe- ciális feladatok elvégzésére.
Fontos említeni az utolsó Help menüt. Ezt választva angol nyelvű segédletet találunk, amely címszó szerint segíti a nyelv rejtelmeiben való eligazodást. Itt említjük meg, hogy a programban beírt bármely kulcsszóra mozdítva a kurzort és a CTR-F1 billentyű kombinációt alkalmazva azonnal a kijelölt szóhoz tarto- zó magyarázat ( sok esetben mintapélda is ) jelenik meg.
A főmenü második sorában, a középtől balra az ismertetett menüpontok ikonjai vannak elhelyezve a legtöbb esetben magától értetődő ábrácskával.
A főmenü közepétől jobbra találjuk a komponens palettát. A komponens a Delphi által felkínált objektum, amely számos előre definiált tulajdonsággal (Properties) és metódussal (Events) rendelkezik.
A programozó munkája során ezeket a tulajdonságokat módosítja, illetve a me- tódusokat írja meg.
A komponensek sokasága miatt a Delphi ezeket csoportokba sorolja. Ezeket a csoportokat látjuk a komponens paletta fülein felsorolva. Elől a leggyakrabban használt komponensek a Standard csoportban találhatók. Ezek közül 8 alap- helyzetben is látható. A kurzorral ráállva felbukkanó menüben a nevük is meg- jelenik (pl. Label, Button, Frame, stb).
Jobbra az egyre összetettebb és ritkábban használt, de fontos komponens cso- portokat találjuk (pl. Additional, System, stb.). Ezekkel később találkozunk.
A következő fontos ablak az objektum figyelő, azaz Object Inspector. Ez az ablak a komponens palettán kiválasztott és a project részét képező komponens (a programban objektum) jellemzőit és metódusait mutatja. A 6. ábra jobb olda- la a jellemzők kiválasztása esetén látható.
Az egyes komponensek jellemzőit módosíthatjuk az un. szerkesztő fázisban.
Erre szolgál a palettán a Properties (tulajdonságok) fül. A komponenseknek számos közös tulajdonsága van, amelyeket egy közös (generic) objektumtól örökölnek. Ilyenek a Caption, Name, megjelenési, elhelyezési kivitelezési, gra- fikai tulajdonságok, csak a legfontosabbakat említve.
Lehet a működésre vonatkozó tulajdonságokat is módosítani (pl. Enabled, Visible, Checked, stb.)
Másik fülnél találjuk az adott komponenshez tartozó eseményeket (Events) a 6.
ábra bal oldalán. Amikor egy eseményt kiválasztunk, akkor a Delphi elkészíti a hozzátartozó metódus keretét (7. ábra.). A program készítő a működést leíró utasításokat írja a Pascal szintaktika szerint, ami az esemény bekövetkezésekor történjen.
6. ábra: Objektum figyelő
7. ábra: Az első Unit
A fejlesztő felület jobboldali ablaka a Program futási képének szerkesztését segítő szerkesztő ablak. A Delphi program egy ablakban fut, amelynek neve Form. A Formnak két alakja van, az egyik, amit a szerkesztési fázisban látunk, ezen raszterpontok vannak. A másik alakja a futási kép, amin pontokat nem látunk (8. ábra).
8. ábra: A Form futási képe
A Form szerkesztési alakja takar egy másik ablakot. Ez az a Unit, amelyet a Delphi az alkalmazáshoz (valójában a Formhoz) előkészít (9. ábra).
9. ábra: Az alapértelmzésű (default) Unit
A Delphi project Unitot (Unitokat) használ, amelyekben a programozó dolgo- zik.
4 Delphi alkalmazás készítése
Nézzük miként készítsük el első alkalmazásunkat. Néhány fontos tényezőt ve- gyünk figyelembe, amikor Delphi alkalmazást készítünk.
Mielőtt elindítjuk a Delphi fejlesztő programot hozzunk létre egy mappát a le- mezmeghajtón (pl. Program_1 néven). Praktikusan erre ne a rendszer particiót (C:) használjuk, hanem a D: logikai meghajtót. Erre a mappára minden új al- kalmazásnál azért van szükség, hogy Delphi projectünk összetartozó file-jai egy mappába kerüljenek.
Ezután indítsuk a Delphi fejlesztőt, és válasszuk a File/New/Application menü- pontot.
Az egyetlen komponensünk a Form1 szerkesztő és futási ablak. Alaphelyzetben ennek tulajdonságait látjuk az Object Inspector ablakban a Properties fülnél.
Írjuk át a Caption (Felirat) tulajdonságot a Form1 helyett Program 1-re. Ez a változtatás azonnal látható lesz a Form fejlécén is.
Mielőtt egy alkalmazást elindítunk válasszuk a File/Save All menüpontot, és a felbukkanó ablakban válasszuk ki az előkészített mappát. A mentés után map- pánkban az alábbi állományok lesznek láthatók (10. ábra).
10. ábra: A project lemezre mentése
A Project1.dpr maga a project file. Ennek tartalma jelen állapotában megegye- zik a 5. ábrán látható project-tel.
A Unit1.pas kezdeti alakja a 9. ábrán látható.
A többi a Delphi által használt állomány a project felépítéséhez szükséges ada- tokat tárolja nem szöveges formátumban (cfg, dof, dfm és res kiterjesztéssel).
Ezután futtathatjuk programunkat a Run/Run menüpont választással ( más mó- don az F9 funkció gombbal, vagy a zöld háromszög ikonra kattintva). Ekkor a 11. ábrán látható futási képet kapjuk.
11. ábra: Az „üres” project futási képe
A „Program 1” feliratú ablak (Form) üres, hiszen még csak a feliratot változtat- tuk át. A program futását a jobb felső sarokban megjelenő piros X ikonra kat- tintva állítsuk le. Ugyanezt elérhetjük a Run/Program Reset menüpont választá- sával is.
Mappánkat ellenőrizve láthatjuk, hogy két új állománnyal bővült (12. ábra).
12. ábra: A Delphi állományai
A Project1.exe a Windows alól közvetlenül ( a Delphi fejlesztő nélkül ) futtat- ható változat, míg a Unit1.dcu a Formhoz tartozó Unit lefordított változata ( dcu
= Delphi Compiled Unit ).
Eztán visszatérve a Delphi fejlesztőhöz a Form más tulajdonságait is változtat- hatjuk. Állítsuk a Height ( magasság ) értéket 300-ra (300 pixel), Width ( szé- lesség ) értékét 400-ra. Az új méretek már a szerkesztés fázisában azonnal lát- hatók. A megjelenő Form nagysága függ a képernyő felbontás beállításától. Mi ábráinkhoz az 1024*768 felbontást használjuk, ez a legtöbb grafikus kártyával elérhető érték.
A komponensek helyzetét is beállíthatjuk. Legyen a Form Top (tető) tulajdon- sága 100 és a Left ( bal széle ) 150. Ezzel a két értékkel a Form (és általában a többi komponens) bal felső sarkának koordinátáit adtuk meg.
Állítsuk a Color tulajdonságot clAqua értékre ( valójában a szín megadás szá- mokkal történik ). A legtöbb tulajdonsághoz tartozó értéket valamilyen prefi- xum vezeti, így a színeket mindig a cl jelöli (pl. clRed, clBlack, stb.).
Ezen tulajdonságok beállítása után a projectet indítva a 13. ábra képe jelenik meg. Ezután ne felejtsük leállítani a program futását ( piros X ).
13. ábra: Módosított Form futási képe
Az eddigi tulajdonság beállítások a szerkesztési fázisban történtek. A kompo- nenseknek ezek a statikus tulajdonságai. A Delphi lehetővé teszi, hogy a tu- lajdonságokat futás közben is megváltoztassuk. Ezeket az ílymódon program- ban megadott jellemzőket a komponens dinamikus tulajdonságainak nevez- zük.
Ahhoz, hogy a programunk bármilyen utasítást végrehajtson eseményt kell ge- nerálni. Ehhez válasszuk az Object Inspector ablakban az Events fület. Keres- sük ki az OnCreate ( létrehozáskor ) eseményt és az egérrel az OnCreate felirat melletti üres mezőre dupla kattintást végezzünk. Erre a Delphi létrehozza a FormCreate eseményt, és a hozzátartozó metódus keretprogramját is elkészíti.
Módosítsuk a Form feliratát és a szinét az alábbi dinamikus tulajdonságok meg- adásával :
Form1.Caption := 'Dinamikus tulajdonság';
Form1.Color := clYellow;
A Unit1 tehát az alábbi lesz (14. ábra).
14. ábra: módosított Unit
Figyeljük meg, hogy a Pascalban megismert objektum típus a Delphinél class (osztály) lesz. Megjelent benne a kívánt metódus, FormCreate néven. Ezt a me- tódust a TObject generic (ős) objektumtól örökli, ezért látjuk a Sender (küldő):
Tobject paramétert.
Indítsuk el programunkat és most a Form képe a 15. ábra szerinti lesz.
15. ábra: Módosított project futási képe Gyakorló feladatok
F1: Módosítsuk a Form statikus és dinamikus tulajdonságait az OnCreate ese- mény felhasználásával.
F2: Hozzuk létre az OnClick eseményt. Hatására változtassuk meg a Form mé- retét és pozícióját.
5 Alap komponensek
5.1 Form
Legelső komponens a Form, amely az alkalmazás futási képét határozza meg. A Form legfontosabb tulajdonságai:
- Caption (Címke)
- Name (A Form programbeli változóneve) - Align (Elhelyezés)
- ActiveControl (Állandó, vagy időleges megjelenés) - AutoScroll (Ha a Form számára kicsi a hely)
- AutoSize (Automatikus átméretezés futás közben) - Icon (Saját ikon elhelyezése a form fejsorában) - FormStyle (Megjelenés futás közben)
- Enabled (Metódusok engedélyezése) - Visible (Láthatóság)
- Border (Keret mérete, megjelenése)
- BorderIcons (Ablak vezérlők engedélyezése vagy tiltása) - Top (A felső sarok y koordinátája pixelben)
- Left (A felső sarok x koordinátája pixelben) - With (Szélesség)
- Height (Magasság) - Width (Szélesség)
Amint a korábbiakban láttuk, ezek a tulajdonságok lehetnek statikusak, amelye- ket a szerkesztési fázisban definiálunk, illetve dinamikusak, amelyeket futás közben ír elő az alkalmazás valamely eseménye.
Az itt felsorolt tulajdonságok nagyrészét a többi komponensnél is megtaláljuk, így ott csak az ezen kívüli, a komponensre speciálisan jellemző tulajdonságokat fogjuk ismertetni.
A Form legfontosabb eseményei:
- OnCreate (Form létrehozásakor végrehajtandó metódus) - OnActivate (A Form futás közbeni aktiválásakor)
- OnClick (A Formra való kattintáskor)
- OnClose(A Form bezárásakor nem biztos, hogy az alkalmazás vége) - OnShow( A Form láthatóvá tételekor)
A vastagon szedett kulcsszavak a Delphi védett szavai, ezeket más célra nem használhatjuk.
Egy alkalmazás igény szerint több Formot is használhat. Az újabb Form előállí- tása a File/New/Form menüpont választásával kezdődik. Az így létrejövő Form automatikusan Form2 nevet kap. Ez azonban még nem része az alkalmazásnak.
A következő lépés a mentés (Save) funkció végrehajtása. Ekkor a könyvtárunk- ban az alábbi módosulást látjuk (16. ábra).
16. ábra: Két Form esetén az állományok
A Form2 hozzáadását projectünkhöz a Project/Add to Project menüpont aktivá- lásával és a könyvtárban felkínált Form2 kiválasztással érhetjük el. Ekkor a Project az alábbi képet mutatja (17. ábra)
17. ábra: Két Form esetén a project
Ha megnézzük az Object Inspectort, láthatjuk, hogy Form2 Visible tulajdonsága statikusan false értékű, azaz projectünk indításakor a Form2 nem látható. Ennek magyarázata az, hogy a Form2 megjelenése általában valamely eseményhez kapcsolódik. Ez az esemény állítja a Form2 Visible tulajdonságát true értékűre.
Bemutatunk egy 2 Formot használó alkalmazást, amelynél a Form1-re való kat- tintás hatására legyen látható a Form2. Ehhez nem kell mást tennünk a fentebb elmondottakon kívül, hogy a Form1 OnClick eseményhez az alábbi parancsot írjuk:
Form2.Visible := true;
Ekkor megjelenik a második Form, aminek használata megegyezik a Form1 felhasználásával.
Az így megalkotott project futási képe az 18. ábrán látható.
18. ábra: Két Form futási képe
Többformos alkalmazás leállításához mindegyik Form bezárása szükséges, mi- vel a piros X csak az aktuális Form bezárását eredményezi. Az egész project leállítását az Application.Terminate parancs okozza (ne felejtsük valamely eseményhez hozzárendelni).
A Formok közül aktívvá tehető az, amelyiknek a fejsorára kattintunk. Az aktív Form fejsora sötétebb kék, mint az inaktívé (ld. 18. ábra).
5.1.1 Abszolút globális mennyiségek láthatósága
Fontos tudnunk, miként válik egy változó a másik Formon is láthatóvá. Ehhez pl. a Form1 Interface részében kell bemutatni (deklarálni vagy definiálni) a több Formon használni kívánt mennyiségeket (típus, konstans, változó, szegmens).
A másik Formon pedig a uses kulcsszó után meg kell adni a mennyiségek he- lyét: uses Unit1. Példaképpen deklaráljunk x néven abszolút globális egésztípu- sú változót a Form1 interface részében.
Hozzuk létre a Form2-höz tartozó OnClick eseményt és ebben adjunk értéket x változónak. Ezután írassuk ki x értékét a Form1 fejsorában. A Form1-hez tar- tozó Unit1 képe az 20., míg a Form2-höz tartozó Unit2 az 19. ábrán látható.
19. ábra: A Unit 2 utasításlistája
20. ábra: A Unit 1 utasításlistája
Az egésztípusú aritmetikai (byte, shortint, integer, word, longword) mennyisé- geket a kiíratáshoz string típusba kell átalakítani. Erre az IntToStr standard függvényt használjuk.
Fontos tudni, hogy a Delphi az input és output műveleteket (a file kezelést nem számítva) csak karakter típusú adatokra értelmezi. Az átalakítást jól használható függvények és eljárások segítik. Ezekkel a későbbiek során gyakran fogunk találkozni.
Végül nézzük programunk futási képét (21. ábra).
21. ábra: Két Form futási képe
Ezzel megtanultuk a többformos alkalmazás készítését és azokban abszolút glo- bális mennyiségek használatát.
Gyakorló feladatok
F1: Készítsünk 3 Formos alkalmazást, amely az aktív Formra való kattintással láthatóvá teszi a következő Formot. A Form3-ra való kattintás a project bezárá- sát eredményezi.
F2. Készítsünk kétformos Delphi alkalmazást, amelynél a Unit1-ben deklarált x változóhoz a Form2 OnClick eseménye, és a Unit2-ben deklarált y változó- hoz a Form1 Onclick eseménye rendel értéket. Az értéket a saját Form Captionjában írassuk ki. Mindkét Form statikus Visible tulajdonsága true le- gyen.
5.2 Párbeszéd komponensek
Fontos feladat a programmal futás közben kommunikálni. E kommunikáció leggyakoribb esete, amikor a felhasználó adatokat ad át a programnak. A Delphi erre a feladatra több speciális komponenst ajánl. Ezek a különböző Dialógus komponensek, amelyek azért különösek, mert a futás közben jönnek létre, ikonjuk nincs. Használatukat az Object Inspector nem segíti.
A számunkra most legfontosabb dialógus komponensek:
- ShowMessage - InputBox
- InputQuery - MessageDlg - MessageDlgPos - MessageBox Nézzük ezeket részletesen.
5.2.1 Showmessage
Egyparaméteres output eljárás, amely a paraméterben átvett stringet a képer- nyőre írja.
procedure ShowMessage(const msg: string);
Használata:
ShowMessage(’Ez egy üzenet’);
Természetesen változó aktuális értéke is kiíratható a megfelelő konverziós függvény alkalmazásával:
x := 37;
ShowMessage ( IntToStr ( x ) );
Több string is kiíratható egyetlen utasítással:
ShowMessage ( ’x = ’ + IntToStr ( x ) ); // Stringek összeadása
A Showmessage Dialógus komponens megakasztja a program futását, a kiírás után a kezelő beavatkozására (OK klikkelés) fut tovább. Az 22. ábrán a fenti 3 eset futási képét mutatjuk be.
22. ábra: ShowMessage futási képei
Ne felejtsük el, hogy a ShowMessage eljárást valamely eseményhez kell kötni.
5.2.2 InputBox
Az InputBox függvény, amely egy adat string alakú beolvasására szolgál. A beolvasott string a függvény visszatérési értéke.
function InputBox ( Caption,Promt,Default : string ) : string
Három paramétere a felhasználó tájékoztatását szolgálja. A Caption paraméter az InputBox aktiválásakor felbukkanó gyermekablak (ChildWindow) fejsorá- nak szövegét adja. A Promt paraméter az ablakban jelenik meg, és a beolvasan- dó adatra utal. A harmadik paraméter a beolvasandó adat helyén jelenik meg, és egy gyakori kezdőértéket jeleníthet meg. Természetesen ez utóbbi lehet üres string is.
Nézzük például az alábbi programrészletet, ami az x beolvasása céljából a Form Onclick eseményéhez íródott:
procedure TForm1.FormClick ( Sender: TObject );
var x : integer;
st : string;
begin
st := InputBox ( 'x beolvasása' , 'Kérem adja meg x értékét :' , ' ' );
x := StrToInt (st) ; end;
A beolvasott érték (példánkban 26) string formában adódik, ezt a StrToInt függvény alakítja egész értékké.
A futási képet az 23. ábrán látjuk.
23. ábra: InputBox futási képe
Az ismertetett komponens az OK gomb kezelésére tér vissza a beolvasott idé- zettel, illetve a Cancel gomb kezelésére hatástalan.
5.2.3 InputQuery
Az InputQuery logikai függvény, amely hasonló az imént megismert InputBox -hoz. A visszatérési érték true, ha a válasz az OK gomb kezelése, míg false, ha a Cancel. Ezzel a program informálódik melyik gomb volt kezelve.
function InputQuery ( Caption, Promt : string ; var Value: string) : boolean;
Az első 2 paraméter azonos az InputBox első két paraméterével, a harmadik a begépelt stringet hozza.
Írjuk a Form Onclick eseményéhez az alábbi utasításokat.
procedure TForm1.FormClick (Sender: TObject);
var r : single;
st : string;
OK : boolean;
begin
st := '12.34'; // Prom string
OK := InputQuery ( 'Kör sugarának megadása' , 'Kérem gépelje be a sugár értékét :' , st );
if OK then r := StrToFloat (st) else r := 0;
end;
A sugár valós típusú, így a StrToFloat konverziós függvényt alkalmazzuk.
A futási képet az 24. ábrán látjuk.
24. ábra: Input Query futási képe 5.2.4 MessageDlg
A MessageDlg (Message Dialog) függvény típusú komponens célja, hogy a program üzenetet küldjön a felhasználónak, amire reakciót vár. A Négy para- métert használ, deklarációs alakja az alábbi:
function MessageDlg (msg : string;
Atype : TMsgDlgType;
AButtons : TMsgDlgButtons HelpIndex : Longint ) : word;
Az msg paraméter üzenet küldésére való. Ezt célszerű eldöntendő kérdés alak- jában megfogalmazni.
Az Atype paraméterrel választhatjuk a dialógus típusát:
- mtWarning ( Figyelmeztetés ) - mtConfirmation ( Megerősítés) - mtError ( Hiba jelzés )
- mtInformation ( Információ közlés ).
Figyeljük meg a prefixumot, ami mt (Message Type), azaz logikus rövidítése a lehetséges választásnak.
Az AButtons paraméterrel tudjuk kiválasztani, hogy mely gombok jelenjenek meg a MessageDlg ablakban. Ezeket logikusan kell megválasztani, hogy illesz- kedjen a második paraméterben megadott típushoz. A lehetséges gomb válasz- tása az alábbi felsorolás alapján történik:
mbYes, mbNo, mbOK, mbCancel, mbAbort, mbRetry, mbIgnore, mbAll, mbNoToAll, mbYesToAll, mbHelp.
Példaprogramunkban egy aktív Form bezárására mutatunk példát.
begin
if MessageDlg ( 'A Form aktív. Bezárja ?' , mtConfirmation, [mbYes, mbNo], 0) = mrYes then
begin
MessageDlg ( 'Form bezárása ', mtInformation, [mbOk], 0); // Információs
Close; // Form bezárása
end;
end;
Az első MessageDlg megerősítés ( mtConfirmation ), a második informáló ( mtInformation ) típusú.
Az 25. ábrán az egymás után megjelenő két dialógus ablakot látjuk.
25. ábra MessageDlg futási képe
5.2.5 MessageDlgPos
Hasonló a fent ismertetett MessageDlg függvényhez, azonban e komponens esetében a megjelenő gyermekablak pozícióját is megadhatjuk. A pozíció a tel- jes képernyőhöz viszonyítva értendő ( a bal felső sarok a 0,0 pont koordinátait jelenti ).
A komponens definiciós alakja:
function MessageDlgPos ( const msg: string;
DlgType: TMsgDlgType;
Buttons: TMsgDlgButtons;
HelpCtx: longint;
X, Y: integer): word;
Az msg paraméter üzenet küldésére való.
- DlgType : a dialógus ablak típusa : o mtWarning Figyelmeztetés ) o mtConfirmation Megerősítés) o mtError Hiba jelzés )
o mtInformation Információ közlés ).
- A Buttons paraméterrel tudjuk kiválasztani, hogy mely gombok jelenje- nek meg az ablakban.
- A HelpCtx segítség index megadása.
- Az X és Y az ablak bal felső sarkának koordinátái.
A függvény visszatérési értéke az adott gomb kiválasztására utal.
Példaképpen egy megerősítés ( mtConfirmation) típusú dialógus ablak megjele- nítése a 300,200 koordinátájú pontban az alábbi utasítással váltható ki :
MessageDlgPos (’Program befejezés?',mtConfirmation, mbYesNoCancel, 0, 300, 200);
A képernyőn az 26. ábra szerinti ablak jelenik meg, amelynek bal felső sarok- pontja a teljes képernyő 300,200 pontjában lesz.
26. ábra MessageDlgPos futási képe 5.2.6 MessageBox
A MessageBox függvény típusú komponens célja rövid üzenet küldése a fel- használónak.
Deklarációs alakja:
function MessageBox ( text, caption : PChar; Flags : longint) : integer;
A text paraméter a közlendő szöveg.
A caption az ablak fejsora
A Flags paraméterrel választhatunk a lehetséges válaszok közül az alábbi kódo- lás szerint:
- 0OK;
- 1OK,Mégse;
- 2Kilépés,Ismét,Tovább;
- 3Igen,Nem,Mégse;
- 4Igen,Nem;
- … stb.
Példaképpen küldjünk egy figyelmeztetést az alábbi programrészlettel:
var rep : integer;
rep := MessageBox ( 'Vigyázat !' , 'Figyelmeztetés', 1 );
if rep =1 then Form1.Caption :='Tudomásul vettem !'; // OK gomb
A megjelenő dialógus ablakot az 27. ábra mutatja:
27. ábra: A MessageBox futási képe
A fenti komponenseken kívül számos más módja van az adat bekérésének.
Ezekkel a későbbi pontokban találkozunk.
5.3 Gombok
Az esemény kiváltásának hasznos eszköze a gomb komponens. A Delphi két típust kínál az egyszerűbb gombot (Button) és a látványosabb fajtát (BitBtn).
5.3.1 Button
Az egyszerűbb gomb (Button) a komponens palettán a Standard csoportban található meg.
Főbb tulajdonságait az Object Inspector Properties fülénél találjuk. A Caption adja a gomb feliratát, megjelenését befolyásoló egyéb jellemzőit, azok beállítá- sát az 5.1. pontban a Form beállításánál már megismerhettük.
Eseményei közül leggyakrabban az OnClick eseményt használjuk.
Készítsünk egy új mappát a lemezünkön. Indítsunk egy új alkalmazást, a megje- lenő Form Caption tulajdonságát módosítsuk ’Gomb próba’ szövegre. Tegyünk fel a Formra két Button komponenst. Az első gomb felirata legyen START, a másiké STOP. A STOP gomb Enabled tulajdonságát állítsuk false értékre.
Alkalmazásunk működése legyen az alábbi:
- Elsőként csak a START gomb nyomható meg.
- START megnyomására:
o a START felirat módosuljon ’RUNNING’ szövegre o tiltódjék le ez a gomb
o legyen engedélyezve a STOP gomb - STOP megnyomására:
o a STOP felirat módosuljon ’FINISH’ szövegre o tiltódjék le ez a gomb
o A Form felirata legyen ’Folyamat végrehajtva’.
A Button1 OnClick eseménye (dupla kattintás az Object Inspector Events fülé- nél az OnClick mezőre) legyen az alábbi:
Button1.Caption := 'RUNNING';
Button1.Enabled := false;
Button2.Enabled := true;
A Button2 OnClick eseménye legyen az alábbi:
Button2.Caption:='FINISH';
Button2.Enabled:=false;
Form1.Caption:='Folyamat végrehajtva';
Programunk műküdésének 3 fázisát az 28. ábra. ábra mutatja.
28. ábra: Gomb szekvencia 3 fázisa
Ezen az egyszerű alkalmazáson megismerhettük a szekvenciális program készí- tését.
5.3.2 BitBtn
Ezt a komponent (Additional csoport) látványosabb alkalmazások készítésekor használjuk. A már megismert tulajdonságain kívül megemlítünk néhányat.
A Font tulajdonsággal a gomb feliratának (Caption) típusát, méretét és színét is állíthatjuk.
Példaképpen legyen a betűméret 16, típus Tymes New Roman, színe sötétkék (1. ábra).
29. ábra: BitBtn komponens futási képe
A Glyph tulajdonság kiválasztásával képszerkesztő ablak jelenik meg. Ezzel egy előre elkészített bmp kiterjesztésű képet lehet a gombra bemásolni (30. áb- ra).
30. ábra: BitBtn képecskével 5.4 Ablak komponensek
Ezen komponensek mindegyike alkalmas adatok eredmények megjelenítésére és adatok bevitelére is. A legfontosabb típusokat mutatjuk be az alábbiakban.
5.4.1 Edit
Az Edit komponens (Standard komponens készlet) egysoros üzenetek ki- vagy bevitelére szolgál. Főbb tulajdonságai:
- Text (Az Edit ablak szöveg tartalom) - Font (A szöveg paraméterei)
- ReadOnly (Csak olvasható)
- CharCase (Nagybetű/Kisbetű/Normál) - MaxLength (Az engedélyezett hossz) - Color (Az Edit mező színe)
Fontos eseménye a korábban megismerteken kívül az OnChange. Ez adatbevi- telkor minden begépelt karakternél bekövetkezik. Megemlítjük, hogy adatbevi- telkor az ENTER nem hatásos, a szöveg terminálására nem alkalmas.
Használatának legegyszerűbb módja, ha egy gombot helyezünk mellé, ennek megnyomása jelenti az adatbevitel végét.
Mintaprogramunk két egész adatot olvas be (A és B) a megfelelő Edit ablak felhasználásával, majd a két szám szorzatát a harmadik ablakba jeleníti meg. Az ablakok fölé a Label komponens (Standard csoport) felhasználásával tájékozta- tó szövegeket helyeztünk el.
Mivel a bevitt adatok string típusúak, azokat konvertálni kell. A felső ENTER gomb OnClick esemény kezelőjéhez írjuk:
a := StrToInt (Edit1.Text); // a operandus bevitele
utasítást, míg az alsó gombéhoz
b:=StrToInt(Edit2.Text); // b operandus bevitele Edit3.Text:=IntToStr(a*b); // eredmény kiíratása
utasításokat. Programunk futási képe az 31. ábrán látható.
31. ábra: Adatbevitel Edit komponenssel
A Unit törzsében, az implementation kulcsszó alatt deklaráltuk a változókat, így azok unit globálisak lesznek.
5.4.2 MaskEdit
A MaskEdit komponens egysoros üzenetek formázott ki- vagy bevitelére szol- gál. Segíti a megfelelő formátum használatát. Fő tulajdonságai:
- Text (Aszöveg tartalom) - Font (A szöveg paraméterei)
- EditMask (A bevitel formátuma: Input Mask Editor támogatással) Az adat beviteli formái előre meghatározhatók az Input Mask Editor használa- tával. Példaképpen, ha idő adatot kívánunk megadni, akkor válasszuk a Short Time maszkot (32.ábra).
32. ábra: MaskEdit formátumai
Ezzel az adatbevitel ellenőrzötté válik, az Indulás ablakban a már kitöltött, az Érkezés ablakban az előkészített formát látjuk (33.ábra).
33. ábra: MaskEdit futási képe 5.4.3 SpinEdit
Ez a komponens (Samples csoport) számadatok bevitelére szolgál. Az adat ér- téke az ablak oldalán megjelenő fel-le nyilakkal növelhető, illetve csökkenthető.
Fő speciális tulajdonságai (az Edit komponensnél már megismerteken kívül) : - Value ( Az ablakban megjelenő kezdő érték, majd a beállított érték ) - MinValue (Az engedélyezett legkisebb érték )
- MaxValue (Az engedélyezett legnagyobb érték ) - Increment (A lépés értéke )
Eseményei közül az OnChange minden lépésben aktivizálódik, így terminálásra nem alkalmas. Helyette itt is a gomb használatát javasoljuk.
Példaként állítsuk be az alábbi statikus tulajdonságokat Value = 2, MinValue = 2, MaxValue = 50, Increment = 2. Ezzel páros számokat vihetünk be 2..50 in- tervallumban (34.ábra).
34. ábra: SpinEdit komponens futási képe
A bevitt adat integer típusú, így az alábbi értékadással használható fel :
x := SpinEdit1.Value; // Ez példánkban 18 lesz.
5.4.4 5.4.4. Memo
A Memo komponens (Standard csoport) többsoros üzenet megjelenítésére szol- gál. Noha alkalmas adatbevitelre is, mégis leginkább üzenetközlésre használjuk.
(Többsoros szöveg bevitelére a RichEdit komponens való). A szöveg megadása lehet statikus, azaz a szerkesztési fázisban megadva. Erre a Lines tulajdonság választásakor megjelenő String List Editor ablakok használjuk (35.ábra).
35. ábra: Memo statikus szöveg bevitete Az alkalmazás indításakor az 36. ábra képét látjuk.
36. ábra: Edit futási képe
Gyakorta használjuk a program eredményeinek kijelzésére is. Például listázni, szeretnénk a 100-nál kisebb prímszámokat. Erre az alábbi program szolgál:
// Prímszámok előállítása Erathosztenész módszerével Dr Gy.K. 2004/11/06.
unit Unit1;
interface
uses Windows, Messages, SysUtils, Variants, Classes, Graphics, Controls, Forms, Dialogs, StdCtrls;
type TForm1 = class(TForm)
Memo1: TMemo; // Memo komponens Label1: TLabel; // Felirata : Label Button1: TButton; // Gomb
procedure Button1Click(Sender: TObject); // Gomb OnClick metó- dusa
end;
var Form1: TForm1;
implementation {$R *.dfm} // Delphi Form beolvasása
type t_num = set of byte; // Halmaz típus var prims : t_num;
procedure pri (var p : t_num); // Primek halmazának előállítása var i, j : byte;
begin
p := [1..255]; // Teljes halmaz
for i:=2 to 127 do
for j:=2 to (127 div i) do p:= p - [i * j]; // Előző prím többszöröseinek kivonása end;
procedure TForm1.Button1Click (Sender: TObject);
var i : byte;
begin
pri (prims); // Saját eljárás hívása
for i:=1 to 100 do
if i in prims then Memo1.Lines.Add (IntToStr(i) ); // Listázás a Memo ablakba end;
end.
Látható, hogy a Memo Lines tulajdonságának az Add mezője, teszi lehetővé 1-1 új sor hozzáadását a Memo által megjeleníteni kívánt szöveghez.
A program futási képét az 37. ábra mutatja.
37. ábra: Primszámok a Memo ablakban
Ha a sorok száma több, mint amennyi a statikus magasság méret (Height) sze- rint elférne, akkor az ablak jobb oldalán megjelenik a Vertical ScrollBar (füg- gőleges eltolás), illetve ha a sor hosszabb, mint a statikus szélesség (Width) , akkor a Horizontal ScrollBar (Vizszintes eltolás) jelenik meg. Ezeket, a tulaj- donságokat letilthatjuk, ha false értékűre állítjuk.
5.4.5 StringGrid
Ez a komponens (Additional csoport) adatok táblázatos formában való megjele- nítését szolgálja. Alkalmazható adatbevitelre is.
Főbb specifikus tulajdonságai:
- ColCount (Oszlopok száma) - RowCount (Sorok száma)
- FixedCols (Kijelölt oszlopok száma) - FixedRows (Kijelölt sorok száma)
- ScrollBars (Ha az adat több sort vagy oszlopot kíván meg) - Options /goEditing = true : az adat futás közben módosítható - Cells[ i , j] (A tábla i.-ik oszlopában a j.-ik elem kijelölése )
A StingGrid egyes elemeit a Cells adat határozza meg. A Cells kétindexes adat, első indexe az oszlop- második a sorszámot jelöli (A Pascal tömbnél első index a sorszám, második az oszlopszám).
Az indexek számozása 0-val indul.
Pl. StringGrid1.Cells[ 2, 4 ] a táblázat 5.sor 3 elemét jelöli.
A cellák elemei csak TString típusúak lehetnek.
Pl. StringGrid1.Cells[ 0, 0 ]:= IntToStr (5); értékadás hatására a táblázat első sor első eleme 5 lesz.
A cellák tartalma visszaolvasható
Pl. ShowMessage ( StringGrid1.Cells [ 2, 5 ] ); kiírja a 6.sor 3. elemét.
Eseményei közül az OnClick, OnDoubleClick és az OnSelectCell események használata a leggyakoribb.
Mintapéldánkban Delphi alkalmazást készítünk, amely a project indulásakor egy 4 soros, 6 oszlopos StringGrid komponens celláit feltölti az aktuális cella sor- és oszlopindexének összegével. A komponensre kattintva a táblázat annak adataival együtt kétszeresen kinagyítva jelenik meg.
A Form Oncreate esemény metódusához írjuk az alábbi utasításokat :
procedure TForm1.FormCreate(Sender: TObject);
var i,j : byte;
begin
with StringGrid1 do begin
Width:=190; // Komponens szélessége
Height:=110; // Komponens magassága
ColCount:=6; // Oszlopok száma
RowCount:=4; // Sorok száma
DefaultColWidth:=30; // Cella szélessége DefaultRowHeight:=25; // Cella magassága
Font.Size:=12; // Betű mérete
end;
for i:=0 to 3 do
for j:=0 to 5 do StringGrid1.Cells[j,i]:=IntToStr(i+j); // Kitöltés end;
Az alkalmazás indítása után az alábbi kép jelenik meg (38.ábra):
38. ábra: StrinGrid futási képe Írjuk meg a StringGrid OnClick eseményét a nagyításhoz.
procedure TForm1.StringGrid1Click(Sender: TObject);
begin
with StringGrid1 do begin
Height:=2*Height;
Width:=2*Width;
DefaultColWidth:=2*DefaultColWidth;
DefaultRowHeight:=2*DefaultRowHeight;
Font.Size:=2*Font.Size;
end;
end;
A komponensre kattintva az alábbi képet látjuk (39.ábra):
39. ábra: Nagyított StringGrid
6 Esemény választás
A feladatok gyakran igénylik a felhasználó számára választási lehetőség biztosí- tását. Egy adott program többféle működését tudjuk vezérelni a beépített elága- zások megvalósításával. Erre a feladatra a Delphi több komponenst kínál.
6.1 RadioButton
Egy esemény kiválasztásának eszköze a RadioButton (Rádiógomb) komponens (Standard csoport). Két állapota van, amelyet a Checked tulajdonság hordoz : true és false. Így a felhasználó által vezérelt logikai változóként értelmezhetjük.
Átmenetileg tiltható az Enabled tulajdonság false értékűre állításával.
Példaként említjük azt az esetet, amikor egy adatállományt kezel a program. A rádiógomb bekapcsolása kilépéskor az adatok automatikus mentését eredmé- nyezi. Az 40. ábra a Checked állapotot mutatja.
40. ábra: RadioButton checked állapota 6.2 RadioGroup
A RadioGroup (Rádió gombok) komponens (Standard csoport) RodioButton komponensek egy csoportba foglalásával több esemény közül egy kiválasztásá- ra való. A már korábban megismert tulajdonságokon kívül az alábbi jellemzők- kel rendelkezik:
- Caption (A rádiógombcsoport elnevezése)
- Itemindex (A kiválasztott rádiógomb száma : 0-tól n-1-ig, -1 ha nincs kiválasztva)
- Items (Rádiógombok szövege) - Checked (Benyomva = true)
- Columns ( >1 többoszlopos elrendezés )
A komponensre szerkesztési fázisban felrakhatjuk a rádió gombokat esztétikus elrendezésben.
Példaképpen bemutatunk egy alkalmazást, amely 3 ikon közül rádiógombokkal való kiválasztást tesz lehetővé. Az ikon a Form fejlécén jelenik meg.
Az ikont az alkalmazáshoz futás közben az
Application.Icon.LoadFromFile ( ikon.ico );
Utasítással rendelhetjük hozzá. Az ikon kisméretű képecske (32 * 32 pont), amelyet ico kiterjesztéssel azonosítunk. Ezeket a file-okat célszerű az alkalma- zás mappájában elhelyezni. A RadioGroup alkalmazása esetén a gombok közül egyidejűleg csak egy lehet kiválasztva. A komponens OnClick eseménye az alábbi utasításokat tartalmazza.
procedure TForm1.RadioGroup1Click(Sender: TObject);
var fnam, path : string;
begin
path := GetCurrentDir + '\'; // Az aktuális könyvtár case RadioGroup1.Itemindex of
0 : fnam := path + 'gps'; // File név szerkesztése
1 : fnam := path + 'ship';
2 : fnam := path + 'ic';
end;
fnam := fnam + '.ico'; // Kiterjesztés hozzáadása
Application.Icon.LoadFromFile(fnam); // Betöltés end;
A program futási képét mindhárom választás esetén az 41. ábra mutatja.
41. ábra: RadioGroup futási képei
6.3 CheckBox
A CheckBox (Jelölőnégyzet) komponens (Standard csoport) szintén elágazást valósít meg a programban a felhasználó döntése alapján. A State tulajdonsága három lekérdezhető állapotot tárol : cbChecked, cbUnChecked, cbGrayed. A harmadik azt jelenti, hogy a komponens átmenetileg tiltva van, ezt a szürkített megjelenés mutatja.
A Checked tulajdonság (boolean típusú) a kijelöléskor felveszi a true értéket.
Az egyetlen CheckBox használata nem különbözik az egyetlen RadioButton komponensétől. Az 42. ábrán bemutatunk egy CheckBox komponenst (Checked állapotban).
42. ábra: CheckBox futási képe 6.4 GroupBox
A GroupBox komponens (Standard csoport) elsősorban az egyedi kiválasztó komponensek csoportba foglalására való. Ha logikailag összetartozó lehetősé- gek közül akarunk választási lehetőséget biztosítani, oly módon, hogy akár több esetet is kiválaszthassunk egyidejűleg, akkor használjuk ezt a komponenst.
A Caption tulajdonság a csoportra érvényes megjelölés. A csoportba tartozó választó komponenseknek (pl.CheckBox) a GroupBox a szülője (Parent), így azok öröklik a szülő objektum (itt class) tulajdonságait. Az egyes választó komponenseknek saját metódusuk van (pl. OnClick).
Mintapéldánkban 3 síkidom (kör, négyzet, háromszög) közül lehet választani. A program bekéri a kiválasztott idom jellemzőjét (sugár, oldal, él), majd számítja és kiírja a választott idom területét.
A Unit utasításlistája (a kör és négyzet esetén ugyanez, a szövegek értelemszerű módosításával) :
implementation {$R *.DFM}
var s : string;
a : single;
c : integer;
procedure TForm1.CheckBox1Click(Sender: TObject); // Háromszög választása begin
s := InputBox('Háromszög','Adja meg A értékét:',''); // Él beolvasása
Val (s,a,c); // Konvertálás szám alakba
Showmessage ('Terület = '+ FloatToStr (0.559*a*a)); // Terület kiíratása CheckBox1.Enabled := false; // CheckBox letiltása
end;
end.
A program futási képét kezelés közben az 43. ábra mutatja
43. ábra: Groupbox példaprogram futási képe
Gyakorlásképpen készítsünk Delphi alkalmazást, amellyel fővárosok (8) kitalá- lása játék valósítható meg. Az országok kiválasztását GroupBoxon elhelyezett 8 CheckBox komponens valósítja meg (lehet másolni vágólap segítségével). A kiválasztás sorrendje legyen tetszőleges. Egy országhoz csak egy tippelés lehet- séges. Az utolsó tipp után adjunk értékelést!
A program futási képe az 44. ábrán bemutatott mintát kövesse.
44. ábra: Fővárosok kiválasztása
7 Képmegjelenítők
Látványos alkalmazások készítéséhez szükségünk lehet képek, ábrák, rajzok megjelenítésére. E célra a Delphi több komponenst kínál.
7.1 Image
Az Image komponens (Additional csoport) előre elkészített képek, megjeleníté- sére szolgál. A sokféle képformátum közül a Delphi alapértelmezésben a bmp (Windows Bitmap) kiterjesztésű képek beillesztését engedi meg. Ha azonban a Unit elejére kiegészítésképpen beírjuk a Uses JPEG utasítást, akkor a népszerű jpg (Joint Photographic Experts Group) kiterjesztésű tömörített állományok kezelése is lehetővé válik.
Számos specifikus tulajdonsága van, ezek közül a fontosabbak:
- Picture (A betöltött kép neve, számos sub-properties -al tulajdonság- segíti a programozót)
- AutoSize (A komponens felveszi a betöltött kép méretét)
- Stratch (A kép méretének automatikus igazítása az Image méretéhez) - Transparent (A kép háttere átlátszóvá tehető)
A Picture tulajdonságot kiválasztva a Picture Editor ablak jelenik meg, ahol a beillesztendő kép kiválasztható (45. ábra).
45. ábra: Picture Editor ablak
Az így statikusan betöltött kép már szerkesztési fázisban megjelenik a kompo- nensen, és a kép beépül az alkalmazás futtatható (exe) kódjába jelentősen nö- velve annak méretét (46.ábra).
46. ábra: Picture futási képe
Ha nagyméretű képet akarunk használni, akkor azt dinamikusan kell az Image komponensre helyezni az
Image1.Picture.LoadFromFile(’pic.jpg’);
utasítással. Gondoskodni kell az elérési útvonal megfelelő beállításáról, ellen- kező esetben az alkalmazás futás közbeni hibaüzenettel leáll. Egy megoldási lehetőséget láthattunk a 6.2. pontban.
Megemlítjük a Win32 csoportba tartozó ImageList komponenst, amely több kép egyetlen ablakban való kezelését teszi lehetővé.
7.2 PaintBox
Ez a komponens (System csoport) főleg futás közben, a program által készített rajzok megjelenítésére szolgál. Legfontosabb tulajdonsága a Canvas (Az Object Inspector nem mutatja), azaz vászon, amelyre állítható tulajdonságú pontok, vonalak, idomok rajzoltathatók. Pl. egy Descartes féle koordinátarendszer ten- gelyeit az alábbi utasításokkal, tudjuk megrajzolni.
with PaintBox1.Canvas do begin
Pen.Color:=clBlue; // Ceruza színe MoveTo(origo_x,origo_y); // Pont kijelölése LineTo(ax_x,origo_y); // X tengely MoveTo(origo_x,origo_y);
LineTo(origo_x,ax_y); // Y tengely MoveTo(origo_x,origo_y);
LineTo(ax_zx,ax_zy); // Z tengely end;
A 47. ábrán a fenti koordináta rendszerbe megfelelő egyenletekkel generált Lo- renz féle attraktort láthatjuk.
A PantBox Canvas tulajdonságához tartozó számos lehetőséget a Delphi szer- kesztés közben felbukkanó menüben – és természetesen az On-line Help menü- ben is – mutatja (48. ábra). Ezek közül a kívánt tulajdonság kiválasztása után Enter kezelésre a Delphi azt beírja a programba.
47. ábra: Generált rajz
48. ábra: A Canvas standard metódusai
8 Komponens tárolók
8.1 Panel
A Panel komponens (Standard csoport) feladata a logikailag, vagy kezelés szempontjából összetartozó komponensek egybe fogása, tárolása a Formon. A Panelen elhelyezett komponensek együtt mozgathatók mind szerkesztési, mind futási fázisban.
Specifikus tulajdonságai:
- BevelInner (Ráma belső : bvLowered: csökkenő, bvRaised:emelkedő) - BevelOuter (Ráma külső : bvLowered: csökkenő, bvRaised:emelkedő) - BevelWidth (Ráma szélessége pontokban)
- BorderStyle (Keret legyen: bsSingle, nincs keret: bsNone) - BorderWidth (Keret szélesség pontokban)
- Color (Panel belsejének színe: clxxx).
- DragCursor (A kurzor alakja ezen a komponensen: pl. dcHand) A panelhez általában eseményt nem rendelünk hozzá.
Példaképpen az 44. ábrán láthattunk egy formázott Panelt (Fővárosok), ahol a keret kiugró, 5 pont széles, és az összetartozó komponensek vannak rajta elhe- lyezve.
8.2 ScrollBox
A ScrollBox komponens (Additional csoport) nagyméretű objektumok - amelyek nem férnek el a képen-, pl. táblák, képek görgethető megjelenítésére szolgál a ScrollBoxon belül.
Specifikus tulajdonságai :
- HorzScrollBar (vízszintes görgetősáv) - Position (Gomb induló helyzete) - Increment (Mozgatás lépésköz)
- Size (Tológomb szélessége pontokban) - Range (Teljes tartomány)
- ButtonSize(Tológomb magassága)
- VertScrollBar (függőleges görgetősáv, u.a. mint HorzScrollBar-nál) - Visible (Láthatóság: true/false)
49. ábra: ScrollBox példa képernyőképe
Példánkbeli alkalmazás egy nagyméretű térképet használ, amely nem kicsinyít- hető egy bizonyos méret alá az olvashatóság végett. A ScrollBox-ra téve az Image komponenst biztosítható (a görgetősávok engedélyezésével), hogy futás közben a kívánt rész legyen látható (49. ábra).